Установка Скайпа на компьютер (пошаговая инструкция). Пошаговая инструкция установки Skype на компьютер с операционной системой Windows
В данной статье пойдет речь о том, как установить Скайп на компьютере пошагово. Для начала нужно скачать дистрибутив для вашей операционной системы, а затем его открыть. Тогда и начнется процедура установки.
Сначала программа предложит вам выбрать язык, на котором работает Skype . Изначально там должен стоять русский, если он также установлен в качестве языка операционной системы. Но из всплывающего списка можно выбрать и другие, программа переведена для многих стран.
Далее пойдет речь о запуске Skype вместе с включением компьютера. Автозапуск настраивается по личному усмотрению пользователя, обычно он требуется тогда, когда человек регулярно общается в программе и постоянно хочет получать уведомления. Функцию в дальнейшем можно будет настроить, вне зависимости от выбора при установке.
Как только режим работы Skype указан, система предоставить вам текст лицензионного соглашения, который нужно подтвердить. Для этого снизу окна расположен соответствующий пункт, нажимаем на него.
Теперь программа предложит поставить в специальный модуль Click to Call. Это плагин для браузера, выбранного в системе в качестве основного. Он действует по такому принципу: на странице присутствует номер телефона, а рядом с ним специальный значок, если пользователь на него нажмет, то Skype позвонит по нему. Функция многим покажется полезной, например, когда требуется связаться с менеджером на сайте, предоставляющим какие-либо услуги. Если же вам ее возможности не кажутся привлекательными, то стоит отказаться от установки Click to Call. Для этого следует убрать галочку с соответствующего пункта.
В следующем окне программа предложит вам дополнить браузер сервисами Microsoft и изменить стартовую страницу. В России поисковик Bing не пользуется какой-либо популярностью, как и ресурс MSN, поэтому от них следует отказаться. Для этого нужно снять галочки с соответствующих пунктов. Если же вы это не сделаете, то потом придется заново указывать в браузере нужный поисковик, а также домашнюю страницу.
На этом предварительные настройки программы закончены, начинается непосредственно установка. Весь процесс займет не больше пяти минут на слабом компьютере. На производительной системе программа ставится гораздо быстрее. Теперь достаточно ее запустить и перейти к пользованию. Вот так можно установить Скайп бесплатно на русском языке.
Приветствуем вас, дорогие друзья! На самом деле ставить себе на компьютер софт не так уж и сложно, но на разных операционных системах возникает множество нюансов. Например, не каждый человек может установить скайп бесплатно, не заплатив за это мастеру огромные деньги, найти все настройки и установки, и не сломать саму программу. Но зачем отдавать свою прибыль чужому человеку, если можно просто прочитать статью и научиться самому?
Можно ли запустить скайп в браузере без установки
И первый вопрос, который наверняка волнует любого читателя это: «Он так долго устанавливается на компьютере! Можно ли как-то запустить его просто так, в режиме онлайн?».
И мой ответ на это таков: конечно. С недавних пор мессенджер выпустил новую версию клиента, доступную прямо в браузере. Использовать ее так же легко, как обычную.
Плюс она доступна прямо здесь и сейчас, на русском языке, прямо в вашем браузере. Правда, у такого скайпа есть один минус: пользоваться им можно только на компьютере, ноутбуке или нетбуке – версии для мобильных устройств пока нет.
Заинтересовались? Тогда самое время рассказать об этом поподробнее!
Как пользоваться скайпом онлайн без установки
Сначала, конечно же, необходимо его открыть.
Для этого:
- зайдите на официальный веб сайт мессенджера;
- в правом углу на главной странице нажмите на «Войти» и следом на «Использовать Skype в браузере»;
- немного подождите. Процесс запуска может занять несколько секунд;
- никакой дополнительной регистрации не нужно. Просто введите свои данные в отрывшееся окно;
- нажмите на «Войти»;
- вновь немного подождите.
Все. Старый добрый скайп на экране прямо перед вами, готов выполнять задачи, а вы можете начать общение, разговор. Правда, для того, чтобы совершать видеозвонки, необходимо еще скачать плагин. Но это мессенджер сделает за вас.
Просто при нажатии кнопки звонка он выдаст предупреждение, и на компьютер скачается установщик. Вам останется просто запустить его и вовремя жать на «Далее».
Учтите! Эта версия подходит только для относительно мощных компьютеров. На старых ПК любое сообщение будет отправляться очень долго.
Ну и в завершение поговорим о важной части интернет-сети – безопасности.
Безопасно ли использовать skype без установки
В общем-то, вопрос безопасности до сих пор остается открытым. Дело в том, что даже в обычном стандартном скайпе ваши контакты могут узнать ваш IP и использовать его против вас, что уж тут про онлайн скайп говорить.
Пока никаких случаев воровства страницы с использованием онлайн-версии не было, но ведь и версией-то мало кто пользуется. К тому же, появилась она совсем недавно.
Пока поговорим об обычном, «офлайн» скайпе. Начнем с малого: что нужно иметь для установки.
Что нужно чтобы установить скайп
Вам понадобится:
- собственно, установщик. Желательно, скачанный с официального сайта, иначе можно скачать вирус;
- инструкция. Это по желанию. Инструкции вы прочтете ниже;
- доступ к интернету должен быть постоянно (только при использовании стандартного установщика);
- учетная запись майкрософт, желательно с правами администратора (только для настольных компьютеров, ноутбуков);
- устройство;
- время.
Теперь настало время конкретики! Расскажем об установке на разных устройствах, версиях и операционных системах.
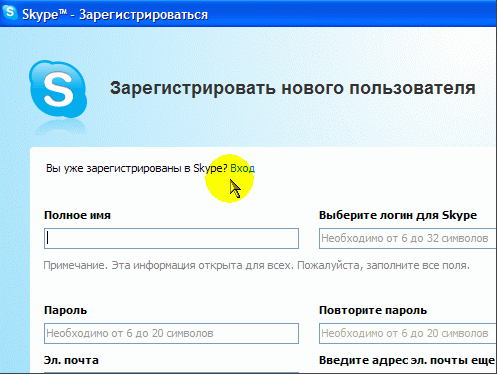
Как установить skype на компьютер бесплатно
Прогу на комп под windows поставить проще простого. Для начала вам необходим обычный установщик в формате.exe.
После этого выполните пошагово вот что:
- запустите установщик;
- в открывшемся окне выберите желаемый язык;
- нажать на «Я согласен (-на) – далее», при желании прочитав лицензионное соглашение;
- если вам необходим плагин, о котором подробно рассказано в одной из статей на сайте, нажмите на галочку.
- нажмите на «Продолжить»;
- подождите, пока установка не завершится;
- в специальные поля введите свой логин и пароль;
- нажмите на «Войти»;
- дальнейшее окно настройки звука и видео пропустите, просто нажав на «Далее»;
- при желании загрузите аватар или нажмите на «Отложить».
Вот и все. Теперь вы сможете общаться с другом в нормальном режиме.
Установить можно и второй клиент, для этого в командной строке прописывается: Program Files(x86 если Windows бит)SkypePhoneSkype.exe)/ ключ 1/ ключ2.
Установка skype на ноутбук или нетбук - бесплатная инструкция
Это очевидно, но стоит повторить еще раз: установка мессенджера на все устройства, схожие с компьютером, производится одинаково, если у них совпадает операционная система. Правда, сам процесс может занять немного больше времени, так как они обычно слабее.
Но в целом алгоритм точно такой же. Так что переноситесь на один пункт выше и дерзайте.
Особенности установки skype for business
В принципе, тут соблюдается точно такой же принцип. Любимый многими skype for business – это точно такой же скайп, только с некоторыми дополнительными примочками, например, возможностью проводить большие собрания.
Именно поэтому установка остается точно такой же, как и два пункта тому назад. Особые алгоритмы только для серверного терминала, но это уже сугубо профессиональная штука и к разделу «Новичкам» она не относится. При желании алгоритм можно найти в интернете. Однако чаще всего бизнес версию приобретает отдельная компания, поэтому установкой и управлением занимается системный администратор.
Установка skype на телефон - андроид (android) и айфон (iphone)
 Установка приложения на мобильник – вот уж точно легче алгоритма не найти. Никаких «мне непонятно» возникнуть не должно, но на всякий случай я напишу подробный алгоритм.
Установка приложения на мобильник – вот уж точно легче алгоритма не найти. Никаких «мне непонятно» возникнуть не должно, но на всякий случай я напишу подробный алгоритм.
Для телефонов на андроид (самсунг, сони, леново, флай, галакси и прочего подобного) нужно:
- убедиться, что вы включили интернет;
- зайти в приложение Play Market;
- в поиске набрать Skype;
- нажать на первое приложение в списке;
- нажать на «Скачать»;
- подождать, пока он загружается и сам устанавливается.
После установки скайп не запускается самостоятельно, а просто выводит свой значок на рабочий стол. Вам необходимо самостоятельно открыть его и ввести данные учетной записи. Можно настроить и автозапуск.
Как видите, этот алгоритм для android очень прост – понятно даже чайнику. И, главное, он абсолютно одинаков как для какого-нибудь samsung galaxy, так и для планшета или другого телефона.
Для пользователей айфонов все почти аналогично:
- зайдите в приложение App Store;
- найдите в поиске приложение «Skype»;
- нажмите на кнопку «Бесплатно»;
- подождите, пока пройдет автоматическая загрузка и установка;
- запустите приложение.
Примерно то же самое происходит и на виндовс фон. Нокиа Люмия не слишком отличается от своих собратьев. Читаем подробности в статье " ".
Установка скайпа на макбук
Пользователям макбуков для начала понадобится установочный файл с расширением.dmg.
После этого сделайте вот что:
- два раза щелкните на значок файла;
- в открывшемся окне «захватите» мышкой значок мессенджера;
- перетащите его в папку, называющуюся Applications.
Вот и все. Элементарно. Эта инструкция одинакова для всех mac, включая imac, macbook и прочих подобных. По сути, мак устанавливает быстрее, чем что либо. Для ярлыка этот же значок нужно просто перетащить на панель задач.
Как установить skype на айпад (ipad)
Ну а установка скайпа на айпад… Да, вы угадали. Установка на ipad полностью аналогична установке на айфон. Точно такой же алгоритм без всяких там нюансов. Так что просто переходим к следующему пункту.
Как установить скайп в линукс (linux) - debian, mint, fedora, kali, alt, ubuntu
Установка на виндовс достаточно проста, но вот с Linux появляется множество проблем. По сути, установка скайпа на линукс – это тема для отдельной статьи. Миллионы нюансов для разнообразных дистрибутивов делают эту тему слишком обширной для одного заголовка. Именно поэтому такая статья уже есть на нашем сайте – поспешите прочесть - " ".
В целом алгоритм должен выглядеть так:
- открываем командную строку;
- набираем команду скачивания;
- при необходимости устанавливаем дополнительные драйвера.
Однако подробнее невозможно, ведь на разных версиях – на debian, ubuntu, fedora, минт или роса – этот процесс очень сильно различается. Например, на убунту это сделать можно через графический интерфейс.

Как установить skype на планшет
Ну а с планшетом… Все зависит от того, на какой системе он работает. Если это айпад, добро пожаловать в отдельный подзаголовок. Ну а если андроид, то… Практическая инструкция по установке на телефоны под андроидом вам в помощь. Алгоритм полностью аналогичен, уверяю вас. Никаких «невозможно» или «сложно».
Но со всеми этими переустановками иногда теряют данные. Что же в таком случае делать?
Можно ли установить свой скайп на другом компе
Это реально легко. Если вы хотите забрать свою переписку, сообщения, видеосообщения и прочие важные данные, нужно правильно забрать файл со старой версии. Если у вас не смартфон, конечно: тут ничем уже не поможешь. Подробнее о чудо файле прочитать можно немного выше.
Ну а пока поговорим о том, нужно ли сохранять что-то еще.
Нужно ли хранить установочный файл skype на своем компьютере
Многие почему-то считают, что без установочного файла не обойтись. Бывает, что его даже бережно записывают на диск или флешку и долго хранят. Некоторые даже запаковывают его в торрент.
Но нужно ли это? «Сохраните, вдруг пригодится?». Так вот: нет, он не пригодится, работать все будет и так. Файл в любой момент можно скачать с сайта. «Если интернета не будет?». Тогда зачем вам скайп, его работа возможна только в режиме online. Да и установка просто так не запустится, ей тоже интернет требуется.
Так что просто уничтожьте прежние версии.
Ну а мы перейдем к следующему насущному вопросу.
 Есть ли возможность поставить скайп в одноклассниках
Есть ли возможность поставить скайп в одноклассниках
Так вот. Отныне различайте: скайп это программа, не подключаемая к соцсети. Одноклассники это сайт. Никакой связи между ними нет. Скорее всего, путница пошла после запуска в этой социальной сети функции видеозвонков, возможности разговаривать о море, реке, росе, выпавшей на росе в прохладное утро. Но это не скайп.
Так что просто перейдем к еще одной важной теме.
Сколько времени длится установка skype на слабых компьютерах
Этот вопрос волнует многих. Думаю, вы сами понимаете, что точное время скачивания и установки засечь еще никому не удалось. Но есть и примерный ответ. Если не учитывать скачивание (оно не только от ПК и ОС зависит, но и от интернета), то процесс займет в рамках 10 минут. Не более.
Что же, перейдем к различным версиям и лаунчерам.
Какую версию skype лучше установить
Вы сами понимаете, какой ответ будет на этот вопрос. Самую новую. Обновление имеет полный пакет всех доступных функций. Классическая версия была хороша, но найти ее можно теперь только на неофициальных источниках, например, набрав запрос в яндексе. Техническая поддержка предыдущего релиза не осуществляется.
Skype portable - а как установить его
Вот уж что-то, а поставить portable не сможет совсем ленивый. Как известно, это версия, не требующая установки и запускающаяся сразу после скачивания.
Так что вам нужно просто:
- скачать torrent или архив;
- распаковать его;
- запустить с ярлыка в главной папке.
Все. Портативный клиент устанавливается проще некуда, потому что установки у него и нет.
Автономный установщик skype
Автономный установщик – это та особая версия установки, которая не требует постоянного доступа к интернету. Это альтернативный вариант, подходящий, если вы сидите, например, с модема.
Чтобы зря не тратить деньги, вы просто загружаете полный лаунчер и запускаете его. Он скачивается со всеми необходимыми пакетами. Алгоритм установки точно такой же, как и ранее. Просто пройдите по этой ссылке и скачайте skype.com/go/getskype-full.
Тихая установка skype
Понятие «Тихая установка» для мессенджера – это полностью автоматизированный процесс установки. Вам не нужно отслеживать, когда пора выбирать папку. Не нужно в случае чего ломать программу и отправлять СМС. Не нужно соглашаться или не соглашаться с чем-то.
Просто подключите лаунчер. Все остальное произойдет за вас. Правда это требует написания файла с кодом. Готовые примеры вы можете найти в интернете.
Теперь уже традиционная рубрика: краткие ответы на простые и популярные вопросы.
Как переустановить скайп и сохранить контакты
Они сохраняются автоматически, поскольку эти данные хранятся не на компьютере. Они закреплены за вашим логином, поэтому просто залогиньтесь. Если по какой-то причине учетка заблокирована, нужно написать в техподдержку просьбу ее разблокировать.
Сохранение данных из skype при переустановке ос
Вам необходимо пройти по пути C: - Пользователи – Имя вашего пользователя – AppData – Roaming – Skype – Ваш логин. Оттуда просто заберите файл «main.db». После переустановки просто замените его в той же папке. Пропавших данных быть не должно.
Можно ли установить точное время в скайпе
Время в скайпе соответствует вашему времени на компьютере. Так что просто наладьте этот параметр на ПК, и мессенджер сам примет все настройки и покажет время последней активности собеседника.
Как установить фото в скайпе
Вам необходимо:
- зайти в клиент;
- нажать на ваш аватар над ником;
- в окне выбрать «Сменить аватар»;
- выбрать в компьютере любое фото, какое вам нравится.
Под фоткой потом можно написать и свой статус.
Как установить скайп транслейт (translate)
Никак. Он автоматически устанавливается при установке программы. Потребности удалить его и поставить заново обычно не возникает. Транслейт – тихий и никому не мешающий плагин.
Как установить значок скайпа на рабочий стол
Зайдите в папку, куда и установлена ваша программа. Найдите там файл, озаглавленный skype. Нажмите на него правой клавишей мыши и выберите «Создать ярлык». После этого просто мышкой перетащите его на место. Та же процедура будет, если ярлык случайно пропал.
В дальнейшем, если вы настроите автозагрузку в новой версии, запускаться мессенджер будет по нажатии на иконку.
Что делать, если не запускается установщик skype
Решения проблемы:
- нажмите на установщик правой клавишей мыши и выберите «Запустить от имени администратора»;
- скачайте новый;
- проверьте, версию для своей ли ОС вы качаете.
Как поступить, если не устанавливается скайп
Решения проблемы:
- посмотрите подключение к интернету;
- при помощи программы вроде Cleaner почистьте реестр, исправьте ошибки и убедитесь, что лишние файлы - удаленные;
- проверьте, может, программа уже установлена;
- проверьте, ту ли версию вы качаете;
- отключите антивирус и попробуйте заново;
- задайте вопрос в техподдержку.
Скайп долго устанавливается – причины
Причины, почему кажется, что установка – бесконечная, может быть только три. Это медленный компьютер, медленный интернет, или сломанный установщик. Последнее вероятно, если вы качали не с официального сайта.
Что делать, если не устанавливается скайп на андроид
Решения проблемы:
- почистите устройство;
- проверьте соединение с интернетом;
- обновите прошивку;
- отследите, что установка осуществляется беспрерывно;
- обратитесь в техподдержку.
Обзор проблемы - после установки скайп не запускается
Решения проблемы:
- переустановите программу. Установочный файл мог быть поврежден;
- обновите Internet Exploper. Возможно обновленный мессенджер не поддерживает старый;
- откройте консоль и напишите в ней:
- cd\cd windows\SysWOW64regsvr32 vbscript.dllregsvr32 jscript.dll
regsvr32 jscript9.dll
- напишите в техподдержку: «Прошу, помогите".
Выводы
Как вы сами убедились, поставить программу совсем не сложно: с этим справится любой, даже неуверенный пользователь компьютера. Достаточно просто внимательно прочитать руководство – и вот оно, счастье. В принципе, таким образом можно установить его даже на ps vita, но это уже совсем другая история.
Видеообзор
Для чего же нужно установить Skype? — что бы общаться с близкими людьми на расстоянии с возможностью видеосвязи. Что бы звонить далеким родственникам на любой телефон по минимальным ценам и не переплачивать за роуминг. Что бы общаться с интересными людьми в скайп конференциях и многое многое другое. Установить Skype очень просто, главное точно следовать инструкциям.
Установка Skype
- Установка программы не получится без дистрибутива. Поиск его, наверное самая важная часть. Лучше всего скачивать дистрибутивы с официальных сайтов. В нашем примере skype нужно скачать .
- Теперь переходим непосредственно к установке скайпа, запускаем скачанный файл двойным кликом.
- Этот шаг встречается почти во всех случаях установки программ. После запуска нам необходимо выбрать язык установки и указать параметры установки. Открываем «Дополнительные настройки».

- Теперь необходимо указать дополнительные параметры, по умолчанию эта настройка подходит для большинства пользователей.

- После настройки всех параметров нажимаем «Я согласен — далее».

- Установка дополнительных программ в наше время встречается почти всегда и отчасти является рекламой сторонних проектов. Снимаем все галочки и жмем «Продолжить».

- Начался процесс установки, ждем окончания.
- После окончания жмем «продолжить». В случае установки других программ в этот момент может выскочить предложение перезагрузить компьютер, перезагрузка в этом случае обязательна.

- В этом пункте скайп предлагает настроить параметры звука и видео. Настройки по умолчанию подходят всем, ничего не меняя жмем продолжить.

- Установка аватара не является обязательной, жмем отложить.

- В последнем пункте жмем «Использовать skype».
Возможно после 7го пункта вам придется ввести свои логин и пароль от skype , если у вас их нет — регистрируемся
Оказываемся на странице только что созданной учетной записи. Практически посередине имеется большая зеленая кнопка «загрузить Skype для Windows» (операционная система определяется автоматически, возможно будет указана другая — та, что стоит у Вас).
Так же скачать можно с главной страницы Скайпа — skype.com, нажав круглую зеленую кнопку с надписью «загрузить Skype».

После скачивания, в Вашем текущем браузере появляется оповещение — запустить программу или сохранить. В разных браузерах отображается по разному — например в Internet Explorer внизу

в Опере в верхнем правом углу

в google chrome снизу слева

Если не можете найти, где скачанный файл, можно воспользоваться горячими клавишами , нажимаем Ctrl+J, то есть обе клавиши должны быть нажаты. Либо открыть диск С, в нем найти «пользователи» или «user», далее свое имя, ну или имя от которого Вы работаете за компьютером. После этого открываем папку «downloads» или «загрузки» и в ней ищем необходимый файл

Дважды щелкнув по файлу левой кнопкой мыши или щелкнув правой кнопкой и выбрав «открыть», запускаем программу. В появившемся окне, нажимаем кнопку «запустить».

После этого предлагается выбрать язык и можно убрать галочку, чтобы скайп не запускался вместе с включением компьютера.

Нажав «дополнительные настройки» можно указать место для установки скайпа, то есть на какой диск устанавливать и в какую папку. Чтобы изменить место установки, нажимаем «обзор» и выбираем место. После этого нажимаем кнопку «я согласен (-на)».

В двух следующих окнах убираем ярлыки, так как это лишнее приложение и установка поисковой системы по умолчанию. В обоих случаях, для продолжения, нажимаем «продолжить».


Далее происходит процесс распаковки и установки файлов, после чего автоматически открывается скайп. Вводим свои логин и пароль, которые указывали при регистрации и нажимаем «войти». Снизу можно убрать галочку в графе «автоматическая авторизация при запуске Skype». Если галочка будет стоять, то Вы будете в сети скайп, как только запускается программа скайпа (а запускается она обычно сразу с включением компьютера), если галочку убрать, то скайп запустится, но Вы не будете в сети, надо будет еще нажать кнопку «войти», чтобы попасть в скайп.

В следующем окне, предлагается создать аватарку для профиля. Можно закрыть это окно и сразу зайти в скайп, либо нажимаем «продолжить».

После этого можно проверить работоспособность микрофона, динамиков и веб-камеры, после проверки, снова нажимаем продолжить. И в следующем окне так же нажимаем «продолжить».


Если подключена веб-камера, то можно немного попозировать, сфотографироваться (кнопка «сделать снимок») и сразу поставить его как фотографию профиля. Если веб-камеры нет или просто есть другая фотография, которая больше нравится, то можно загрузить фотографию, хранящуюся на компьютере. Для загрузки фото с компьютера, нажимаем кнопку «Обзор…» и ищем месторасположения фотографии на компьютере.

Выбранную фотографию можно двигать — навести на фотографию, зажать левую кнопку мыши и перемещать. Под фотографией шкала увеличения фотографии, действия практически такие же — навести курсором мышки на кружок, зажать левую кнопку мыши и перемещать вправо или влево. Если все устраивает, то можно нажимать кнопку «использовать это изображение».

Если вам нужна четкая инструкция по установке самой популярной программы для онлайнового интернет-общения, эта информация для вас!
Как произвести бесплатно установку на русском языке?
Установить Скайп на компьютер бесплатно просто. Сделайте следующее. Пошаговая установка:
1. Зайдите на официальный сайт разработчиков Скайпа - skype.com (там любая активная русская версия доступна без регистрации).
2. Выберите нужную версию (какую выбрать - смотря чем вы будете пользоваться - смартфоном, компьютером и т.д.), например: «Skype для рабочего стола Windows» (лучше загружать самую последнюю версию).
3. Теперь нужно ее скачать на свой компьютер (это бесплатно!).
4. Откройте «Загрузки» или ту папку, куда скачивался данный файл. Если вы не помните, куда именно сохраняются все закачки, откройте в своем браузере меню загрузок, нажав комбинацию клавиш «Ctrl+J».

5. Распакуйте файлы, если это нужно, в отдельную папку.
6. Запустите установочный файл, который обычно имеет расширение «.exe».

7. В открывшемся окне выберите нужный язык - русский. Этот же язык будет использоваться при работе с программой.
Не забудьте убрать галочку напротив фразы «Установить плагин », если вам не нужна эта функция (она заключается в том, чтобы распознавать на различных открываемых вами сайтах номера, по которым можно позвонить другим людям по Скайпу).

8. Подтвердите свое согласие с правилами (условиями) использования этого софта и с политикой конфиденциальности, нажав кнопку «Я согласен (-на) - далее».

10. Уберите «галочку» напротив пункта о предложении установить поисковую систему, если она вам не нужна.

11. Жмите на «Продолжить» и ждите около полуминуты, пока идет установка.

12. Когда комп установит Скайп, останется только войти в него, если это не произошло автоматически.
13. Войдите в свой аккаунт или создайте новый. Теперь у вас есть бесплатный Скайп.

14. Проверьте камеру и микрофон на работоспособность.

Также установите «аватарку» (аватар), чтобы выразить себя.

15. Все готово к использованию. Теперь еще один компьютер имеет возможность предоставить Скайп своим владельцам!

Почему не устанавливается Skype?
Не всегда проще установить программу, чем найти ее нормально работающую версию. Вы попытались установить программу по инструкции - не получилось? При неудаче, которая может настигнуть любого пользователя, у него возникает резонный вопрос: «Почему на моем компьютере не устанавливается Скайп?» Причин может быть масса, и все они индивидуальны. Одной из самых распространенных является устаревшая версия данной программы, которую вы по ошибке пытаетесь установить.
Чтобы избежать этого, а также некоторых других ошибочных действий, нужно попробовать еще раз скачать файл установщика с последним, подходящем именно вам, релизом программы.
Установить Скайп очень просто: нужно отыскать требующуюся версию программы, скачать, а после завершения процесса установки проверить микрофон и камеру, и можно начинать общаться.



















