“Puppet Warp” u Photoshopu
Koliko god da su lepe statične slike, ponekad ne škodi da postanu malo živahne. Kako dodati pokret na sliku koja vam se sviđa? Veoma jednostavno. Da biste to učinili, Adobe Photoshop ima jedinstvenu funkciju “Puppet Warp”. Pogledajmo mali primjer kako se koristi i šta daje.
Otvaramo je, kojoj ćemo dati pokret. Imajte na umu da je neophodno da se slika koja će biti transformisana mora odvojiti od pozadinske slike. Stoga će u početku biti zgodno trenirati na klipartu (izrezana slika na prozirnoj pozadini). Također možete izrezati željenu sliku iz cjelokupne slike koristeći Straight Line Lasso alat kao što je prikazano strelicom br. 1 ili alat Magnetic Lasso označen strelicom br. 2 ili Free Pen alat označen strelicom br.
Dakle, slika je spremna za rad. Napravite kopiju sloja. Da biste to uradili, na sloju koji želite da kopirate, kliknite desnim tasterom miša i izaberite „Kreiraj kopiju sloja“ u meniju koji se pojavi.
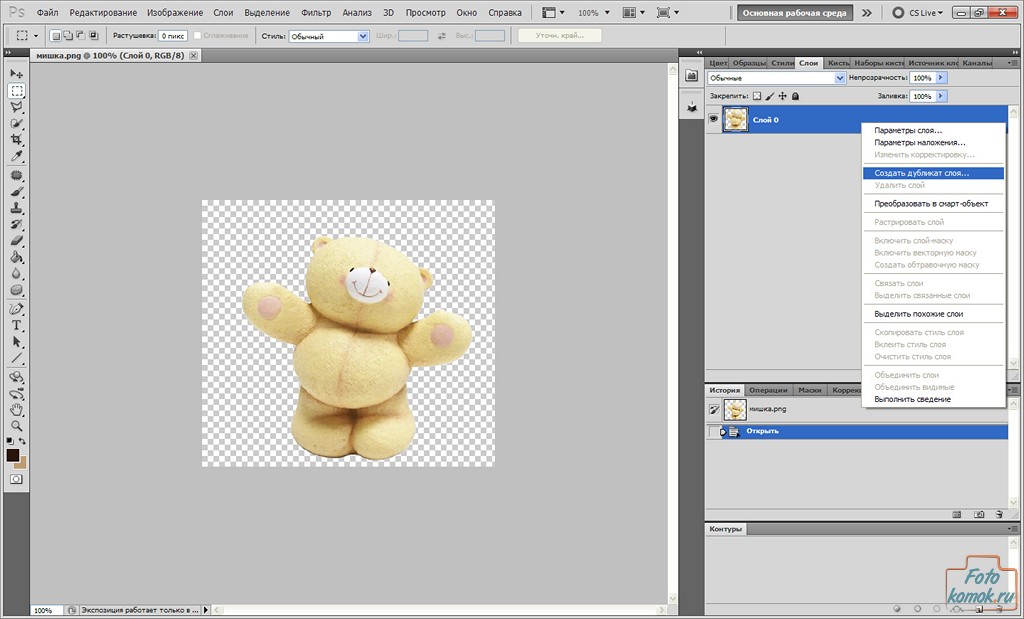
Idite na karticu "Uređivanje", funkcija "Deformacija lutke".
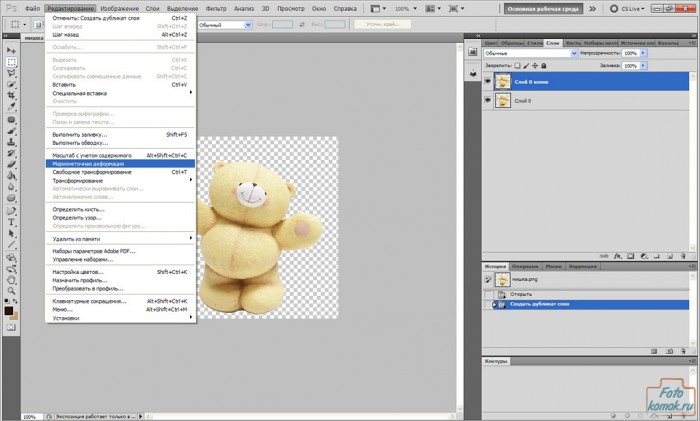
Određujemo koji će dijelovi slike biti podvrgnuti transformaciji, a oni koji bi trebali ostati statični se osiguravaju “pinovima” - žutim tačkama koje se postavljaju lijevom tipkom miša.
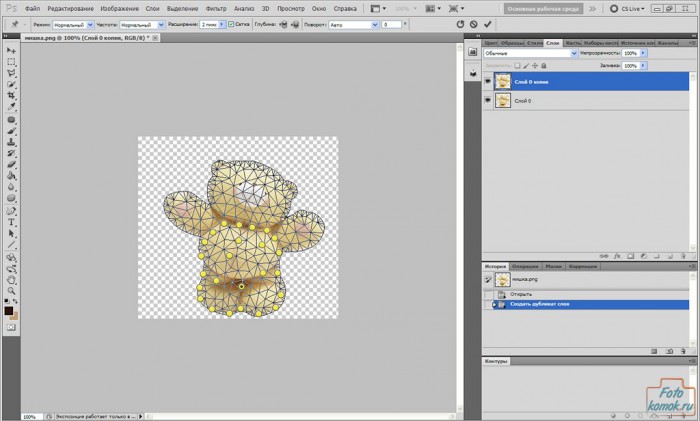
Sada one dijelove koje treba pokrenuti, držite lijevu tipku miša, lagano ih pomaknite i pričvrstite iglom. To će biti uočljivo po odstupanju slike od prethodne pozicije u odnosu na pozadinu prvog sloja iste slike.
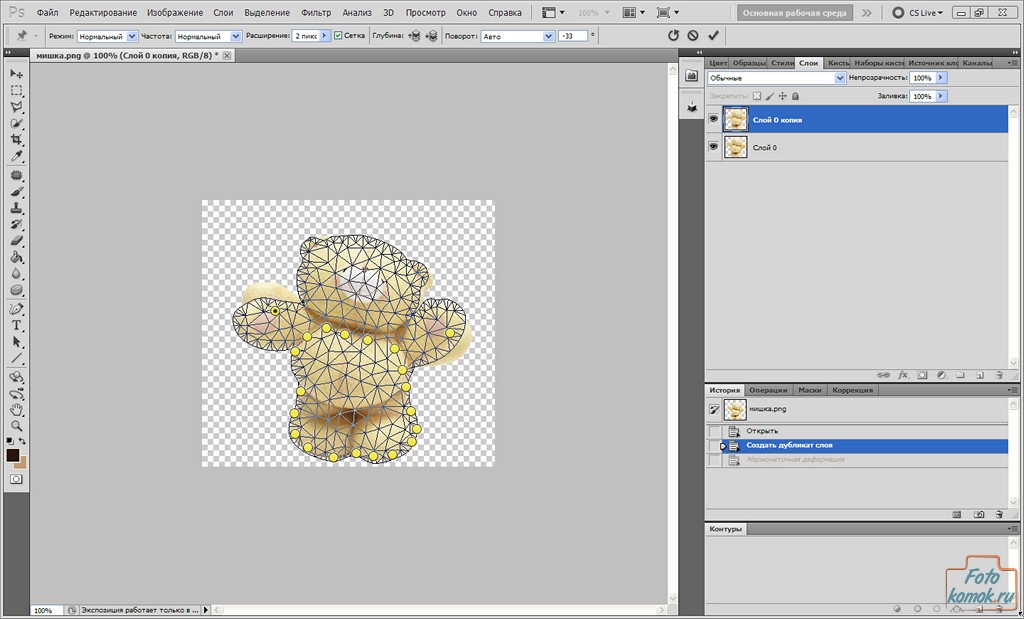
Ako je pin iznenada instaliran na pogrešnom mjestu ili je suvišan, možete ga izbrisati da biste to učinili, pritisnite desnu tipku miša dok stojite na pin-u i odaberite “Izbriši pin” iz izbornika.
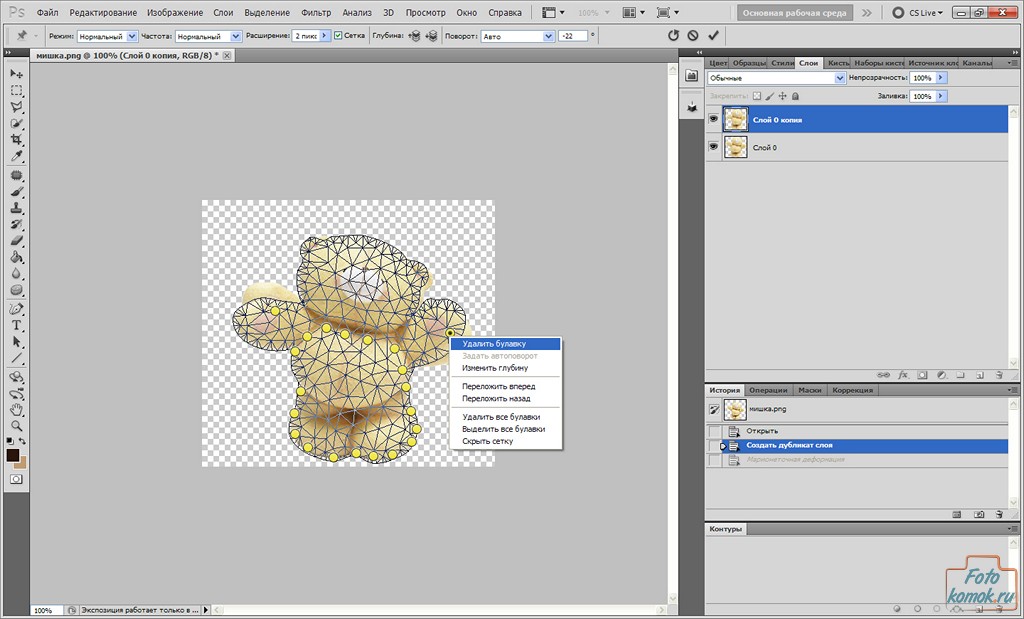
Vrijedi napomenuti da se ova funkcija "Deformacija lutke" može koristiti ili za ispravljanje slike ili za pravljenje animacije.
Sada idemo na kreiranje animacije. Na kartici "Prozor" odaberite funkciju "Animacija".
Na dnu radne datoteke (datoteke u kojoj se vrše promjene) pojavljuje se traka storyboarda s prvim okvirom. Postavili smo vrijeme na kadru na 0,5 sekundi. Da biste to učinili, kliknite na trokut, kao što je prikazano strelicom, i odaberite 0,5 sa liste koja se otvori.
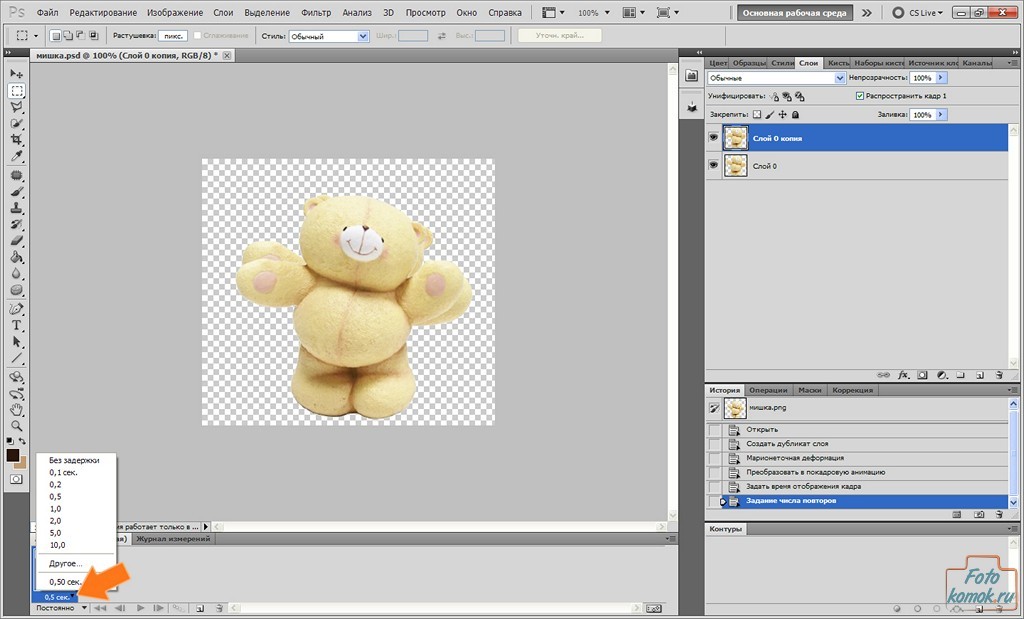
Da bi animacija bila konstantna, potrebno je odabrati parametar ciklusa „Konstanta“ kao što je prikazano na slici sa strelicom br. 1. Zatim kopirajte okvir kao što je prikazano na slici sa strelicom br. 2 pritiskom na list.
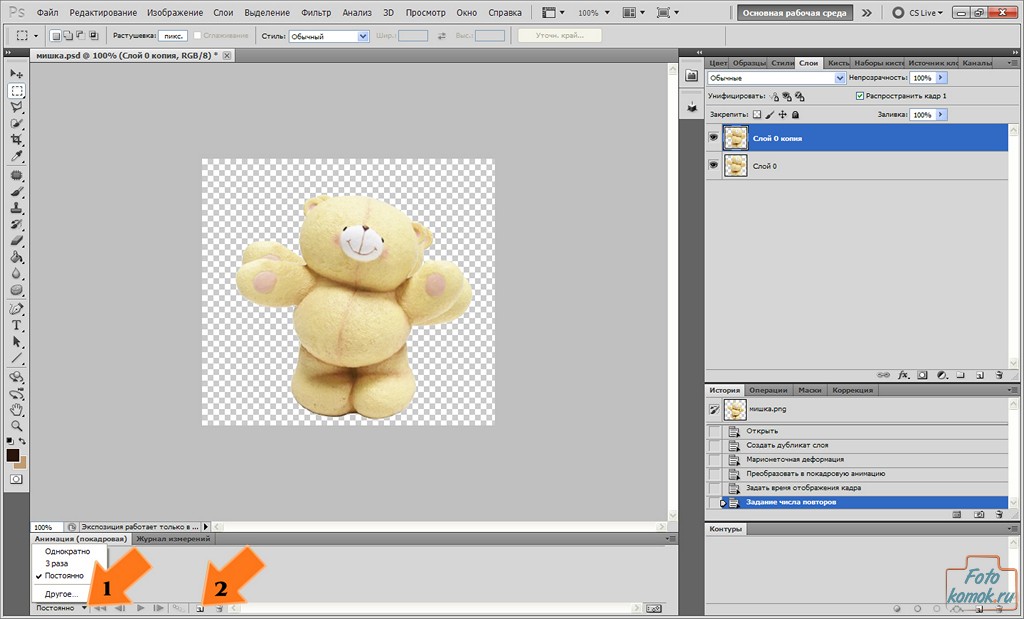
Sada za prvi okvir pravimo prvi sloj sa slikom vidljivom, a iz drugog sloja sa slikom uklanjamo vidljivost. Za drugi okvir, samo je drugi sloj vidljiv i uklonite vidljivost sa prvog sloja sa slikom. Da biste to učinili, da biste uklonili vidljivost sa sloja, trebate koristiti lijevu tipku miša da uklonite oko sa sloja u prozoru slojeva, kao što je prikazano strelicom.
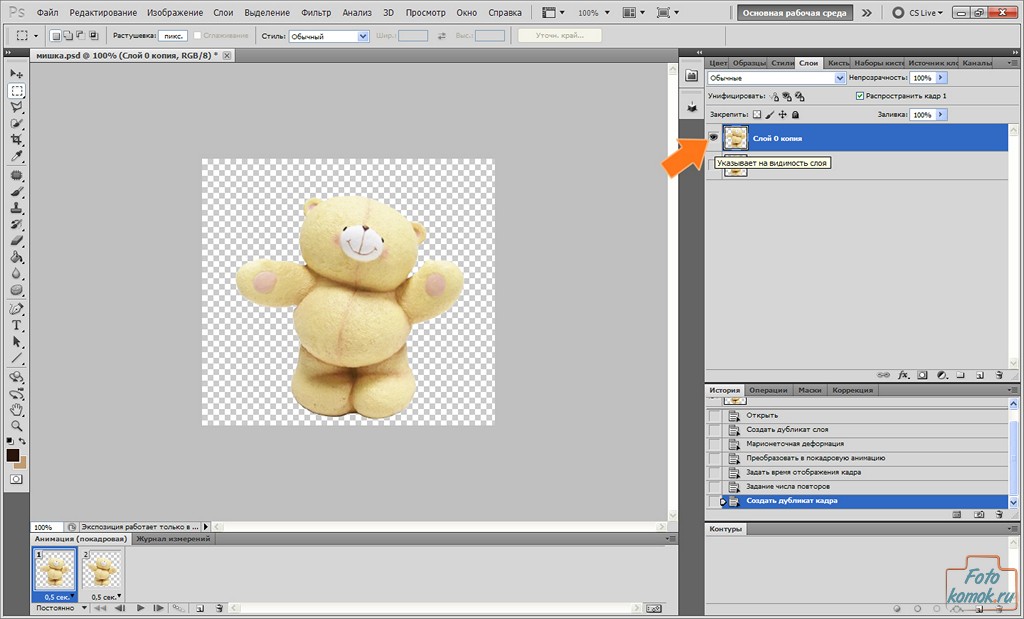
Pređimo na spremanje slike. Pošto imamo animaciju, u kartici „Datoteka“ biramo funkciju „Spremi za WEB i uređaje“. U prozoru koji se otvori postavite parametre kao na slici, kliknite na dugme za reprodukciju, kao što je prikazano strelicom, i kliknite na „Sačuvaj“.

U dijaloškom okviru postavite naziv datoteke, odaberite lokaciju za spremanje i kliknite "OK".
Slika je spremna.




















