Kako napisati tekst u krug, krivulju i obris u Photoshopu
Recimo da smo trebali napisati tekst oko objekta na slici. Photoshop ima mnogo načina i alata za postizanje ovog zadatka. U Photoshopu se tekst može pisati duž zatvorene ili otvorene konture. Moguće je postaviti početak i kraj teksta, visinu, smjer, poravnanje, a pomicanjem kursora miša tekst se može preokrenuti.
U ovom članku ćemo pogledati pisanje teksta pomoću alata Pen Tool (grupa alata koja se aktivira tipkom P).
Odaberite ovaj alat Pen i kreirajte glatku zakrivljenu liniju. Olovka mora biti u načinu rada Paths.
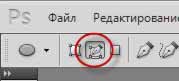
Zatim ćemo kreirati zatvoreni vektorski oblik ovalnog oblika koristeći Ellipse Tool (grupa alata se aktivira pritiskom na tipku U). Imam ovu sliku:
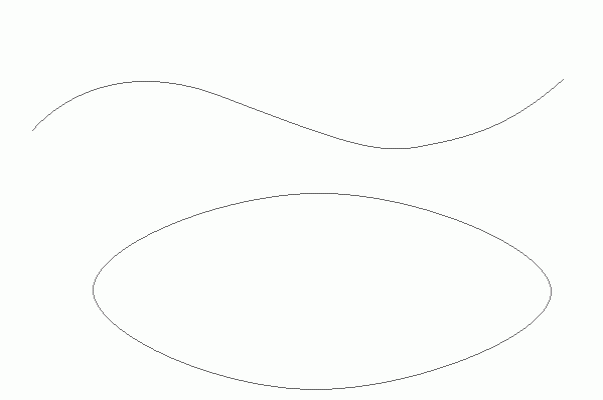
Na donjoj slici sam pokazao dvije vrste kursora, običan tekstualni kursor i isti kursor kada se krećete na liniju konture
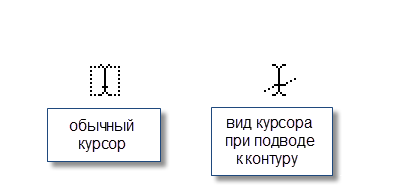
Rad s tekstom priloženim konturi je mnogo teži od rada s običnim tekstom zbog uvođenja mnogih novih opcija i postavki. Kada radite s takvim tekstom, trebali biste pažljivo pomicati miš i pažljivo pratiti promjene u izgledu kursora. Ali čak i ako se izvrši pogrešna radnja, ne biste trebali biti uznemireni, jer uvijek možete pritisnuti kombinaciju tipki Ctrl+Z da poništite posljednju radnju ili Ctrl+Alt+Z da poništite nekoliko radnji.
Nastavimo sa kreiranjem teksta. Postavite kursor teksta preko linije konture i kliknite na nju. Na konturi se pojavljuje trepćući kursor u obliku okomitog segmenta.
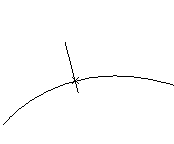
Sada štampamo tekst. Preporučljivo je unositi tekst tako da njegova dužina ne prelazi dužinu reda, tj. Morate odmah odabrati veličinu fonta u pikselima tako da sav tekst stane na pravo mjesto. U suprotnom ćete morati prilagoditi veličinu teksta, a bolje je to učiniti malo kasnije. Sada morate obratiti pažnju na pokazivače na početku i na kraju teksta na slici ispod, oni su zaokruženi crvenom bojom.

Ovi pokazivači se mogu pomicati, a tekst će se pomicati u skladu s tim. Da biste premjestili početne i krajnje graničnike teksta, odaberite alat za odabir putanje.
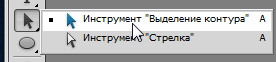
Kada pomaknete kursor preko teksta, on će ponovo promijeniti svoj izgled u ovaj:
Ako pomaknemo kursor preko početnog limitera, držite pritisnutu lijevu tipku miša i pomaknemo ga duž linije, tekst će se pomaknuti iza njega. Pojavljuje se udaljenost između teksta i krajnje tačke. Međutim, ako promijenimo način poravnanja teksta, na primjer odabirom "poravnaj udesno", tekst će se "zalijepiti" za desni graničnik. Ovo sam pokazao na slici:
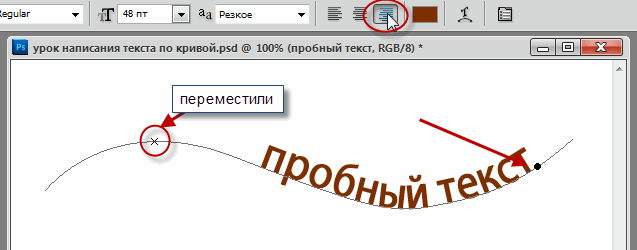
Ako želimo, možemo tekst okrenuti naopako. Da biste to učinili, pomaknite kursor na tekst, on će poprimiti sljedeći oblik:
Zatim držite pritisnutu lijevu tipku miša i povucite kursor dolje ispod linije. Nakon okretanja teksta, strelica na kursoru će biti usmjerena u drugom smjeru, kao što se može vidjeti na slici.
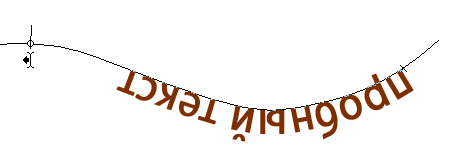
Nemojte zaboraviti da za pomicanje graničnika i okretanje teksta ne mora biti aktivan alat "Tekst", već "Alat za odabir putanje"!!
Sada možete prijeći na primjenu teksta na oval. Metoda je ista. Odaberite alat "Text", premjestite ga na konturu, kliknite mišem, unesite. Ali postoje i neke nijanse. Kod oštrih konturnih prijelaza figure (u našem slučaju, na oštrom desnom zavoju ovala), tekst će se slomiti, a pojedina slova mogu nestati. Stoga je u testu na slici nekoliko razmaka umetnuto između riječi „Okruženje teksta“ i „ovalni oblik“.
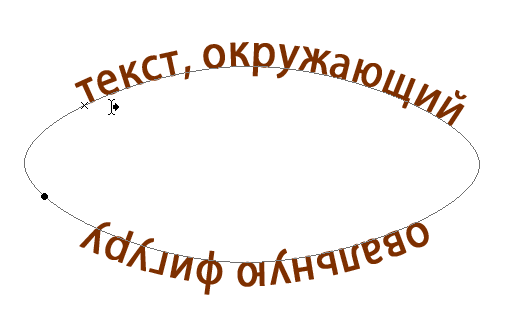
Ako želimo da „preokrenemo” tekst, sva slova će biti unutar ovala, a početak i kraj teksta će se promeniti.
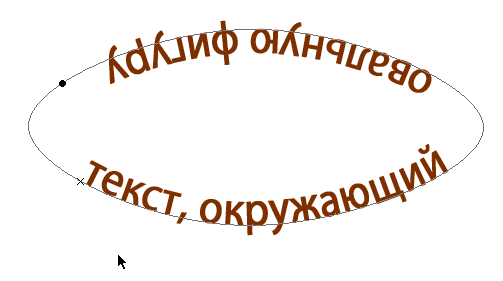
Stoga, ako želite da slova imaju normalan (ne obrnuti) položaj na cijeloj površini oblika, onda se tekst mora unijeti u dva ili više slojeva u Photoshopu, odvojeno za gornji i donji dio oblika.



















