Kako napraviti 3D tekst u Photoshopu
U ovoj lekciji ćemo pogledati osnovne alate Photoshopa za rad sa 3D objektima, odnosno tekstom.
U Photoshopu možete lako simulirati prekrasan 3D natpis, na primjer, za logotip web stranice ili grupe na društvenoj mreži. Trodimenzionalni tekst u Photoshopu se kreira mnogo lakše nego u 3D uređivačima, pa počnimo!
1) Kreirajmo novi dokument veličine koja vam je potrebna, ja sam postavio kvadrat na 1024 x 1024 piksela. Da biste to učinili, u gornjem izborniku s lijeve strane odaberite "Datoteka" - "Kreiraj" i postavite potrebne parametre. Ako niste iskusan korisnik Photoshopa, onda preporučujem da ništa ne mijenjate, a sve parametre ostavite na zadanim, osim veličine dokumenta.
2) Sada napišimo tekst koji ćemo kasnije učiniti trodimenzionalnim. Da biste to učinili, u lijevom bočnom izborniku programa odaberite alat "Tekst" klikom na njega lijevom tipkom miša.
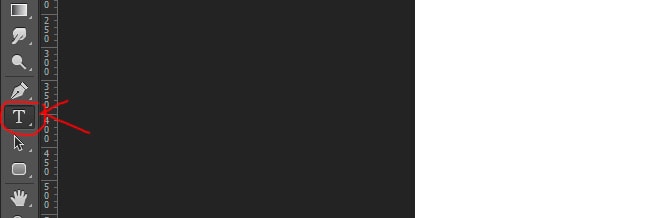
Sada, nakon odabira traženog alata, kliknite lijevom tipkom miša na naše platno i odštampajte traženi tekst. Da biste podesili veličinu teksta, font, boju itd., potrebno je da izaberete karticu „Simbol“ na panelu sa desne strane.
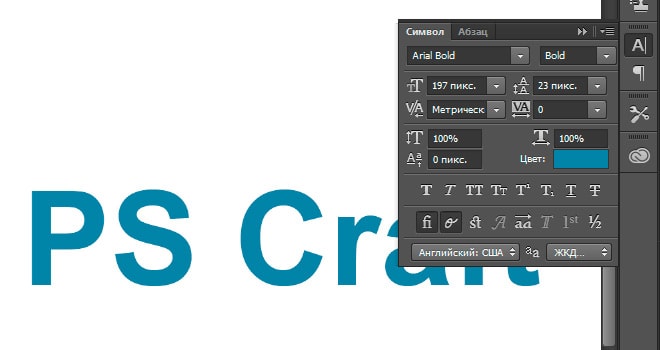
Ako vam ova kartica nije prikazana, morate je omogućiti odabirom "Prozor" - "Simbol" u gornjem meniju programa. Lijevo od stavke “Simbol” treba da stoji kvačica, što znači da je ova stavka omogućena. Ako nema kvačice, samo kliknite lijevom tipkom miša na ovu stavku.
3) I tako smo odštampali tekst koji nam je bio potreban, prilagodili njegovu veličinu, boju, odabrali font i sada ga pretvaramo u trodimenzionalni 3D model. Da biste to učinili, u gornjem izborniku programa odaberite stavku "3D" - "Novi 3D - ekstruzija iz odabranog sloja" i u iskačućem prozoru jednostavno kliknite "OK".
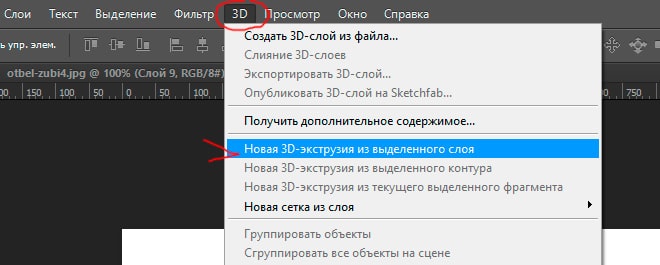
U ovom slučaju, sloj sa tekstom u desnom panelu ispod treba da bude izabran, ako je izabran drugi sloj, zatim kliknite levim tasterom miša na sloj sa tekstom da biste ga izabrali.
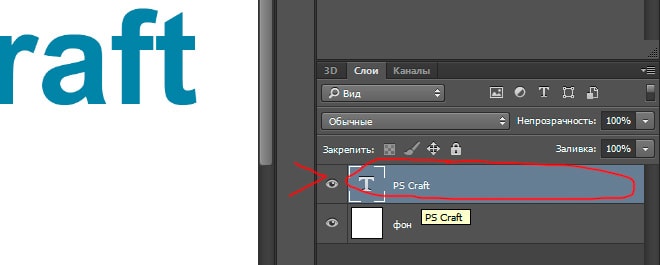
4) Nakon što smo završili sve gore opisane korake, nalazimo se u modu 3D uređivanja našeg teksta. Možete rotirati i pomicati tekst u bilo kojem smjeru koristeći 3 ose tako što ćete odabrati onu koju želite i držati pritisnutu lijevu tipku miša. Također možete proizvoljno odabrati ugao teksta da biste to učinili, pomaknite miša izvan teksta (po mogućnosti iznad njega), pritisnite lijevu tipku miša i, dok je držite, pomjerite miša.
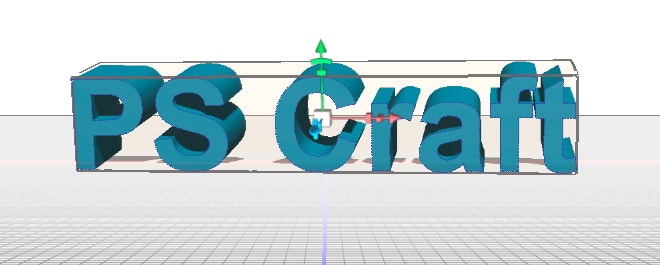
5) Kada radite u 3D modu za uređivanje, postaje nam dostupan panel postavki u gornjem desnom dijelu programa. Koristeći ovaj panel, možete konfigurirati različite efekte za naš tekst pomicanjem klizača postavki u ovom panelu. Eksperimentirajući s ovim postavkama, možete dobiti neobičan i zanimljiv rezultat.
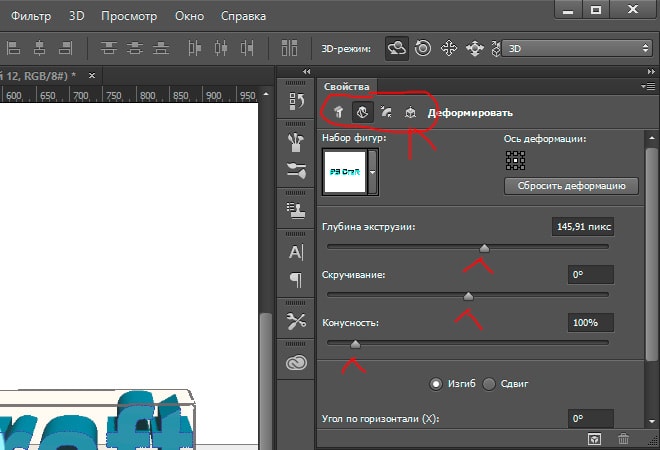
Na primjer, podešavanjem klizača za podešavanje "Twist", dobio sam ovaj zanimljiv efekat:

6) Nakon što ste kreirali tekst koji vam je potreban sa efektima i željenim uglom, možete ga pretvoriti u "Smart Object" i raditi s njim kao sa običnim slojem, a ne sa 3D objektom. Da biste to učinili, u donjem desnom panelu idite s kartice "3D" na karticu "Slojevi" i odaberite sloj teksta, kliknite desnim klikom na njega i odaberite "Pretvori u pametni objekt". Ali imajte na umu da nakon pretvaranja teksta u Smart Object, više ga nećete moći uređivati, tj. promijenite tekst samog natpisa, promijenite font, promijenite 3D efekte itd., pa je ovu radnju najbolje uraditi nakon završetka posla.
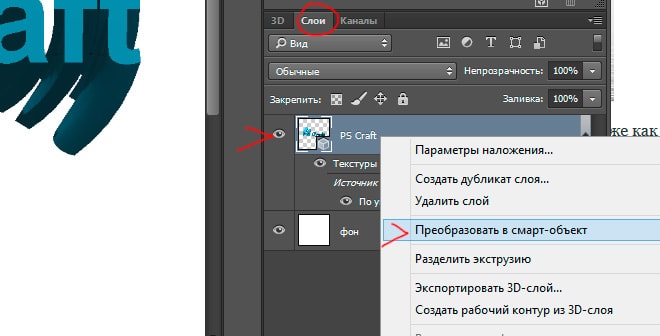
7) Ako želite da natpis bude, recimo, napola uvijen, a drugi dio natpisa jednostavno voluminozan i okrenut na stranu, onda u skladu s tim, u početku morate napraviti dva različita sloja u svakom od kojih će biti dio ovog natpisa i raditi sa svaki od slojeva posebno, uređujući dio natpisa.



















