Как да използвате командата куклена деформация във Photoshop
Ново във Photoshop CS5, екип Куклена основа, ви позволява да деформирате отделни обекти в изображение, като оставяте друга част от него невредима (въпреки че можете да го използвате и за деформиране на цялото изображение, ако желаете).
Може да се използва за извършване на малки промени, като промяна на позицията на косата на обекта, или за извършване на по-драстични действия, като преместване на ръка, крак или опашка.
Когато изкривявате елемент, започвате с поставянето на няколко знака (наречени карфици) върху обекта, за да укажете, че това е частта, която искате да преместите (въпреки че можете да изкривите цялото изображение, без да поставяте карфици). След това Photoshop ще наслагва изображението с мрежа, съдържаща дръжки, които можете да натискате и дърпате (чрез плъзгане), за да изкривите обекта. След като обектът бъде преместен, програмата ще се опита да коригира останалата част от изображението, така че да съответства на промените и да изглежда естествено.
Можете да приложите този инструмент към слоеве с изображения, слоеве с форми и текстови слоеве (въпреки че последните два трябва първо да бъдат растеризирани) (добър избор, защото могат да бъдат обратимо деформирани), както и маски на пикселни и векторни слоеве.
Чрез избор на команда от менюто Редактиране => Куклена деформация, ще видите следните контроли в лентата с опции:
Падащ списък Режим— позволява ви да посочите колко еластична (разтеглива) е мрежата, от която се нуждаете. Можете да изберете една от следните опции: Изкривяване(чудесно за изкривяване на изображение, заснето с широкоъгълен обектив, или създаване на интересна текстура за наслагване върху друго изображение, нормално(режим с общо предназначение) и Строг(чудесно за по-прецизна деформация на фиксирани обекти).
Параметър Честота— контролира разстоянието между възлите на мрежата. Добавянето на повече точки ще направи вашите промени по-точни, въпреки че обработката на Photoshop ще отнеме повече време. По-малко точки ще ускорят процеса, въпреки че в зависимост от обекта деформацията може да изглежда неестествена.
Ако компютърът ви е слаб в производителността, ще получите повече раздразнение от Puppet Warp Tool, защото... компютърът ще започне да работи почти на максимална скорост, което ще се забави и работата с изображението при такива условия няма да бъде възможна.
Поле Разширение— позволява ви да разширявате или свивате външния ръб на мрежата със стойност в пиксели. Високите стойности разширяват външния ръб (дори отвъд ръба на документа), а по-ниските стойности го намаляват. Въвеждането на отрицателни стойности свива решетката, така че да е вътре в ръба на документа, но също така свива самото изображение.
Квадратче за отметка Нет— Показва или скрива решетката. Ако изчистите това квадратче, ще видите само карфици, поставени върху изображението. По-добре е временно да скриете мрежата, като натиснете клавишната комбинация Ctrl+H; за да върнете мрежата на мястото й, използвайте същата клавишна комбинация.
Контролна група Дълбочина— ви позволява да определите колко дълбока ще бъде направена деформацията. Например, по-голямата дълбочина означава, че деформирате изображението на фоновия слой, докато по-малката дълбочина ви позволява да препозиционирате обекти върху фона.
Параметър Завъртете- Позволява ви да завъртите вече фиксиран обект, когато го натиснете или издърпате на нова позиция чрез плъзгане с мишката.
Невъзможно е да разберете как работи този инструмент, докато не го изпробвате сами.
Следвайте тези стъпки, за да промените кривината на горски път:
Етап 1
Отворете изображението и се уверете, че фоновият слой може да се редактира. Инструментът Puppet Warp няма да работи на фиксирани фонови слоеве, така че щракнете двукратно върху слоя, за да го направите редактируем.
Стъпка 2
Чрез избор на команда от менюто Редактиране => Куклена деформация. Photoshop ще насложи решетка върху изображението.
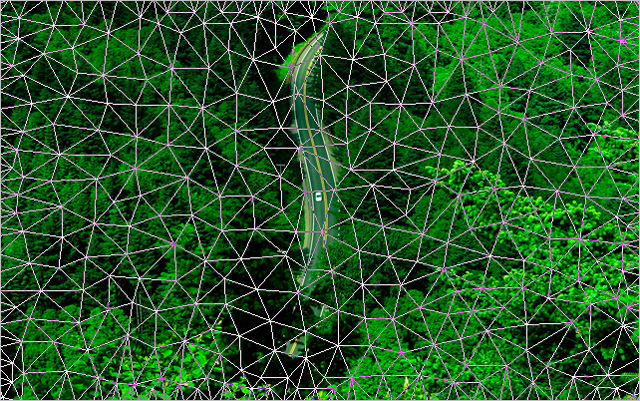
Стъпка 3
В лентата с опции задайте режима нормалнои след това поставете карфиците върху обекта, който искате да преместите. По-добре е да инсталирате повече щифтове, за да имате повече контрол. Освен това можете да добавяте нови пинове, докато плъзгате съществуващи.
Можете също да изтриете щифт, като щракнете върху него с Alt (показателят на мишката ще се промени в малка ножица).
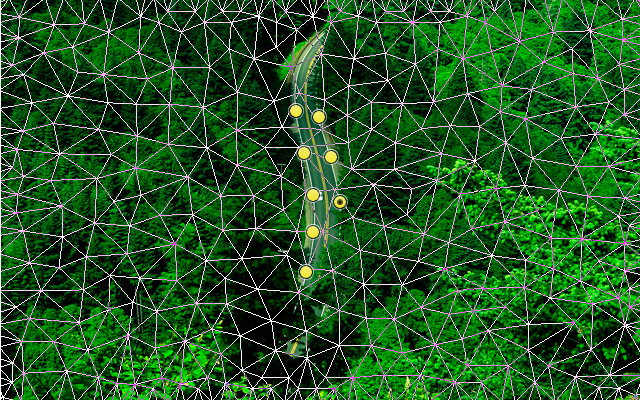
Забележка
Ако се опитате да добавите нов щифт твърде близо до съществуващ, се появява диалогов прозорец за грешка. За да се справите с проблема, заменете в падащото меню ЧестотаНа Повече точки.
Докато плъзгате мишката, за да преместите щифтовете, ще забележите, че решетката се върти. Ако искате да промените ъгъла на въртене на мрежата около конкретен щифт, натиснете клавиша Alt и поставете показалеца на мишката близо до (но не върху) щифта. Когато кръгът се появи, плъзнете мишката, за да завъртите визуално мрежата (ще видите ъгъл на завъртане да се появява в лентата с опции).
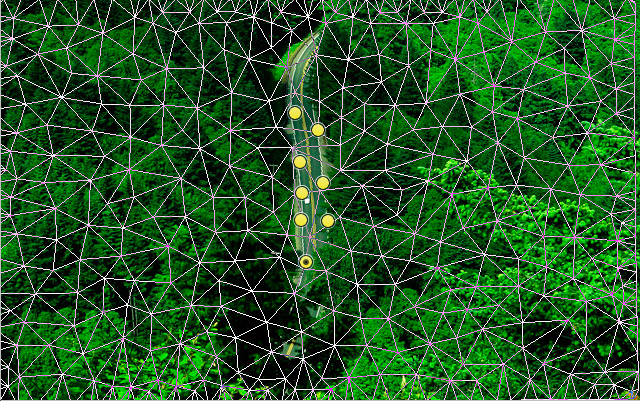
Можете да изберете няколко пина, като щракнете с десния бутон върху тях (като използвате мишката, докато задържате клавиша Shift и изберете опцията Изберете всички щифтовеот контекстното меню, което се появява. За да премахнете множество щифтове, изберете ги и след това щракнете Backspace. Можете също така да щракнете с десния бутон върху самата мрежа, за да изведете контекстно меню, което ви позволява да добавите щифтове, да изберете всички щифтове, да премахнете всички щифтове или да скриете мрежата.
Стъпка 4
Когато сте готови, натиснете клавиша Въведете.
Photoshop ще се опита да коригира останалата част от изображението, така че промените, които правите, да изглеждат естествени. За да направите това, програмата може дори да завърти изображението, ако е необходимо.

Както можете да си представите, ще имате много опити и грешки, когато използвате инструмента Puppet Warp. Но моето мнение е, че инструментът не е достатъчно добър и предпочитам да го използвам, отколкото тази деформация. До голяма степен поради факта, че имам слаб компютър.
Ако забележите грешка в текста, изберете я и натиснете Ctrl + Enter. Благодаря ти!



















