Как бързо да създадете GIF анимация във Photoshop
GIF файловете са навсякъде. Някогашните скромни анимирани изображения сега са неофициалният език на интернет. GIF анимацията е най-бързият начин за изразяване на емоции в Twitter, а също така можем да прекараме часове, гледайки я, докато превъртаме новинарската емисия във VK, Facebook или Odnoklassniki.
Има доста голям брой сайтове, където можете да намерите готови gifs на различни теми. Но няма нищо по-добро от GIF анимация, която сте направили сами. Смятате ли, че това е труден процес? Грешите, много е просто. Можете бързо да създадете GIF анимация в графичния редактор на Photoshop, като конвертирате съществуващ видеоклип или използвате серия от статични изображения. Нека да разгледаме по-подробно как се прави това.
Забележка:Във всички примери в тази статия използвам Photoshop CC 2017.
Как да създадете GIF анимация от видео
Първо трябва да стартирате Photoshop, да отидете на „Файл“ > „Импортиране“ > „Видео рамки към слоеве“ и да изберете желания видеозапис.
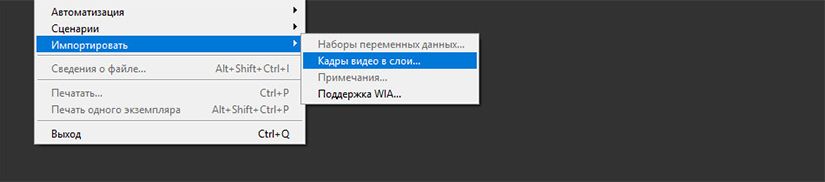
В диалоговия прозорец, който се отваря, можете да импортирате целия видеозапис или да изберете само определена част от него. Ако изберете втората опция, плъзнете манипулаторите под прозореца за визуализация, за да зададете началната и крайната точка. Частта от видеото между тези манипулатори ще бъде импортирана.
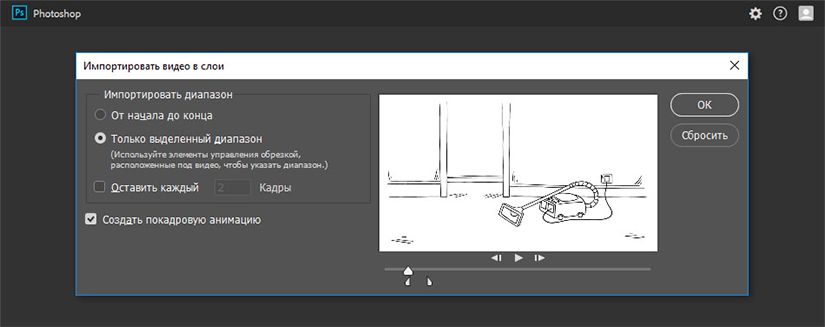
Забележка:Имайте предвид, че колкото повече видеоклипове импортирате, толкова по-голям ще бъде вашият GIF. Освен това, ако импортирате видеоклип, който е твърде дълъг, изборът на Запазване на всеки 2 кадъра (или повече) е лесен начин да намалите размера, без да се отразява твърде много на качеството.
Уверете се, че квадратчето Създаване на анимация кадър по кадър е отметнато, след което щракнете върху OK. Процесът на импортиране на видео ще започне. Това може да отнеме известно време в зависимост от размера на клипа. След като импортирането приключи, ще се отвори работна област, в която всеки кадър от видеото ще бъде поставен на свой собствен слой.
В долната част на екрана има палитра с времева скала. Той показва всички кадри, които ще съставят вашата GIF анимация.
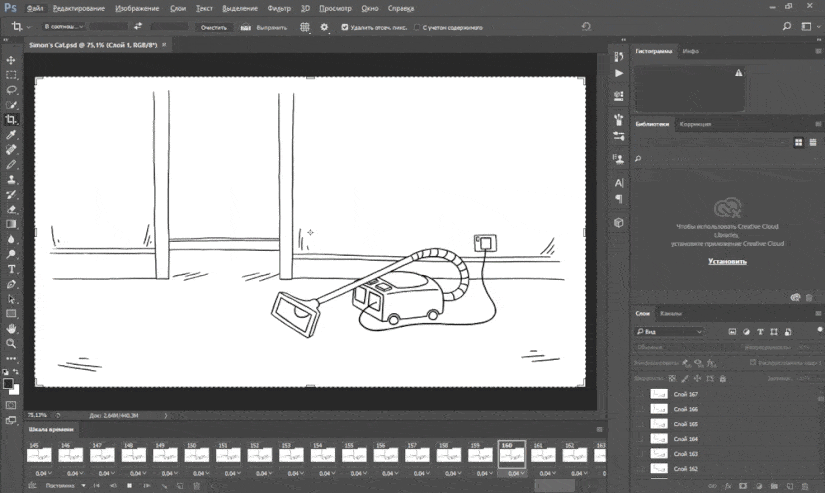
Можете да добавяте и премахвате рамки, както сметнете за добре, или да редактирате всеки от съществуващите слоеве по същия начин, по който редактирате слоеве във всяко друго изображение. За да визуализирате вашата GIF анимация, просто щракнете върху бутона Възпроизвеждане в долната част на времевата линия.
Крайният резултат трябва да бъде нещо подобно:
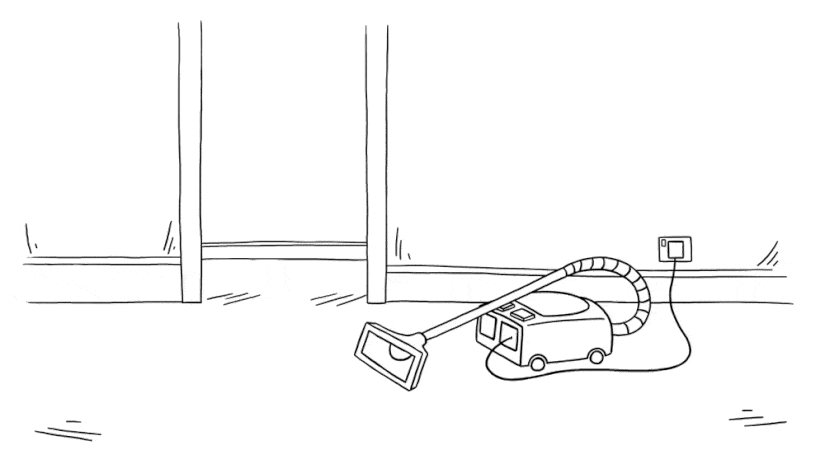
Създаване на GIF анимация от поредица от статични изображения
Ако нямате видеозапис, който да използвате като основа за вашата GIF анимация, можете да създадете такъв ръчно от поредица от статични изображения. Това е малко по-сложно, особено ако искате да направите нещо готино, но основният процес е прост.
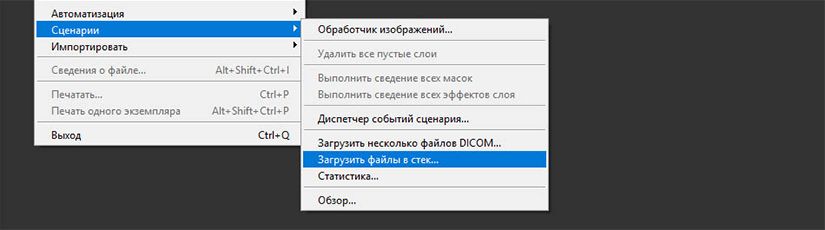
Вие създавате своя GIF от един файл с изображение, съдържащ множество слоеве. Всеки слой е отделен кадър от вашата бъдеща анимация. Има два начина да започнете:
- Ако вече сте създали изображения за вашата анимация, импортирайте ги, като изберете File > Scripts > Load Files into Stack.... Щракнете върху Преглед и изберете вашите изображения, след което щракнете върху OK. Всяко изображение ще бъде поставено на отделен слой в рамките на един и същи файл.
- Ако все още не сте създали изображения, направете го сега. Не забравяйте, че всяко отделно изображение е част от бъдещата анимация.
Сега сте готови да започнете да създавате анимация.
Анимиране на статични изображения
Ето как работи. Когато ръчно създавате рамка за анимация, всеки видим слой се включва в нея. Слоевете, които са деактивирани, няма да бъдат включени в генерираната рамка.
За да създадете първия кадър, направете първия слой видим и изключете всички останали. След това, когато създавате втория кадър, направете видим втория слой, а след това третия слой върху третия кадър и т.н. След като започнете, всичко ще стане по-ясно.

За да започнете да създавате анимация, отворете времевата линия, ако не се отвори автоматично за вас. За да направите това, щракнете върху „Прозорец“ в горния панел и изберете „Времева линия“ в менюто, което се отваря. В центъра на панела, който се отваря, щракнете върху „Създаване на рамкова анимация“. Това действие ще създаде първия кадър от вашата анимация. В палитрата на слоевете скрийте слоевете, които не искате да бъдат част от рамката.
Сега щракнете върху бутона "Нов кадър", който ще дублира предишния кадър. Още веднъж скрийте допълнителните слоеве и направете тези, които трябва да бъдат включени в рамката, видими.
Повторете този процес, докато добавите всички кадри, необходими за анимацията.
Завършване
Накрая задайте времето за показване на всеки кадър. Изберете първия кадър и след това щракнете с Shift върху последния, за да изберете всички. Сега щракнете върху стрелката надолу под един от кадрите и изберете забавяне. Без забавяне означава, че анимацията ще се изпълнява бързо, докато зададеният брой секунди ще накара кадрите да останат на екрана за определен период от време.
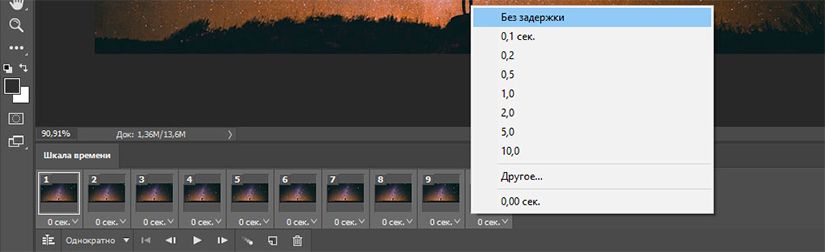
Накрая задайте опциите за цикъл, които ще намерите в долната част на панела Timeline. Този параметър контролира колко пъти ще се възпроизведе вашата анимация. В повечето случаи ще изберете опцията „Винаги“.
Сега щракнете върху бутона Възпроизвеждане в долната част на екрана, за да прегледате получената анимация. Трябва да видите нещо подобно:
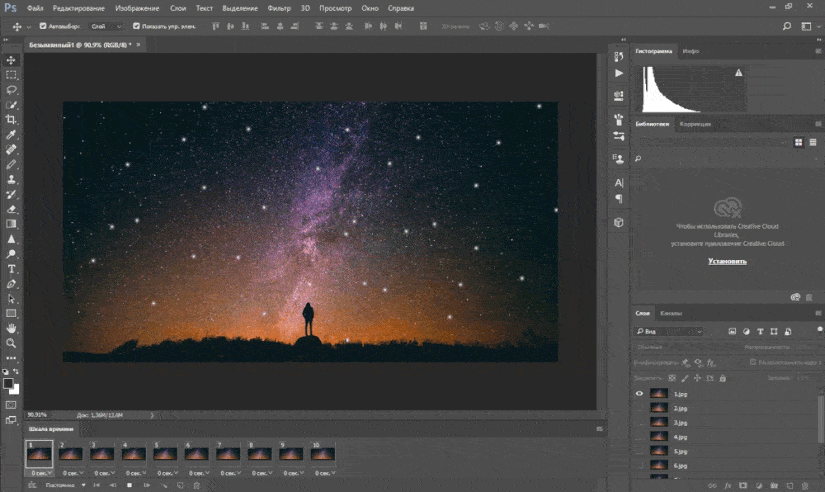
Можете да редактирате рамки, като просто ги изберете и промените видимостта на слоевете (можете също да промените непрозрачността или да направите други по-сложни настройки). Добавете допълнителни слоеве, ако имате нужда от тях, или щракнете върху иконата на кошчето, за да ги изтриете.
Когато сте доволни от резултата, можете да преминете към секцията „Запазване на анимация“ или да прочетете, за да подобрите получената анимация.
Подобряване на анимацията чрез добавяне на междинни кадри
Photoshop поддържа мощна функция за анимация. Това ви позволява да създавате по-плавни анимации чрез автоматично генериране на преходни рамки между две съществуващи рамки. В този пример ще прегледам всички рамки, за да придам на звездното небе мигащ ефект.
За да започнете, изберете първия кадър и щракнете върху бутона Create Tweaks в лентата с инструменти в долната част на времевата линия.
В диалоговия прозорец, който се отваря, задайте елемента „Междинни кадри“ на стойност „Следващ кадър“, а за елемента „Добавяне на кадри“ посочете стойността по свое усмотрение. По-висока стойност означава по-плавен, но по-бавен преход. Щракнете върху „OK“, за да създадете междинните рамки.
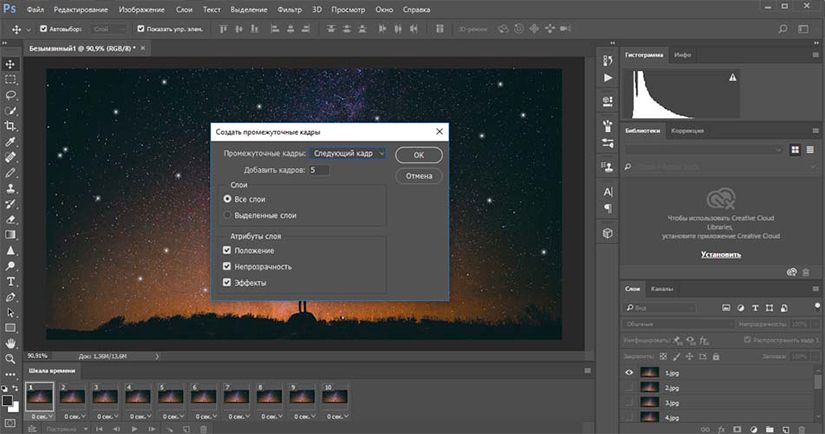
Сега повторете този процес за другите изходни кадри, които сте добавили. Когато стигнете до последния, задайте „Inbetween Frames“ на „First Frame“. Това ще ви помогне да създадете плавен преход към началото на вашия анимационен цикъл.
Щракнете върху бутона за възпроизвеждане, за да прегледате ефекта.
Запазване на анимацията
Когато сте готови, първо запазете файла като ".PSD" файл. Това ще запази цялата информация за слоя и анимацията, така че да можете да редактирате анимацията си по-късно, ако е необходимо. След това можете да продължите директно към запазването.
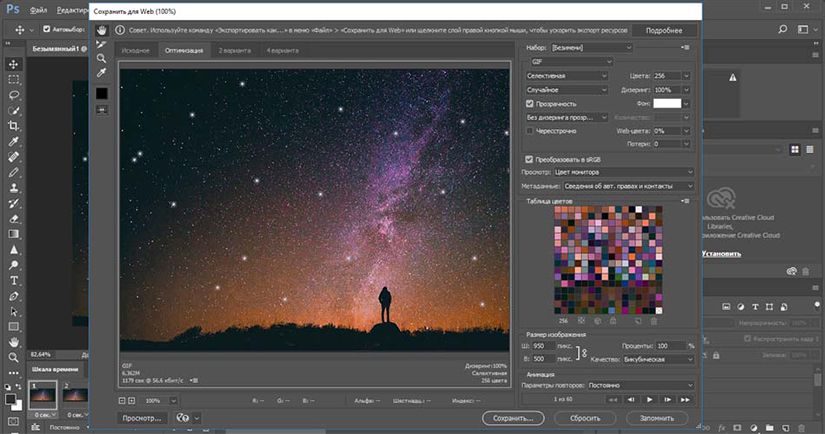
За да запазите създадената анимация, отидете на "Файл" > "Експортиране" > "Запазване за уеб (стара версия)...". В прозореца, който се отваря, изберете GIF формата и въведете 256 в полето „Цветове“, за да намалите общия размер на файла, намалете размера в полето „Размер на изображението“.
Можете да видите размера на анимацията в долния ляв ъгъл на прозореца за визуализация. Ако е твърде голям, плъзнете плъзгача Waste надясно. Това ще повлияе на качеството, но значително ще намали размера на файла.



















