Сони вегас как сделать эффекты. Как убрать зеленый фон? Как сделать переход в Sony Vegas
Доброго времени суток, дорогие читатели! Сегодня, как и обещал, поговорим о встроенных видеоэффектах в Сони Вегас. Как вы уже знаете, к одному и тому же клипу можно применять несколько эффектов сразу. При этом эффекты к видеоизображению применяются по очереди. Сначала видео обрабатывается эффектом, который был применен первым. Затем к уже обработанному изображению применяется следующий эффект и так далее. Поэтому в ряде случаев порядок следования эффектов имеет значение.
Не открывает *.avi
Эффекты тени и подсветка для текста, а также эффекты «картинка в картинке», вероятно, являются наиболее популярными приложениями этой функции. Новая функция маскировки для эффектов. Маскировка эффектов позволяет выбрать определенные области, в которых эффект должен вступить в силу. Классическим примером применения является размытие граней, логотипов и т.д. путем пикселизации или размытия. Эта функция будет значительным преимуществом для многих авторов видео, поскольку устраняет необходимость дублирования видеодорожки, накладывает полученные два трека и, наконец, маскирует передний план.
При применении нескольких эффектов названия последних отображаются в верхней части диалогового окна Video Event FX (Эффект видео клипа) в виде кнопок. Эти кнопки также содержат флажки, с помощью которых можно включить или отключить действие эффекта. Содержимое диалогового окна Video Event FX меняется в зависимости от того, кнопка какого эффекта нажата. То есть, чтобы изменить параметры того или иного эффекта, нужно нажать кнопку, соответствующую данному эффекту, в верхней части окна Video Event FX .
Как сделать затухание видео или звука?
Здесь вы можете перенести преобладающую цветовую схему одного клипа на другой, в качестве альтернативы доступны различные пресеты для нового цветового оформления. Программа проста в использовании, а кривая обучения является плоской, поэтому обработка также подходит для новичков, а не настолько продвинутых и привлекательных. Концепция стыковки хороша, но также имеет недостатки. Кроме того, некоторые инструменты слишком малы и несколько плагинов громоздки для использования.
Такие хорошие видеокамеры не записываются в этих форматах. Некоторые из них, безусловно, могут иметь результаты Это, однако, связано с техническими деталями и значительным ухудшением качества изображения после сокращения из связанного с ним нового кодирования. Кто хочет знать больше, рекомендуются общие поисковые системы, и технический интерес здесь также важен. Опять же, рекомендуется использовать соответствующие поисковые системы. Это профессиональное программное обеспечение, отвечающее самым высоким требованиям.
А при анимации нескольких эффектов, примененных к одному и тому же клипу на шкале времени в диалоговом окне Video Event FX создаются дорожки, каждая из которых предназначена для управления ключевыми кадрами конкретного эффекта.
Программа Sony Vegas Pro 10 содержит достаточно большое количество встроенных видеоэффектов, поэтому рассмотреть их подробно в данном уроке невозможно. Я лишь перечислю доступные видеоэффекты и кратко попытаюсь описать, для чего они предназначены.
Иногда это заходит слишком далеко, потому что даже такие мирские вещи, как кредиты на открытие фильма, должны быть сгенерированы. Сообщество также оживленно, и многие вопросы отвечают экспертно. Конечно, некоторые из функций программы остались позади, но это облегчает обмен данными, например, для необработанных разрезов без эффектов.
Версия 13 поставляется в очень стабильной версии, поэтому она также «переваривает» несколько часов материала и разрезает, не вызывая проблем. Затем «реальные» файлы используются для окончательного расчета. По общему признанию, множество функций уже подавляющее и чрезвычайно обширное. Это не делает попыток познакомиться с ним; Всегда есть что-то новое.
Встроенные видеоэффекты Sony Vegas Pro 10
- Add Noise (Добавить шум). Позволяет добавить в видео цифровой шум (хаотично расположенные цветные или черно-белые точки).
- Black and White (Черно-белый). Делает изображение черно-белым.
- Black Restore (Восстановление черного). Позволяет восстановить черный цвет на темных участках изображения или сделать черными участки, имеющие определенный уровень яркости.
- Border (Рамка). Создает плоскую, теневую или объемную рамку по границам кадра.
- Brightness and Contrast (Яркость и контрастность). Позволяет изменить яркость и контрастность картинки в кадре. Об этом эффекте я уже писал в предыдущем .
- Broadcast Colors (Цвета телевещания). Изменяет уровень цвета пикселов, составляющих картинку, для корректного воспроизведения цветов создаваемого фильма на экране телевизора.
- Bump map (Освещение). Добавляет в кадр эффект освещения. Можно имитировать источник прямого освещения или прожектор с настраиваемыми параметрами.
- Channel Blend (Смешивание каналов). Позволяет смешивать цвета каналов RGB или HSL в различных пропорциях.
- Chroma blur (Хроматическое размытие). Позволяет добиться легкого размытия изображения по вертикали или горизонтали.
- Chroma Keyer (Хроматический ключ). Очень интересный эффект, часто используемый на телевидении, а также на съемках различных клипов и фильмов в студийных условиях. Данный эффект позволяет удалить из видеоизображения участки, имеющие определенный цвет. Эти участки становятся прозрачными, что позволяет наложить обработанное данным эффектом видео на любой фон. Об этом эффекте я уже немного вспоминал .
- Color Balance (Цветовой баланс), Color Corrector (Коррекция цвета), Color Corrector (Secondary) (Вторичная коррекция цвета), Color Curves (Кривые). Все эти эффекты предназначены для корректировки цветов видеоизображения.
- Convolution Kernel (Ядро свертки). Данный эффект содержит достаточно сложные для понимания настройки. Но, используя его шаблоны, вы можете придать видеоизображению рельефный вид или стилизовать картинку под светящиеся линии.
- Cookie Cutter (Произвольный вырез). Позволяет вырезать из изображения участки различной формы. Вырезанные участки становятся прозрачными, и если под данным видео есть видеодорожка с другим клипом, вы увидите изображение нижележащего клипа сквозь вырезанные участки изображения.
- Defocus (Потеря фокуса). Из названия эффекта нетрудно догадаться, что с его помощью можно создать имитацию нарушения фокуса. Проще говоря, изображение теряет резкость.
- Deform (Деформация). Эффект для изменения геометрических параметров изображения. Вы можете растянуть изображение по вертикали, горизонтали, установить эффект «трапеции» и т. д. Его можно использовать как для коррекции геометрии изображения, так и для стилизации картинки.
- Fill light (Заполняющий свет). Эффект, позволяющий добавить свет в изображение. В отличие от простого добавления яркости, данный эффект достаточно интуитивно воздействует на участки изображения. Если сумеречное видео нужно превратить в видео, снятое в яркий день, данный фильтр подойдет как нельзя к стати.
- Film Effects (Эффекты кино). С помощью данного эффекта можно стилизовать видео под старое кино, снятое на кинопленку. Вы можете обесцветить изображение, добавить в кадр различные дефекты в виде царапин, пылинок, мерцания, а также подергивания кадра.
- Film Grain (Зернистость пленки). Добавляет в картинку частицы, имитирующие зернистость кинопленки.
- Gaussian Blur (Размытие по Гауссу). Известный эффект, содержащийся практически во всех видео и графических редакторах. Предназначен для качественного размытия изображения.
- Glint (Блеск). Добавляет интересные световые эффекты, напоминающие искры или яркие отблески.
- Glow (Свечение). Добавляет эффект свечения. Эффект, в основном, затрагивает светлые участки изображения.
- Gradient Map (Градиентная маска). Добавляет к изображению градиентную маску, цвета которой применяются к объектам в кадре. Иными словами, с помощью данного эффекта можно добиться необычной окраски изображения. Например, среди шаблонов есть настройки, имитирующие изображение, полученное через прибор ночного видения.
- HSL Adjust (Настройка HSL). Эффект предназначен для настройки оттенка, цветовой насыщенности и освещенности изображения.
- Invert (Инвертировать). Инвертирует цвета изображения. Проще говоря, преобразует изображение в негативное.
- Lens Flare (Блик линзы). Имитирует блик линз объектива в кадре. О нем уже было немного .
- Levels (Уровни). Позволяет задать уровни изображения, то есть, уровни яркости от черной до белой точки изображения. Благодаря данному эффекту можно эффективно настроить яркость и контрастность изображения, либо, уменьшив яркостной диапазон картинки придать изображению интересный вид.
- Light Rays (Лучи света). Имитирует световые лучи в кадре, исходящие из заданной точки изображения.
- Linear Blur (Размытие в движении). Размывает изображение в заданном направлении.
- Mask Generator (Создание маски). Позволяет создать и настроить маску (изображение с прозрачными и полупрозрачными участками) на основе любого из каналов RGB, а также канала яркости.
- Median (Усреднение). Упрощает изображение путем смешивания соседних пикселов. Данный эффект похож на эффект размытия, но размытие имеет несколько другой характер.
- Min and Max (Минимум и максимум). Эффект используется для представления изображения в виде мозаики, состоящей из округлых пятен.
- Mirror (Зеркало). Добавляет в изображение зеркальное отражение тех или иных фрагментов картинки.
- News Print (Газета). Стилизует изображение под полиграфическую картинку. Изображение раскладывается на цветные или черные точки заданного размера.
- Pinch/Punch (Раздутие/втягивание). Позволяет «раздуть» или «втянуть» отдельные участки изображения.
- Pixelate (Пикселизация). Стилизует изображение под мозаику.
- Quick Blur (Быстрое размытие). Простой эффект, предназначенный для размытия изображения.
- Radial Blur (Радиальное размытие). Эффект для создания радиального размытия, то есть, размытия, усиливающегося по мере отдаления от заданной точки.
- Rays (Лучи). Данный эффект создает красивые и правдоподобные лучи света.
- Saturation Adjust (Настройка насыщенности). Эффект для тонкой настройки цветовой насыщенности картинки.
- Sepia (Сепия). Обесцвечивает изображение, но делает его не черно-белым, а с легким коричневым оттенком, напоминающим стиль старых выцветших фотографий. Впрочем, как оттенок, так и его интенсивность можно изменить.
- Sharpen (Резкость). Эффект позволяет увеличить резкость картинки. С его помощью можно частично или полностью исправить размытое видео.
- Soft Contrast (Мягкий контраст). Позволяет добиться эффекта мягкого контраста, что создает иллюзию кинопленки. Также здесь можно добавить эффект виньетирования объектива, то есть, теней по краям кадра.
- Spherise (Сферизация). Преломляет изображение подобно круглой линзе.
- Starburst (Искры). Создает световые эффекты, напоминающие искры.
- Stereoscopic 3D Adjust (Настройка стереоскопических параметров). Впервые появившийся в версии 10 программы Sony Vegas Pro эффект, предназначенный для адаптации изображения при создании 3D фильмов.
- Swirl (Скручивание). Искажает изображения, скручивая его вокруг заданной точки.
- Threshold (Порог). Упрощает изображение за счет уменьшения количества составляющих его цветов. С помощью данного эффекта можно добиться изображения, похожего на мультипликационное.
- Timecode (Временной код). Добавляет в заданный участок кадра счетчик, отображающий позицию текущего кадра в фильме в выбранном формате временного кода. Часто используется для чернового монтажа фильма или в случаях, когда в кадре должен отображаться временной код.
- TV Simulator (Симуляция ТВ). Делает изображение похожим на телевизионный растр. Предусмотрена имитация телевизионного изображения в зоне неуверенного приема (с нарушением строчной и кадровой синхронизации).
- Unsharp Mask (Маска резкости). Эффект представляет собой некий симбиоз фильтров для настройки резкости и контрастности изображения. Позволяет значительно изменить качество картинки.
- Wave (Волна). Деформирует изображение, делая его волнообразным.
- White Balance (Баланс белого). Удобный и простой эффект для настройки баланса белого. Эффект незаменим для восстановления естественных цветов изображения. Достаточно просто щелкнуть на точке изображения, которая должна быть белой. Остальные цвета будут скорректированы автоматически.
Итак, я лишь кратко постарался описать назначение встроенных в программу Sony Vegas Pro 10 эффектов. Данные эффекты имеют множество настроек, и разбираться с ними вам придется самостоятельно. Но со временем вы запомните действие основной части эффектов и сможете умело их применять в фильмах. До скорого, друзья!
Кроме того - очень важно - эта версия может быть установлена на всех ваших компьютерах без дополнительных затрат. Таким образом, это уже должно дать операционную систему. В целом, это должна быть самая полная версия этой программы. Кроме того, подходят не все видеокарты и версии драйверов!
Он содержит много трюков. Он поставляется в относительно быстро. Тем не менее, рекомендуется в качестве программы сокращения. Первые шаги были ухабистыми, но функциональность вдохновила меня уже в то время. Вот почему мой тест больше относится к версиям 11 и 12 вместе. Это сохраняет шаги копирования клипа на новый трек, применяя эффект там, а затем создавая маску.
Урок видеомонтажа в Sony Vegas 12 Pro. В этой статье я бы хотел рассказать о возможностях видеомонтажа в программе Sony Vegas Pro 12. О том что нового появилось в программе Sony Vegas Pro 12 в отличии с предыдущими версиями. Уроки видеомонтажа видео можно найти в интернете, однако мы решили сделать свой обзорный видео урок для начинающих по видеомонтажу. Он носит характер ознакомления и дает первичные навыки работы в программе. Cкачать sony vegas pro 12 бесплатно можно с официального сайта. Урок по видеомонтажу в Sony Vegas будет содержать в себе ответы на следующие вопросы:
Здесь, наконец, подумали об этом. Однако сама маскировка все еще немного громоздка и неточна. Если вы знаете, как это работает, вы можете говорить здесь. В Вегасе вы должны переосмыслить для некоторых вещей синонимы на самом деле. Если вы хотите использовать дорожку позже, для другого клипа, вы можете задаться вопросом, почему изображение только частично видно. Здесь вам нужно вставить ключевой кадр где-то раньше, чтобы установить положение изображения обратно в центр нашей рабочей рамки. Итак, вот как быть осторожным.
Вот несколько отличных отчетов и советов. Это содержит дополнительные подпапки. Таким образом, весь проект может быть в ведре. На мой взгляд, мне также нужно резервировать только одну папку в качестве резервной копии и всегда создавать резервные копии всех соответствующих данных для проекта. В Вегасе вы можете снова создать папку с носителями для данных. Создавайте материал, музыку и звуковые эффекты и т.д. Чтобы вы всегда следили. В какой-то момент у вас есть слайды и толчки, а салфетки просто сыты по горло, и вы жаждете разнообразия или новых кроссфейдов.
- как создать проект, сохранить проект, изменить настройки проекта
- как импортировать, загрузить в проект видео
- как сделать монтаж, выполнить склейку видео
- как загрузить звук, как импортировать песню на таймлайн в программе
- как редактировать видео и звук, настройка параметров
- как сделать эффекты, как добавить титры
- как просчитать видео, как сделать рендер, что такое render
Итак, для начала запустим программу и посмотрим ее интерфейс.
Как сделать плавный переход?
У многих пользователей были проблемы с версией 11, но они никогда не работали над устранением неполадок. Было несколько обновлений, но ошибки остались в целом. Конечно, пользователи должны купить 12 да, в надежде, что ошибки будут решены. Некоторые были разочарованы. Вот почему текущее хранилище под новым именем. Не все потеряно для меня. Тогда у меня всегда были сбои при рендеринге. Если вы привыкли к индивидуальному сервису и знаете, как справляться с причудами программы, у вас на компьютере большое программное обеспечение, с помощью которого вы можете просто делать отличные видео.
Для начала зайдем в меню File и выберем New для того чтоб начать работу с нового проекта

выйдет окно с настройками нового проекта

Если поставить галочку как на картинке, то все следующие настройки проекта будут автоматически создаваться с этими настройками.
Вы увидите, что вам нужна программа. Хотя в Германии он почти не замечается - несмотря на локализацию. Поскольку никакое другое программное обеспечение для редактирования видео со звуковыми функциями не будет установлено: одновременная запись и воспроизведение нескольких аудиозаписей, неограниченное количество дорожек, возможность подключения к внешним источникам управления, микширование объемного звука и многое другое. В 64-битном варианте нет проблем обрабатывать несколько часов материала с высоким разрешением без сбоев или других неприятностей.
Если не знаете с какими настройками видео придется работать, то можно нажать кнопку в верхнем правом углу и указав на файл видео, программа автоматически определит настройки видео с которыми будет наше видео и подстроит проект под него.

и на картинке ниже можете видеть как изменились настройки автоматически
Раздел 1: Редактирование громкости аудиодорожки
Этот учебник разделен на части, содержащие полную информацию об настройках звука и настройках. Это можно сделать с помощью опции перетаскивания. 
Наденьте шлемы, чтобы лучше проверить результаты. Чтобы восстановить тома, дважды щелкните параметры. Отключение звука: синяя линия появится на временной шкале в выбранном звуковом событии. Просто дважды щелкните по определенной точке и нажмите, чтобы отключить звук. В выпадающем меню вы можете отключить звук или нет, а настройки будут применены с правой стороны выбранной точки.

В данном конкретном случае виде снималось на DSLR камеру с настройками: разрешение 1920х1080, прогрессирование сканирование, частота смены кадров 29,97 сигнал NTSC, формат пикселя -1,0 (иногда называют его квадратным пикселем).
Существует множество способов создания проекта и его сохранения, в том числе автоматическое создание. Но так же необходимо проект сохранять. Все таки недостаток сони вегас про 12 в том, что она работает только под платформой windows, а не под Mac Os X. Автосохранение проекта можно настроить но не всегда оно спасает. Будьте внимательны и старайтесь самостоятельно пересохранять проект. Очень важно помнить что русскаяв весрсия програмы сони вегас про также работает не корректно в некоторых местах, проявляются глюки. Не торопитесь скачать бесплатно сони вегас на русском, лучше начинать с нормальной версии. Достаточно в начале работы создать проект, сохранить его и во время работы периодически при помощи сочетания клавиш CTRL+S будет сохранение проекта.
Объем: проверьте синюю линию в выбранном событии и дважды щелкните по ней, чтобы добавить отметку. Перетащите точку вверх или вниз для правильной регулировки громкости и щелкните правой кнопкой мыши для получения дополнительных настроек. Баланс: корректировка баланса может быть изменена красной линией события. Дважды щелкните по нему, чтобы переместить точку вверх или вниз и отрегулировать определенный диапазон. Щелчок правой кнопкой мыши даст вам расширенные параметры.
Раздел 2. Затухание и выцветание
Профессиональные настройки звука могут быть сделаны с затуханием. Пользователи могут настраивать затухание в любом направлении для легкой настройки. Переместите курсор на звуковое событие на временной шкале, и вы найдете элементы управления затуханием и выводом в верхнем углу события. Переместите элементы управления по своему вкусу.

Придумайте название проекта, путь его хранения и вперед, работать!
Существует множество способов переноса и импорта видео и аудио контента в проект, со всеми ними можно ознакомиться в Мануал Sony Vegas Pro 12 (инструкция сони вегас про 12). Мы покажем один из юзабильных способов. Просто выделяете из папки нужные файлы и переносите их на таймлайн (рабочее окно программы для редактирования видео и звука) как на картинке ниже.
Раздел 3. Ускорение или замедление
Если вы перетащите вправо, это ускорится, и если вы перетащите влево, он будет замедляться.
Раздел 4: Инвертировать аудиоклип
Можно легко инвертировать аудиоклип, просто щелкнув правой кнопкой мыши на нем и выбрав вариант для инвестирования в меню; это позволяет перемещать аудиокадры в обратном порядке.Раздел 5: Снижение шума
Или взгляните на этот учебник.
Раздел 6: Применение уникальных звуковых эффектов
Для определенной части аудио. Включено три основных элемента управления: компрессор, эквалайзер и шумоподавитель. Для большей настройки вы должны использовать кнопку плагина в правом углу.
В окне видео просмотра вы будете наблюдать положение перемещения курсора.

Перемещая курсор мыши из одного места в другое вы увидите как меняется картинка в окне пред просмотра. Прокручивая колесо мыши масштаб по времени будет изменяться от более короткого промежутка времени на таймлайне к более длинному. Это необходимо для точной работы с видео при увеличении масштаба времени, или при грубой склеке когда достаточно увидеть общую картину всего проекта.
Разработка следующего учебного пособия будет производиться с помощью программного обеспечения, которое предоставляет нам интегрированную, интуитивно понятную и эффективную среду для создания контента для профессионального производства видео. И курс учебников будет получать знания и получать уверенность в том, чтобы редактировать и публиковать свои собственные видео. Разумеется, вы начнете редактирование своих домашних видео, или если вы будете больше смеяться в своих короткометражных фильмах. В этом разделе очень важно дать соответствующие параметры оригинальному видео.
В нашем случае, при переносе видеофрагментов на таймлайн перенеслось несколько кусочков видео в последовательности, которой мы перенесли. В ходе монтажа кусочки (планы) можно между собой менять, выстраивая последовательность кадров таким образом, чтоб подчинить видеоряд режиссерской идее, задумке.
Как отрезать видео в sony vegas pro 12
для того чтоб укоротить видео фрагмент, достаточно за края видео потянуть в лево или право и сократить до нужного размера. Можно поставить курсор на место разреза и при помощи клавиши S разрезать фрагмент. Так же можно воспользоваться триммером, но в данном случае это не очень удобно.
Еще один очень важный момент - частота кадров. Вы также должны настроить соотношение сторон пикселя, это соответствует формату видео. Теперь мы открываем видео, которое мы будем редактировать. Сначала мы разместим линии «Безопасный район», это защитит нас тем, что все, что мы видим в преддверии, будет в рамке. Первый ящик является самым безопасным, а во втором ящике у нас немного больше разницы, но он по-прежнему остается в безопасности.
Если мы будем работать с двойным монитором, мы нажимаем на значок телевизора. Теперь мы настраиваем редактор на личный вкус. Контейнеры перемещаются и перетаскиваются пунктирными линиями. Мы будем использовать несколько сочетаний клавиш для работы над проектом. Когда мы открываем видео, оба изображения и аудио связаны.
Достаточно просто взять какой-нибудь фрагмент видео и перетянуть его, или пристыковать к другому. Потянув за треугольники в верхнем правом углу фрагмента можно сделать плавный переход, дизолф

Если просто наложить два фрагмента друг на другой переход автоматически создается. Fade out (затухание) как на рисунке выше
Мы идем к, расположенному в верхней части программы. По умолчанию они выбираются следующим образом. После того, как разрез сделан, мы можем оставить его путем прямой резки или выполнить цепное увядание, накладывая два видеофрагмента. Мы можем удлинить или уменьшить его до личного вкуса, используя мышь, мы наводим курсор на конец замирания, а левой кнопкой мыши мы вытягиваем затухание, уменьшая его или увеличивая.
Всегда помните о том, чтобы сохранить проект, при любых неожиданных неудобствах. Теперь добавим переход. Здесь мы переходим через разные переходы и выбираем тот, который нам больше всего нравится. Чтобы поместить их в расплав, перетащите переход в расплав и отпустите.
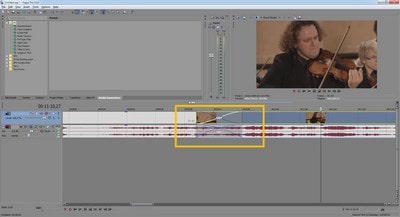
Если кликнуть правой кнопкой мыши на переход, можно получить свойства перехода и выбрать необходимый

В качестве магнитной привязки используется сочетание клавиш CTRL+L
Так же группу объектов (группировка) можно выделить и перетаскивать при помощи простого выделения объектов с зажатой клавишей shift, при этом выделенные объекты подсвечиваются желтым выделением.
И в другом выцветании мы добавим цикл. Когда вы не добавляете средства, есть черный фон по умолчанию. Это может быть настроено или с обработанной текстурой, или твердой средой, мы добавим белый блок. Но сначала мы должны добавить новую видеодорожку, нажать «Вставить» и выбрать «Видео дорожка». Затем мы перетаскиваем дорожку вниз и также перетаскиваем сплошной цвет.
И мы даем ему желаемую продолжительность. Если мы хотим упростить точное объединение двух файлов, расположенных на разных дорожках, мы щелкаем по значку «Включить настройку», и мы видим, как программа указывает синюю полосу, когда две дорожки четные. Теперь давайте применим эффекты к каждому клипу. Каждый раз, когда мы делаем разрез, у нас есть клип, и мы можем создавать индивидуальные эффекты для каждого клипа или для всего трека. В клипе у нас есть две иконки, одна из панорамы и другая из эффектов, также мы найдем ее в треке, чтобы применить их в целом.

Как сделать переход в Sony Vegas
В разделе Transitions (переходы) можно выбрать требуемы переход и перетащить его на уже созданный переход простым перетаскиванием перехода мышью при этом появится окно настройки перехода, в котором можно будет редактировать свойства перехода

в окне настройки перехода можно сохранять свои изменения, выполненные при настройке перехода, чтоб в дальнейшем использовать его как пресет (готовую стандартную установку).
Как сделать, добавить эффект в соня вегас
Чтоб выполнить цветокоррекцию, необходимо в разделе Video Fx (видеоэффекты) выбрать интересующий фильтр, и так же просто перетащить его на видео. Так же в окне настроек видео можно по играться настройками и сделать готовый пресет

можно к одному и тому же видео много раз применять разные эффекты, выстраивая последовательность из эффектов.

Как сделать, добавить титры в sony vegas pro 12
Для добавления титров в проект необходимо создать еще одну дорожку над видео, так как титры будут накладываться на видео а не наоборот. Правой кнопкой мыши щелкаем как показано на картинке на область с настройками видео дорожки и выбираем "Insert video track"

Заходим в раздел Media Generators, как показано на рисунке и перетаскиваем на новую дорожку пресет с титрами, который потом можно изменять как угодно.

Увеличив масштаб прокруткой колеса, можно увеличить масштаб и увидеть настройки видеофрагмента, будь-то видео или картинка или титры. Нажав на пиктограмму, как показано на рисунке ниже, можно зайти в настройки фрагмента и поиграться с его свойствами.


нажав эту картинку, всегда можно попасть в настройки видео, в данном случае
![]()

зайдя в это окно, можно менять положение, масштаб и вращение видео файла


Зайдя в это окно можно добавлять видео эффекты к видео и аудио эффекты к звуку.

Для того чтоб добавить музыкальную подложку, достаточно просто перетащить аудио файл с песней на таймлайн

Теперь для того чтобы изменять уровень громкости звука, выделите звуковую дорожку и горячими клавишами SHIFT +V вызовите линию уровня громкости. На этой линии при помощи двойного нажатия мыши можно поставить маркер и регулировать им уровень громкости, делая звук тише или громче.

Как склеить видео в Sony vegas pro 12
Как включить и выключить магнитную привязку Sony vegas pro 12
Для того чтоб выполнить склейку необходимо пристыковать видео ролики друг к другу, подрезать и удалить не нужные фрагменты. Для того чтоб работала магнитная привязка клавишами CTRL+L включаете ее и отключаете когда необходимо и двигайте, перемещайте видео как необходимо. Для того чтоб вывести видео, сохранить в конечном едином видеофайле все видеоролики, необходимо мышью выделить нужную область

в меню FILE выбрать RENDER AS


Мы выберем в нашем случае формат XDCAM EX

Смотрите чтоб стояла галочка Render loop region only - просчет только выделенной области, чтоб не ренедерить лишнее.
Зайдя, в расширенные настройки просчета Custom Template ... можно настроить кодек под свои задачи

Нажимаете ок, а затем Render и идет просчет видео ролика

после завершения просчета, можно запустить готовый файл в плеере, например VLC плеер.
Вот такой не большой урок как сделать видео в Sony Vegas. Как сделать монтаж видео в соне вегас, монтаж клипов в Sony Vegas pro12. Следующие уроки видео будут в других статьях по видеомонтажу в сони вегас.
На остальные вопросы, возникшие при изучении программы по видеомонтажу сони вегас про 12 можно найти ответы в мануал Sony Vegas 12, переведенном на русский язык. Мануал Сони Вегас или инструкция по другому, содержит в себе ответы на следующие вопросы:
1. Что ново для видеомонтажа в версии Sony Vegas Pro 12.0
2. Окно рабочей области в Sony Vegas, что это такое и для чего оно нужно
3. Часто используемые окна, рабочие области в Sony Vegas
4. Работа с проектами в Sony Vegas, сохранение и изменение свойств проекта
5. Добавление в проект звука, видео и фото. Работа с Медиа файлами в Sony Vegas
6. Редактирование видео на тайм-лайне в Sony Vegas, склейка видео и переходы
7. Работа с мультикам в Sony Vegas, что такое мультикамера, удобство с многокамерной съемкой в мультикаме
8. Стереоскопическое изображение, работа с 3D в Sony Vegas. настройка проекта под работу со стере изображением.
9. Применение маркеров и команд в Sony Vegas, для чего нужны маркеры
10. Редактирование таймлайн в Sony Vegas, изменение свойств рабочей области
11. Использование автоматизации, убыстрение монтажа в Sony Vegas,
12. Анимация видео и дорожек в Sony Vegas. Работа с дорожками
13. Применение эффектов в Sony Vegas, настройки пресетов для спецэффетов
14. Работа со звуком в Sony Vegas, плагины для звука, шумодавы, генераторы и т.д.
15. Микшерный пульт, работа со звуком на микшере
16. Видео Compositing, композинг
17. Видео захват и работа с HDV
18. Работа с видео XDCAM
19. Работа с RED CODE
20. Работа с видео AVCHD
21.
22. Создание и работа со звуком 5.1
23. Ввод субтитров в видео
24. Предварительный просмотр Вашего проекта, окно предпросмотра и работа с ним.
25. Контроль видео по графикам приборов, вектороскоп и вэйформы, анализатор спектра.
26. Синхронизация по Timecode, синхронизация по таймкоду в сони вегасе
27. Прожиг дисков, подготовка и запись двд и блюрей дисков
28. Печать видео, подготовка к записи на пленку DV или HDV кассеты
29. Рендер проекта (настройки просчета видео, сохранения в видеофайл, выбор форматов)
30. Применение аппаратных контроллеров, MIDI, GPU, Open Gl
31. Применение сценариев (скриптов)
32. Настройка интерфейса программы видеомонтажа сони вегас про 12
33. Горячие клавиши, настройка, программирование команд горячих клавиш
34. Глоссарий
35. Индексы
36. Оглавление



















