फोटोशॉपमध्ये 3D मजकूर कसा बनवायचा
या धड्यात आपण 3D ऑब्जेक्ट्ससह काम करण्यासाठी फोटोशॉपची मूलभूत साधने पाहू, म्हणजे मजकूर.
फोटोशॉपमध्ये, आपण सहजपणे एक सुंदर 3D शिलालेख अनुकरण करू शकता, उदाहरणार्थ, वेबसाइट किंवा सोशल नेटवर्कवरील गटासाठी लोगोसाठी. फोटोशॉपमधील त्रि-आयामी मजकूर 3D संपादकांपेक्षा खूपच सोपा तयार केला आहे, तर चला प्रारंभ करूया!
1) चला तुम्हाला आवश्यक आकाराचा एक नवीन दस्तऐवज तयार करूया, मी चौरस आकार 1024 बाय 1024 पिक्सेल सेट केला आहे. हे करण्यासाठी, डावीकडील शीर्ष मेनूमध्ये, "फाइल" - "तयार करा" निवडा आणि आवश्यक पॅरामीटर्स सेट करा. आपण अनुभवी फोटोशॉप वापरकर्ता नसल्यास, मी शिफारस करतो की दस्तऐवज आकार वगळता सर्व पॅरामीटर्स डीफॉल्टवर सोडून काहीही बदलू नका.
2) आता मजकूर लिहूया, जो नंतर त्रिमितीय बनवू. हे करण्यासाठी, प्रोग्रामच्या डाव्या बाजूच्या मेनूमध्ये, डाव्या माऊस बटणावर क्लिक करून "मजकूर" साधन निवडा.
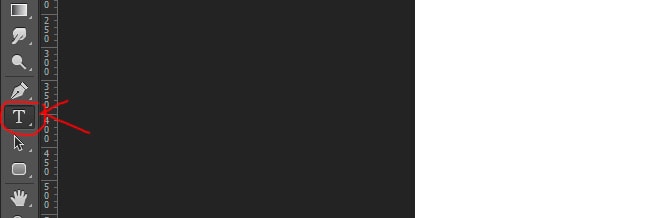
आता, आवश्यक साधन निवडल्यानंतर, आमच्या कॅनव्हासवर लेफ्ट-क्लिक करा आणि आवश्यक मजकूर प्रिंट करा. मजकूर आकार, फॉन्ट, रंग इ. समायोजित करण्यासाठी, तुम्हाला उजव्या बाजूला असलेल्या पॅनेलमधील "प्रतीक" टॅब निवडणे आवश्यक आहे.
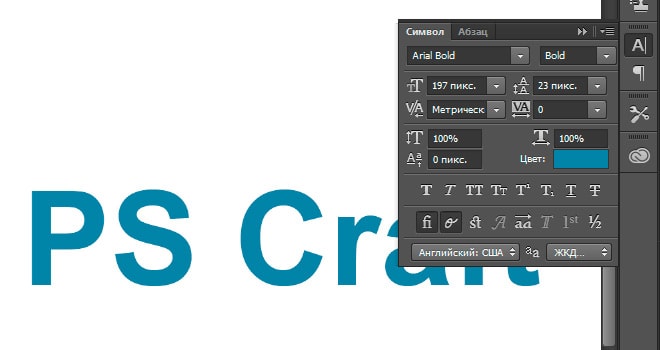
हा टॅब तुमच्यासाठी प्रदर्शित केला नसल्यास, तुम्हाला प्रोग्रामच्या शीर्ष मेनूमध्ये "विंडो" - "प्रतीक" निवडून सक्षम करणे आवश्यक आहे. "प्रतीक" आयटमच्या डावीकडे एक चेकमार्क असावा, ज्याचा अर्थ हा आयटम सक्षम आहे. चेकमार्क नसल्यास, या आयटमवर फक्त लेफ्ट-क्लिक करा.
3) आणि म्हणून, आम्ही आवश्यक असलेला मजकूर मुद्रित केला, त्याचा आकार, रंग समायोजित केला, एक फॉन्ट निवडला आणि आता आम्ही ते त्रिमितीय 3D मॉडेलमध्ये रूपांतरित केले. हे करण्यासाठी, प्रोग्रामच्या शीर्ष मेनूमध्ये, "3D" - "नवीन 3D - निवडलेल्या लेयरमधून एक्सट्रूजन" आयटम निवडा आणि पॉप-अप विंडोमध्ये फक्त "ओके" क्लिक करा.
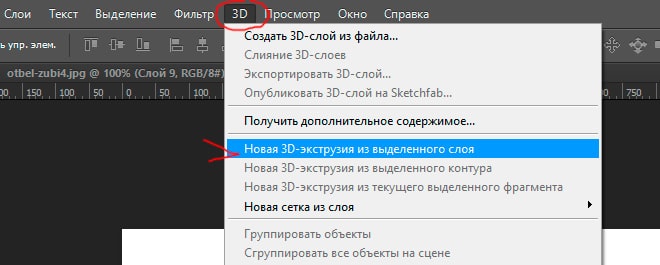
या प्रकरणात, खालील उजव्या पॅनेलमध्ये मजकूर असलेला लेयर निवडला पाहिजे, जर दुसरा स्तर निवडला असेल, तर ते निवडण्यासाठी मजकूरासह लेयरवर लेफ्ट-क्लिक करा.
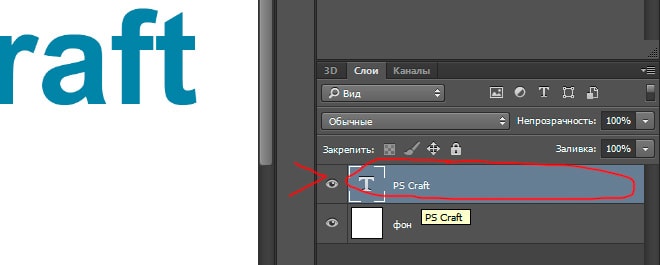
4) वर वर्णन केलेल्या सर्व पायऱ्या पूर्ण केल्यावर, आम्ही स्वतःला आमच्या मजकूराच्या 3D संपादन मोडमध्ये शोधतो. तुम्हाला हवा असलेला एक निवडून आणि माऊसचे डावे बटण दाबून धरून तुम्ही 3 अक्ष वापरून मजकूर कोणत्याही दिशेने फिरवू आणि हलवू शकता. तुम्ही स्वैरपणे मजकूराचा कोन देखील निवडू शकता हे करण्यासाठी, माउसला मजकूराच्या बाहेर हलवा (शक्यतो त्याच्या वर), माउसचे डावे बटण दाबा आणि ते धरून ठेवताना, माउस हलवा.
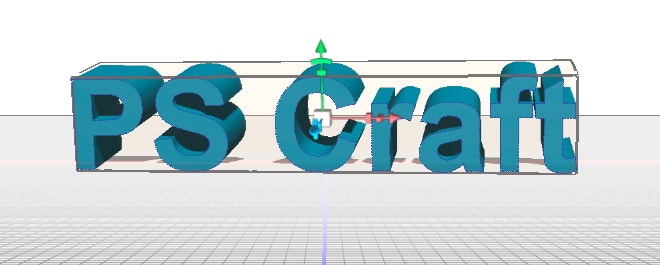
5) 3D संपादन मोडमध्ये काम करत असताना, प्रोग्रामच्या वरच्या उजव्या भागात सेटिंग्ज पॅनल आमच्यासाठी उपलब्ध होते. या पॅनेलचा वापर करून, तुम्ही आमच्या मजकूरासाठी विविध प्रभाव कॉन्फिगर करू शकता या पॅनेलमधील सेटिंग्ज स्लाइडर हलवून काहीतरी बदलण्याचा प्रयत्न करा. या सेटिंग्जसह प्रयोग करून, आपण एक असामान्य आणि मनोरंजक परिणाम मिळवू शकता.
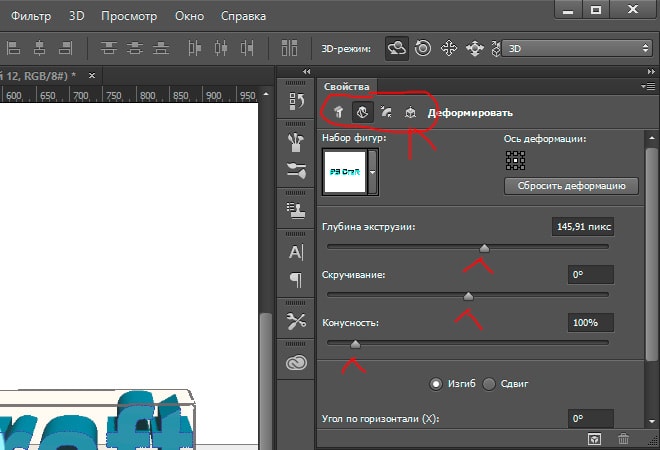
उदाहरणार्थ, “ट्विस्ट” सेटिंग स्लाइडर समायोजित करून, मला हा मनोरंजक प्रभाव मिळाला:

6) तुम्हाला आवश्यक असलेला मजकूर इफेक्ट्स आणि इच्छित कोनासह तयार केल्यावर, तुम्ही ते "स्मार्ट ऑब्जेक्ट" मध्ये रूपांतरित करू शकता आणि 3D ऑब्जेक्टसह नाही तर नियमित लेयरप्रमाणे त्याच्यासह कार्य करू शकता. हे करण्यासाठी, खालच्या उजव्या पॅनेलमध्ये, "3D" टॅबवरून "लेयर्स" टॅबवर जा आणि मजकूर स्तर निवडा, त्यावर उजवे-क्लिक करा आणि "स्मार्ट ऑब्जेक्टमध्ये रूपांतरित करा" निवडा. परंतु लक्षात ठेवा की मजकूर स्मार्ट ऑब्जेक्टमध्ये रूपांतरित केल्यानंतर, आपण यापुढे ते संपादित करू शकणार नाही, म्हणजे. शिलालेखाचा मजकूर स्वतः बदला, फॉन्ट बदला, 3D इफेक्ट्स बदला, इ. काम पूर्ण केल्यानंतर ही क्रिया उत्तम प्रकारे केली जाते.
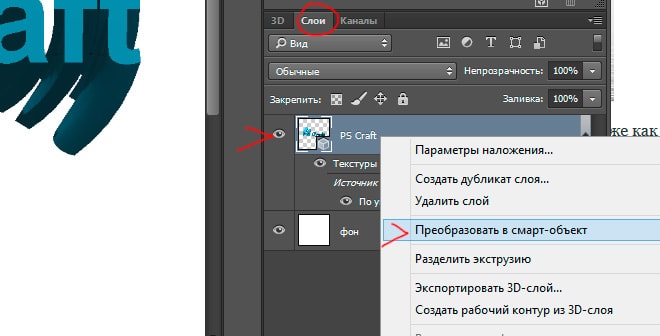
7) जर तुम्हाला शिलालेख बनवायचा असेल, म्हणा, अर्धा कर्ल आणि शिलालेखाचा दुसरा भाग फक्त विशाल आणि बाजूला वळला असेल, तर त्यानुसार, सुरुवातीला तुम्हाला दोन भिन्न स्तर तयार करणे आवश्यक आहे जे प्रत्येकामध्ये या शिलालेखाचा भाग असतील आणि त्यासह कार्य करा. प्रत्येक स्तर स्वतंत्रपणे, शिलालेखाचा भाग संपादित करणे.



















