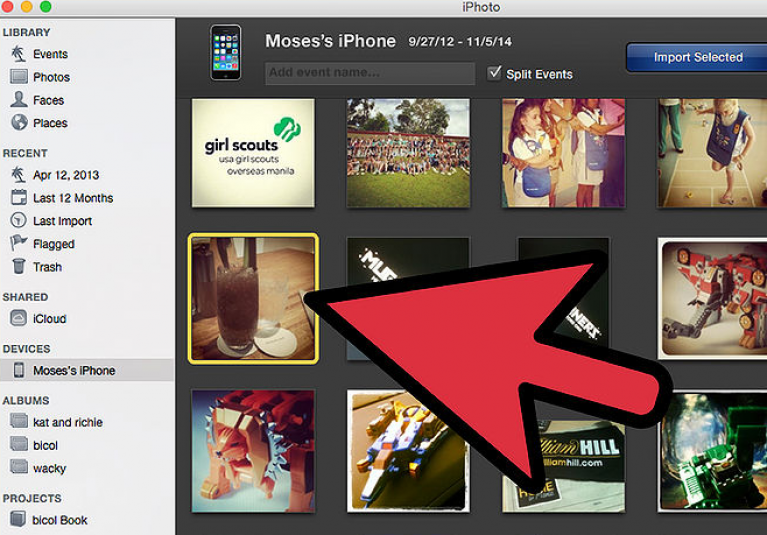तुमच्या फोनवरून पीसीवर फोटो कसे हलवायचे - तपशीलवार सूचना
आपण आपल्या फोनवरून आपल्या संगणकावर फोटो कसे हस्तांतरित करावे हे शिकण्यापूर्वी, आपण आपले मोबाइल गॅझेट कसे कनेक्ट करावे हे ठरविणे आवश्यक आहे.
सामग्री:
साठी सूचनाअँड्रॉइड
तुम्ही Android OS चालवणाऱ्या स्मार्टफोनचे मालक असल्यास, तुम्ही हे खालीलपैकी एका मार्गाने करू शकता:
- ब्लूटूथ द्वारे;
- वायफाय;
- USB (वायर्ड पद्धत) द्वारे पीसीशी कनेक्ट करणे.
ब्लूटूथद्वारे कनेक्ट करत आहे
या प्रकारच्या कनेक्शनचा वापर केल्याने तुम्हाला कोणत्याही अतिरिक्त भागांशिवाय तुमच्या संगणकावर कोणत्याही फाइल्स हस्तांतरित करण्याची परवानगी मिळते, जसे की कार्यरत राउटर किंवा.
कृपया लक्षात घ्या की तुम्ही एकाच वेळी मोठ्या संख्येने प्रतिमा हस्तांतरित केल्यास, कनेक्शनमध्ये व्यत्यय येऊ शकतो.
डेटा हस्तांतरित करण्यापूर्वी, पीसी चालू करा आणि सक्रिय करा, दृश्यमानता चालू करण्याचे लक्षात ठेवा.
तुमच्या स्मार्टफोनवर, या चरणांचे अनुसरण करा:
- सेटिंग्ज वर जा आणि टॅब उघडा "वायरलेस नेटवर्क";
- संबंधित स्लाइडरवर क्लिक करून ब्लूटूथ सक्रिय करा;
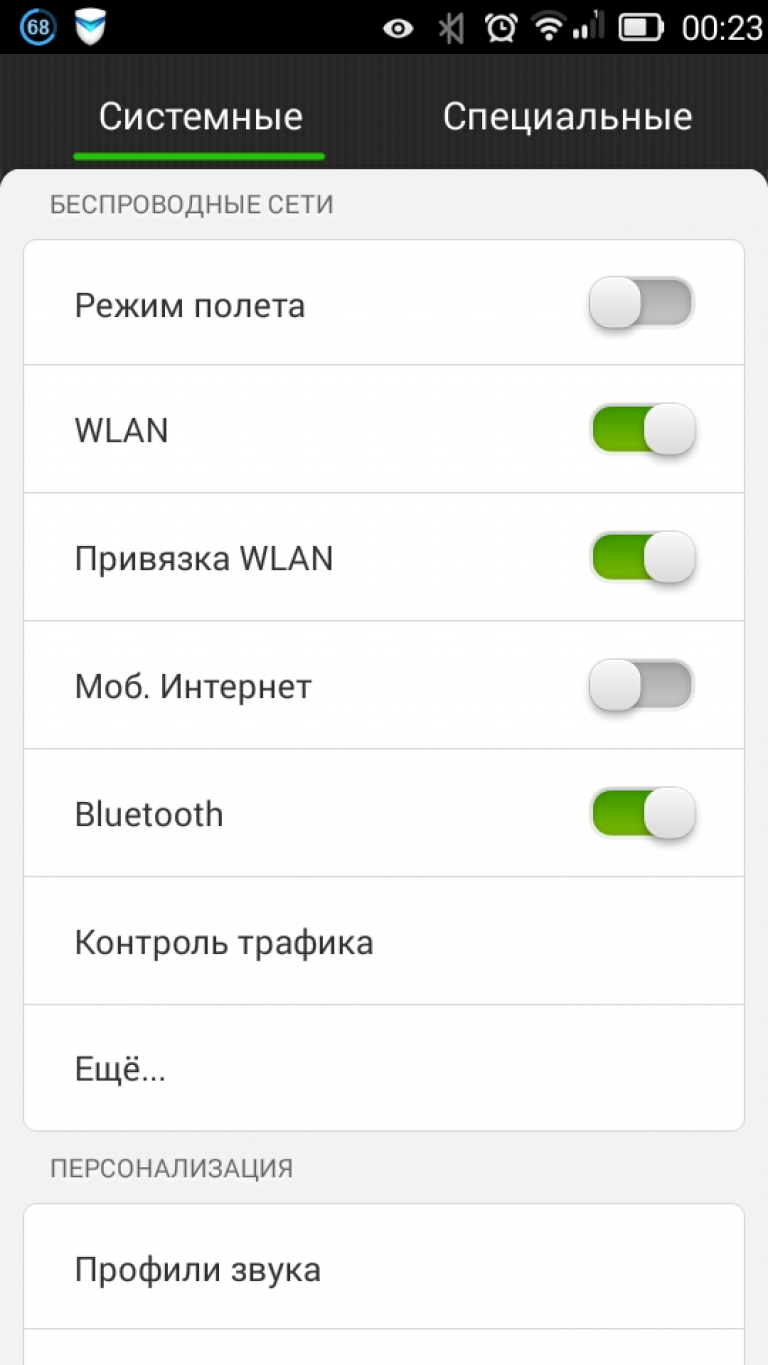
- आता त्याच टॅबमध्ये "वायरलेस नेटवर्क""अधिक" वर क्लिक करा आणि दिसत असलेल्या विंडोमध्ये, "हॉट स्पॉट" निवडा (दुसरे नाव "ऍक्सेस पॉइंट" आहे);
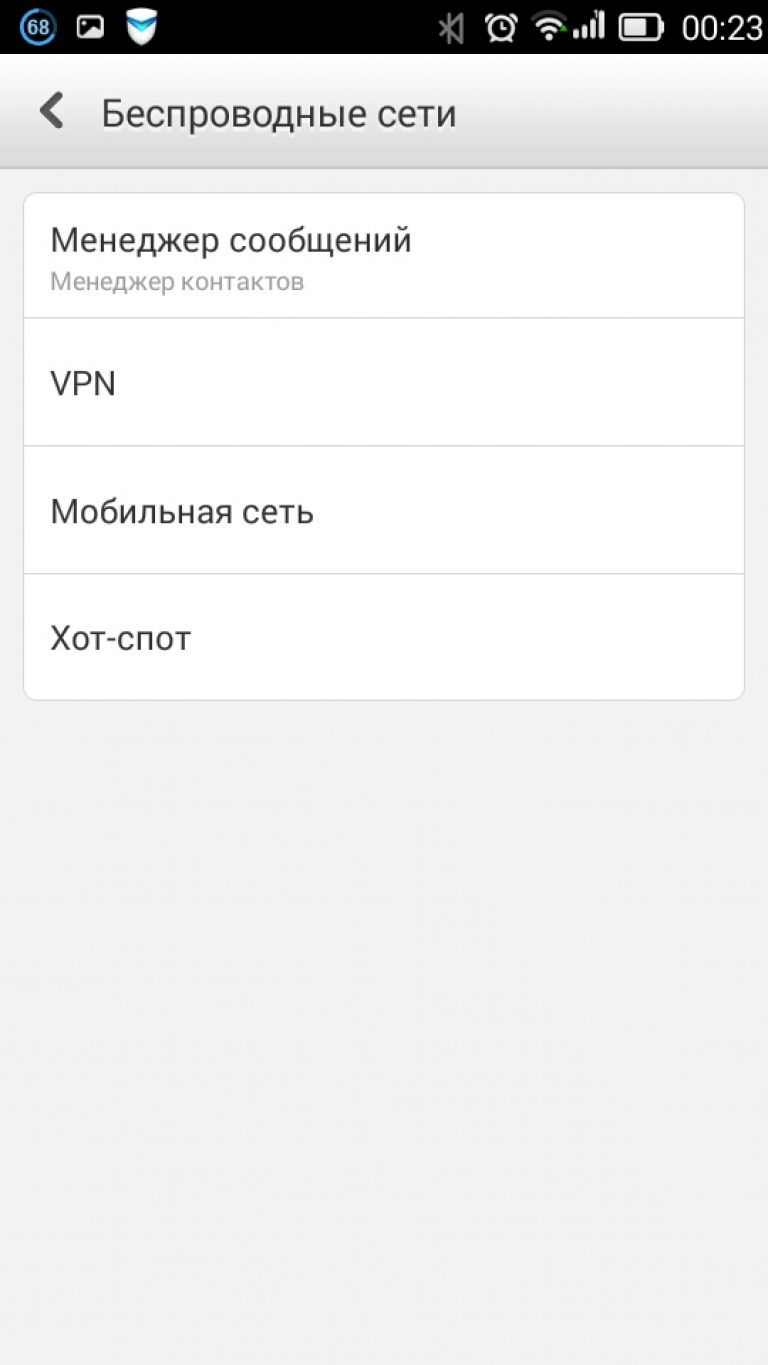
Android वर ब्लूटूथ लाँच करत आहे
- दिसत असलेल्या विंडोमध्ये, ऍक्सेस पॉइंट मोड सक्रिय करा. डिव्हाइसचे नाव तयार करा आणि प्रवेश संकेतशब्द सेट करा. दृश्यमानता मोड चालू करा जेणेकरून संगणक गॅझेट ओळखू शकेल.
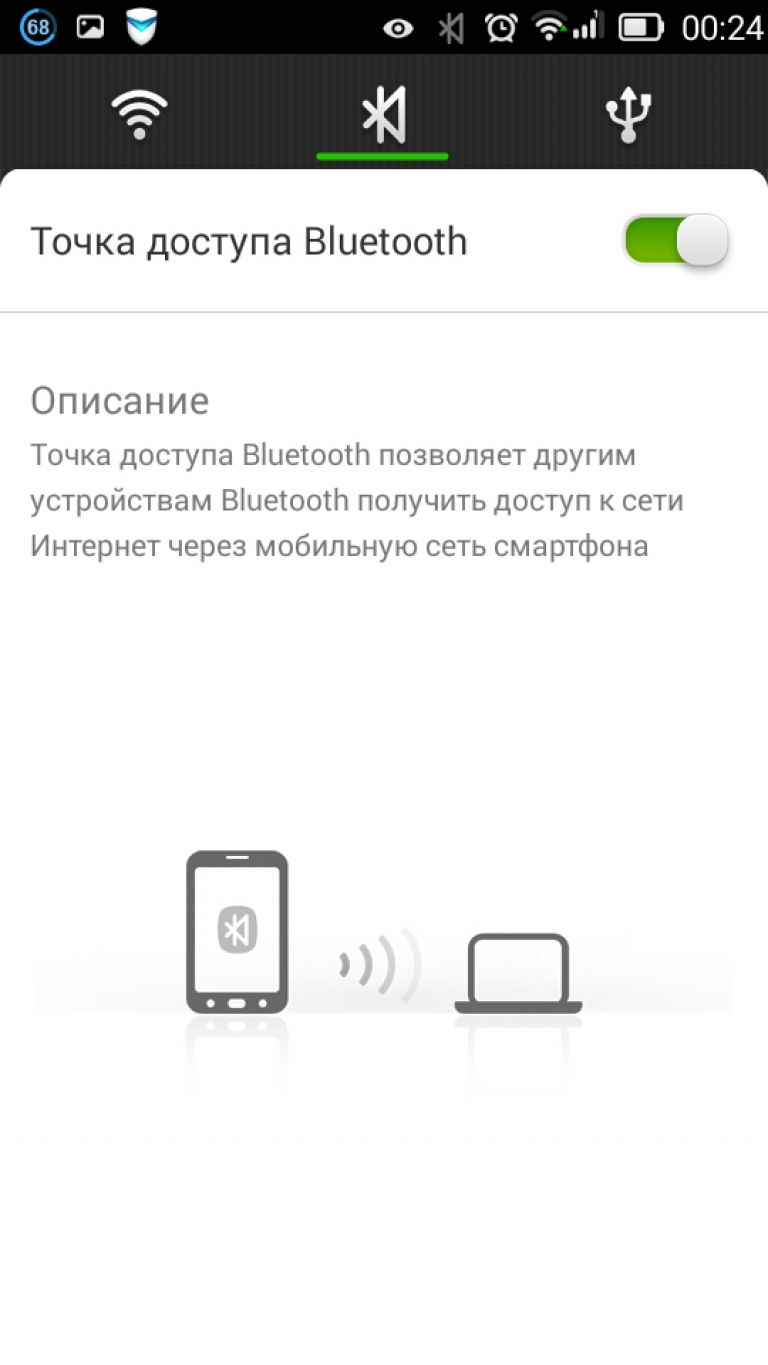
आता तुमच्या PC वर, ब्लूटूथ सेटिंग्जवर जा (“सिस्टम” - “पर्याय” - “ब्लूटूथ”).
नवीन कनेक्शनसाठी स्कॅनिंग सुरू करा आणि विंडो मोबाइल हॉटस्पॉटच्या नावासह एक घटक प्रदर्शित करेपर्यंत प्रतीक्षा करा. कनेक्शन बनवा. खालील संदेश दिसेल: "पेअर केलेले":
![]()
ब्लूटूथद्वारे तुमच्या फोनशी कनेक्ट करत आहे
नवीन विंडोमध्ये, हस्तांतरण पद्धत निवडा - “ब्लूटूथ”.
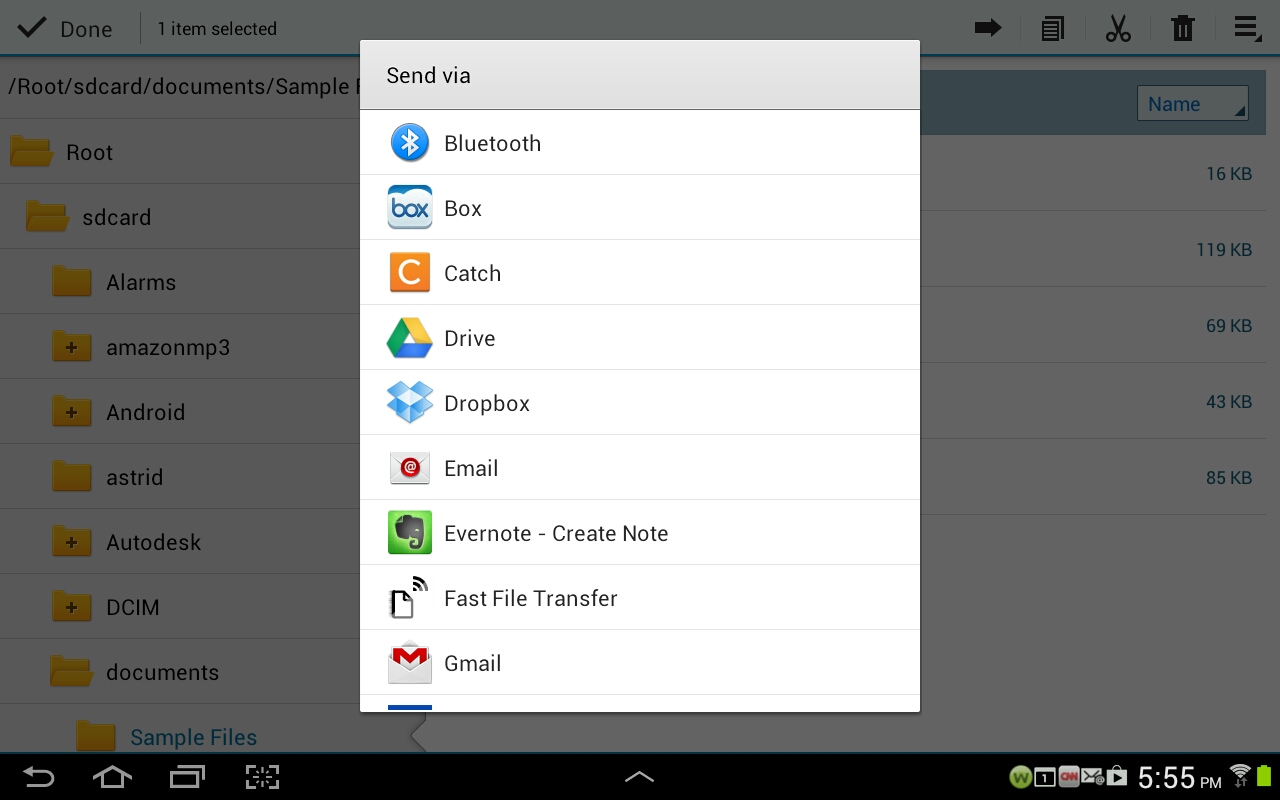
खिडकीत "डिव्हाइस निवड"तुमच्या PC च्या नावावर क्लिक करा. त्याच वेळी, सेटिंग्जमध्ये, फील्डवर क्लिक करा "फायली पाठवणे किंवा प्राप्त करणे".
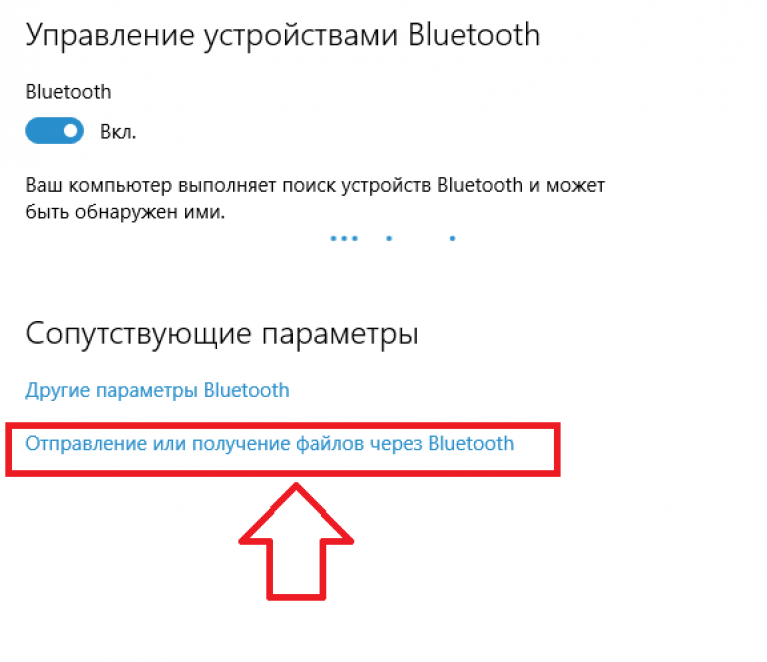
डेटा पाठवण्यासाठी/प्राप्त करण्यासाठी सेटिंग्ज विंडोमध्ये, "प्राप्त करा" आयटमवर क्लिक करा आणि कनेक्शन स्थापित होईपर्यंत प्रतीक्षा करा. पुढे, तुम्हाला एक निर्देशिका निवडण्यास सांगितले जाईल जिथे सर्व डेटा जतन केला जाईल.
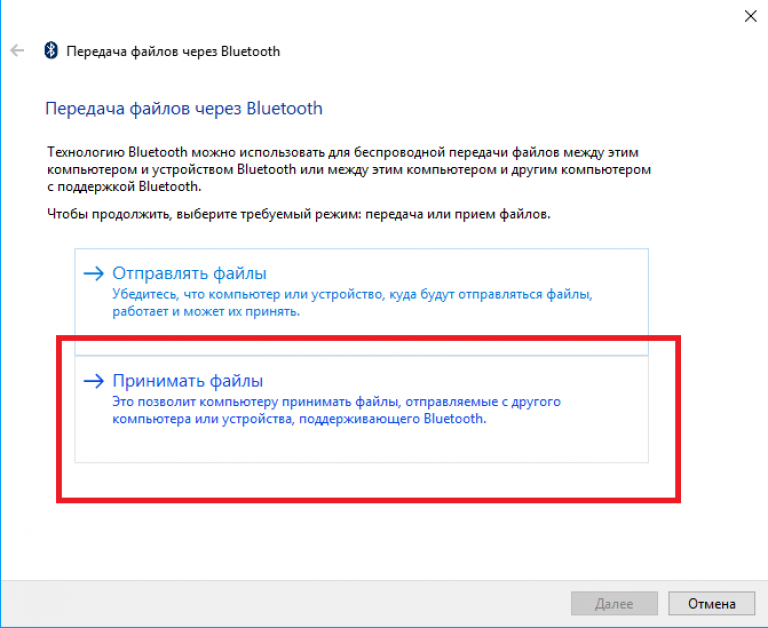
आम्ही वाय-फाय नेटवर्क वापरतो
नेटवर्कद्वारे गॅझेटला पीसीशी कनेक्ट केल्याने आपल्याला जलद वायरलेस फाइल हस्तांतरण साध्य करण्याची अनुमती मिळते.
हा कनेक्शन पर्याय ब्लूटूथ ऍक्सेस पॉइंटपेक्षा अधिक स्थिर आहे.
प्रतिमांचे हस्तांतरण आयोजित करण्यासाठी, आपल्याला त्याच राउटरशी कनेक्ट केलेल्या संगणकाची देखील आवश्यकता असेल.

My FTP सर्व्हर प्रोग्राम डाउनलोड करा. तुमचा फोन राउटरशी कनेक्ट केलेला आहे का ते तपासा. ते लाँच करा आणि "कॉन्फिगरेशन" टॅबमध्ये वापरकर्तानाव आणि पासवर्ड तयार करा.
उर्वरित ओळी अपरिवर्तित सोडा.
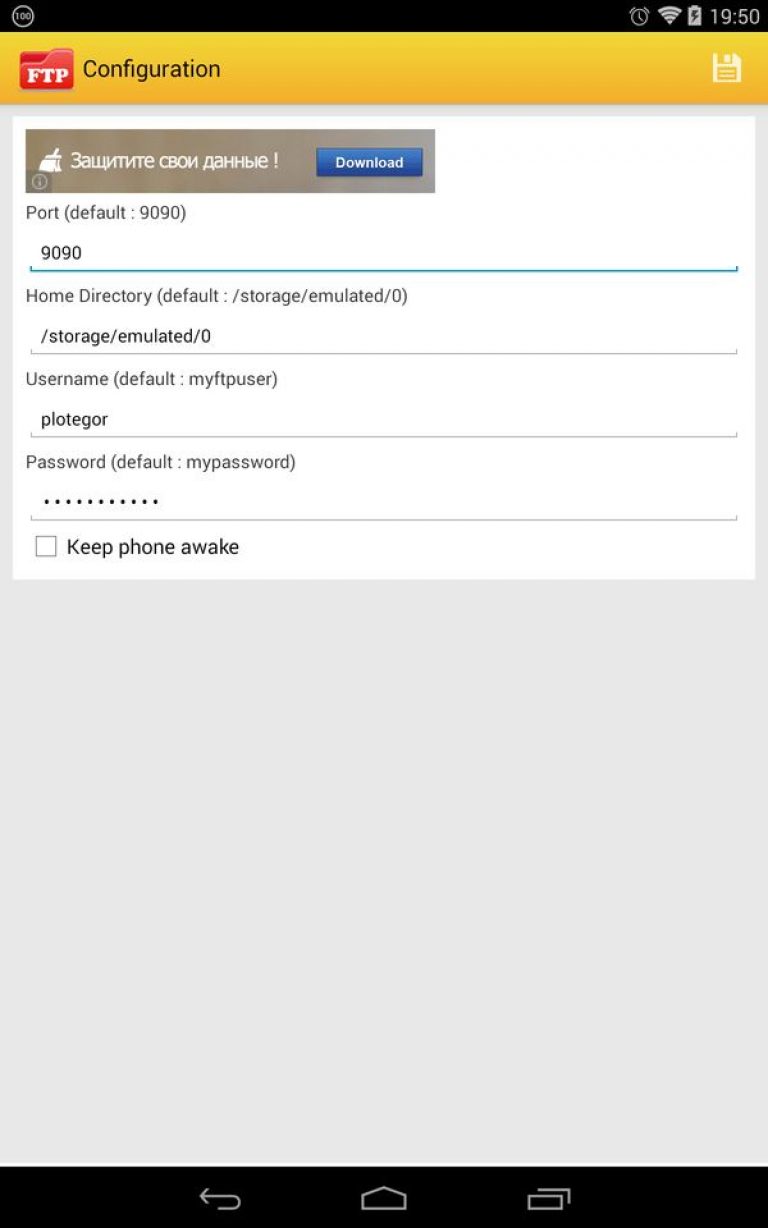
स्क्रीनच्या वरच्या कोपर्यात असलेल्या फ्लॉपी डिस्क चिन्हावर क्लिक करून तुमचे बदल जतन करा. आता मुख्य ऍप्लिकेशन विंडोवर जा आणि "स्टार्ट सर्व्हर" बटणावर क्लिक करा.
कनेक्शन स्थिती तपासा, संबंधित चित्र हिरवे असावे.
My Computer फोल्डर उघडा. फोल्डरमधील रिकाम्या जागेवर उजवे-क्लिक करा आणि संदर्भ मेनूमधून निवडा "नेटवर्क वातावरणात एक घटक जोडा".
पीसी वाय-फायशी कनेक्ट केलेला असणे आवश्यक आहे.
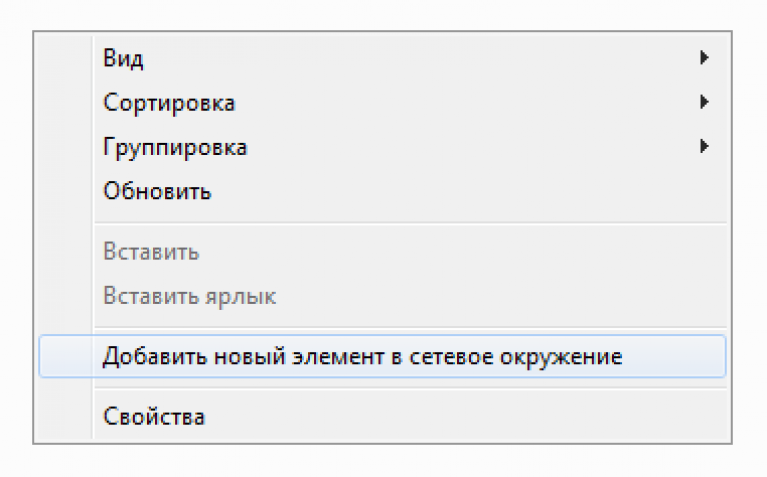
उघडणाऱ्या विंडोमध्ये, नेटवर्क घटक कॉन्फिगर करणे सुरू करा. हे करण्यासाठी, आयटमवर क्लिक करा "दुसरे स्थान निवडा"आणि पुढील क्लिक करा.
पुढील टॅबमध्ये, मुख्य प्रोग्राम विंडोमध्ये सूचित केलेला नेटवर्क पत्ता प्रविष्ट करा.
नंतर मोबाईल युटिलिटी सेट करताना तुम्ही आधी आलेले वापरकर्तानाव एंटर करा.
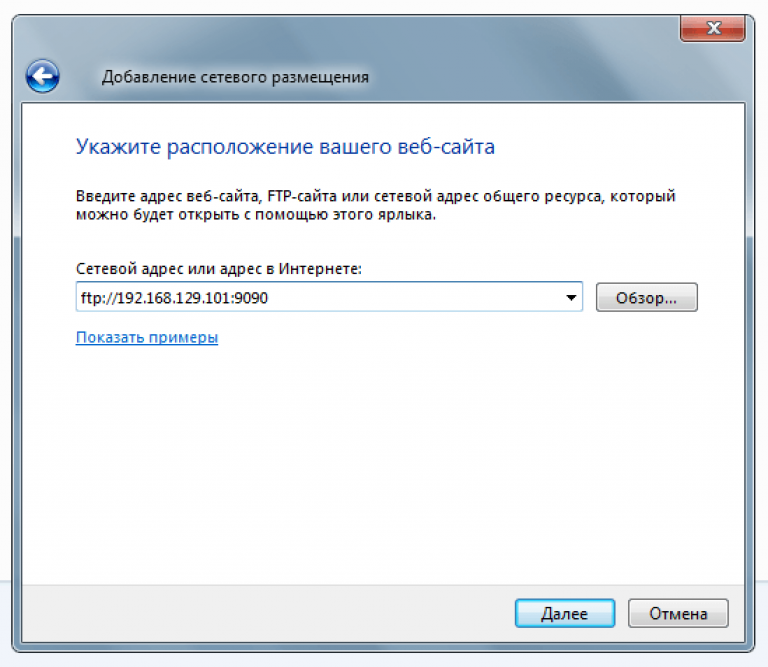
ऑब्जेक्ट तयार केल्यानंतर, "माय कॉम्प्यूटर" विंडोमध्ये नेटवर्क घटक दिसेल - हे सर्व असलेले फोल्डर आहे.
प्रथमच डिरेक्ट्री उघडताना, माय एफटीपी सर्व्हर प्रोग्राममध्ये तुम्ही आधी तयार केलेल्या कोड शब्दाची तुम्हाला आवश्यकता असू शकते.

अशा प्रकारे तुम्ही कोणत्याही फाइल तुमच्या संगणकावर हलवू शकता आणि त्याउलट. तुम्ही ते मोबाईल डिव्हाइस किंवा मेमरी कार्डवर सेव्ह केले तरी काही फरक पडत नाही.
सक्रिय केल्यास ते सर्व पीसीवर दिसतील.
कनेक्शन समाप्त करण्यासाठी, फक्त मोबाइल प्रोग्राममधील सर्व्हर निष्क्रिय करा किंवा राउटरवरून डिव्हाइसेसपैकी एक डिस्कनेक्ट करा.
वायर्ड कनेक्शन
पीसीवर फोटो हस्तांतरित करण्याचा दुसरा मार्ग म्हणजे मायक्रोUSB-USB केबल वापरून वायर्ड कनेक्शन. हे पॅकेजमध्ये समाविष्ट केले आहे आणि कोणत्याही हार्डवेअर स्टोअरमध्ये विकले जाते:

महत्वाचे! या प्रकारचे कनेक्शन सेट करण्यापूर्वी, फोनच्या अंतर्गत मेमरीमधून SD कार्डवर तुम्हाला तुमच्या PC वर हस्तांतरित करायची असलेली सर्व चित्रे हलवा.
केबल वापरून तुमचा फोन कनेक्ट करा. तुमच्या गॅझेटच्या सूचना विंडोमध्ये नवीन कनेक्शनबद्दल संदेश दिसेल. या संदेशाच्या सेटिंग्ज विंडोमध्ये जाण्यासाठी त्यावर क्लिक करा.
नंतर USB स्टोरेज मोड सक्रिय करा. हे संचयित केलेल्या डेटासह एक फोल्डर उघडेल आणि आपण आपल्या संगणकावर सर्व आवश्यक फायली डाउनलोड करू शकता.
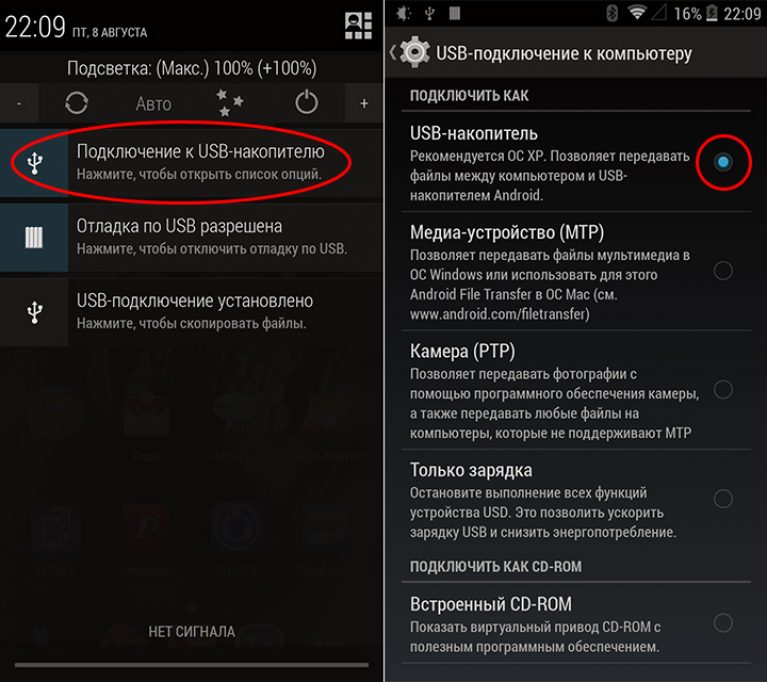
आता तुमच्या PC वर “My Computer” विंडो उघडा आणि काढता येण्याजोग्या ड्राइव्हच्या सूचीमध्ये तुमची शोधा. फोल्डर उघडा आणि तुम्हाला हवी असलेली चित्रे हलवा.
तसेच, तुम्ही तुमच्या फोनवर नवीन फाइल्स डाउनलोड करू शकता, फोल्डर आणि त्यांची सामग्री तयार आणि हटवू शकता.
साठी सूचनाiOS
तुम्ही इतर iOS डिव्हाइसेसचे वापरकर्ता असल्यास, तुम्ही दोन द्रुत मार्गांपैकी एका मार्गाने तुमच्या संगणकावर फोटो हस्तांतरित करू शकता:
- iCloud स्टोरेज वापरणे;
- मीडिया लायब्ररी द्वारे
iCloud फोटो लायब्ररी
iCloud- हे ऍपल तंत्रज्ञान वापरकर्त्यांसाठी आहे. हे आपल्याला वैयक्तिक फाइल्स, संपर्क, सेटिंग्ज आणि ऑपरेटिंग सिस्टम बॅकअप संचयित करण्यास अनुमती देते.
तुमचे iCloud खाते तुमच्याशी बाय डीफॉल्ट लिंक केलेले आहे (लॉगिन माहिती एकसारखी आहे).
तुमच्या मोबाइल गॅझेटच्या सेटिंग्जवर जा आणि “iCloud” आयटमवर क्लिक करा. Photos वर क्लिक करा आणि My Photo Stream फील्ड स्लायडर सक्रिय करा.
संपूर्ण मीडिया लायब्ररी क्लाउडवर स्वयंचलितपणे अपलोड केली जाईल (इंटरनेट कनेक्शन आवश्यक आहे).
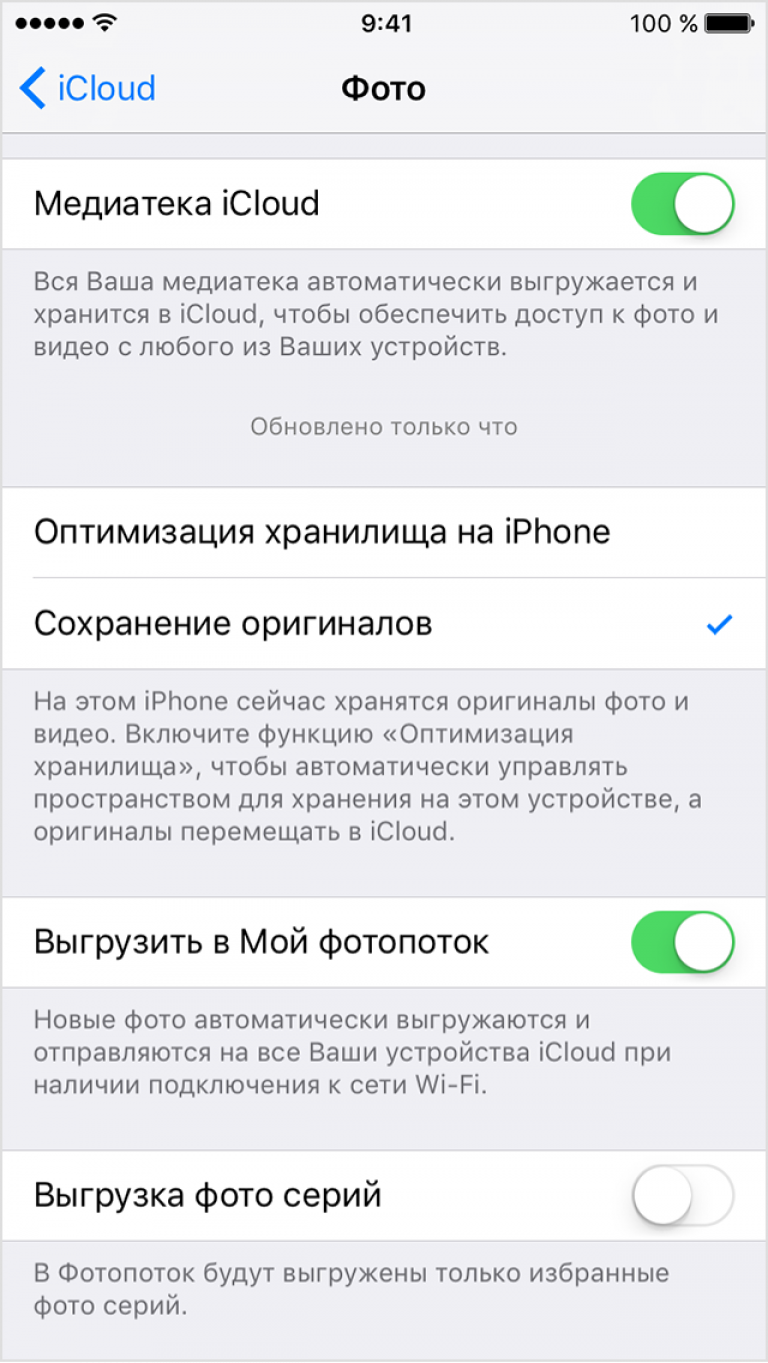
वापरून तुमच्या संगणकावर फोटो पाठवण्यासाठी, तुम्हाला स्टोरेज फाइल्स प्रदर्शित करण्यासाठी किंवा icloud.com वर लॉग इन करण्यासाठी अनुप्रयोग डाउनलोड करणे आवश्यक आहे.
तुमच्या प्रोफाइलवर जा आणि "फोटो" फोल्डरमध्ये, "माय फोटो स्ट्रीम" फंक्शनमुळे क्लाउडवर हलवलेली सर्व चित्रे शोधा. तुम्ही तुमच्या PC वर सर्व फायली डाउनलोड करू शकता.
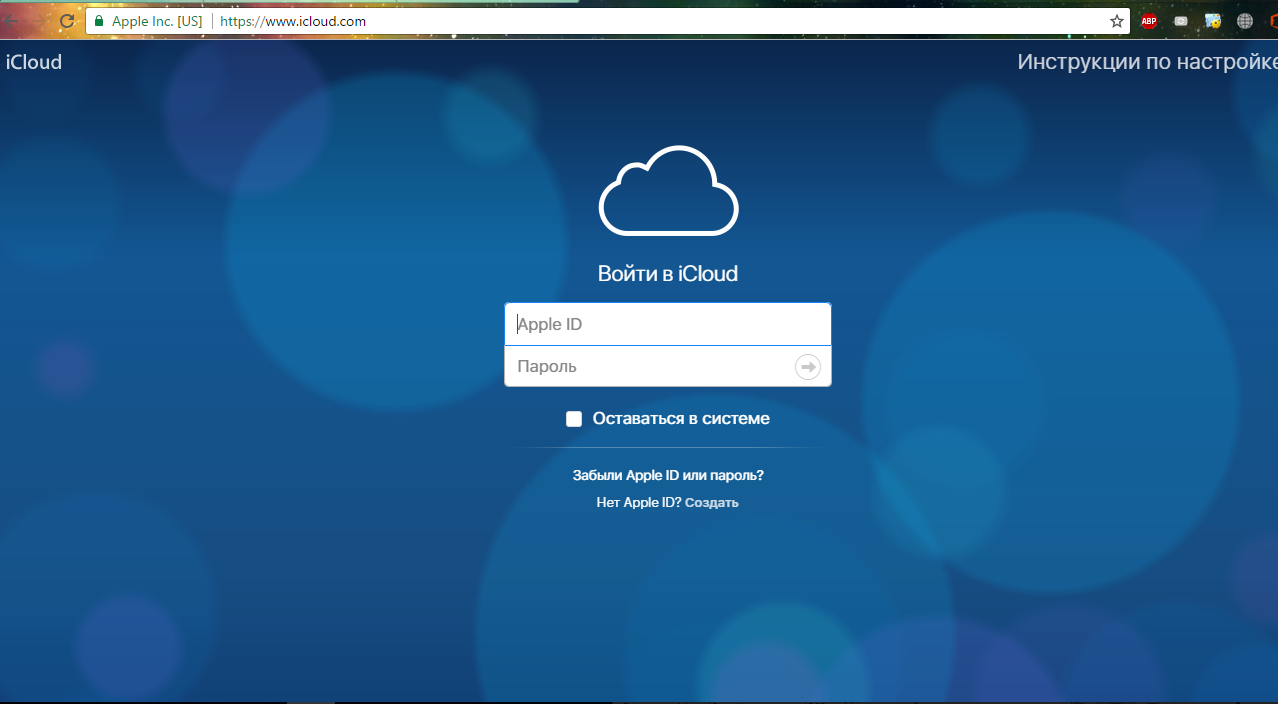
iTunes द्वारे आयात करा
वायर्ड पद्धतीचा वापर करून स्मार्टफोनवरून संगणकावर फोटो हस्तांतरित करण्यासाठी, आपल्याला गॅझेट पीसीशी कनेक्ट करणे आणि प्रोग्राम उघडणे आवश्यक आहे. तुमच्या खात्याला ऍप्लिकेशनशी लिंक करून लॉग इन करा.
मग प्रोग्राम स्वयंचलितपणे डिव्हाइसचा प्रकार आणि मॉडेल शोधेल.
"डिव्हाइसेस" टॅबमध्ये तुमच्या फोनच्या नावावर क्लिक करा. सर्व फाइल्सची मीडिया लायब्ररी उघडेल. त्यातून तुम्ही कोणताही फोटो, व्हिडिओ किंवा म्युझिक ट्रॅक हलवू शकता.