फोटोशॉपमध्ये पपेट वार्प कमांड कशी वापरायची
Photoshop CS5 मध्ये नवीन, टीम कठपुतळी ताना, तुम्हाला प्रतिमेमध्ये वैयक्तिक ऑब्जेक्ट वार्प करण्याची अनुमती देते आणि त्याच्या दुसऱ्या भागाला इजा न करता सोडता (जरी तुम्ही तुम्हाला हवे असल्यास संपूर्ण इमेज वार्प करण्यासाठी देखील वापरू शकता).
हे लहान बदल करण्यासाठी वापरले जाऊ शकते, जसे की विषयाच्या केसांची स्थिती बदलणे किंवा हात, पाय किंवा शेपूट हलवणे यासारख्या अधिक कठोर कृती करण्यासाठी.
एखाद्या घटकाला वार्पिंग करताना, तुम्ही वस्तूच्या शीर्षस्थानी काही खुणा (ज्याला पिन म्हणतात) ठेवून सुरुवात कराल की हा तुकडा तुम्हाला हलवायचा आहे (जरी तुम्ही पिन न ठेवता संपूर्ण इमेज वार्प करू शकता). फोटोशॉप नंतर हँडल असलेल्या ग्रिडसह प्रतिमा आच्छादित करेल जे तुम्ही ऑब्जेक्ट विकृत करण्यासाठी ढकलून (ड्रॅग करून) करू शकता. एकदा ऑब्जेक्ट हलवल्यानंतर, प्रोग्राम उर्वरित प्रतिमा समायोजित करण्याचा प्रयत्न करेल जेणेकरून ते बदलांशी जुळेल आणि ते नैसर्गिक दिसेल.
तुम्ही हे टूल इमेज लेयर्स, शेप लेयर आणि टेक्स्ट लेयर्सवर लागू करू शकता (जरी शेवटचे दोन आधी रास्टराइज करणे आवश्यक आहे), (एक चांगला पर्याय कारण ते उलटे विकृत केले जाऊ शकतात), तसेच पिक्सेल आणि वेक्टर लेयर मास्क.
मेनू आदेश निवडून संपादित करा => पपेट ताना, तुम्हाला पर्याय बारमध्ये खालील नियंत्रणे आढळतील:
ड्रॉप-डाउन सूची मोड— तुम्हाला आवश्यक असलेली जाळी किती लवचिक (स्ट्रेच करण्यायोग्य) आहे हे निर्दिष्ट करू देते. तुम्ही खालीलपैकी एक पर्याय निवडू शकता: विकृती(वाईड-अँगल लेन्सने कॅप्चर केलेल्या प्रतिमेला विकृत करण्यासाठी किंवा दुसऱ्या प्रतिमेवर आच्छादित करण्यासाठी मनोरंजक पोत तयार करण्यासाठी उत्तम, सामान्य(सामान्य उद्देश मोड) आणि कडक(पिन केलेल्या वस्तूंच्या अधिक अचूक विकृतीसाठी उत्तम).
पॅरामीटर वारंवारता— ग्रिड नोड्समधील अंतर नियंत्रित करते. अधिक गुण जोडल्याने तुमचे बदल अधिक अचूक होतील, जरी फोटोशॉपला प्रक्रिया करण्यासाठी जास्त वेळ लागेल. कमी गुण प्रक्रियेस गती देतील, जरी विषयावर अवलंबून विकृती अनैसर्गिक दिसू शकते.
जर तुमचा संगणक कार्यक्षमतेत कमकुवत असेल, तर तुम्हाला पपेट वार्प टूलमधून अधिक चिडचिड होईल कारण... संगणक जवळजवळ जास्तीत जास्त वेगाने कार्य करण्यास प्रारंभ करेल, जे कमी होईल आणि अशा परिस्थितीत प्रतिमेसह कार्य करणे शक्य होणार नाही.
फील्ड विस्तार— तुम्हाला पिक्सेलमधील मूल्याने ग्रिडची बाह्य किनार विस्तृत किंवा संकुचित करण्यास अनुमती देते. उच्च मूल्ये बाह्य काठाचा विस्तार करतात (दस्तऐवजाच्या काठाच्या पलीकडेही) आणि कमी मूल्ये ते कमी करतात. नकारात्मक मूल्ये प्रविष्ट केल्याने ग्रिड संकुचित होते जेणेकरून ते दस्तऐवजाच्या काठाच्या आत असते, परंतु ते स्वतःच प्रतिमा देखील संकुचित करते.
चेकबॉक्स नेट— ग्रिड दाखवतो किंवा लपवतो. तुम्ही हा चेकबॉक्स साफ केल्यास, तुम्हाला फक्त इमेजच्या वर ठेवलेल्या पिन दिसतील. ग्रिडला त्याच्या जागी परत आणण्यासाठी Ctrl+H की संयोजन दाबून तात्पुरते ग्रिड लपवणे चांगले आहे, समान की संयोजन वापरा.
नियंत्रण गट खोली- विकृती किती खोलवर केली जाईल हे निर्धारित करण्यास आपल्याला अनुमती देते. उदाहरणार्थ, मोठ्या खोलीचा अर्थ असा आहे की तुम्ही पार्श्वभूमी स्तरावर प्रतिमा विकृत करता, तर कमी खोली तुम्हाला पार्श्वभूमीच्या शीर्षस्थानी वस्तू पुनर्स्थित करण्यास अनुमती देते.
पॅरामीटर वळण- जेव्हा तुम्ही माउसने ड्रॅग करून नवीन स्थितीत ढकलता किंवा खेचता तेव्हा तुम्हाला आधीपासून पिन केलेला ऑब्जेक्ट फिरवण्याची अनुमती देते.
जोपर्यंत तुम्ही स्वतः प्रयत्न करत नाही तोपर्यंत हे साधन कसे कार्य करते हे समजणे अशक्य आहे.
वन रस्त्याची वक्रता बदलण्यासाठी या चरणांचे अनुसरण करा:
1 ली पायरी
प्रतिमा उघडा आणि पार्श्वभूमी स्तर संपादन करण्यायोग्य असल्याची खात्री करा. पपेट वार्प टूल पिन केलेल्या पार्श्वभूमी स्तरांवर कार्य करणार नाही, म्हणून ते संपादन करण्यायोग्य बनविण्यासाठी स्तरावर डबल-क्लिक करा.
पायरी 2
मेनू आदेश निवडून संपादित करा => पपेट ताना. फोटोशॉप इमेजवर ग्रिड ओव्हरले करेल.
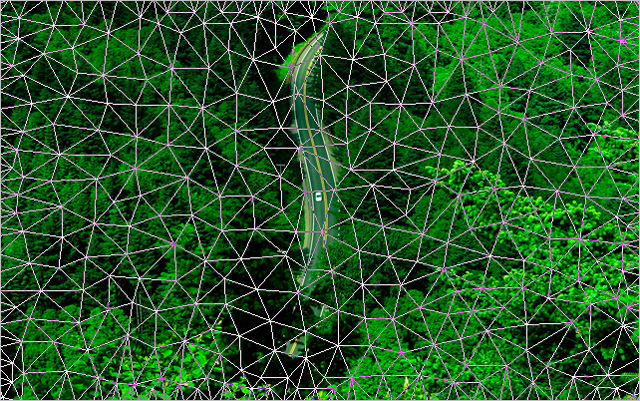
पायरी 3
पर्याय बारमध्ये, मोड सेट करा सामान्य, आणि नंतर पिन तुम्ही हलवू इच्छित असलेल्या ऑब्जेक्टच्या वर ठेवा. अधिक नियंत्रण ठेवण्यासाठी अधिक पिन स्थापित करणे चांगले आहे. याव्यतिरिक्त, तुम्ही विद्यमान पिन ड्रॅग करत असताना नवीन पिन जोडू शकता.
तुम्ही त्यावर Alt-क्लिक करून पिन देखील हटवू शकता (माऊस पॉइंटर एका लहान कात्रीमध्ये बदलेल).
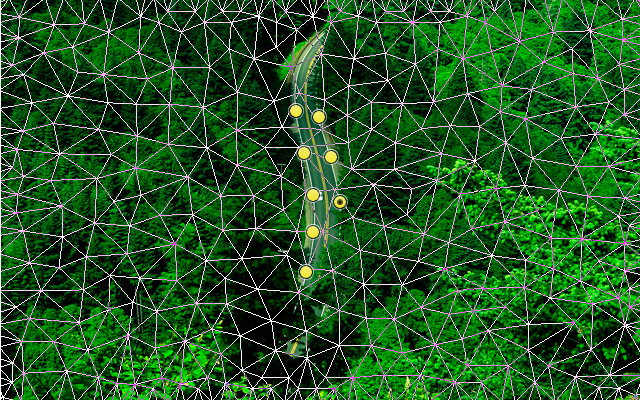
नोंद
आपण विद्यमान पिनच्या अगदी जवळ नवीन पिन जोडण्याचा प्रयत्न केल्यास, एक त्रुटी डायलॉग बॉक्स दिसेल. समस्येचा सामना करण्यासाठी, ड्रॉपडाउनमध्ये बदला वारंवारतावर अधिक गुण.
पिन हलवण्यासाठी तुमचा माऊस ड्रॅग करताच तुमच्या लक्षात येईल की ग्रिड फिरत आहे. तुम्हाला विशिष्ट पिनभोवती ग्रिडच्या फिरण्याचा कोन बदलायचा असल्यास, Alt की दाबा आणि माउस पॉइंटर पिनजवळ (परंतु चालू नाही) ठेवा. जेव्हा वर्तुळ दिसेल, तेव्हा जाळी दृष्यदृष्ट्या फिरवण्यासाठी तुमचा माउस ड्रॅग करा (आपल्याला पर्याय बारमध्ये एक रोटेशन अँगल दिसेल).
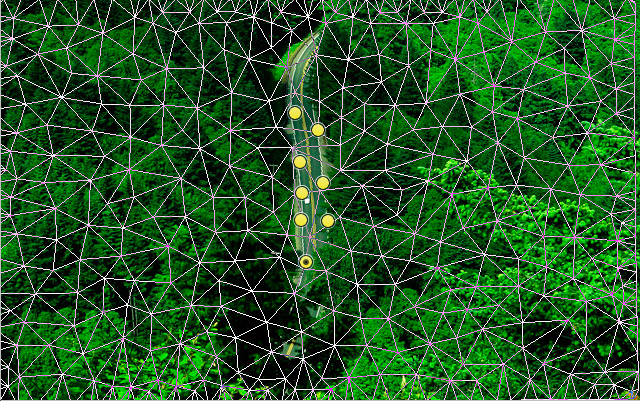
तुम्ही अनेक पिनवर उजवे-क्लिक करून निवडू शकता (शिफ्ट की दाबून ठेवताना आणि पर्याय निवडताना तुमचा माउस वापरून सर्व पिन निवडादिसत असलेल्या संदर्भ मेनूमधून. एकाधिक पिन काढण्यासाठी, त्यांना निवडा आणि नंतर क्लिक करा बॅकस्पेस. तुम्ही संदर्भ मेनू आणण्यासाठी ग्रिडवरच उजवे-क्लिक देखील करू शकता जे तुम्हाला पिन जोडण्याची, सर्व पिन निवडण्याची, सर्व पिन काढण्याची किंवा ग्रिड लपवण्याची परवानगी देते.
पायरी 4
तुम्ही पूर्ण केल्यावर, की दाबा प्रविष्ट करा.
फोटोशॉप उर्वरित प्रतिमा समायोजित करण्याचा प्रयत्न करेल जेणेकरून आपण केलेले बदल नैसर्गिक दिसतील. हे करण्यासाठी, प्रोग्राम आवश्यक असल्यास प्रतिमा देखील फिरवू शकतो.

तुम्ही कल्पना करू शकता की, पपेट वार्प टूल वापरताना तुमच्याकडे बरीच चाचणी आणि त्रुटी असतील. परंतु माझे मत असे आहे की हे साधन पुरेसे चांगले नाही आणि मी या विकृतीपेक्षा ते वापरणे पसंत करेन. मुख्यतः माझ्याकडे कमकुवत संगणक आहे या वस्तुस्थितीमुळे.
तुम्हाला मजकुरात त्रुटी आढळल्यास, ती निवडा आणि Ctrl + Enter दाबा. धन्यवाद!



















