Как открыть два окна в word. Сравнение двух версий одного документа
Предположим, кто-то работал с вашим документом, и вы подозреваете, что этот "кто-то" не только читал текст, но и вносил в него изменения. Будучи грамотным пользователем, вы немедленно приказываете Word сравнить новый текст с вариантом, который хранится в вашем компьютере. Программа не только сравнит версии, но и отметит на экране все несовпадения. Хотите знать, как это сделать?
- Убедитесь, что отредактированный (более новый) документ находится на экране.
Исходный документ должен быть сохранен на диске. Открывать его нет необходимости. Открыть следует новый вариант документа, именно он должен быть на вашем экране.
Примечание
Стоп! Исходный документ и новый документ не могут иметь одинаковые имена. Переименуйте один из них, если требуется.
- Выберите в меню команду Сервис>Сравнить и объединить исправления.
Появится диалоговое окно Открытие документа , только теперь оно называется Сравнить и объединить документы .
- Найдите на диске первоначальный вариант документа.
Вы уже знаете, как пользоваться диалоговым окном Открытие документа . Отыщите первоначальный вариант своего документа.
- Щелкните на кнопке Объединить .
Word надолго задумывается - не торопите его. Что происходит? Word сравнивает документ, находящийся на экране, с его старой копией.
- Внимательно просмотрите изменения.
Проверьте, какой урон нанесла вашей отточенной прозе варварская рука редактора! Чтобы закрыть окно просмотра, щелкните еще раз на кнопке Окно просмотра .
Текст, который был добавлен, подчеркнут и представлен другим цветом. Удаленный текст также представлен другим цветом, но он перечеркнут.
Место документа, откуда был удален фрагмент текста, в режиме Разметка страницы отмечен небольшим треугольником, от которого под строкой к правому полю страницы тянется пунктирная линия. А на полях выведен удаленный текст. В режиме Обычный удаленный текст - перечеркнут.
- Каждому "рецензенту", приложившему руку к документу, после сравнения присваивается определенный цвет (на экране его вставки выделены другим цветом). Например, на моем экране ранее внесенные изменения выделены красным цветом. Если следующий "рецензент" тоже вносит свои правки в документ, его примечания на экране будут показаны другим цветом. Иными словами, изменения, вносимые после каждого открытия документа, будут выделяться другим цветом.
- Чтобы просмотреть изменения, которые появились в документе после сравнения с отредактированным документом, выберите в раскрывающемся списке Отобразить для проверки панели инструментов Рецензирование элемент Исправления в исходном документе .
- Корректорские правки можно убрать с экрана. Для этого достаточно выбрать элемент Измененный документ в раскрывающемся списке Отобразить для проверки .
Сравнение двух документов — одна из многочисленных функций MS Word, которая может оказаться полезной во многих случаях. Представьте, что у вас есть два документа практически одинакового содержания, один из них немного больше по объему, другой — немного меньше, и вам нужно увидеть те фрагменты текста (или содержимое другого типа), которые в них отличаются. Именно в этом случае на помощь придет функция сравнения документов.
Стоит отметить, что содержимое сравниваемых документов остается неизменным, а то, что в них не совпадает, выводится на экран в виде третьего документа.
Примечание: Если вам необходимо сравнить исправления, внесеные несколькими пользователями, параметр сравнения документов использовать не стоит. В данном случае куда лучше воспользоваться функцией “Объединение исправлений от нескольких авторов в одном документе” .
Итак, чтобы сравнить два файла в Word, выполните действия, указанные ниже:
1. Откройте те два документа, которые необходимо сравнить.

2. Перейдите во вкладку “Рецензирование” , нажмите там на кнопку ”Сравнить” , которая находится в одноименной группе.
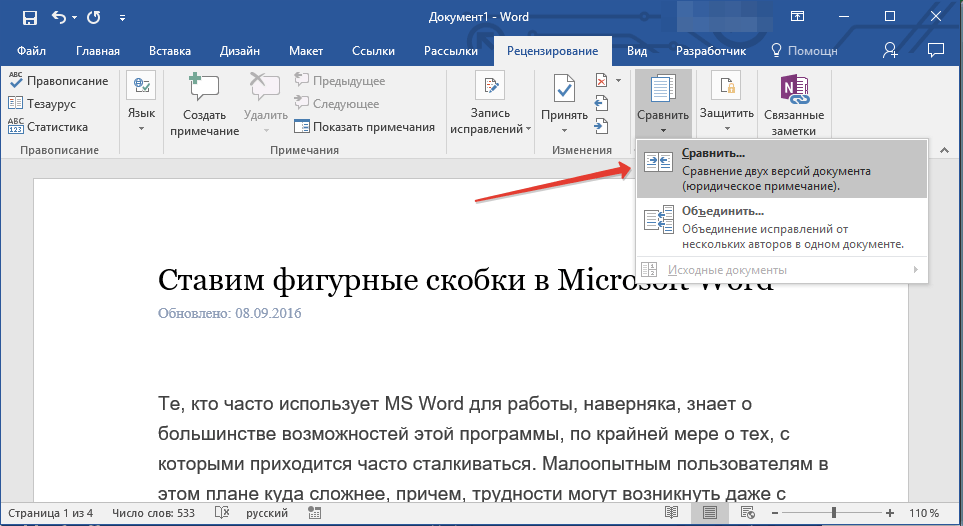
3. Выберите параметр “Сравнение двух версий документа (юридическое примечание)” .
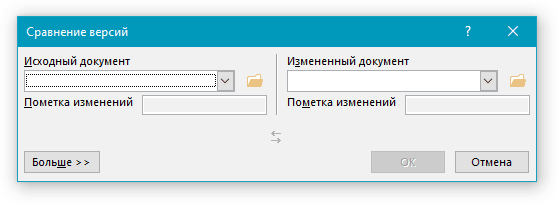
4. В разделе “Исходный документ” укажите файл, который будет использоваться в качестве исходника.
5. В разделе “Измененный документ” укажите тот файл, который требуется сравнить с ранее открытым, исходным документом.

6. Нажмите “Больше” , а затем задайте требуемые параметры для сравнения двух документов. В поле “Показывать изменения” укажите, на каком уровне они должны отображаться — на уровне слов или знаков.

Примечание: В случае, если нет необходимости выводить результаты сравнения в третьем документе, укажите тот документ, в котором эти изменения должны отображаться.
Важно: Те параметры, которые вы выбрали в разделе “Больше” , теперь будут использоваться в качестве параметров по умолчанию при всех последующих сравнениях документов.
7. Нажмите “ОК” для начала сравнения.

Примечание: Если в каком-то из документов содержатся исправления, вы увидите соответствующее уведомление. Если вы хотите принять исправления, нажмите “Да” .
8. Будет открыт новый документ, в котором будут приняты исправления (если они содержались в документе), а изменения, которые отмечены во втором документе (изменяемом), будут отображены в виде исправлений (красные вертикальные полосы).
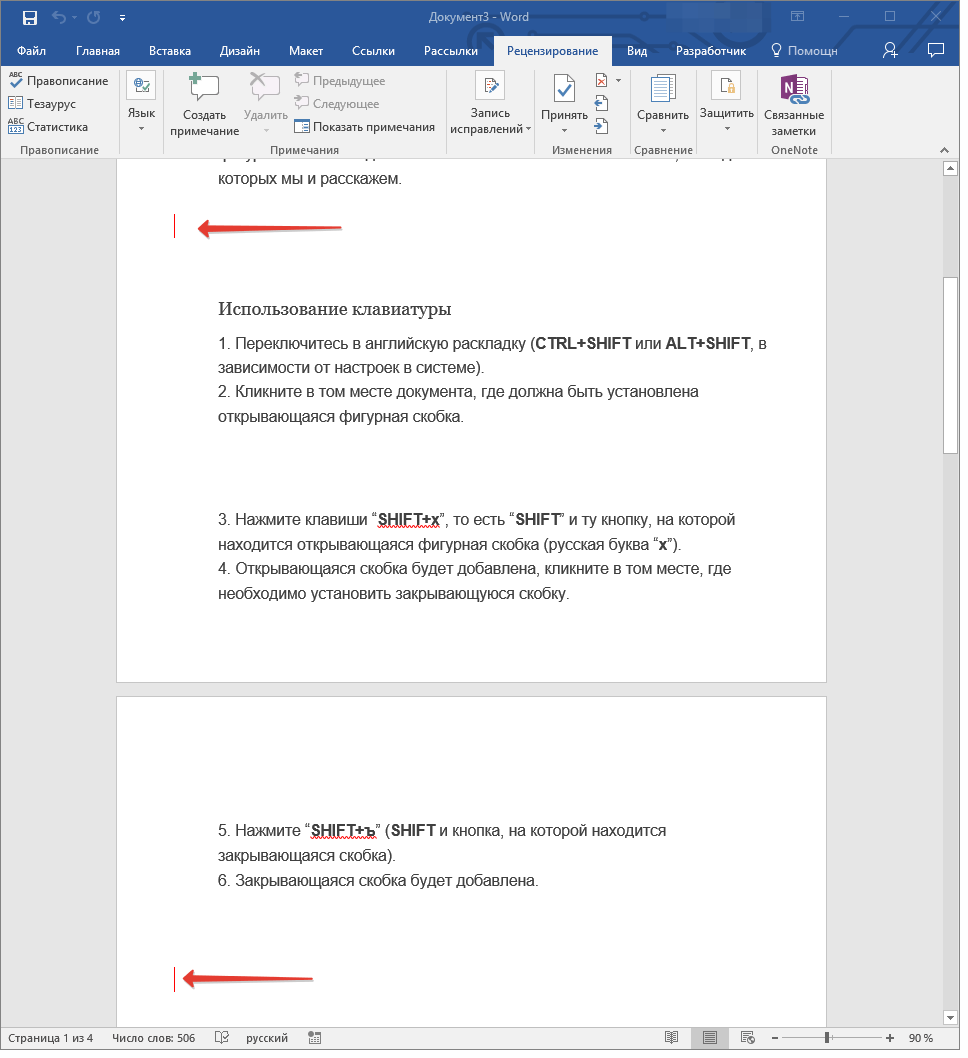
В данной статье рассмотрены вопросы работы с окнами документов, в частности переходы между окнами, работа в режиме сравнения и представление документов в нескольких окнах. Описано изменение масштаба документа при работе с группой «Масштаб», и отдельно с окном «Масштаб» и ползунком-регулятором масштаба.
Работа с окнами
Рисунок 1. Переход между окнами.
Одновременная работа с двумя окнами документов
Зачастую необходимо работать с двумя окнами одновременно, например, проводя правку однотипных документов.
- Открываем два или более документа.
- Вкладка «Вид» - «Рядом». Если открыто более двух документов, в раскрывающемся списке «Сравнить рядом с» выбираем необходимые два. Автоматически включится функция синхронной прокрутки, что очень удобно. Но если вам это не нужно, щелкните по кнопке «Синхронная прокрутка» (исчезнет подсветка желтым), после этого прокручивайте каждое окно по отдельности. Kогда найдете необходимый участок документа, можете снова включить эту функцию.
Рисунок 2. Одновременная работа с двумя окнами.
Используйте кнопку «Восстановить расположение окон», если необходимо, чтобы каждое окно занимало ровно половину экрана.
Одновременная работа с одним документом в двух окнах
При работе с документами, содержащими большой объем текста, удобно использовать разделение окна надвое.
- Вкладка «Вид» - «Разделить». Затем выбираем удобное положение для разделительной линии. Вы можете ее перемещать в вертикальном или горизонтальном направлении, удерживая лкм.
Теперь вы можете проделывать автономные операции в каждом окне, например, копировать участки текста в одном окне, а затем вставлять в другое.
Для снятия разделения:
- «Вид» - «Снять разделение».
Рисунок 3. Одновременная работа с одним документом в двух окнах.
Создание дополнительных окон одного документа
- «Вид» - «Новое окно».
Заметьте, что в конце названия документа появляется нумерация (1,2,3 и т.д. в зависимости от количества открытых окон). В каждом новом окне можно проводить редактирование независимо, не влияя на другие окна.
Одновременный просмотр всех открытых окон документов
Вы можете одновременно просмотреть все открытые документы на экране монитора. Учтите, что чем больше открыто документов, тем меньше будет их размер.
- «Вид» - «Упорядочить все».
Рисунок 4. Одновременный просмотр всех открытых окон документов.
Изменение масштаба документа
Средство «Масштаб» позволяет приближать или удалять текст. Размер файла документа при этом не меняется. В зависимости от установленных параметров документ может занимать от одной до нескольких страниц, и занимать различное по величине пространство на экране монитора.
1-й способ:
- «Вид» - «Масштаб».
Выбираем один из искомых вариантов:
- «Одна страница» - текущая страница отображается в полном размере, что весьма удобно для визуального контроля положения текста на странице.
- «Две страницы» - аналогично первому, только две страницы.
- «По ширине страницы» - точнее по ширине экрана, весьма удобно для набора текста. Страница «растягивается» по ширине экране монитора, подобно режиму «Черновик» (но с сохранением линеек и полос прокрутки).
- «100%» - задает масштаб документа практически соответствующий реальному.
- «Масштаб» - открывает окно «Масштаб», которое открывает ряд возможностей для настройки размера документа:
- «200%» - размер документа в два раза больше оригинала.
- «75%» - ¾ от размера оригинала.
- «По ширине текста» - почти идентичен масштабу «По ширине страницы», только отсутствуют края страницы, текст выглядит крупнее, а текстовое поле занимает почти весь экран (при скрытой ленте)
- «Несколько страниц» - позволяет отобразить на экране сразу все страницы документа или несколько. Вы можете регулировать это число, используя кнопку с изображением монитора. В окошке «Образец» можно увидеть общий вид документа и все изменения масштаба, которые с ним происходят. Целесообразно использовать для просмотра документа в общем или его частей.
2-й способ:
Скрыть/показать регулятор масштаба.
- Щелкните правой кнопкой мыши на строке состояния.
- Поставьте/снимите флажок в строке «Масштаб».
Рисунок 5. Окно «Масштаб».

Рисунок 6. Область «Несколько страниц» окна «Масштаб».
Рисунок 7. Страница документа в масштабе «Несколько страниц».
Заключение
В статье рассмотрены следующие вопросы: как сравнить рядом два документа, как создать несколько окон одного и того же документа, как осуществлять переход между окнами открытых документов, как одновременно просмотреть все открытые окна и как разделить надвое окно документа. В отношении изменения масштаба документа, рассмотрены различные способы решения этого вопроса - использование группы «Масштаб» и соответствующих кнопок команд, а также окна «Масштаб» и ползунка-регулятора масштаба.



















