Соединить фотографии в одну. Соединяем фотографии в одну в программе PhotoScape. Как в фотошопе можно легко объединить две фотографии в одну
Если вы владеете компом даже на уровне начинающего юзера, вам не составит особенного труда соединить 2 фото в одну. Некие предпочитают делать это в Photoshop, другие употребляют специально предназначенные программки, но они все, на самом деле, делают то же самое, что можно выполнить с помощью обычного и понятного Paint.
Как работать в Paint
Программка Paint – это простый графический редактор, который позволяет работать с пиксельными изображениями, внося в их нужные конфигурации. С его помощью можно уменьшить картину, сделать в ней надпись, сделать собственный набросок либо соединить два фото в одну.
Вы гарантируете непрерывную разработку программы?
Расширяя подписку в течение периода защиты, будет установлена предыдущая подписная подписка. Второй год подписки истекает. Да, мы будем постоянно работать над разработкой программы. Кроме того, модель подписки позволяет нам публиковать больше улучшений в течение года, и мы можем быстрее реагировать на потребности наших пользователей.
В настоящее время мы предлагаем только предоплаченные лицензии. В дополнение к самой программе, эта лицензия включает бесплатную техническую поддержку или учебные материалы, доступные только для платных пользователей, поэтому вы можете узнать, как ее использовать и сделать редактирование фотографий еще проще для вас.
Главное отличие этого графического редактора от других в том, что он встроен в операционную систему, другими словами не нуждается в скачивании и установке, как Photoshop либо Corel Draw. Простый набор функций хоть и позволяет совершать минимум манипуляций с изображением, зато делает это стремительно и точно.
Как соединить 2 фото в 1
Существует несколько методов соединить 2 фото в одну, потому тут будут представлены некие из их, чтоб вы смогли избрать и пользоваться тем, который сочтете более подходящим и комфортным.
Метод 1-ый:
Подписка может быть отменена в юбилейную дату их подписки. Если у вас нет автоматического обновления, просто не платите подписку на следующий период. Проверка также может быть выполнена путем ввода номера лицензии последней приобретенной версии.
- На первом шаге заказа выберите продукт.
- Пожалуйста проверите детали.
Если вы решите оплатить карточкой, программа будет активирована в течение короткого времени после оплаты. Сначала проверьте папку спама вашего почтового ящика, где хранится спам. На этой странице вы можете найти минимальные и рекомендуемые системные требования для своего компьютера. Пробная версия содержит все функции полной платной версии. С помощью онлайн-платежной карты: при оплате карты вы можете использовать программу немедленно - в течение нескольких минут после оплаты мы вышлем вам все данные, необходимые для активации вашей лицензии по электронной почте. После того, как платеж будет зачислен, мы отправим вам все данные, необходимые для активации вашей лицензии и подтверждения оплаты по электронной почте. Если вы приобретете коробную версию, вы найдете все подробности активации лицензии, а также подтверждение оплаты в пакете, которое будет отправлено вам в течение 48 часов после получения оплаты вашим выбранным курьером. Как и при оплате кредитной картой, мы отправим вам все данные, необходимые для активации вашей лицензии в течение нескольких минут после оплаты. Доказательство платежа придет к вам на следующий рабочий день.
- Затем мы отправим вам подтверждение на следующий рабочий день.
- Затем мы ждем оплаты на наш счет.

Точно таким же образом можно помещать фото снизу, также кооперировать большее количество изображений, накладывая их друг на друга в виде коллажа либо располагая вокруг. То только один из более приятных методов скооперировать две фото в одну в Paint. Может быть, с течением времени вы разработаете свою более резвую стратегию.
Примечание: По семейным обстоятельствам мы подразумеваем группу людей, живущих вместе и проживающих вместе. Если вы не знаете пароль для доступа к своей учетной записи, вы найдете пароль, забытый в окне входа в систему, чтобы восстановить пароль? Вы получите сообщение «Сбросить пароль» в электронном письме, которое вы указали.
Если вы не можете вспомнить электронную почту своего аккаунта, попробуйте ввести адреса электронной почты, которые вы использовали в последние годы. Мастер установки проведет вас по этапам установки. Если вы уже используете пробную версию программы, вам не нужно снова загружать установочный файл.
2-ой метод.
Существует другой метод использования Paint для сотворения 1-го изображения из 2-ух. Он детально продемонстрирован на видео «Как скооперировать 2 фото в одну в Paint»:
Элементарность графического редактора Paint многим кажется очень примитивной и неинтересной, но, все же, эта программка до сего времени поставляется вкупе с самыми последними версиями Windows. Причина этому может быть только одна – это самый обычный и резвый метод внести коррективы в изображение, в том числе и соединить 2 фото в одно.
Как узнать, что моя программа правильно активирована?
Длинные номера лицензий или коды активации больше не нужны. Это позволит вам запустить и запустить программу без ввода длинных номеров лицензий. В правом верхнем углу программы щелкните значок значка вопроса и «О программе».
У меня проблема с первым запуском и активацией
Проверьте функции подключения к Интернету и убедитесь, что он не заблокирован антивирусом или брандмауэром в определенных случаях.Если появится сообщение об ошибке, отправьте нам полный экран для анализа. Если вы купили физическую упаковку продукта в магазине или наличными на сайте, вы получите код активации вместе с программой. Вы можете активировать программу двумя способами. Нажмите кнопку учетной записи в правом верхнем углу и выберите «Вставить код активации». Введите код активации в соответствующее поле. Вы не придумали оплаченную программу.
При создании изделий из фотографий часто требуется навык, как соединить 2 фото. Ранее его можно было изучить, только скачав дорогостоящую программу на компьютер. Потом еще потратить время на освоение малопонятного учебника, и перевод утилиты, ведь все они первоначально были только на английском языке.
Фоторедактор «Домашняя фотостудия» полностью русифицирован, обладает дружелюбным и понятным пользовательским интерфейсом, а соединение фотографий в одно изображение осуществляется в нем в несколько простых шагов:
Но вам не обязательно иметь обычные функции для управления и редактирования фотографий в Интернете. В то же время вы не потеряете важные обновления для исправлений и новых функций. Автоматическое резервное копирование оригиналов фотографий, нового модуля импорта фотографий и панели быстрой настройки - вот основные обновления пятой версии одного из самых популярных программ для управления фотографиями.
Многое произошло через год, и вы, как пользователь, можете наслаждаться не только большим количеством полезных улучшений, но и новыми функциями, которые мы представим подробно. Руководство для начинающих Мастер создания одного шага. Используйте переключатель модуля в правом верхнем углу для доступа к новому модулю импорта. Вы можете использовать его каждый раз, когда хотите сохранить фотографии с камеры или другого устройства, которое вы можете подключить к компьютеру. Программа автоматически сканирует выбранный источник и отображает все найденные фотографии.
Шаг 1. Скачать фоторедактор «Домашняя фотостудия»
Для загрузки утилиты воспользуйтесь специальной кнопкой на странице нашего сайта. Вес дистрибутива составляет 52 Мб. Программа содержит более ста красочных фотоэффектов, и позволяет за короткое время освоить профессиональные навыки редактирования изображений.
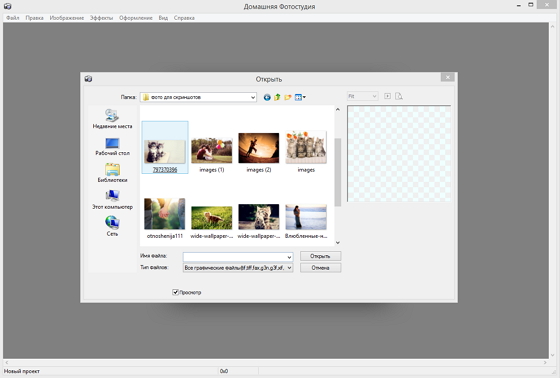
Затем вы можете напрямую выбрать их, которые будут скопированы на ваш компьютер. Затем вам нужно выбрать местоположение, а также формат, в котором будут созданы папки для фотографий. Например, вы можете автоматически использовать дату, когда фотографии были сделаны. В то же время вы можете сразу создавать резервные копии фотографий на другое устройство со второй копией. Тогда вам просто нужно скопировать фотографии. Преимущество использования диалогового окна импорта заключается в том, что приложение запоминает ваши настройки, и вам больше не придется ничего устанавливать при подключении устройства.
Шаг 3. Убрать дефекты и добавить эффекты
Перед тем, как соединить фото, надо убрать дефекты и добавить эффекты. Выберите вкладку «Изображение» и далее «Устранение дефектов». Здесь можно избавить фото от излишней яркости и затененности, устранить дефект красных глаз, добавить четкости и восстановить цветовой баланс. Чтобы применить спецэффекты для изображений, наберите в поисковой строке основного меню «Каталог эффектов», далее перейдите по указанному значению.
Резервное копирование на оригинальную перезапись и синхронизацию
Импорт будет осуществляться таким же образом, и у вас будет заказ на ваших фотографиях. Если вам когда-либо удалось потерять оригинал фотографии или переписать ее с незначительной модификацией, вы наверняка знаете, как это неприятно. Приложение может создавать резервные копии любой отредактированной фотографии даже в оригинальной форме. В менеджере вы узнаете, что есть оригинал фотографии, используя значок, чтобы заменить фотографию.
Оригиналы создаются не только автоматически для отредактированных фотографий, но вы также можете использовать ручное создание с соответствующей опцией в меню «Упорядочить». В этом меню есть одна новая опция. Если у вас есть фотографии на нескольких репозиториях, вы, безусловно, оцените эту возможность. Благодаря этому вы можете сохранить текущую версию фотографий во втором месте даже после редактирования в одном месте.

Шаг 4. Сохранить фото
Нажмите на иконку синей дискеты в верхней части меню, введите название изображение и формат, сохраните его в памяти вашего компьютера, как обычный файл.
Шаг 5. Добавить новое фото
Шаг 6. Соединить два фото в одно
Нажмите в правой части окна на кнопку «Добавить слой». Утилита предложит несколько вариантов – фотографию, каталог украшений, каталог текстур, каталог фонов, из главного окна редактора. Выберите фотографию. Далее найдите нужное изображение (в данном случае то, что было редактировано ранее) и нажмите «Открыть». На фото появится новая картинка с пунктирной рамкой. Ее можно переместить в любое место и изменить размер. Нажмите «Применить».
Быстрые изменения и фильтры в редакторе
Чтобы изменить контрастность, экспозицию или баланс белого, вы должны перейти в меню или использовать соответствующие сочетания клавиш. Эта проблема очень элегантно решена новой версией. В редакторе теперь доступна панель быстрой настройки, расположенная в правом краю окна. Поскольку большинство современных мониторов широкоэкранные, это место практически идеально подходит для такой панели. Он постоянно находится в ваших глазах, и вы можете мгновенно отрегулировать экспозицию, ослабить свет, прояснить тени, изменить значение черной точки, контрастность, улучшить ясность, даже белизну, а также настроить насыщенность цвета и живительность.
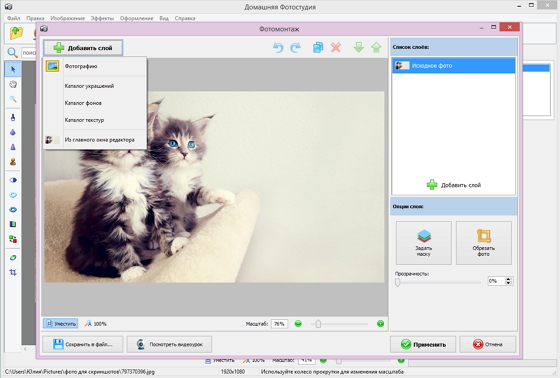
Фоторедактор «Домашняя фотостудия» выполнит обработку и соединенные воедино два фото откроются в основном меню. Сохранение осуществляется также, как и для простого фото, включая: нажатие изображение синей дискеты, выбора функции «Сохранить» на вкладке «Файл» или применение комбинации клавиш Ctrl+S.
У вас есть гистограмма все время. Продвинутые пользователи также могут использовать тональную кривую. Главное преимущество, однако, в том, что любое изменение сразу видно на фотографии. Окончательное редактирование должно быть подтверждено кнопкой использования. В любое время вы можете использовать следующую кнопку, чтобы посмотреть исходное изображение во время редактирования.
Вы сразу увидите, насколько ваши корректировки хороши или, скорее, вредны. На второй вкладке той же панели вы найдете быстрые фильтры. Вот коллекция нескольких эффектов, которые могут «улучшить» фотографии. В этом случае предварительный просмотр разрешается небольшим окном. Нажатие на эффект будет применяться к фотографии и должно быть подтверждено. При двойном щелчке подтверждение отменяется.
Точно также осуществляется операция, как соединить несколько фото в одну. При компоновке нескольких изображений рекомендуем вам использовать функцию фигурной обрезки, которая доступна в окне фотомонтажа. Вы можете применить не только квадратную, но и круглую, а также в форме звезды обрезку фото.
Большой интерес для творческого человека представляет коллекция масок, которая тоже доступна в окне фотомонтажа. Нажмите на иконку «Задать маску», и выберите из множества вариантов. Из соединенных изображений можно сделать красивую открытку и отправить ее другу в социальных сетях, читайте статью: . Общайтесь, и обменивайтесь красивыми фото.
На второй вкладке панели вы найдете быстрые фильтры. Однако многие из них будут использоваться только конкретными группами пользователей. Такие улучшения включают новый эффект сдвига наклона, который может легко регулировать глубину резкости. Значительный прогресс можно увидеть в улучшенной поддержке расчетов и оптимизации графических карт для многоядерных процессоров, благодаря чему приложение работает очень быстро и очень эффективно. Немного противоречивая функция - удалить заголовок окна при его максимизации.
Если у вас нет этого улучшения, вы можете отключить его прямо на первой вкладке настроек программы. Новая диалоговая панель «Импорт», панель «Оригинальное резервное копирование» и «Быстрый монтаж» способствуют упрощению и удобному редактированию и редактированию фотографий. Решение о том, следует ли обновлять эту версию, зависит от вас.



















