Установка новых программ на iPhone с устаревшей версией iOS. Установка игр и программ на iPhone или iPad
Тема сегодняшнего разговора, заявленная в заголовке, наверное, у некоторых читателей вызовет ироничную усмешку – чего, мол, тут сложного! Однако, вопрос, как установить приложение на iPhone с компьютера, довольно часто встречается в поисковых запросах. А это значит, что вы, влившись в ряды владельцев iPhone, пришли по нужному адресу, чтобы получить исчерпывающий ответ на этот вопрос.
Можно было бы конечно обратиться в специализированный сервисный центр Apple, где вам установили бы любое приложение, но, на самом деле, не так сложно выполнить эту процедуру самостоятельно. Итак, поехали!
Загрузить файлы на Айфон можно несколькими способами. Самый простой – сразу на устройство, но на нём подробно мы останавливаться не будем, лишь тезисно напомним, как это сделать:
- Подготовка устройства: отключить автоблокировку, в «Настройках выбрать «Основные». В Автоблокировке передвинуть ползунок в положение «Отключено». Сохранить параметры.
- Запустить на своём аппарате приложение Installer. Из открывшегося списка выбираем нужное приложение. По окончании скачивания, смартфон автоматически перезагрузится и на дисплее появится иконка приложения, которое уже готово к использованию.
Загрузка файлов на Айфон с помощью программы iTunes
Все операции с функциями (запись видео, музыки, загрузка и установка игр и приложений и т.д.), а также с памятью устройства, требуют наличия на девайсе установленной программы Apple iTunes. Айтюнс удобна тем, что если в вашем пользовании несколько «яблочных» устройств (iPad, iPod, iPhone), то управление ими и синхронизация данных значительно упрощается.
Приложения для устройств Apple распространяются как архивы с расширением ipa, которые в результате загрузки через Айтюнс на компьютер сохраняются во внутреннем хранилище программы (Пользователи->Имя_пользователя->Музыка->iTunes->iTunes Media->Mobile Applications) и будут доступны в разделе «Программы».
Если эта программа у вас ещё не установлена, то последнюю версию iTunes скачать можно прямо по указанной ссылке. Если у вас iTunes установлена и есть в ней аккаунт, то можно приступать непосредственно к процедуре. В случае отсутствия учётной записи, её можно создать заблаговременно, либо сделать это по ходу работы с программой.
Теперь, с помощью USB-кабеля, который был в комплекте, подключаем свой Айфон к PC (Windows или iMac), запускаем Айтюнс, после чего, в открывшемся окне нам нужно перейти в iTunes Store:

Здесь мы увидим список приложений, из которого нам нужно выбрать то, которое понравилось. Если оно распространяется на бесплатной основе, то жмём на кнопку FREE, если же речь идёт о платной программе, то нажимаем на заявленную цену. После этого появится запрос системы на ввод данных аккаунта — логин (Apple ID) и пароль (если у вас нет аккаунта, то нажимаем «Создать новую учётную запись») и начнётся загрузка приложения:
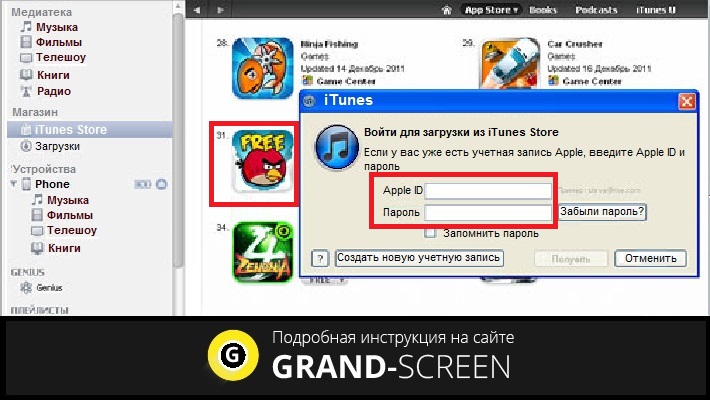
В разделе «Программы» можно будет просмотреть приложения, которые были скачаны из магазина и теперь готовы к установке на на ipad или iphone:

Теперь осталось портировать приложение на свой аппарат. Для этого переходим на вкладку своего устройства, на верхней панели выбираем «Программы» (на скриншоте действие 1), ставим галочку рядом с пунктом «Синхронизировать» (действие 2) и нажимаем кнопку «Применить» (действие 3):

По окончании процесса загрузки и установки игры или приложения в память девайса, на рабочем столе iPhone появится его иконка.
Загрузка файлов на iPhone с помощью файлового менеджера (iFunBox)
Решить вопрос с установкой игр и программ на iPhone с PC можно и с помощью файлового менеджера. Как это сделать, мы покажем на примере iFunBox, на наш взгляд, это лучший вариант для iPhone и iPod. Работать с программой можно как на Windows, так и на Mac OS. Использование утилиты iFunBox позволит легко портировать файлы с iOS-устройства на ПК и обратно, очистить кэш, сделать резервные копии, установить новый рингтон или тему.
Установка не требуется, запуск происходит с exe- или.app-файла. Поддерживаемые прошивки — iOS 9.3.2 и iOS 9.1. Скачать программу бесплатно можно здесь:
Итак, переходим непосредственно к установке:
Подключаем Айфон к компьютеру, используя USB-кабель (можно и по Wi-Fi). Запускаем iFunBox и проверяем, распознала ли программа подключенный аппарат. Для этого нужно посмотреть в меню «Текущее устройство» (англ. Current Device), где должна быть обозначена модель вашего гаджета и его имя. Если потребуется переключить язык, то это можно сделать, запустив соответствующую функцию в правом углу на верхней панели:

Теперь вызываем меню «Установить приложение», после этого откроется окно со скачанными приложениями, выбираем нужный архив, и нажимаем кнопку «Открыть» (англ. Open):

Дожидаемся окончания установки, которая, как правило, происходит в считанные минуты.
App Store - онлайн-магазин приложений компании Apple, один из разделов iTunes Store. В App Store собрано огромное число игр и программ для мобильных устройств и с каждым днем оно только растет. Заполучить на свой iPhone/iPad игру или программу совсем несложно, особенно если следовать нашей инструкции.
Существует два стандартных способа загрузки приложений из App Store на iPhone или iPad - через программу iTunes и непосредственно с мобильного устройства.
Как скачать приложение из App Store на iPhone или iPad через iTunes
iTunes - это бесплатно распространяемый медиаплеер, созданный компанией Apple для организации и воспроизведения медиаматериалов. Программа доступна в версиях для OS X и Windows. Скачать iTunes можно с сайта Apple.1. Загрузите, установите и запустите iTunes на своем ПК.
2. Выполните вход в учетную запись, используя свой Apple ID и пароль к нему, и авторизуйте компьютер.
3. Подключите с помощью кабеля Lightning/USB свой iPhone/iPad к компьютеру.
3. Далее идем в онлайн-магазин Apple (переключившись на вкладку «Магазин», расположенную вверху по центру экрана), где нас интересует раздел App Store.

4. Используйте «поиск», чтобы найти что-то конкретное в App Store. Выбрав приложение, перейдите на его страничку и кликните по кнопке «Загрузить».
5. Перейдите в раздел iTunes «Устройства» > «Программы» , напротив имени программы в вашем списке кликните по кнопке «Установить» и выполните синхронизацию.


Готово. После окончания синхронизации приложение появится на вашем iPhone или iPad.
Материалы по теме:
Как установить приложение из App Store с iPhone или iPad
Загрузка мобильных приложений напрямую с планшета или смартфона - более удобный способ, в сравнении с загрузкой через iTunes по очевидным причинам: нет необходимости в использовании кабеля, ПК и программы iTunes.1. Откройте приложение App Store на своем iPhone или iPad.
2. Перейдите в раздел «Подборка» и промотайте страницу в самый низ. Здесь расположена кнопка входа. Выполните вход с имеющимся Apple ID.

3. Выбирайте игры, программы и жмите кнопку «Загрузить». По окончанию загрузки приложения на мобильное устройства установка будет выполнена автоматически.
К слову, на нашем сайте в разделах и в конце новостных материалов вы найдете ссылки на приложения в App Store. При открытии ссылки с мобильного устройства пользователь тут же будет переброшен на страницу с заинтересовавшим приложением в App Store.
Дополнительные материалы по теме:
Как устанавливать приложения на iPhone / iPad без App Store или джейлбрейка
Подобное возможно, если:
- Вы используете iOS 9 и выше;
- У вас есть аккаунт разработчика или вы готовы его получить. Создать аккаунт можно здесь - Apple Developer.
- на компьютере установлена последняя версия Xcode. Найти программу можно
При соблюдении всех условий можно устанавливать на iPhone или iPad приложения без App Store в качестве посредника.
Итак, запустите Xcode и пройдите процедуру привязки Apple ID. Для этого идите в Xcode > Preferences > вкладка Accounts.
В левом нижнем углу нажмите на крестик и в появившемся меню выберите «Add Apple ID». Далее просто укажите Apple ID и пароль к нему, после чего жмите «Add».
Источником приложений для загрузки станет GitHub , где нам также необходимо пройти процедуру регистрации и получить бесплатную подписку.
Ищите на GitHub интересные приложения, после чего копируйте ссылку. Эту ссылку несем в Xcode в Source Control > Check Out, вставляем в специальное поле для репозиториев и жмем «Next».
Дожидаемся окончания загрузки приложения и сохраняем код. Тем временем подключаем iPhone или iPad к Mac.
В Xcode идем в меню File > New > Workspace и перетягиваем папку со скаченным приложением в левое меню, после чего в верхнем левом углу жмем «Play». На этом все, в скором времени приложение должно появиться на дисплее iPhone или iPad.
Как установить «.ipa» на iPhone или iPad
Способы и методы установки.ipa-файлов на iOS-девайсы разнятся от версии к версии. Чаще всего все сводится к установки джейлбрейк-твика AppSync для соответствующей версии iOS. Например, можно поискать в сети AppSync 10+, где «10» - номер версии iOS на вашем девайсе. Естественно, у вас должна быть открыта файловая система – то есть должен быть установлен джейлбрейк.Также устанавливать файлы с расширением.ipa позволяют различные альтернативы iTunes, некоторые из них даже имеют свой каталог игр и программ для iPhone и iPad. Ярким примером можно назвать китайскую программу 25PP.
Как удалить приложение с iPhone или iPad
1.Отыщите на спрингборде iPhone или iPad то самое приложение, которое нужно удалить.2. Коснитесь его иконки пальцем и удерживайте пару секунд до появления крестика в верхнем левом углу иконки.

3. Вам остается только нажать на крестик, после чего игра или программа будут удалены с устройства.
Если вы не нашли ответа на свой вопрос или у вас что-то не получилось, а в комментаряих ниже нет подходящего решения, задайте вопрос через нашу . Это быстро, просто, удобно и не требует регистрации. Ответы на свой и другие вопросы вы найдете в разделе.
IOS-устройства примечательны, в первую очередь, огромным выбором качественных игр и приложений, многие из которых являются эксклюзивами для данной платформы. Сегодня мы рассмотрим, каким образом выполняется установка приложений для iPhone, iPod или iPad через программу iTunes.
Программа iTunes – популярная компьютерная программа, которая позволяет организовать работу на компьютере со всем имеющимся арсеналом Apple-устройств. Одна из возможностей программы – загрузка приложений с последующей ее установкой на устройство. Данный процесс нами и будет подробнее рассмотрен.
Важно: В актуальных версиях iTunes отсутствует раздел для установки приложений на iPhone и iPad. Последним релизом, в котором эта функция была доступна, является 12.6.3. Скачать эту версию программы можно по представленной ниже ссылке.
Как скачать приложение через iTunes
Прежде всего, рассмотрим, каким образом выполняется загрузка интересующих приложений в программу iTunes. Для этого запустите программу iTunes, откройте в левой верхней области окна раздел «Программы» , а затем пройдите ко вкладке «App Store» .

Попав в магазин приложений, найдите интересующее приложение (или приложения), используя составленные подборки, строку поиска в правом верхнем углу или топ приложений. Откройте его. В левой области окна сразу под иконкой приложения щелкните по кнопке «Загрузить» .

Загруженные в iTunes приложения отобразятся во вкладке «Мои программы» . Теперь можно переходить непосредственно к процессу копирования приложения на устройство.

Как перенести приложение из iTunes на iPhone, iPad или iPod Touch?
1. Подключите свой гаджет к iTunes с помощью USB-кабеля или Wi-Fi синхронизации. Когда устройство определится в программе, в левой верхней области окна щелкните по миниатюрной иконке устройства, чтобы пройти в меню управления устройством.

2. В левой области окна перейдите ко вкладке «Программы» . На экране отобразится выбранный раздел, который визуально можно поделить на две части: слева будет виден список всех приложений, а в правой будут отображаться рабочие столы вашего устройства.

3. В списке всех приложений найдите ту программу, которую потребуется скопировать на ваш гаджет. Напротив нее располагается кнопка «Установить» , которую и необходимо выбрать.

4. Спустя мгновение приложение отобразится на одном из рабочих столов вашего устройства. При необходимости, вы его можете сразу переместить в нужную папку или любой рабочий стол.
Каждый год после презентации новых iPhone, компания Apple выпускает и новую мобильную систему iOS. Разработчикам, для стабильности работы своих приложений в новой системе, также приходится вносить изменения и выпускать новые апдейты своих продуктов в App Store. Со временем старые версии iOS перестают поддерживайся как Apple, так и разработчиками приложений. И если Вы обладатель моделей iPhone и iPad, которые работают не на последних версиях iOS, то запросто столкнетесь с проблемой установки некоторых приложений и игр.
Каждый разработчик в App Store для своего приложения устанавливает минимальные требования (устройство и версия операционной системы), и если Вы захотите установить приложение, а ваша версия iOS будет ниже минимальной, тогда Вы увидите такое сообщение:
«Для данного контента (приложение) требуется iOS 8 (здесь может быть указана любая версия iOS) или новее»

Что нужно, чтобы загрузить приложение из App Store для iOS неподдерживаемых устройств (iPhone и iPad со старой версией iOS)
Если у вас появилось подобное предупреждение, не стоит расстраиваться, выход есть! К сожалению, установить самую последнюю версию приложения у вас не получится, а вот загрузить предыдущую, совместимую именно с вашей iOS, можно.
Для этого вам потребуется:
- компьютер с macOS или Windows c доступом в Интернет;
- установленная программа iTunes не выше 12.6.5;
- учетная запись Apple ID, которая используется на устройстве с активированной функцией iCloud (ее можно включить в настройках iPhone или iPad).
ВАЖНО! C выходом iOS 11 и обновлением iTunes до версии 12.7, Apple убрала из медиакомбайна магазин приложений App Store и теперь приложения можно скачивать только на устройстве с iOS — iPhone, iPad, iPod Touch. Поэтому вам нужно установить последнюю версию программы с App Store — это iTunes 12.6.5. О том, как удалить iTunes читайте в следующей статье . Чтобы проверить установленную у вас версию:
- для macOS — в строке меню нажмите «iTunes» → «О программе iTunes»
- для Windows — выберите «Справка» → «О программе iTunes»
Шаг 1 Запустите на своем Mac или Windows компьютере программу iTunes
Шаг 2 Войдите под своим аккаунтом Apple ID

Шаг 3 Перейдите в раздел «Программы» → AppStore и найдите нужное вам приложение или воспользуйтесь поиском

Шаг 4 Нажмите кнопку Загрузить

Шаг 5 После этого компьютер больше не понадобится, теперь возьмите свой iPhone или iPad и откройте на нем приложение App Store
Шаг 6 Перейдите на вкладку «Обновления» и выберите Покупки

В iOS 11 и выше, нужно нажать на иконку вашей учетной записи, она находится в верхнем правом углу во всех разделах, кроме «Поиск»

Шаг 7 Выберите, только что загруженное на компьютере приложение и нажмите (значок в виде облака со стрелкой вниз)
Шаг 8 Перед вами появится сообщение с минимальными требованиями. Для установки последней совместимой версии система iOS спросит: "Загрузить предыдущую версию этого приложения?". Нажимаем Загрузить. После этого начнется загрузка и установка приложения

К сожалению, не все приложения возможно установить данным способом. Например, если у вас гаджет с iOS 7, а минимальная доступная версия для загрузки предназначена для iOS 10, то, вероятнее всего, у вас ничего не получится. В таком случае, вам нужно воспользоваться следующей инструкцией .
После загрузки приложения на компьютере, файл можно удалить из «Медиатеки» iTunes, это все равно версия, которая вам не подойдет.
Расскажите своим друзьями об этом лайфхаке, поделившись ссылкой на своей станице в соц.сетях и подписывайтесь на наши страницы в
Вчера мы о том, как iPhone и iPad можно устанавливать устаревшие версии приложений с помощью программы Charlie. Из комментариев к той статье выяснилось, что существует более простой способ, не подразумевающий использование сторонних инструментов. Этот способ работает только в том случае, если новая версия приложения не поддерживается вашим устройством из-за системных требований.
Если вы пользуетесь старым смартфоном или планшетом Apple либо не обновляли iOS до восьмой или девятой версии, вы неизбежно столкнетесь с ограничениями - App Store будет предлагать вам сначала или обновить операционную систему. Тем не менее, можно схитрить и скачать не новую версию приложения, а совместимую со старой техникой или устаревшей сборкой iOS.
Как установить на iOS старую версию приложения?

1. Зайдите в системные настройки iPhone или iPad и включите синхронизацию с iCloud.
2. Запустите iTunes на компьютере и скачайте нужное вам приложение, пусть даже в новой версии.
3. Откройте App Store на мобильном устройстве и найдите то приложение, которое вы скачали через iTunes.
4. Возле названия приложения вместо кнопки «загрузить» появится кнопка с облаком, которая показывает, что в вашей учетной записи уже зарегистрирована «покупка», и вы можете свободно загрузить это приложение на свое устройство.
5. Если ваш iPhone или iPad несовместим с этим приложением, система выдаст ошибку и... предложит скачать ту версию, которая когда-то была с ним совместима.
6. Подождите некоторое время - устаревшая версия приложения загрузится на ваше устройство.
Еще раз подчеркнем, что этот способ установки можно использовать только на старых устройствах (iPhone 3, 4 и т.п.), а устанавливать устаревшие версии приложений на новые смартфоны и планшеты Apple можно с помощью приложения Charlie, о котором мы недавно писали. Charlie работает как прокси, который скачивает с серверов Apple нужную вам версию приложения - более стабильную, чем новая или с возможностями, которые были впоследствии убраны разработчиками. Одно из таких приложений - официальный клиент «ВКонтакте», в котором когда-то был полноценный музыкальный раздел, а теперь доступны лишь отрывки из песен, ведущие в магазин iTunes.
Редакция не остается в стороне от предновогоднего ажиотажа и подготовки сюрпризов. Вместе с интернет-магазином Apple Jesus мы приготовили один из лучших подарков для любого праздника - новенький iPhone 6s любого цвета по вашему усмотрению. Для участия в розыгрыше нужно выполнить всего лишь пять простейших заданий. Читайте , участвуйте и удачи вам!



















