Слои в 3d max и работа с ними
Здравствуйте, уважаемые коллеги! Сегодняшний наш урок посвящен одной небольшой теме, которая, однако, существенно может облегчить задачу визуализатора - работе со слоями. Многие недооценивают полезность этой функции в 3D Max или даже не знают о ее существовании, - и очень зря. Давайте же подробно ее разберем, чтобы понять как работать со слоями и чем это нам может помочь.
Для начала разберемся, что есть такое эти самые слои в 3Ds Max. Возьмем, к примеру, сцену с какими-то объектами: у меня это некоторое количество чайников, цилиндров и пирамид. Чтоб было понятно, смотрите на скриншот:
Все это мы взяли условно, на самом деле в интерьере в этой роли выступают растения, мебель, какой-либо декор.
Такие объекты находятся в сцене в одной большой куче, и могут мешать друг другу в процессе работы. Например, такие сложные модели как растения, занимают много памяти, так как имеют . Поэтому, чтобы сцена не «притормаживала» при просмотре, их можно временно спрятать. Для этого, конечно, их можно выделить поодиночке и просто нажать ПКМ (Правую Кнопку Мыши) и выбрать Hide Selection, скрыв не выделенные объекты.
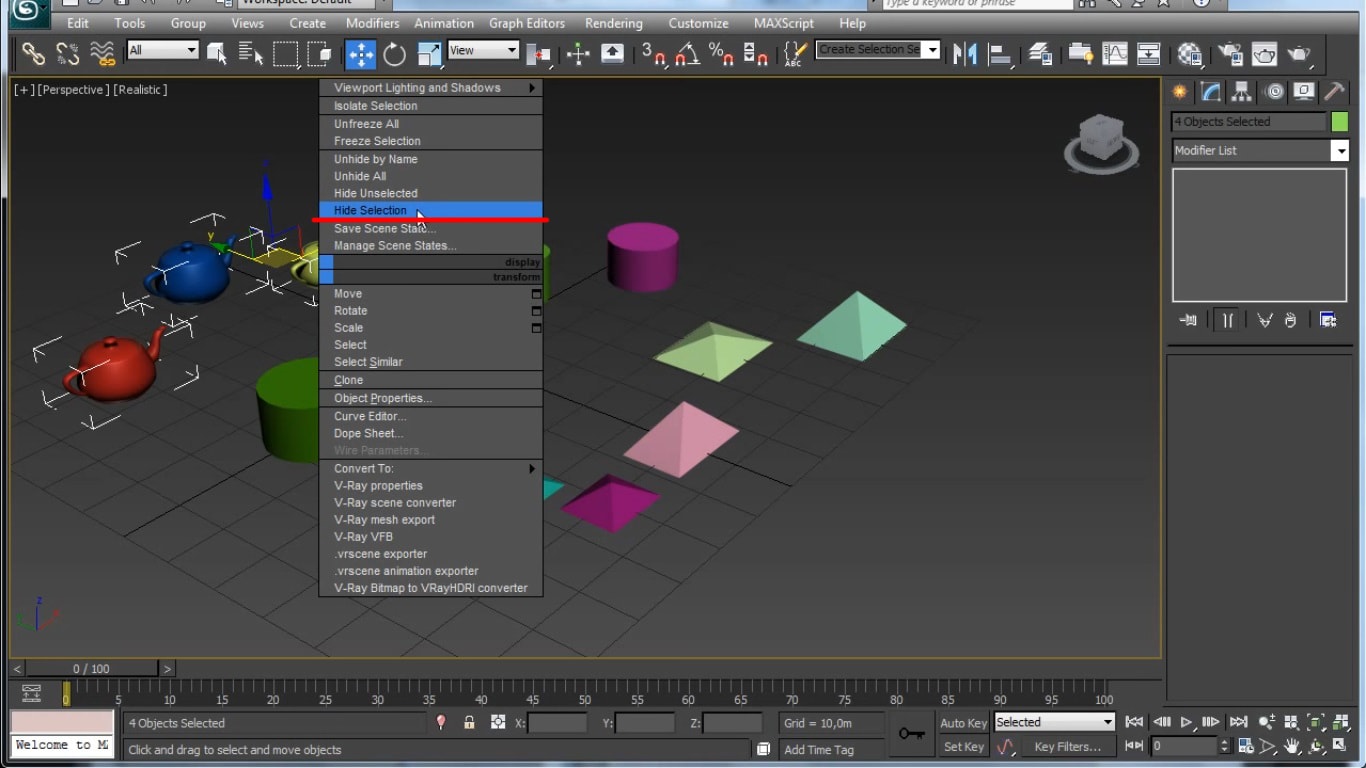
Но, если объектов много, прятать и возвращать их обратно бывает довольно муторно. Кстати, чтобы вернуть все объекты к просмотру, нажмите ПКМ/Unhide All.
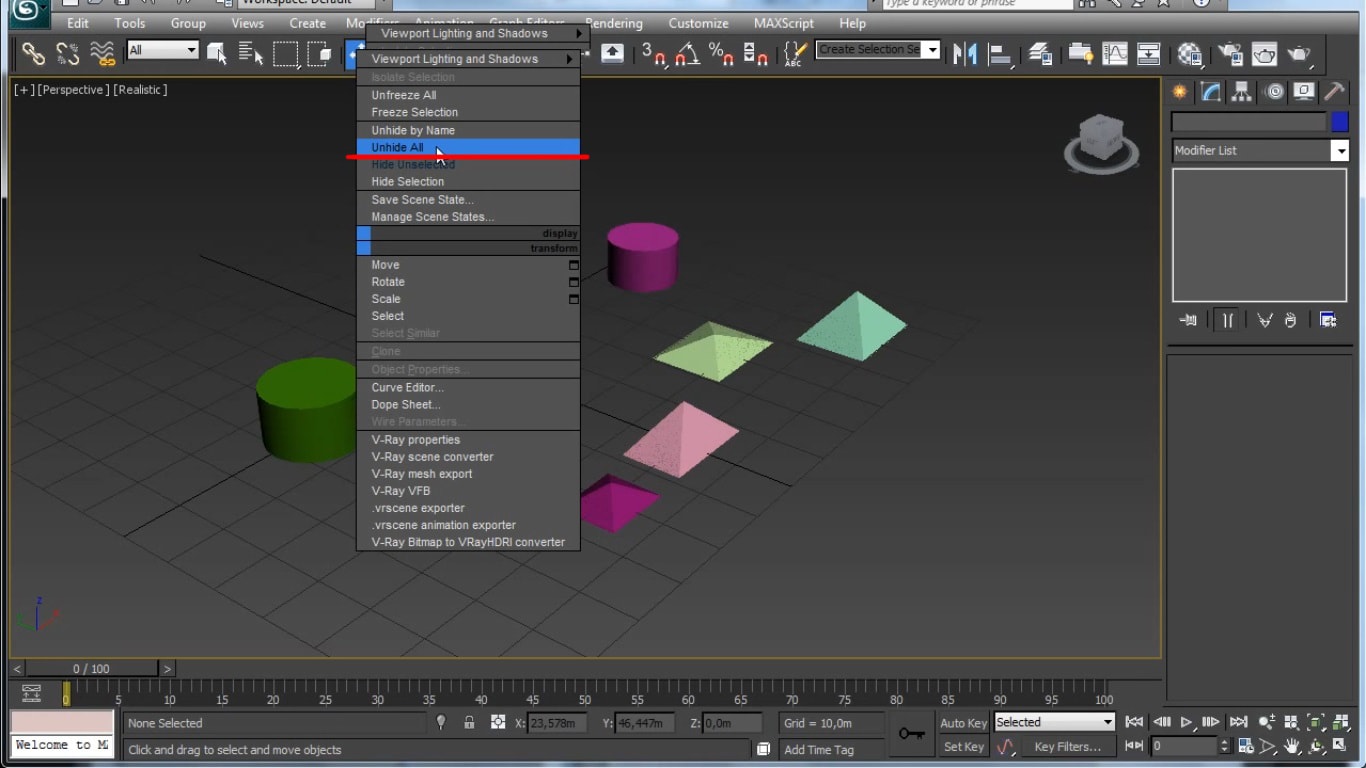
Поэтому, для экономии времени, в программе 3Ds Max уже предусмотрен такой удобный инструмент, как менеджер слоев. Он позволяет объединить объекты и переместить их в отдельное место, где их видимостью будет удобнее управлять. Для того, чтобы этот инструмент открыть, нужно нажать значок Manage Layers на верхней панели инструментов.
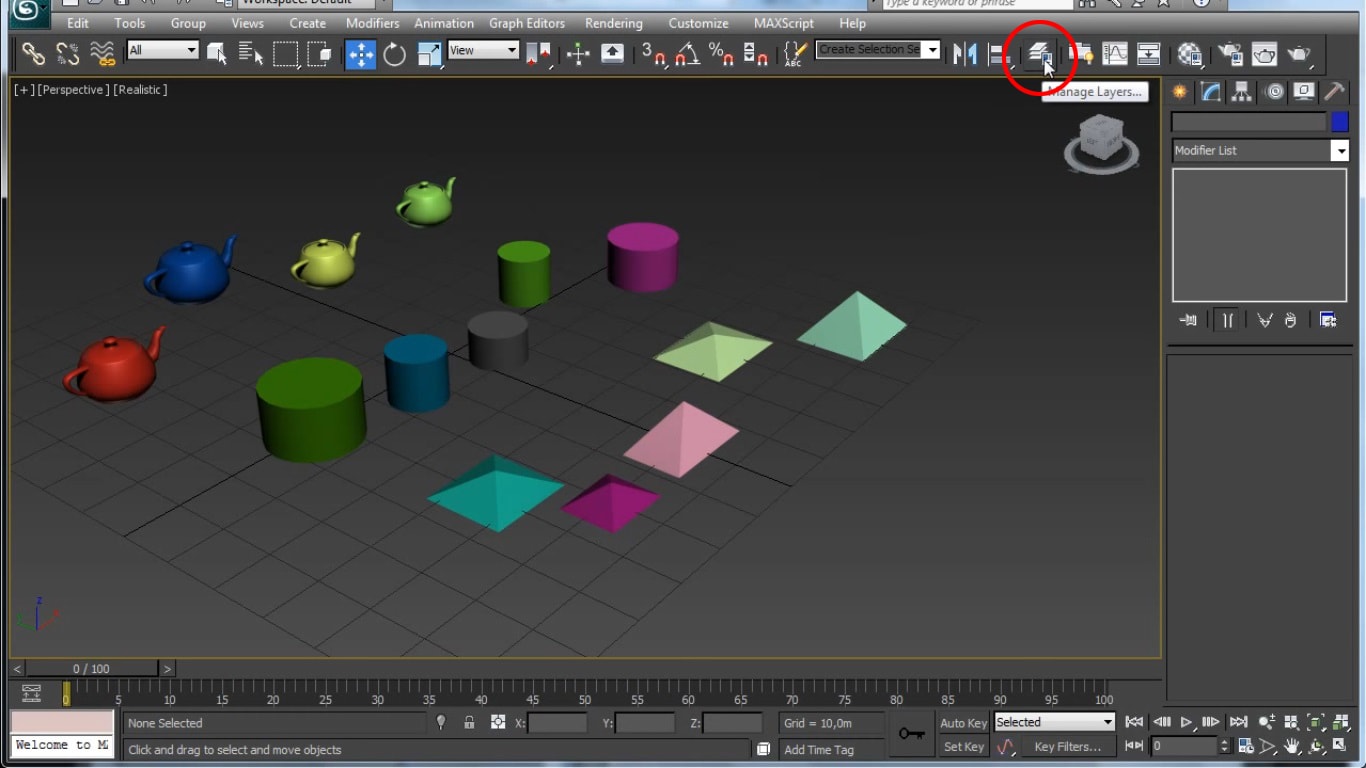
Открываем, появляется дополнительное окошко. В нем на данный момент у нас имеется один слой, который по умолчанию является главным - напротив него стоит галочка.
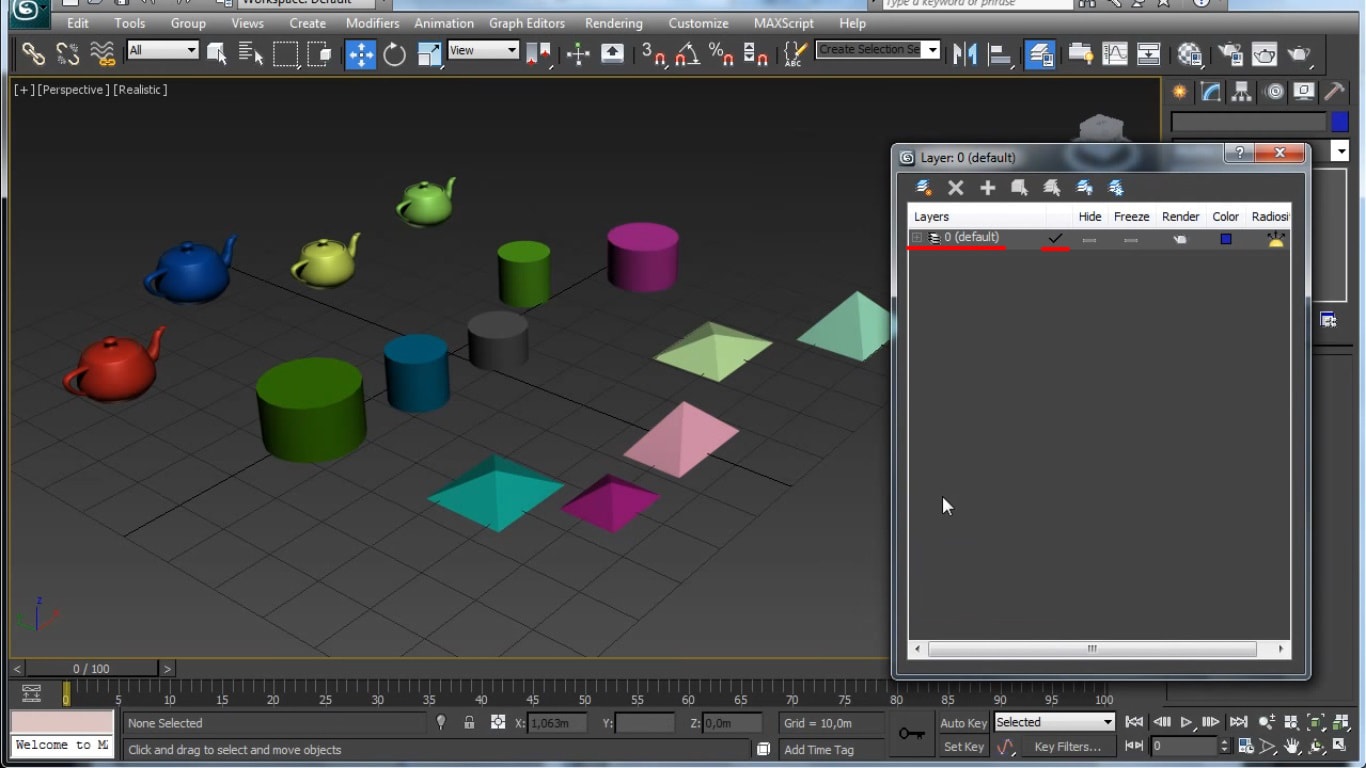
Если мы нажмем на плюсик, рядом с его названием, то мы откроем его и увидим все предметы, которые в нем находятся. Сейчас - это все наши чайники, пирамиды и цилиндры.
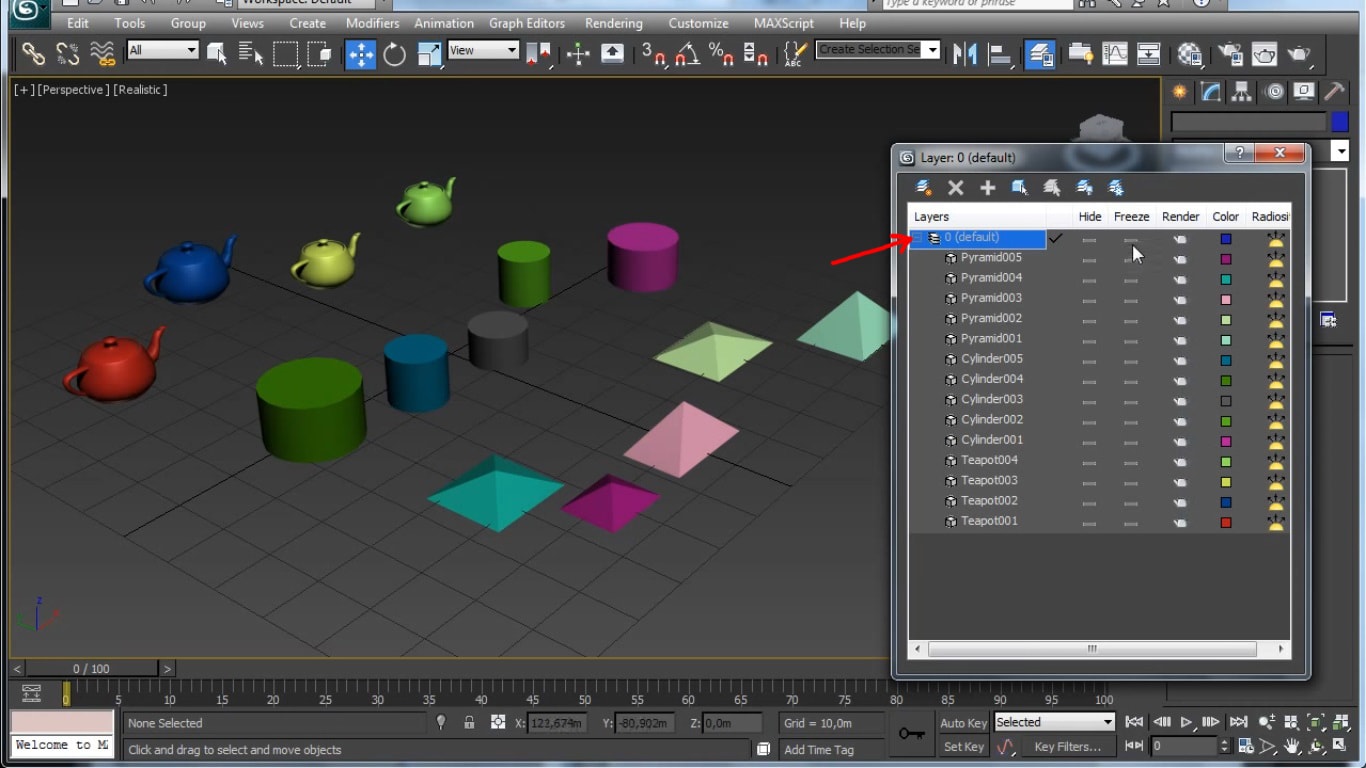
Сразу, чтобы не вводить вас в исступление количеством параметров напротив наших объектов, я коротко расскажу о них:
- Параметр Hide (скрыть): делает объекты невидимыми на сцене;
- Freeze (заморозить): замораживает формы, чтобы их нельзя было редактировать;
- Render : делает объекты невидимыми на рендере, позволяет делать рендер по слоям;
- Color (цвет): меняет цвет объекта в видовых окнах.
Все они активируются путем нажатия на пересечение столбика и строчки группы.
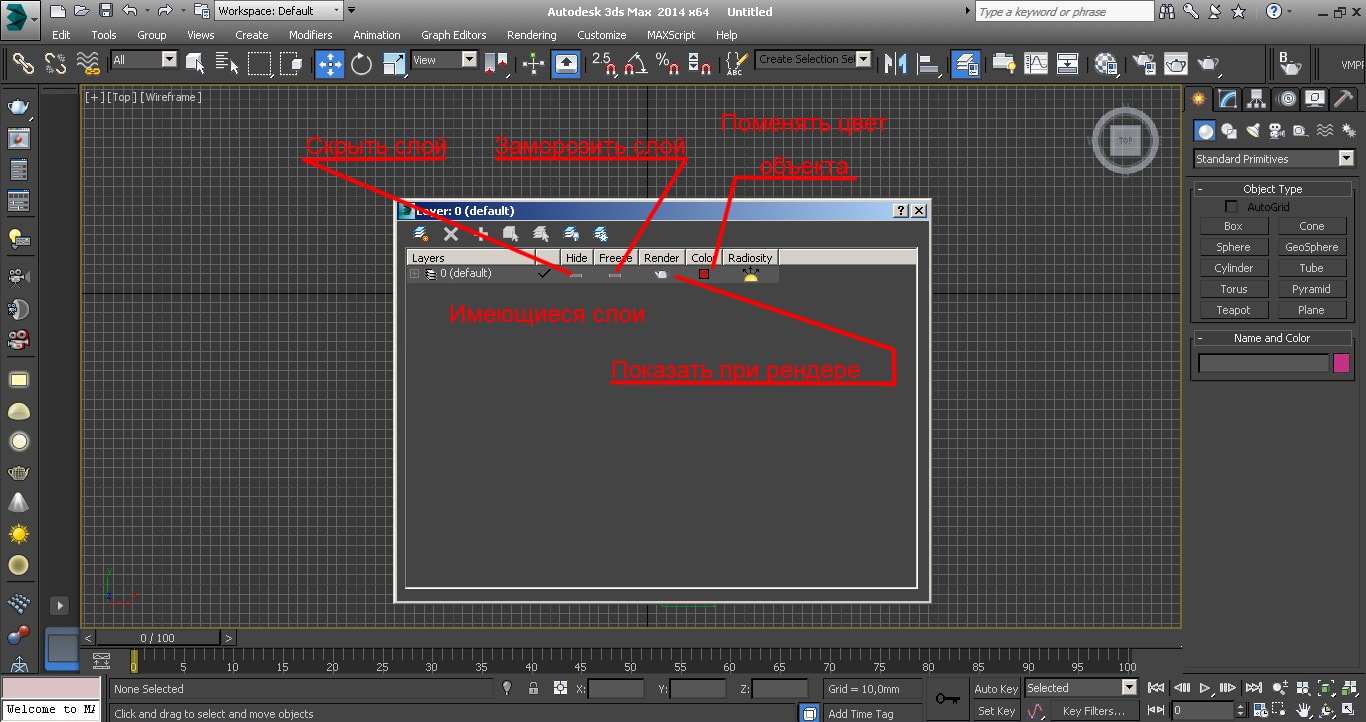
Но мы в это сейчас углубляться не будем, а лучше попробуем создать новый слой и поработаем с ним.
Как добавить новый слой
Для начала выделяем предметы, которые мы хотим разместить на нашем новом слое. Пускай это будут все наши чайники. В интерьере это могут быть все растения, или, например, двери. Выделяем, а затем в менеджере слоев жмем кнопку Create New Layer.
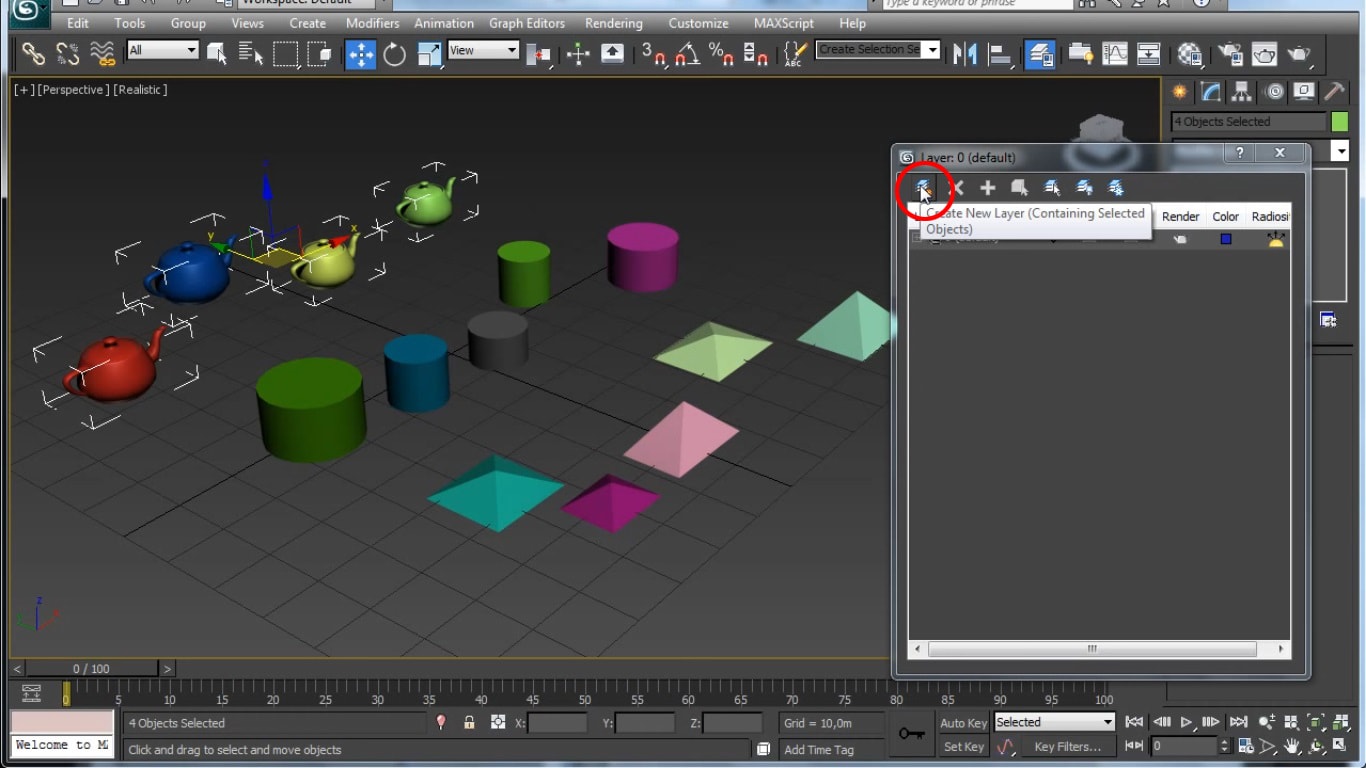
У нас появился новый Layer001. Если мы откроем его плюсиком, то увидим, что все чайники успешно разместились внутри него. В default же останутся другие объекты: пирамиды и цилиндры.
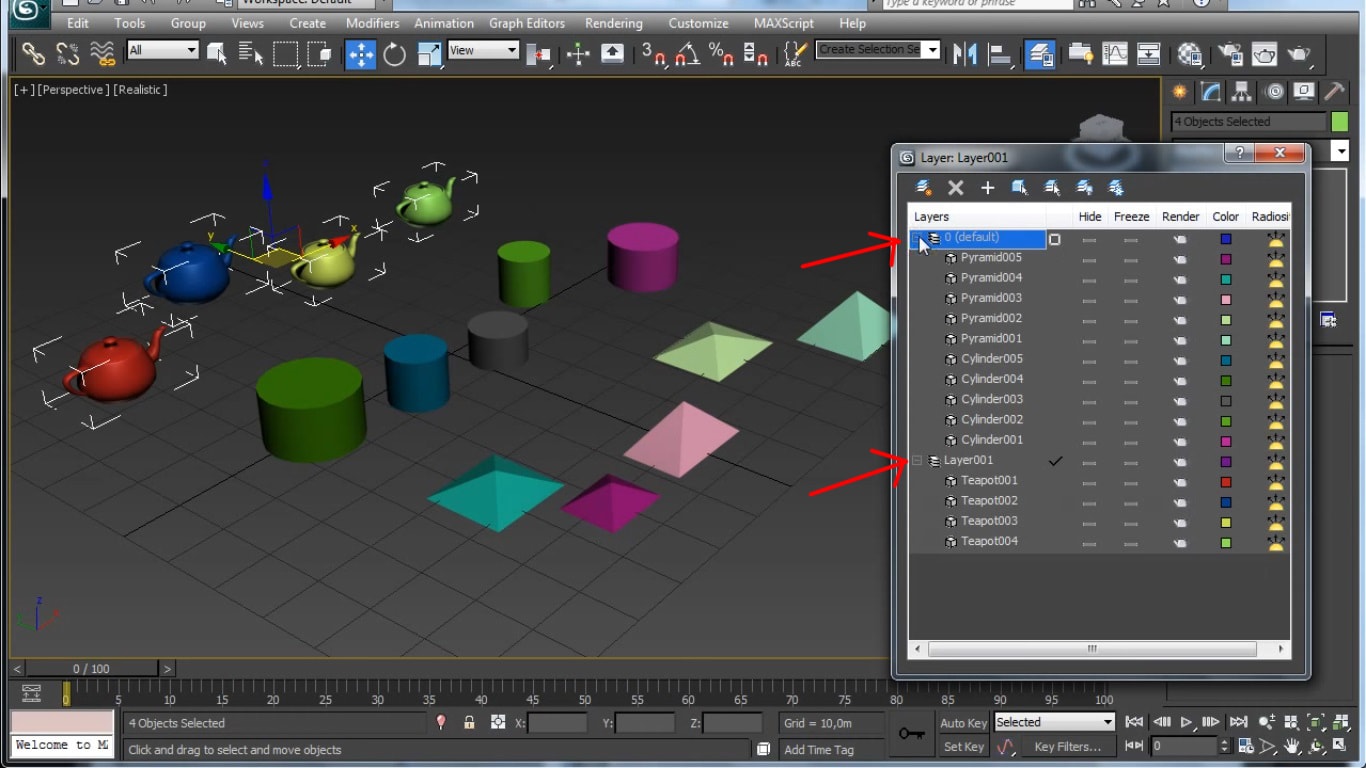
Для удобства мы теперь можем переименовать слой, нажав на нем ПКМ/Rename. Назовем его «чайники», или по-английски «teapot».
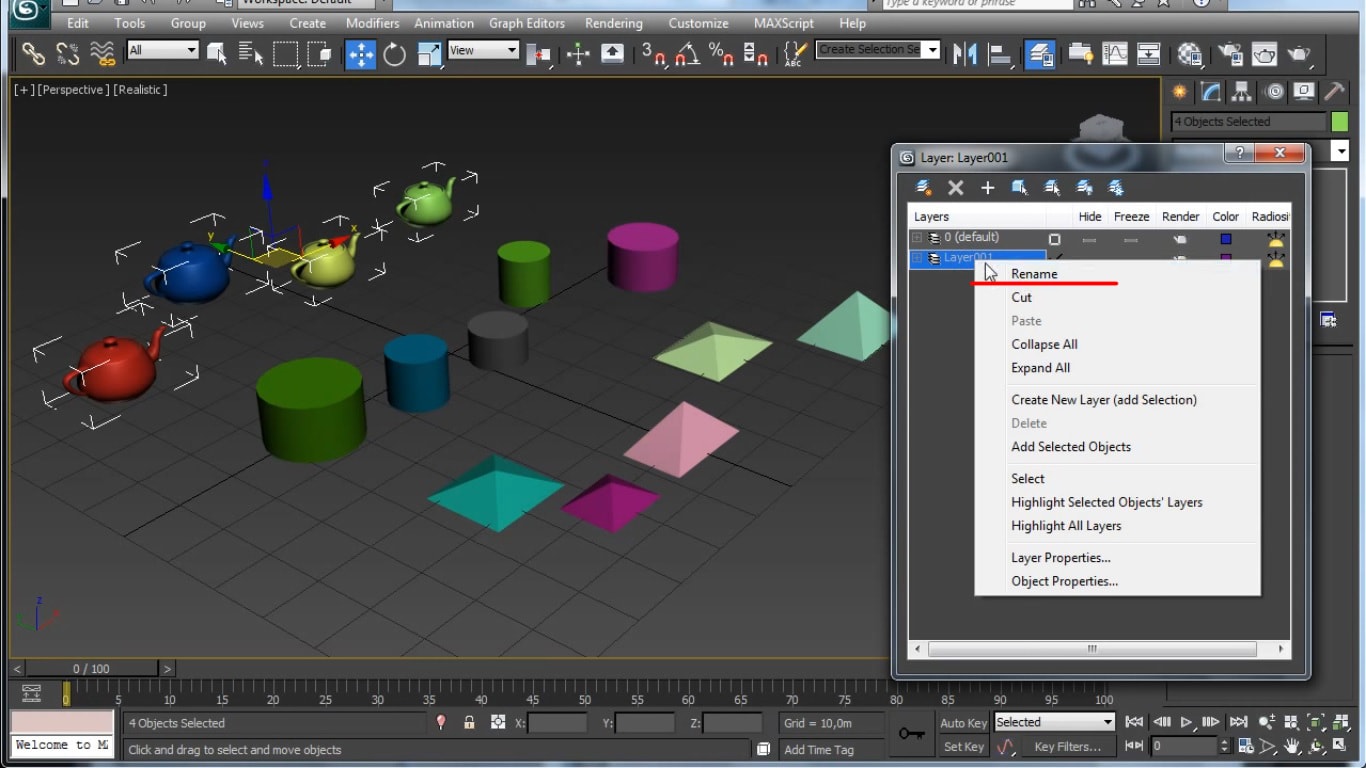
Теперь поступаем точно также с цилиндрами: выделяем их, жмем кнопочку Create New Layer - добавить новый слой.
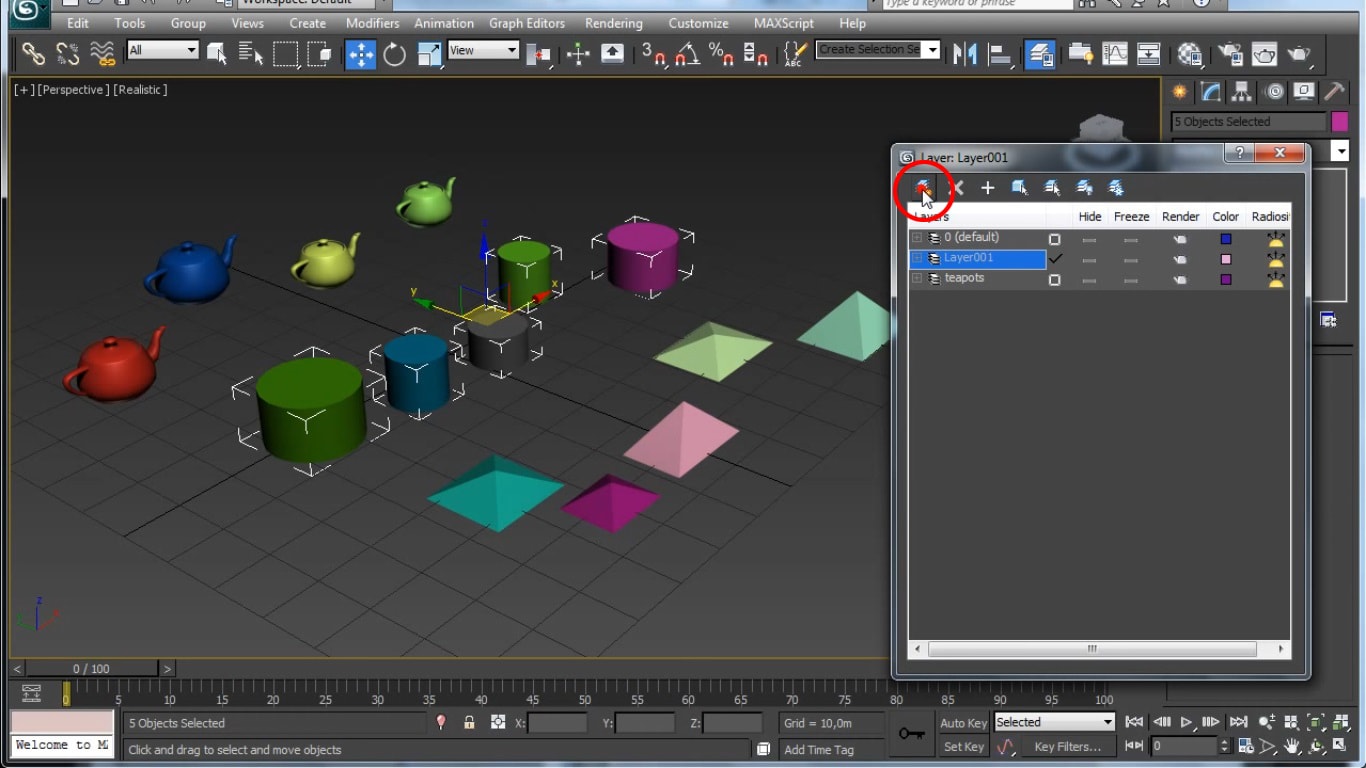
Проверяем, все ли объекты на месте, отжимая плюсик. Переименовываем его в «cylinders».
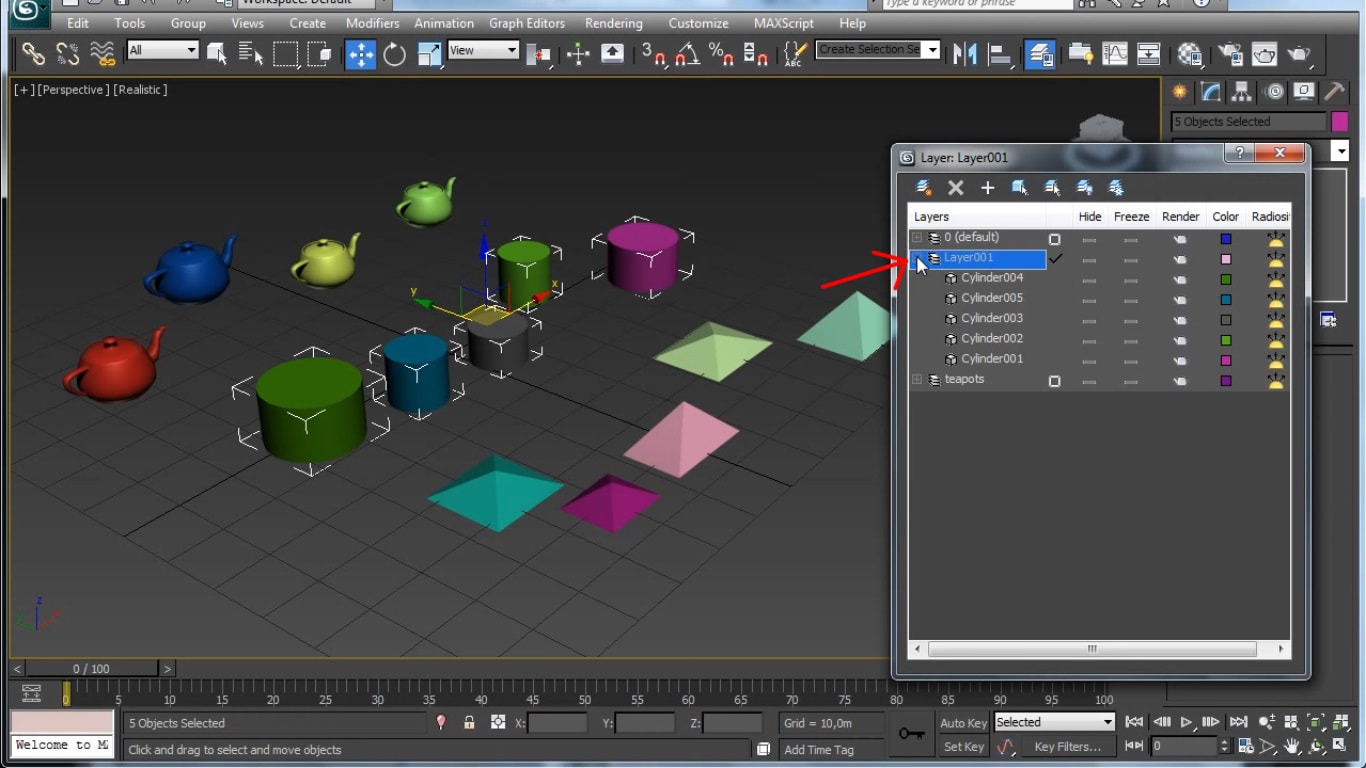
Теперь в главном слое у нас остались только пирамиды - их мы трогать не будем. Хочется отметить, что галочку лучше переместить, чтобы она стояла напротив первого слоя . Тогда все новые объекты будут размещаться именно на этом слое и не примешаются к нашим чайникам и цилиндрам.
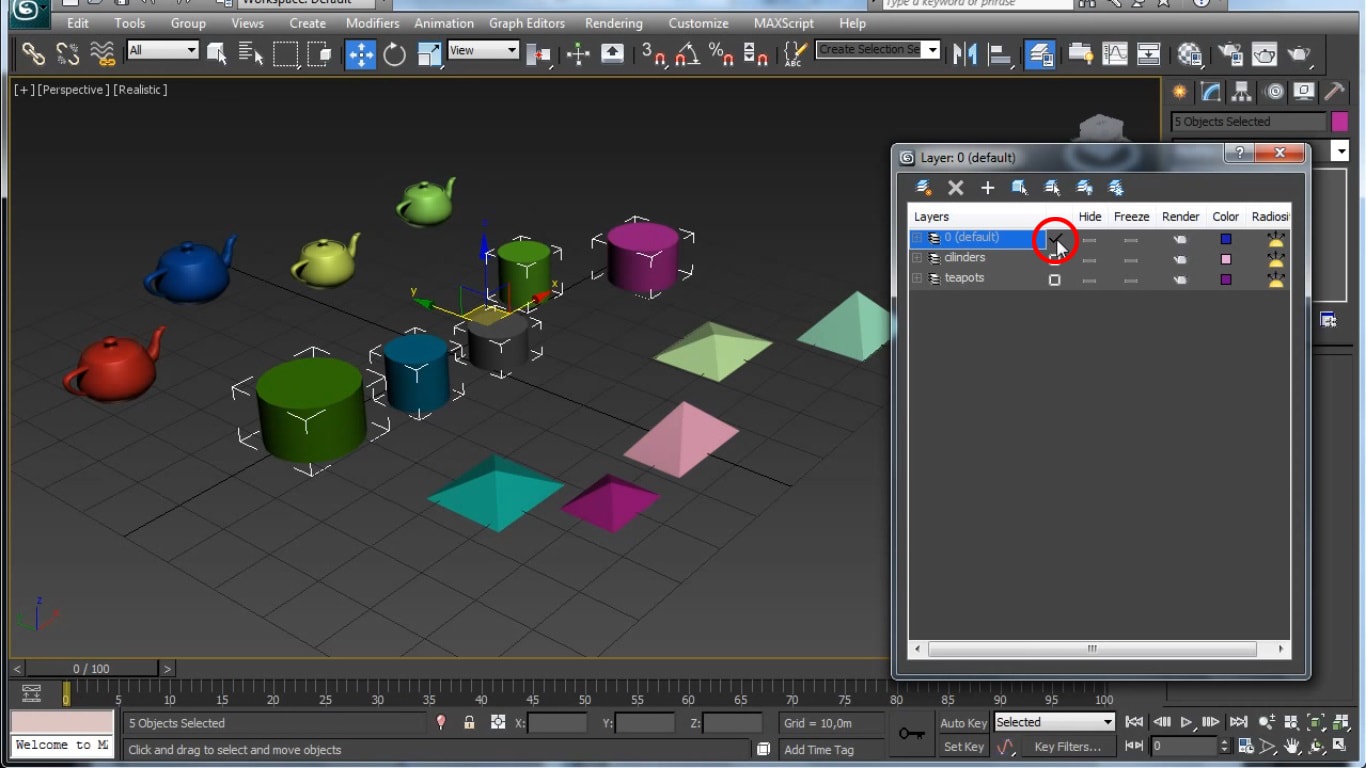
Как переместить объект с одного слоя на другой
Итак, добавлять слои мы научились, теперь расскажу что делать, если новый объект все же случайно попал не в ту группу. Допустим, мы забыли переместить галку на default и она осталась стоять напротив чайников. А мы создали фигуру «тор», и она затесалась к нашей кухонной утвари. Проверяем: ставим галочку напротив чайников, создаем тор, отжимаем плюсик в слое «teapot» - вот он наш незваный гость.
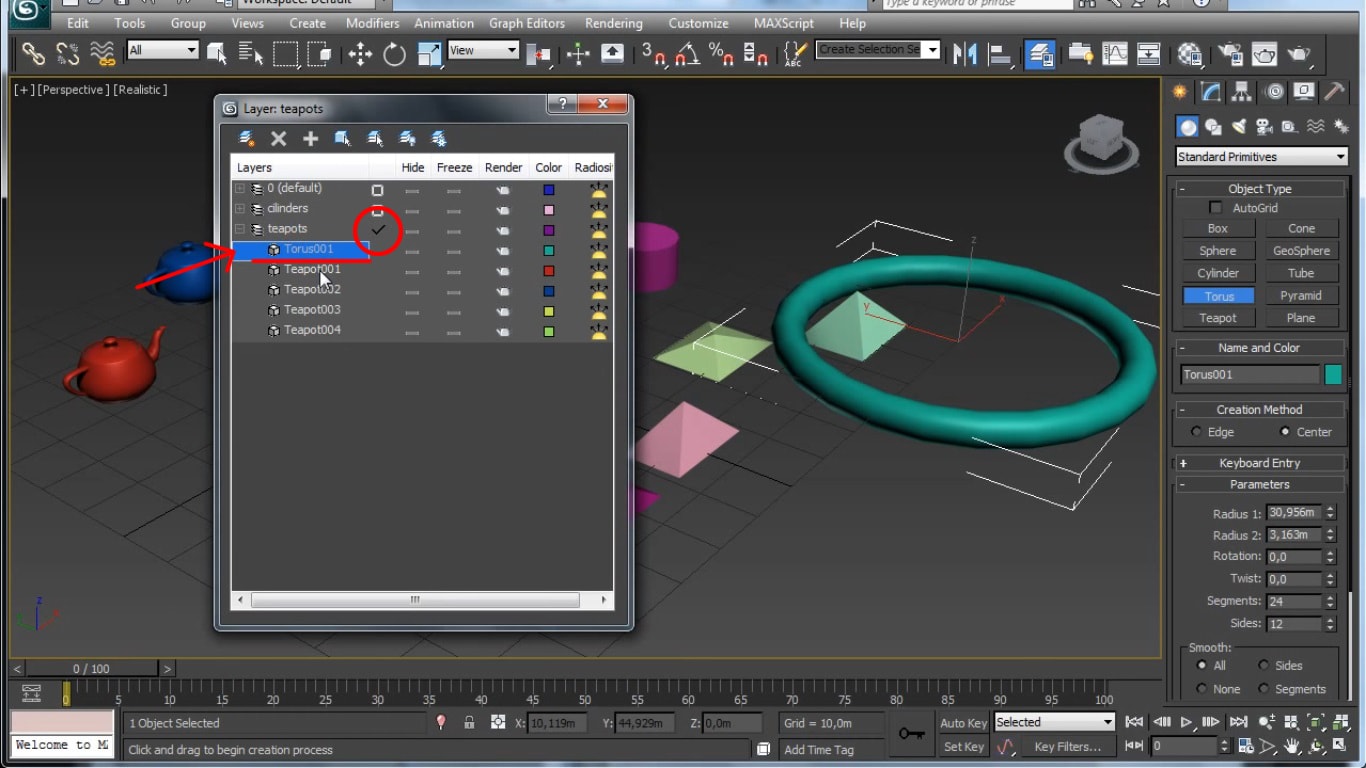
Будем его перемещать. Для этого выделяем наш тор и кликаем на базовый default-слой. И перемещаем его из группы чайников в выделенный с помощью инструмента, который выглядит как плюсик. Он называется Add Selected Objects to Highlighted Layer.
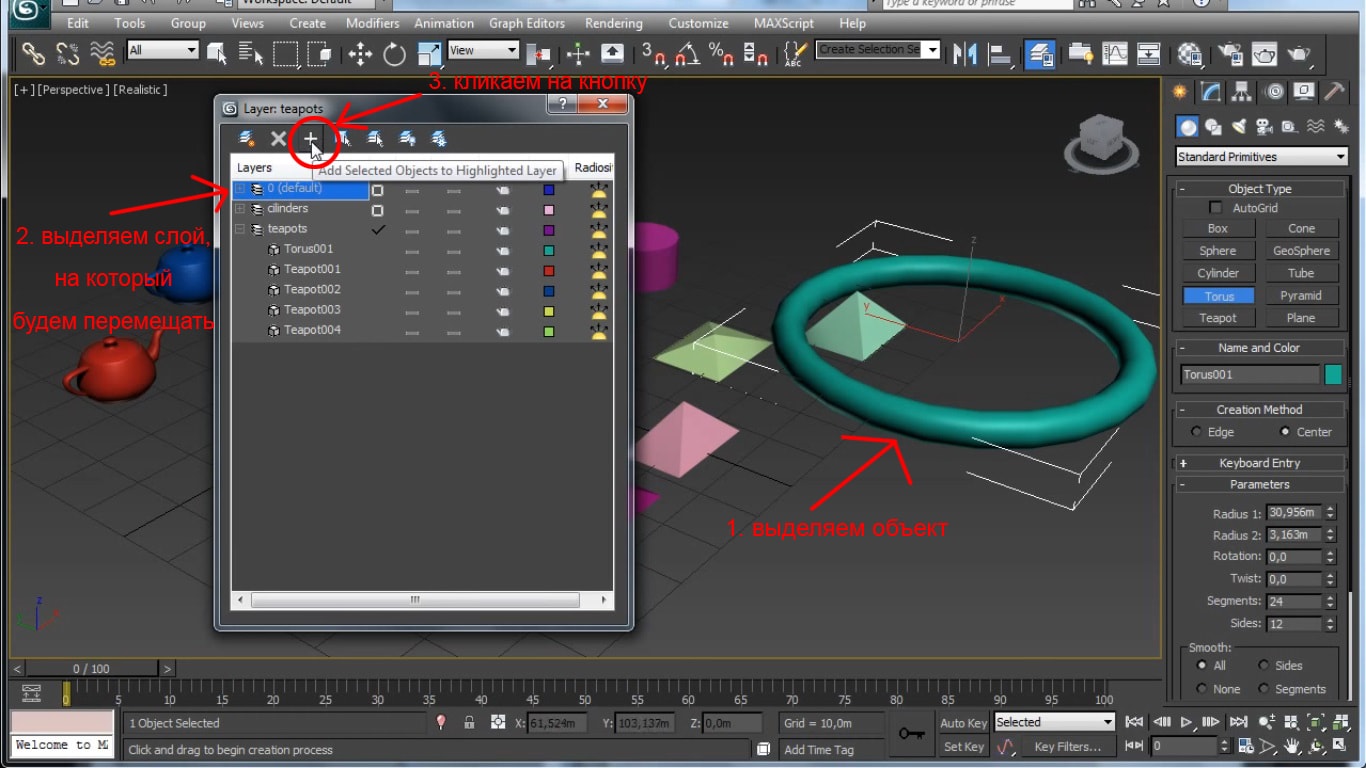
Проверяем, из teapots объект исчез, зато появился в default, как нам и нужно было.
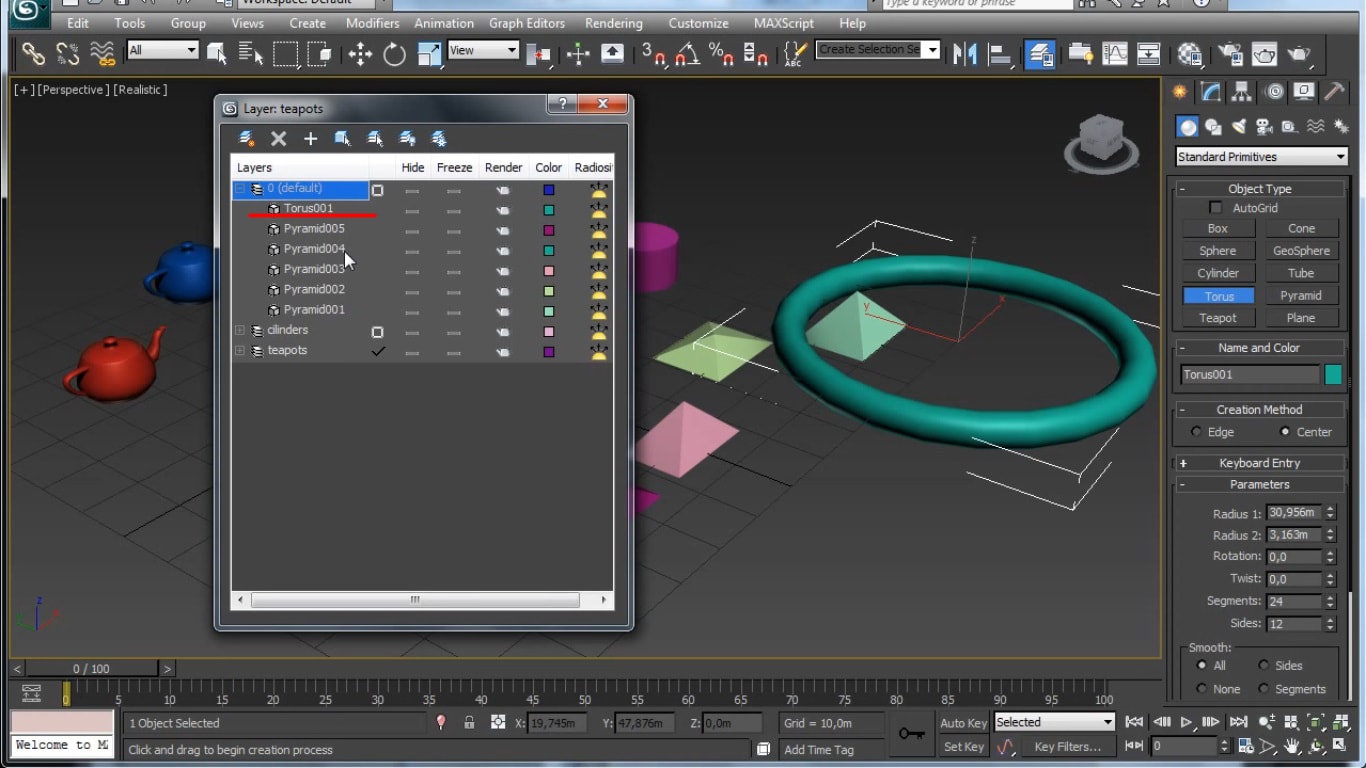
Как скрывать и удалять слои
Теперь мы можем скрывать отдельные группы объектов, нажав на столбик Hide напротив строчки нужной группы. Напротив скрытого слоя появляется значок лампочки. Ее можно убрать, и тогда объекты в сцене появятся снова.
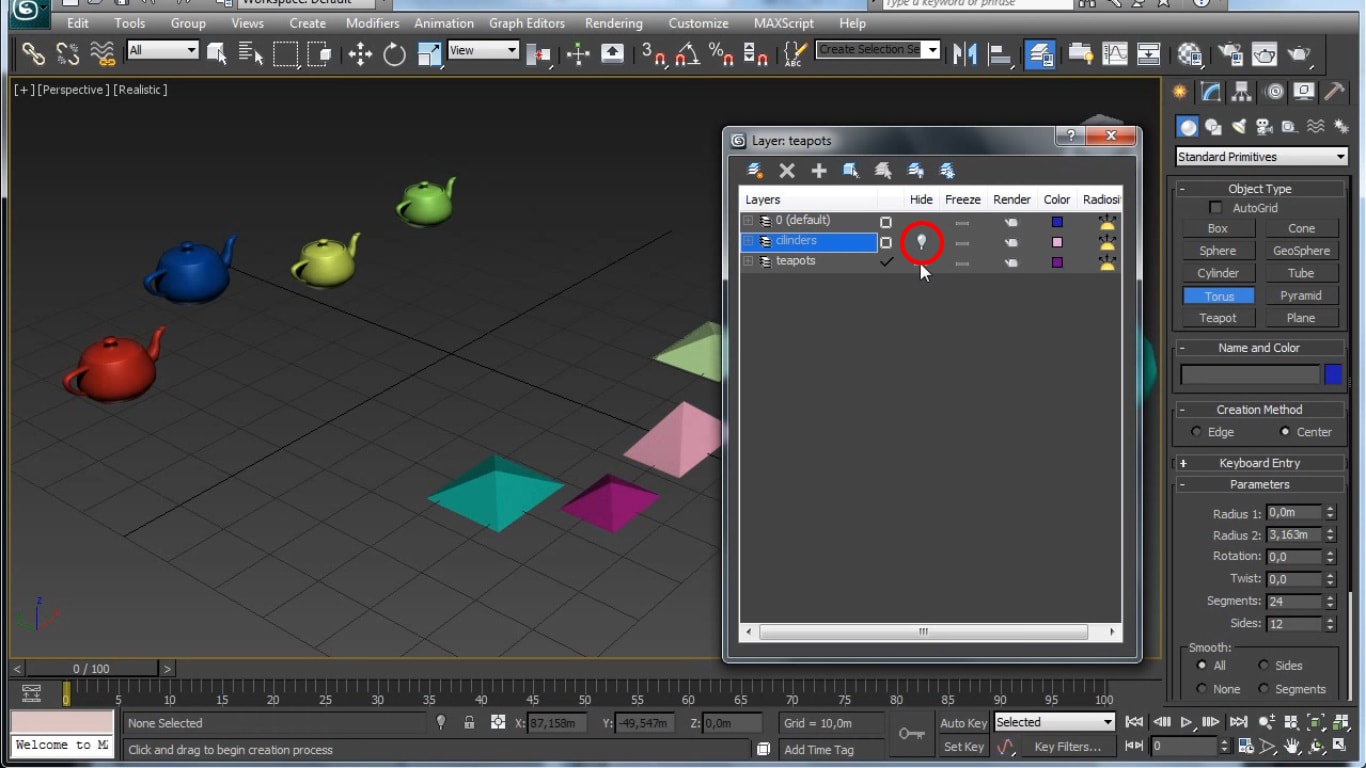
А что делать, если нам нужно полностью удалить слой? Сейчас расскажу. Это делается при помощи кнопки в виде креста с названием Delete Highlighted Empty Layer. Но сейчас она не будет активна, а почему? Все дело в том, что удаляемый слой должен быть пустым, а также не должен быть назначен главным. Именно поэтому все объекты из него нужно переместить известным нам способом в другое место, а еще проверить, чтобы напротив не стояла галочка.
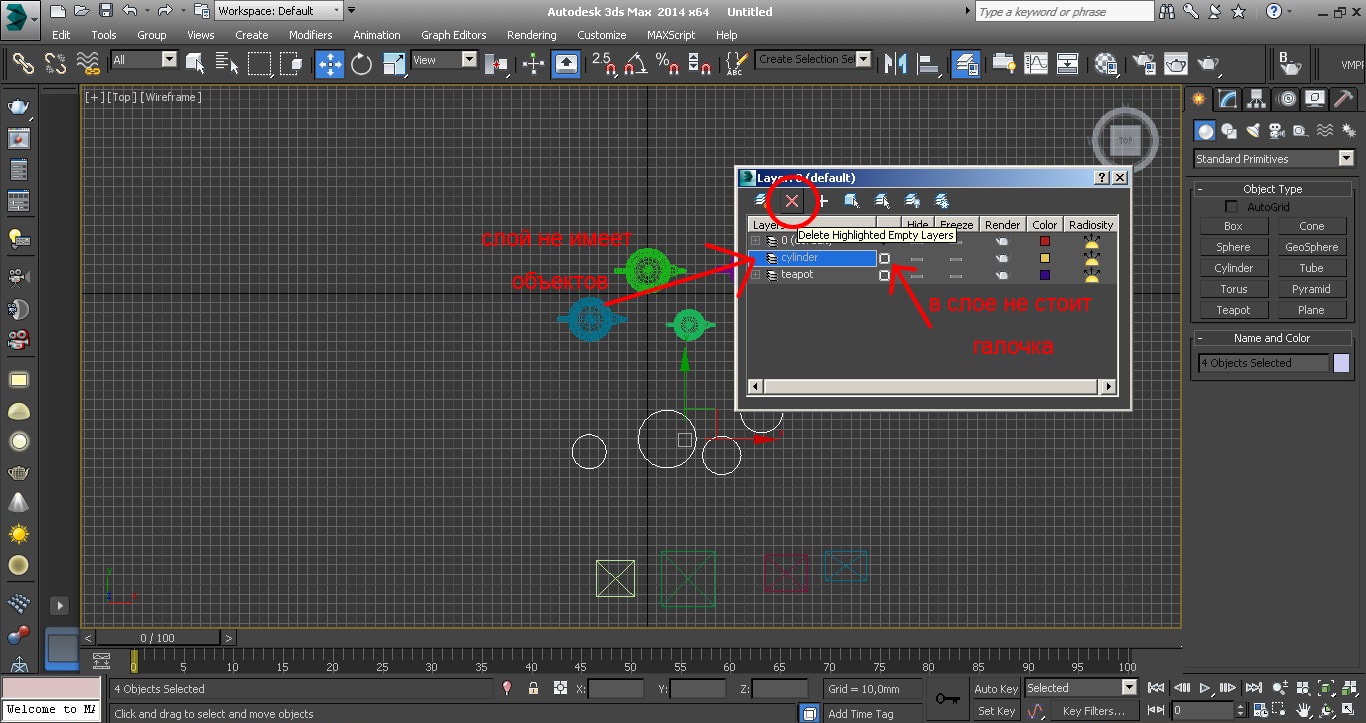
Вот и все. Пользуйтесь на здоровье, инструмент полезный: иногда работа с ним помогает здорово сэкономить время!



















