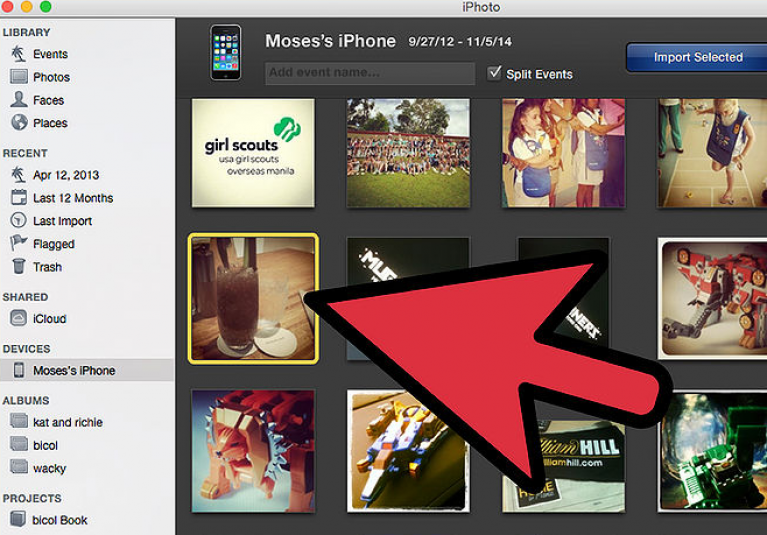Как переместить фотографии с вашего телефона на ПК — подробная инструкция
Прежде чем узнать, как перекинуть фото с телефона на компьютер, необходимо определиться со способом подключения мобильного гаджета.
Cодержание:
Инструкция для Android
Если вы владелец смартфона под управлением ОС «Андроид», сделать это можно одним из следующих способов:
- По Bluetooth;
- Wi-Fi;
- Подключившись к ПК по USB (проводной способ).
Подключение с помощью Bluetooth
Использование данного типа соединения позволяет передать на компьютер любые файлы без вспомогательных деталей, таких как рабочий маршрутизатор или .
Заметьте, что при передаче большого количества картинок за один раз, соединение может быть прервано.
Перед передачей данных включите ПК и активируйте , не забыв включить видимость.
На смартфоне выполните следующие действия:
- Зайдите в «Настройки» и откройте вкладку «Беспроводные сети» ;
- Активируйте работу Bluetooth, кликнув на соответствующий ползунок;
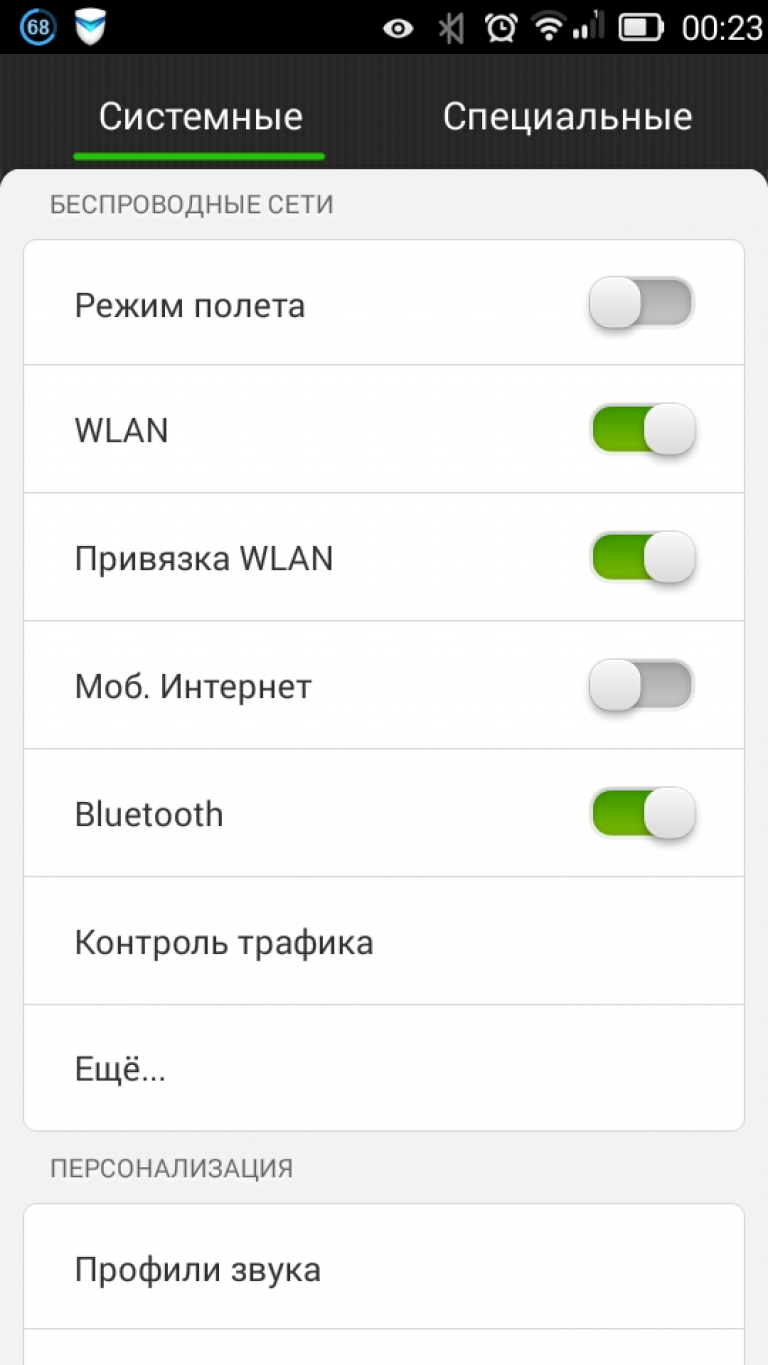
- Теперь в этой же вкладке «Беспроводные сети» нажмите на «Еще» и в появившемся окне выберите «Хот-спот» (другое название - «Точка доступа» );
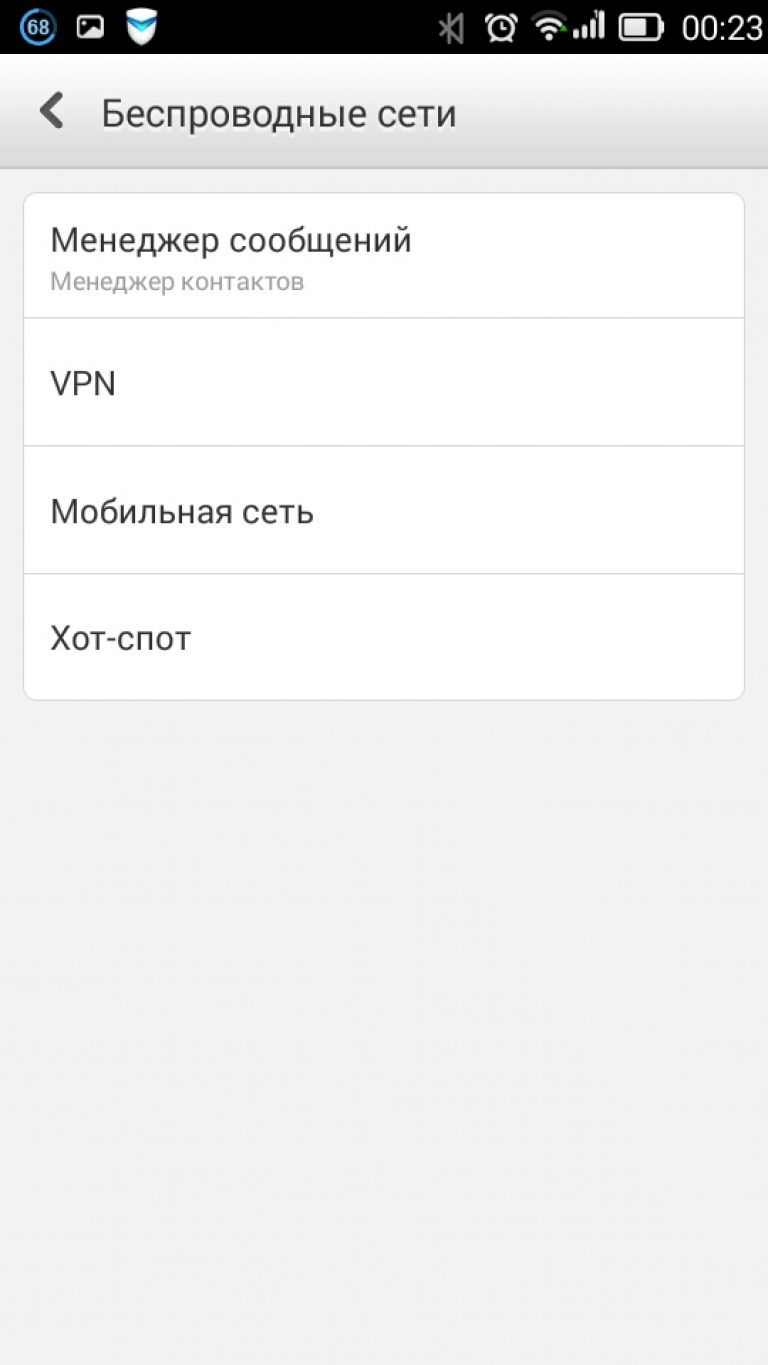
Запускаем Bluetooth на Android
- В появившемся окне активируйте режим точки доступа. Придумайте имя устройства и задайте пароль доступа. Включите режим видимости, чтобы компьютер смог распознать гаджет.
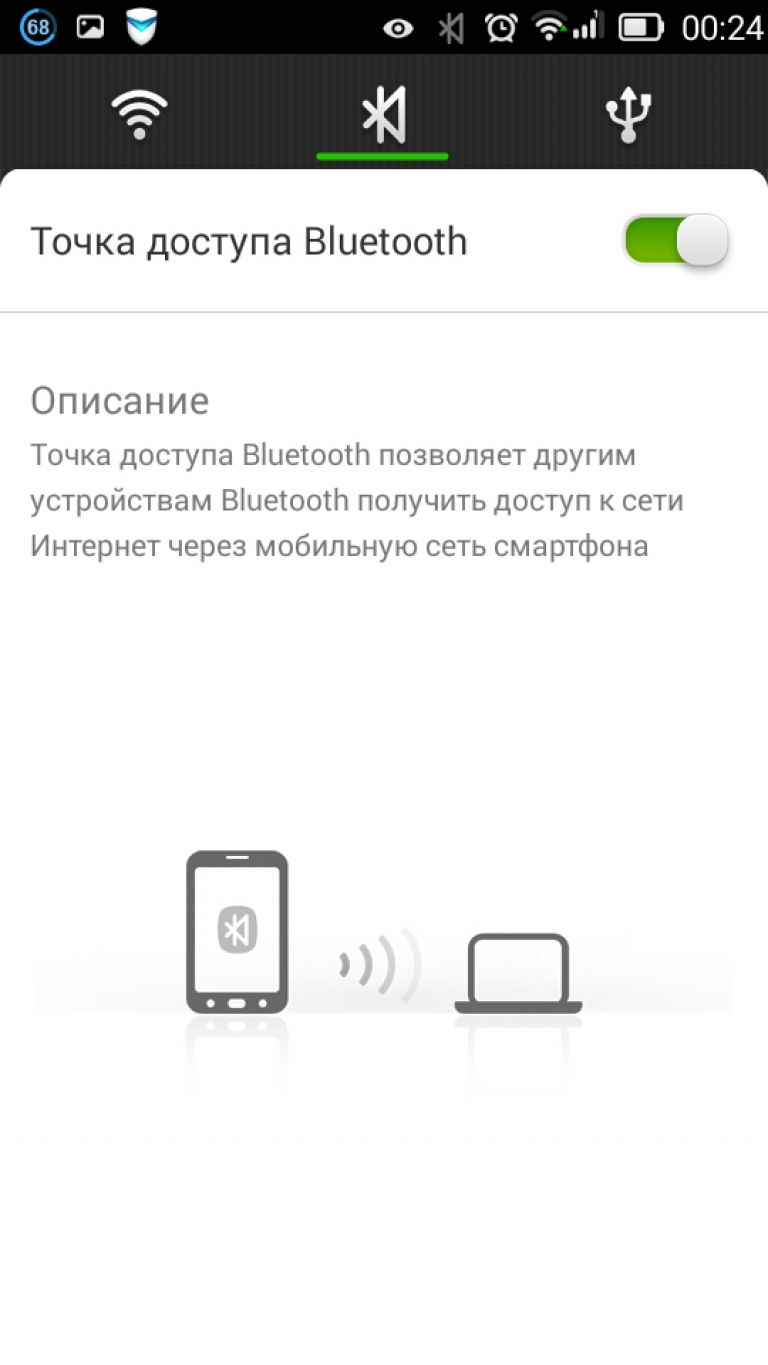
Теперь на ПК зайдите в настройки блютуз («Система» -«Параметры» -«Bluetooth» ).
Запустите сканирование новых подключений и дождитесь, пока в окне не отобразится элемент с названием мобильной точки доступа. Выполните соединение. Появится надпись: «Сопряжено» :
![]()
Подключение к телефону по Bluetooth
В новом окне выберите способ передачи – «Bluetooth» .
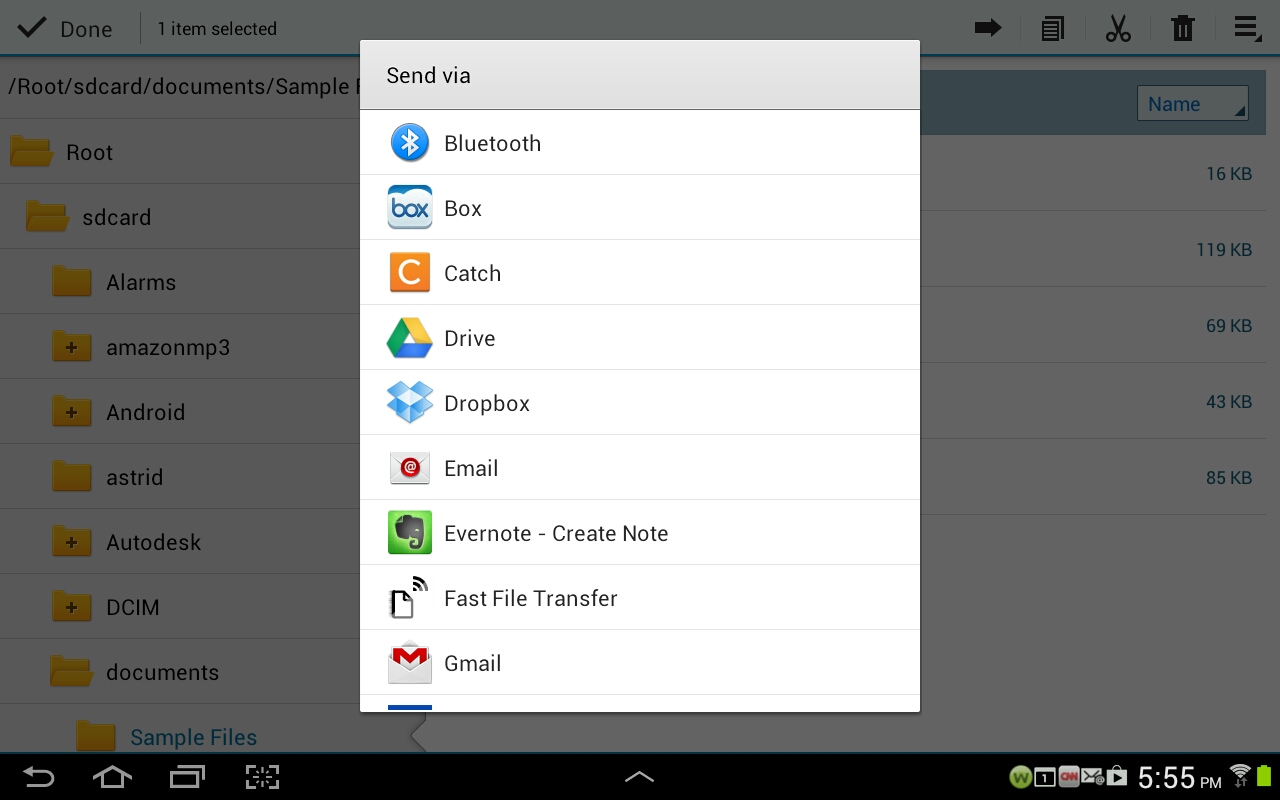
В окне «Выбор устройства» кликните на имя вашего ПК. В это же время в настройках кликните на поле «Отправление или получение файлов» .
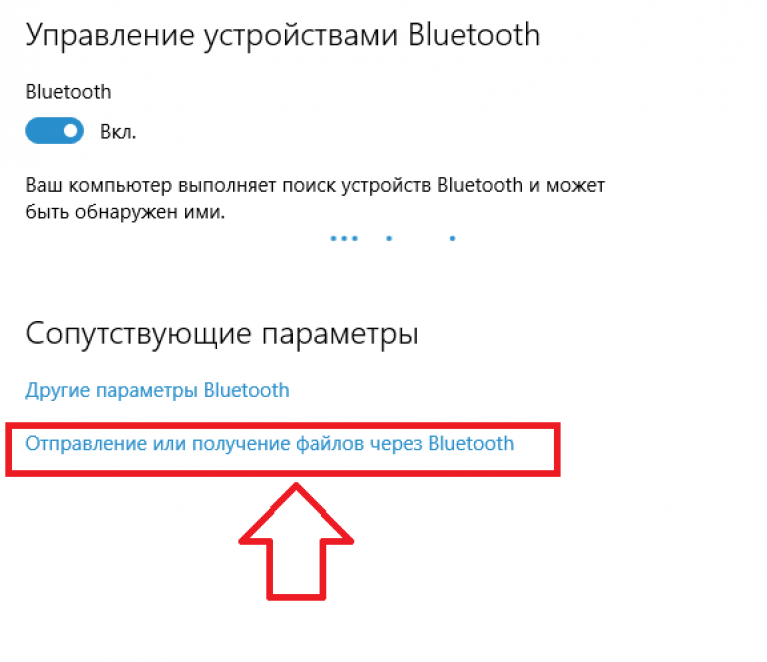
В окне параметров отправки/получения данных кликните на пункт «Получение» и дождитесь установки соединения. Далее вам будет предложено выбрать директорию, куда будут сохранятся все данные.
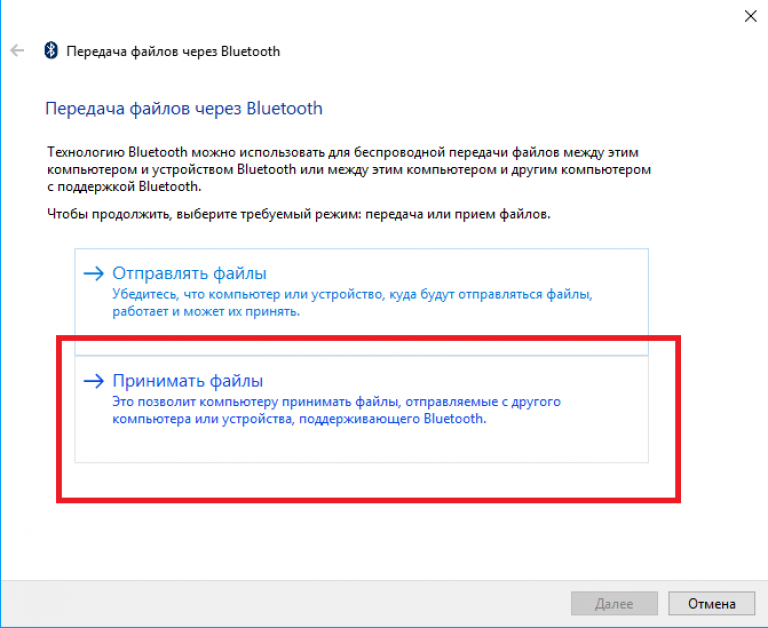
Используем сеть Wi-Fi
Соединения гаджета с ПК через сеть позволяет добиться более быстрой передачи файлов беспроводным способом.
Этот вариант соединения гораздо стабильнее, нежели точка доступа Bluetooth.
Для организации передачи изображений вам понадобится и компьютер, которые подключены к одному маршрутизатору.

Скачайте программу My FTP Server. Проверьте, подключен ли телефон к маршрутизатору. Запустите её и во вкладке «Configuration» создайте имя пользователя и пароль.
Остальные строки оставьте без изменений.
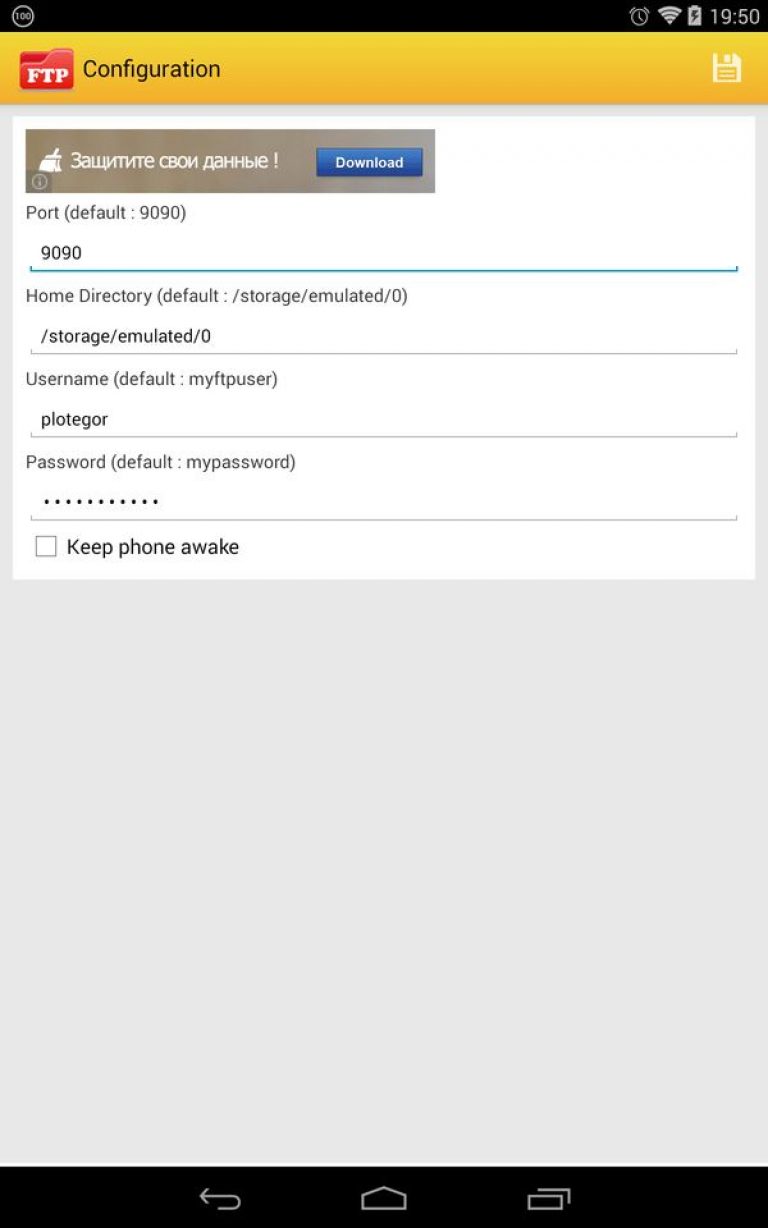
Сохраните изменения, нажав на значок дискеты в верхнем углу экрана. Теперь перейдите в главное окно приложения и кликните на кнопку «Start Server» .
Проверьте статус подключения, соответствующая картинка должна быть окрашена в зеленый цвет.
Откройте папку «Мой компьютер» . Кликните правой кнопкой мышки на пустом месте в папке и в контекстном меню выберите «Добавить элемент в сетевое окружение» .
ПК должен быть подключён к Wi-Fi.
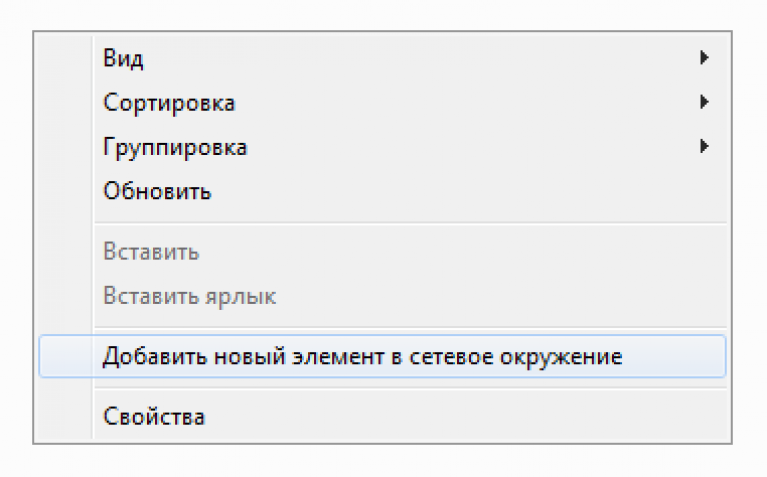
В открывшемся окне начните настройку сетевого элемента. Для этого кликните на пункт «Выбор другого размещения» и нажмите «Далее» .
В следующей вкладке введите сетевой адрес, который указан в главном окне программы .
Затем укажите имя пользователя, которое вы придумали ранее, настраивая мобильную утилиту.
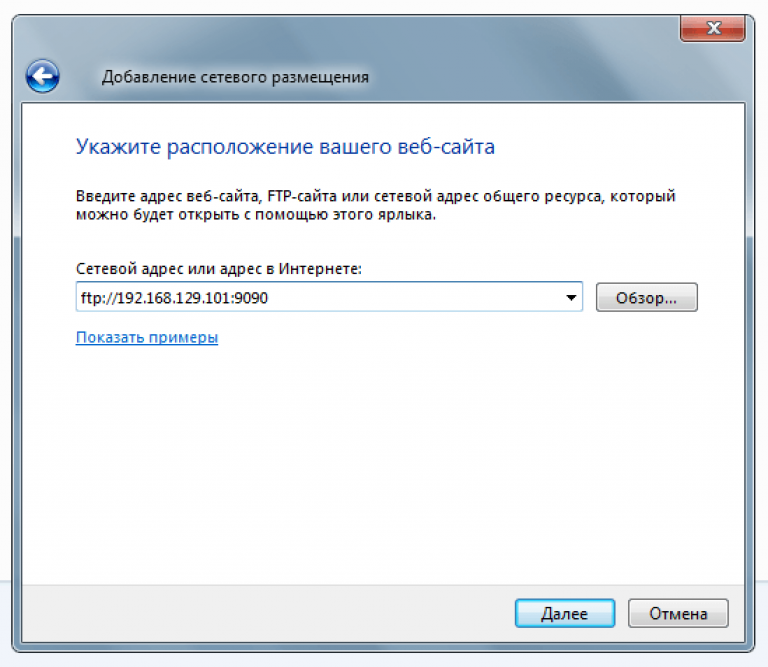
После создания объекта в окне «Мой компьютер» появится элемент сети – это и есть папка со всеми .
Открывая директорию впервые, может потребоваться кодовое слово, которое вы придумали ранее в программе My FTP Server.

Таким образом вы можете перемещать любые файлы на компьютер и наоборот. Не имеет значения, будете вы сохранять их на мобильное устройство или же на карту памяти.
Все они отобразятся на ПК, если будет активирован .
Чтобы разорвать соединение достаточно просто деактивировать сервер в мобильной программе или отключить одно из устройств от маршрутизатора.
Проводное соединение
Еще один способ передать фото на ПК – проводное подключение с помощью шнура microUSB-USB. Он входит в комплектацию и продается в любом магазине техники:

Важно! Перед настройкой этого типа подключения переместите все снимки, которые хотите скинуть на ПК, с внутренней памяти телефона на SD-карту.
Подключите телефон с помощью кабеля. В окне уведомлений вашего гаджета появится сообщение о новом подключении. Кликните на это сообщение, чтобы попасть в окно его настроек.
Затем активируйте режим USB-накопителя. Таким образом откроется папка с данными, которые хранятся на , и вы сможете скинуть на компьютер все необходимые файлы.
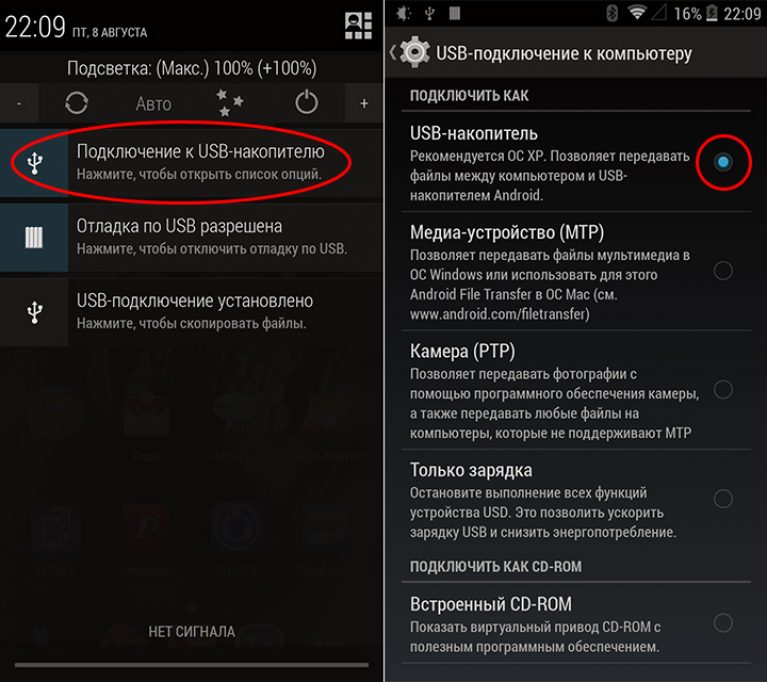
Теперь откройте окно «Мой компьютер» на вашем ПК и в списке съемных дисков найдите ваш. Откройте папку и переместите нужные снимки.
Также, вы сможете загрузить на телефон новые файлы, создавать и удалять папки и их содержимое.
Инструкция для IOS
Если вы являетесь пользователем или и других устройств с IOS, скинуть фото на компьютер можно одним из двух быстрых способов:
- С помощью хранилища iCloud;
- Через медиатеку
Медиатека iCloud
iCloud – это для пользователей техники Apple. Оно позволяет хранить личные файлы, контакты, настройки и резервные копии операционной системы.
Аккаунт в Айклауд по умолчанию привязан к вашему (данные для авторизации идентичны).
Зайдите в настройки мобильного гаджета и кликните на пункт «iCloud» . Нажмите на «Фото» и активируйте ползунок поля «Мой фотопоток» .
Вся медиатека будет автоматически выгружена а облако (необходимо соединение с интернетом).
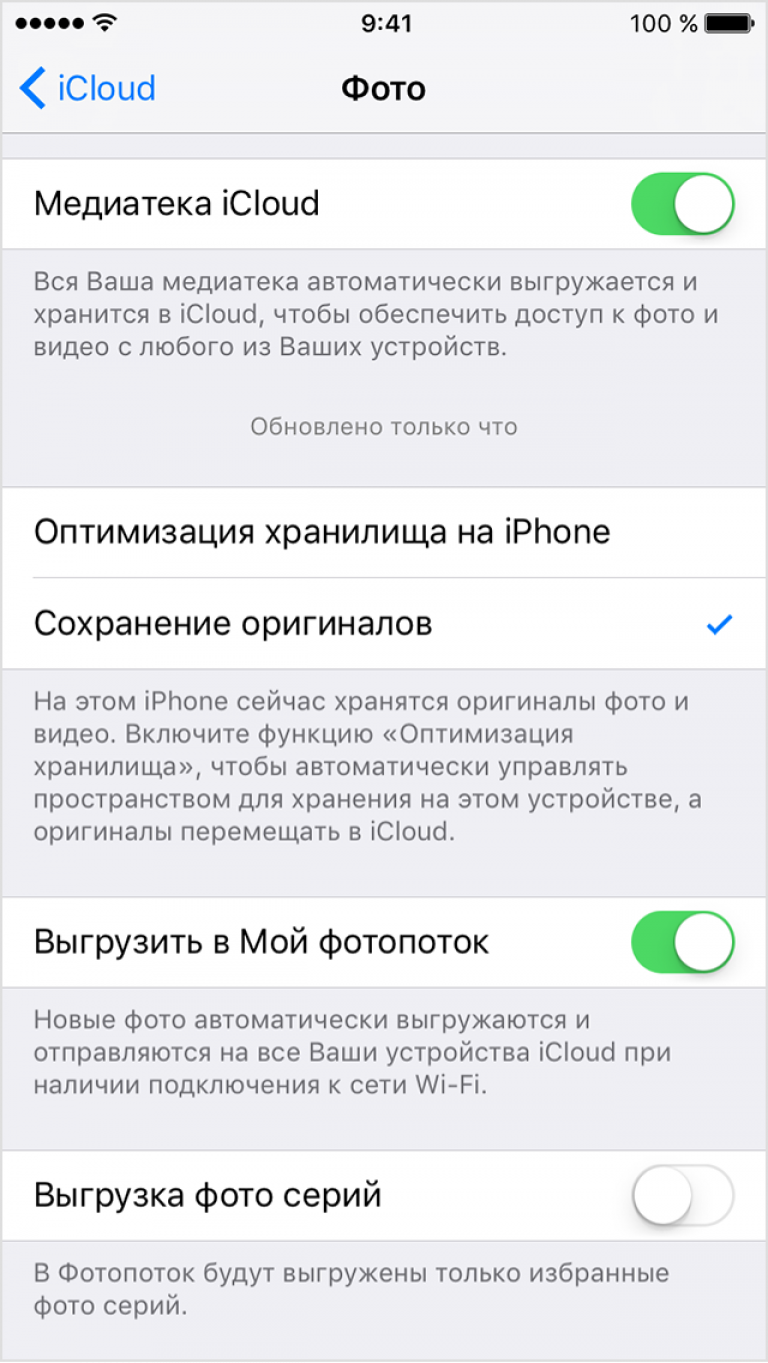
Чтобы скинуть фото на компьютер с помощью , следует скачать на него приложение для отображения файлов хранилища или авторизоваться на сайте icloud.com.
Зайдите в свой профиль и в папке «Фото» найдите все картинки, которые были перемещены в облако благодаря функции «Мой фотопоток» . Все файлы вы сможете скачать на ПК.
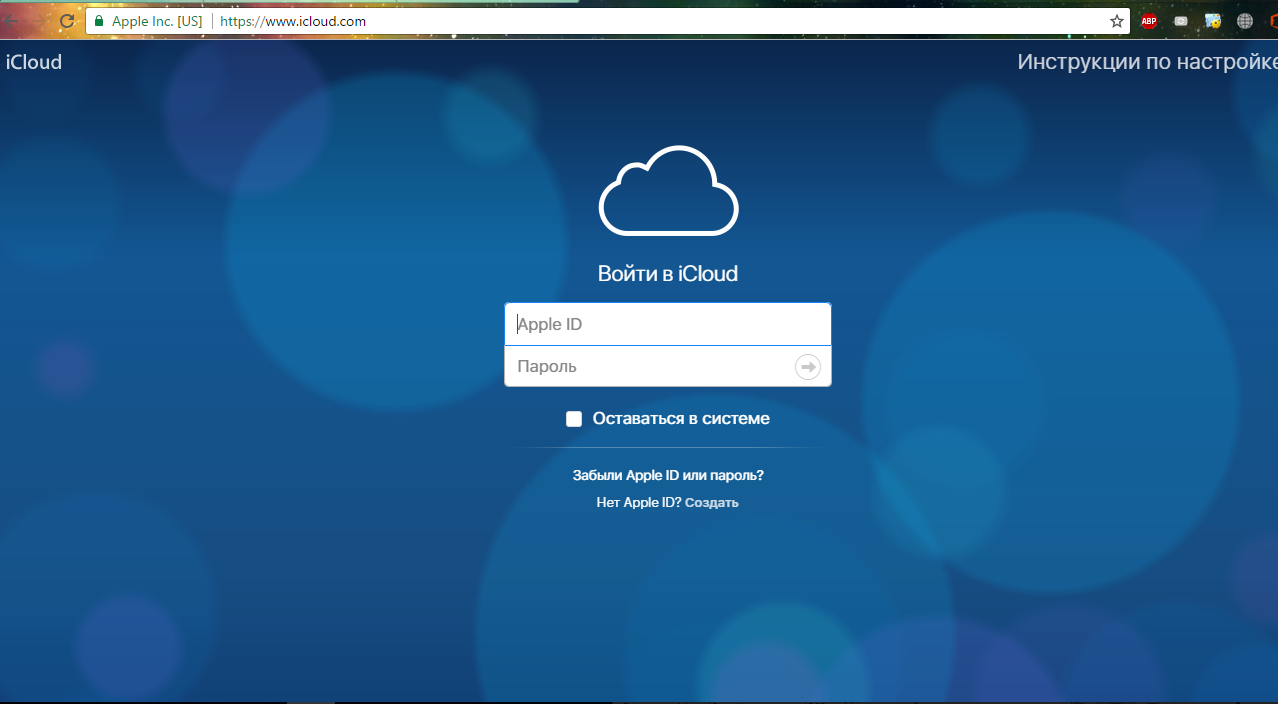
Импорт через iTunes
Чтобы скинуть фото со смартфона на компьютер проводным способом, необходимо соединить гаджет с ПК и открыть программу . Войдите в свой , привязав его к приложению.
Затем программа автоматически определит тип и модель устройства.
Нажмите на имя своего телефона во вкладке «Устройства» . Откроется медиатека всех файлов. Из неё вы сможете переместить любое фото, видео или музыкальный трек.