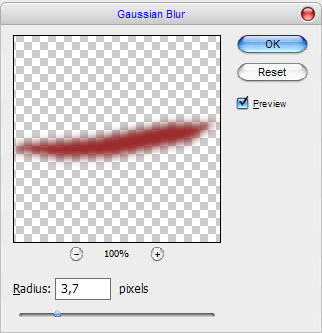Применение навыков рабочего проектирования в Photoshop
Ещё один урок о том, как обработать объекты в Photoshop, используя навыки проектирования.
Для начала Вам нужно найти подходящую картинку, с которой мы будем работать.
Я решил использовать фотографию . Вы также можете свободно использовать свои фото. Открываем нашу фотографию и начинаем её обрабатывать. Первый шаг, который я собираюсь сделать, это удалить все дефекты с поверхности томата (у нас есть поврежденная область в верхней левой части).
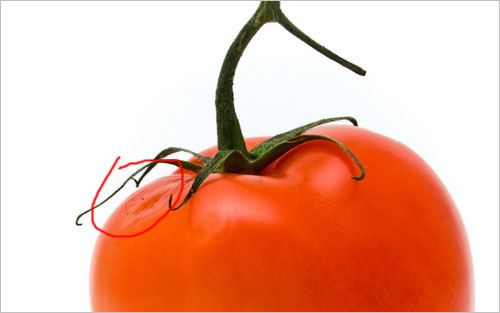
Берем инструмент Clone Stamp Tool (Brush: 40 px, Opacity: 100%) и зажимаем кнопку Alt – курсор изменится на цель. Нажимаем на точке, которую Вы хотите использовать, как точку для выборки. Она будет использоваться, как контрольная точка в процессе клонирования. Нажимаем и ведем мышкой туда, куда мы хотим перенести клонированное изображение. Когда Вы рисуете, то на оригинальной области изображения появляется крестик, а там, куда Вы переносите область изображения, – кружок.

Отлично, после удаления дефектов, я хотел бы добавить несколько бликов на поверхность томата. Устанавливаем белый цвет в качестве цвета переднего плана, затем берем инструмент Pen Tool и пытаемся создать такую же область, как Вы видите на картинке ниже.
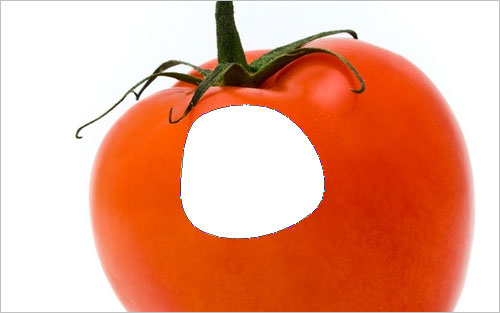
Растеризуем эту фигуру с помощью Layer > Rasterize > Shape . Затем применяем фильтр Filter > Blur > Gaussian Blur со следующими настройками:
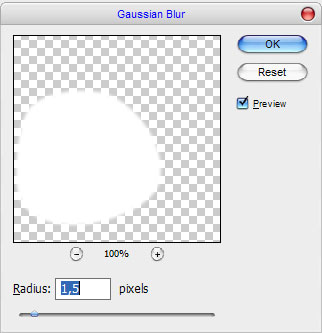
После применения фильтра результат должен быть следующим:

Отлично, устанавливаем непрозрачность на 60%, после этого берем инструмент Eraser Tool и круглую кисть с мягкими краями и радиусом 40рх, чтобы провести работу по очищению.

Добавляем ещё несколько бликов таким же образом. Попробуйте экспериментировать с непрозрачностью слоя для каждого слоя, чтобы получить лучшие результаты.

Производим слияние всех слоев с бликами в один, в некоторых местах блики получились выше листьев, так не должно быть, поэтому просто используйте инструмент Eraser Tool , чтобы убрать блики с области листьев.

Результат должен быть таким же, как на картинке ниже:

После этого я хотел бы добавить отражение от белой поверхности на томате. Для этого эффекта создаем новый слой, затем используем инструмент Brush Tool (кисть с мягкими краями и радиусом 125рх) и рисуем кривую линию белого цвета, как Вы видите на моей картинке:
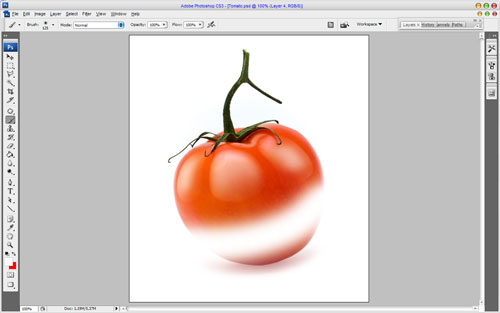
Затем меняем стиль слоя на Overlay и устанавливаем непрозрачность на 57%.
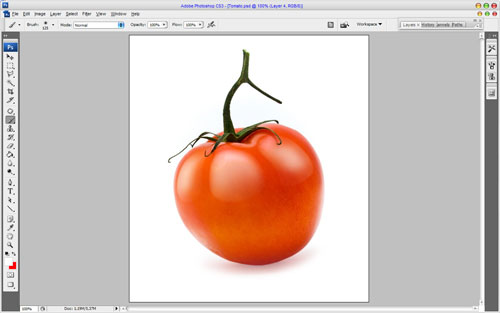
Выглядит лучше, чем раньше, правда? Переходим к следующему шагу. Пришло время обработать зеленые листья. Производим слияние всех слоев в один и используем инструмент Dodge Tool (Brush: 100px, Range: Midtones, Exposure: 30%), чтобы сделать немного светлее тёмную часть стебля томата, который расположен посередине.

Затем я хотел бы уменьшить длину стебля томата. Используем инструмент Brush Tool и круглую кисть с чёткими краями размером 20рх и удаляем часть стебля, как показано на моей картинке ниже:

Теперь пришло время усовершенствовать глубину цвета, рельеф и текстуру стебля. Будет лучше добавить контрастности между зеленым стеблем и красным томатом. Для этого эффекта используем инструмент Polygonal Lasso Tool , чтобы выделить область стебля.
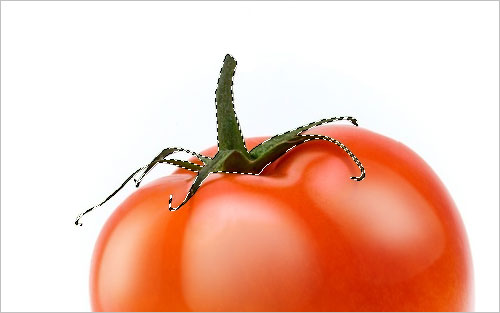
Затем нажимаем Ctrl + C , чтобы скопировать его на новый слой, где мы теперь можем экспериментировать с зеленым стеблем и листьями. Для начала нам нужно откорректировать баланс и насыщенность зеленого цвета. Используем Image > Adjustments > Levels (или нажимаем Ctrl + L ) и устанавливаем следующие настройки для Зеленого и Синего каналов:
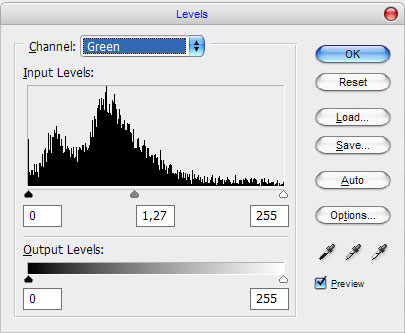
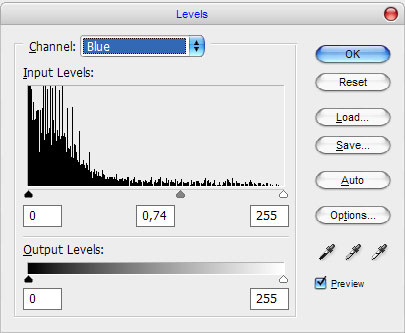
Ваш результат должен быть похожим на мой:

После этого применяем Filter > Sharpen > Sharpen :

Отлично, теперь нам необходимо добавить несколько линий светло-зеленого цвета (# dddd 84 ). Берем инструмент Brush Tool и круглую кисть с мягкими краями и радиусом 1рх, чтобы добавить эти линии на новом слое.

Затем используем инструмент Blur Tool , чтобы немного размыть их, и меняем режим отображения слоя на Overlay . Мы получили контраст в области листьев.

Переходим к следующему шагу. Теперь я хотел бы добавить белый градиент на область листьев. Берем снова инструмент Polygonal Lasso Tool и создаем область, которую Вы хотите обработать, и заливаем её градиентом от белого к прозрачному.

Добавляем ещё градиенты на другие части стебля томата.

Снимаем выделение с помощью Ctrl + D . Выглядит лучше, не так ли? И последний штрих, который мы должны сделать, это добавить тень от нижней части томата. Производим слияние всех слоев в один. Затем снова берем инструмент Polygonal Lasso Tool , чтобы создать выделение, которое Вы можете увидеть на моей картинке ниже, и заливаем его цветом #9 c 2 c 2 c .
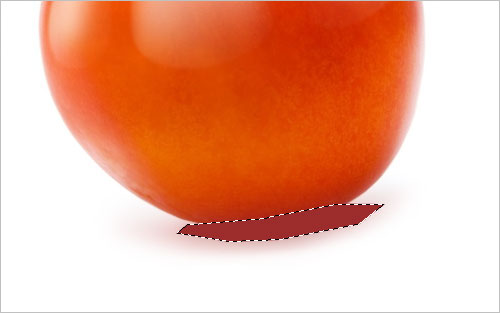
После этого снимаем выделение и применяем фильтр Filter > Blur > Gaussian Blur с такими же настройками, как эти: