Как уменьшить размер GIF: инструкция
Многие пользователи персональных компьютеров задаются вопросом, что нужно сделать для уменьшения размера GIF-анимации. К слову, она стала очень популярной в Интернете, но на многих сайтах, к сожалению, еще остались ограничения по размеру GIF-файлов.
Как уменьшить размер файла GIF
На сегодняшний день изменение файлов GIF стало потенциальной проблемой для пользователей персональных компьютеров, многие из них считают, что это займет большое количество времени, на самом деле это не так. Вашему вниманию предоставляются два приложения: всем известный Adobe Photoshop и GIMP, который, в отличие от первого, бесплатно распространяется в Интернете.
Способ первый: с помощью программы GIMP
Многие пользователи персональных компьютеров считают, если программа GIMP бесплатная, то она должна быть хуже Adobe Photoshop но это не так. Среди инструментов программы GIMP есть функции для уменьшения размера GIF.
- Откройте приложение и нажмите на кнопку «Файл».
- В появившемся меню кликните по строке «Открыть».
- Появится файловый менеджер программы. В нем вам необходимо перейти в директорию, в которой лежит GIF-изображение, выделить его и нажать по кнопке "Открыть".
- Сразу после этого картинка будет загружена в программу. Нажмите по кнопке "Изображение", которая находится на верхней панели. Из выпадающего меню выберите пункт "Режим".
- Появится дополнительное меню, в котором вам надо выбрать режим отображения изображения. Выбирайте RGB.
- Теперь нажмите по кнопке "Фильтр". В открывшемся списке опций выберите "Анимация" и "Разоптимизировать".
- После этого появится новая вкладка в программе. Теперь все действия будут проводиться в ней.
- Опять кликните по кнопке "Изображение", только теперь выберите пункт "Размер".
- Откроется окно с параметрами размера изображения. В нем вам необходимо задать желаемые значения в полях "Высота" и "Ширина".
- Сделав это, нажмите кнопку "Изменить".
Как можете заметить, гифка поменяла свой размер. Мы достигли желаемого результата, осталось лишь сохранить ее на компьютер. Чтобы это сделать, выполните следующие действия:
- Нажмите по кнопке "Файл".
- В появившемся меню выберите опцию "Экспортировать как".
- Откроется уже знакомое окно файлового менеджера. В этот раз в нем необходимо перейти в папку, в которую вы желаете сохранить картинку.
- Сделав это, в выпадающем меню "Выберите тип файла" найдите пункт "Изображение GIF".
- Перепроверьте все заданные параметры и нажмите кнопку "Экспортировать".
- Появится окно, в котором необходимо поставить отметку напротив пункта "Сохранить как анимацию".
- Нажмите "Экспорт".
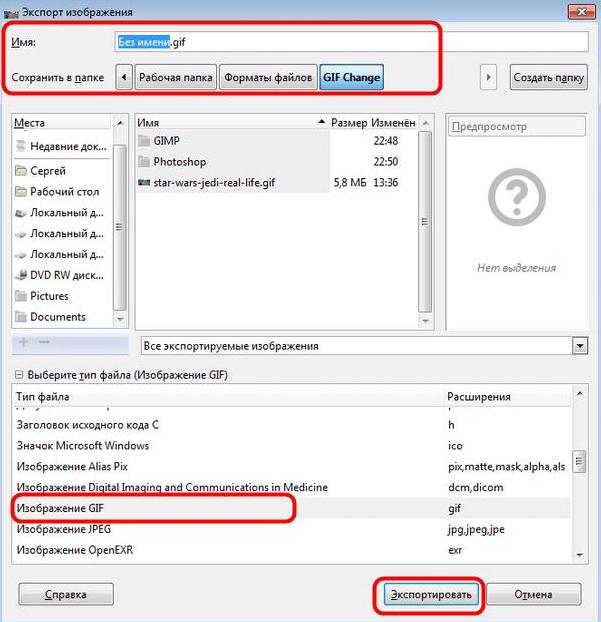
Это первый способ, как уменьшить размер GIF-анимации. Теперь перейдем непосредственно ко второму.
Способ второй: с помощью программы Adobe Photoshop
Adobe Photoshop - это самый распространенный и функциональный редактор среди аналогичных приложений в доступной форме пользования. Он имеет возможность изменения масштабов GIF.
- Запустите приложение, затем нажмите кнопку «Окно». Следующий шаг - нажмите меню «Рабочая среда» и поставьте галочку напротив пункта «Движение».
- Затем выберите файл, масштаб которого вам требуется изменить. Для этого нажмите «Файл», затем «Открыть».
- Откроется «Проводник». Выберите папку, в которой ваше изображение, затем вам надо выделить его мышкой и нажать кнопку «Открыть».
- Для того чтобы уменьшить размер GIF, воспользуйтесь пунктом «Изображение», в котором выберите вариант «Размер изображения».
- Перед вами будет окно коррекции высоты и ширины. Проконтролируйте, чтобы размеры были установлены в положении «Пиксели». Далее в поля «Высота» и «Ширина» необходимо ввести значения, которые вам требуются, остальные настройки остаются в прежнем положении.
- Проверьте настройки и жмите «ОК».
- Чтобы результат сохранился, жмите на пункт «Файл».
- В нем нажимайте на вариант «Экспортировать» затем — «Экспортировать для Web (старая версия)…».
- Настройки этого окна также остаются неизменны. После нажмите «Сохранить».
- В «Проводнике» будет ваш GIF-файл, который вы изменили. Если есть необходимость переименовать его, то правой кнопкой мыши кликните по файлу. Перед вами будет таблица с вариантами, жмите «Переименовать», после «Сохранить».
- Также не забудьте проверить результат проделанной вами работы перед сохранением.
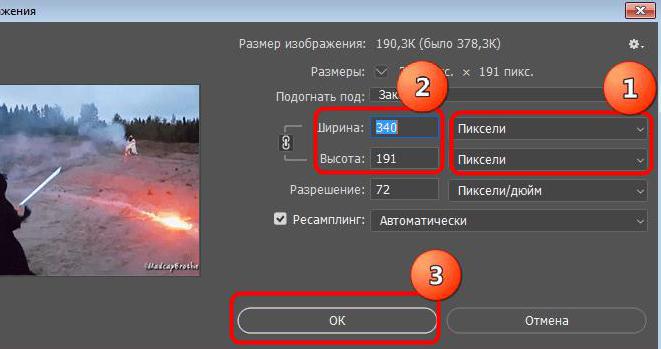
У программы Adobe Photoshop, несмотря на ее удобство и простоту, имеются недостатки: она имеет платный контент, а срок действия истекает за малое количество времени.
Уменьшать размеры GIF-анимации не так сложно и кропотливо, но отличие от обычных картинок все же имеется.



















