3D-анимация в Photosop CS6: вращение Земли
Открываем панель Окно --> Шкала времени (Windows --> Timeline) и нажимаем на кнопку "Создать временную шкалу для видео" (Create Video Timeline) для активации шкалы времени (Timeline), порядок указан на рисунке:
Это действие откроет шкалу времени. По умолчанию панель шкалы открывается "прилипшей" к нижнему краю рабочего окна Фотошопа, для удобства я её "отклеиваю", потянув за верх панели, а затем увеличу рабочее пространство окна панели, потянув за её нижний правый угол:
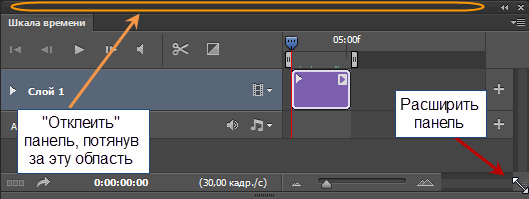
На данный момент в панели находится всего один слой нашего рабочего документа, это связано с тем, что фоновый слой заблокирован. Разблокируйте фон , сразу после чего он появится на шкале времени.
Теперь увеличиваем продолжительность видеодорожки до 10-ти секунд, для этого наводим курсор мышки на правый край дорожки, при этом курсор изменит свой вид на квадратную скобку со стрелочками, нажимаем на левую клавишу мыши, при этом над курсором появляется окно, и начинаем перетаскивать курсор вправо, во время перетаскивания в окне появятся цифры, указывающие время продолжительности дорожки и время окончания видео.
После того, как перетащите до отметки 10 сек конец видеодорожки 3D-слоя, отпустите клавишу мыши, перейдите на фоновый слой и перетащите туда же конец дорожки фона:
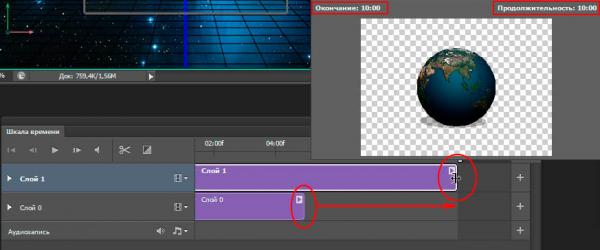
Теперь нажмите на треугольник слева от названия 3D слоя (у меня это название - "Слой 1") для того, чтобы развернуть опции слоя на шкале времени. Затем кликните по иконке секундомера слева от строки "Положение 3D-сцены" (3D Scene Position) для активации анимации слоя. После клика Вы увидите, что справа от секундомера и на ползунке указателя воспроизведения появились жёлтые ромбики. Это - метки добавления ключевых кадров. Для удобства можете изменить масштаб видеодорожки:
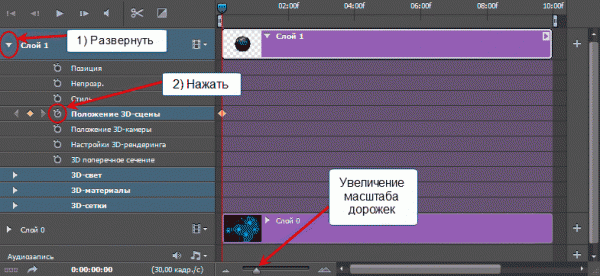
Переместите ползунок указателя воспроизведения до конца трека:
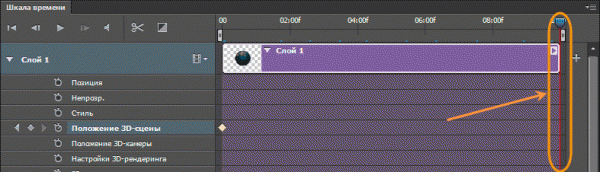
Теперь выполните следующие действия:
1. Перейдите в панель 3D и нажмите на кнопку "Фильтр по: Вся сцена" (Filter by Scenes), это самая левая кнопка. Как Вы помните, ранее в панели была активна третья слева кнопка "Фильтр по: материалы" (Filter by Materials).
2. В панели свойств (панель расположена справа в рабочем окне Photoshop) кликните по кнопке "Координаты".
3. Введите значение угла по оси Y равное 1080°, это действие задаст Земле три оборота вокруг вертикальной оси
4. Перейдите на Шкалу времени и дважды кликните по ползунку указателя воспроизведения.
Порядок действий указан на рисунке:
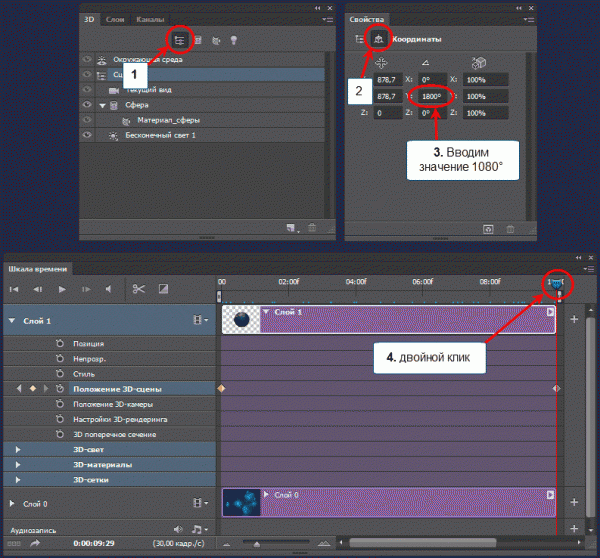
На этом наша анимация готова. Давайте проверим, что получилось.
На шкале времени переместите указатель воспроизведения несколько влево, при этом, если Вы всё сделали правильно, Земля в окне рабочего документа должна вращаться.
Пройдите по вкладке главного меню Файл --> Экспортировать --> Посмотреть видео (File --> Export --> Render Video), это действие откроет диалоговое окно, где Вы можете выбрать папку сохранения и задать некоторые настройки. Папка сохранения по умолчанию задана "мои документы", а дефолтные настройки в данном примере я менять не буду, просто нажимаю на кнопку "Рендеринг", после чего запустится рендеринг видео.
По дефолтным настройкам видео сохранится в папке "Мои документы" в формате mp4.
Ну вот, собственно и всё. Для лучшего понимания материала смотрите видеоурок , выполненный на основе Photoshop CS6 с русским интерфейсом.
Скачать исходные материалы к статье:



















