Работа со слоями в программе Adobe Photoshop. Использование масок слоёв (видеоурок). Быстрое размещение нескольких изображений в одном документе. Панель слоев в Фотошопе
При обработке изображений в Photoshop невозможно обойтись без использования слоёв. Ведь это даёт возможность очень глубоко работать с изображениями, применять различные эффекты , чтобы в итоге при объединении получить желаемый результат. Работа со слоями является основой, без которой трудно что-либо делать в программе. Каждый, кто использует Adobe Photoshop должен понимать суть и принципы использования этого приёма. В этой статье подробно рассмотрим, как работать со слоями в Фотошопе. Давайте разбираться. Поехали!
Как насчет переэкспонированных или, недоэкспонированное фото? Это работает так же, как и предыдущий, просто пытается вместо этого осветлить цвета, чтобы затемнить их. В этом случае ни один след не останется белым. Здесь, вероятно, нечего добавить, потому что все уже было сказано при предыдущем смешивании.
Опять же, мы работаем только по отдельным каналам. На этот раз важно, какой цвет темнее. Затем он становится результирующим цветом. Итак, вот, наверное, самое главное сказать, что эта пара смешивания отличается от предыдущей. Почему вы это понимаете быстро, если переместить свой вид назад к картинке.
Основы применения главного инструмента редактора
В правой части окна Photoshop cs6 (или других версий) вы можете обнаружить специальную панель, на которой расположена так называемая палитра.
Существует два типа слоёв:
- Активный;
- Фоновый.
Разобраться где какой очень просто. Активным является тот, который выделен в соответствующей строке.
Панель слоев в Фотошопе
Эти цвета действительно немного застенчивы. Например, при создании коллажа важно сделать всю картину так, чтобы направлять взгляд зрителя и привлекать внимание к тому, что было целью всей работы. Теперь сравните две смеси на следующих рисунках. В каком случае это высота холма, сила земли, и когда вы осознаете положение обсерватории в облаках? Опять к паре с предыдущей смесью. Здесь нас интересует, какой из цветов легче. Затем она «побеждает» и видна.
Посмотрите на следующее изображение - особенно на надпись выше. Вот очевидное, но когда вы работаете с большим многослойным изображением, убедитесь, что вы не пропустите крошечную мелочь в битве за битву. Поэтому будьте осторожны, всегда проверяйте результат в своих интересах. Внутри каждого канала, в зависимости от яркости отдельных цветов двух слоев, либо цвет слоя вычитается из цвета фона, либо наоборот. В противном случае белый цвет вызывает инверсию цвета фона и черный фон без изменений.
Все имеющиеся слои можно переставать в нужном вам порядке. Делается это простым перетаскиванием мышкой. Помимо этого, их можно связывать друг с другом, объединять в группы. Это нужно для того, чтобы применить изменения для одной группы, исключая при этом другую.
Чтобы создать новый слой в Фотошопе, кликните по кнопке «Create New Layer», которая расположена внизу панели. Также можно воспользоваться комбинацией клавиш Ctrl+Shift+N. Использование горячих клавиш позволит ускорить работу, так как не нужно будет тратить время на поиск нужной кнопки.
Хорошо помнить это смешение, когда вы знаете, что это очень похоже на то, что мы вернем слой обратно. Разница в том, что если мы сбросим слой, это, конечно, не даст нам фона, что и происходит в этом случае. Принцип смешивания почти такой же, как и для разности. Результат менее контрастный.
Одновременное редактирование слоёв в CS6
Тот, кто имеет обзор в этом отношении, может легко пропустить этот отрывок. Это наиболее распространенное цветовое выражение использует тот факт, что каждый цвет на вашем мониторе выражается соотношением между этими отдельными цветами. Это также аббревиатура, созданная из начальных букв каждого элемента. Это оттенок, оттенок, насыщенность - насыщенность и яркость - яркость. Первое значение, оттенок, представляет собой элемент, диапазон которого задан в градусах и, следовательно, принимает значения 0 - 359 градусов.
Каждому слою можно дать имя, чтобы было удобнее с ними работать. Так вы не запутаетесь. Также они имеют свойства:
- Непрозрачность (позволяет отрегулировать уровень прозрачности);
- Видимость (слой может быть видимым или невидимым);
- Режим смешивания (это свойство определяет, как именно конкретный layer будет соединяться с нижележащим).

Определяет оттенок полученного цвета. Этот пункт подскажет вам, сколько получившегося оттенка создает результирующий цвет по отношению к черному. Наконец, яркость, которая также измеряется в процентах, говорит нам, насколько цвет приближается к белому. Этот метод определения цвета выгоден, когда мы работаем только с синими оттенками. Мы работаем только с элементом яркости, поэтому мы можем покрыть все оттенки синего. Вот почему они используют следующее смешивание.
Полученный цвет состоит из легкости и плотности цвета фона и цвета слоя. Остаются только значимые части слоя, которые не находятся на очень светлом фоне. Здесь полученный цвет состоит из легкости и тени цвета фона и плотности цвета слоя. В этой смеси полученный цвет образуется благодаря легкости цвета подложки, плотности и оттенка цвета слоя.
Основные команды выполнены в виде графических элементов управления
Любой layer можно скопировать, то есть сделать дубликат. Делается это очень просто. Кликните правой кнопкой мыши по названию и выберите пункт «Duplicate Layer». Существует и другой способ. Наведите курсор на нужный layer и перетащите его на иконку «Create New Layer».

Как применить стиль слоя
Полученный цвет состоит из оттенка и насыщенности цвета фона и легкости цвета слоя. Действительно очень распространенный метод склеивания. Тот факт, что только информация о его яркости остается на слое, приведет к тому, что весь слой будет в тех же цветовых оттенках, что и фон. Итак, если мы представляем ситуацию, когда нам нужен слой, соответствующий фону, наш выбор должен идти прямо здесь. Идеально, например, для проектирования страниц, ориентированных на определенные цвета, но материалы с изображениями находятся далеко от нашего идеального цвета.
Правая кнопка мыши вызывает контекстные команды
Теперь рассмотрим один из важнейших этапов, а именно, как объединить слои в Фотошопе. Эта функция позволяет сократить количество слоёв, объединяя несколько в один. Завершив работу с каким-нибудь фрагментом , можно выполнить объединение, для большего удобства. Делается это следующим образом. Выберите текущий layer и кликните по нему правой кнопкой мыши. В выплывающем меню нажмите на пункт «Merge Visible». Также можно воспользоваться комбинацией клавиш Ctrl+Shift+E, однако, в этом случае будут объединены все видимые слои. Обязательно обращайте на это внимание.
Если у вас есть хотя бы базовое представление о том, что слои смешиваются, как это работает, но особенно то, что может быть полезно, тогда эта статья имеет смысл. Вы помните их, когда работаете с ними. Поэтому не избегайте пересечения слоев и не бойтесь экспериментировать, потому что это секрет успешного решения этой проблемы. Что отличает его от других программ, это в основном слои и их маски, которые делают публикации более эффективными. Разве вы не говорите эти понятия?
Не возражайте, приходите с нами, чтобы раскрыть их секреты! Слои для многих, на первый взгляд, слишком сложны, поэтому они часто даже не пытаются научиться работать с ними. Вы можете представить их как отдельные листы бумаги, которые постепенно носят, и каждый несет с собой различную информацию. Затем вы можете взять ножницы в руке и вырезать круг сверху. Теперь мы можем видеть изображение верхнего слоя, но информация на втором листе отображается на вырезе.
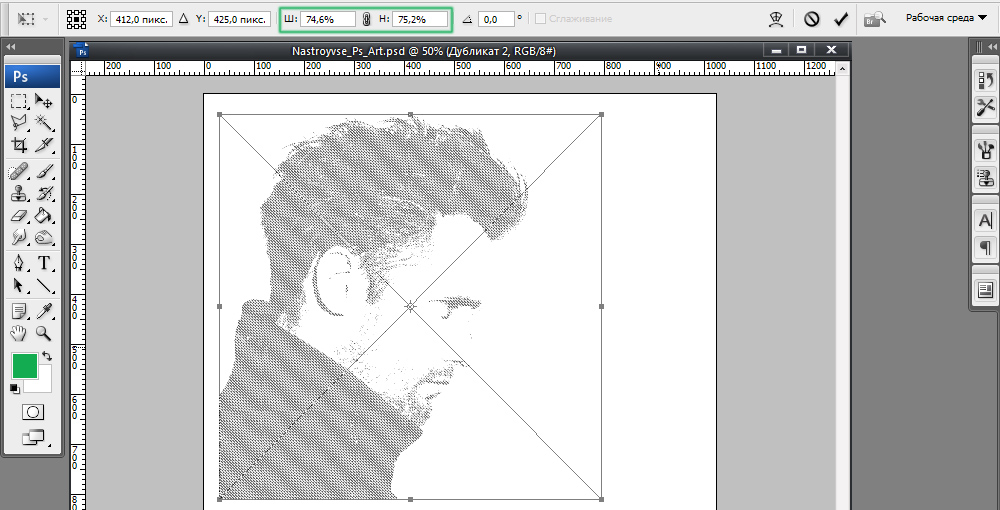
Работа со слоями в фотошопе – это возможность изменять отдельно части картинки, составить изображение из разрозненных элементов. Коснемся базовых моментов.
Относительно друг друга каждый слой можно переместить, объединить их в группы, корректировать. При этом каждый из них можно сделать прозрачным, полупрозрачным, сплошным.
На практике кажется, что вы можете видеть каждое редактирование во время процесса последующей обработки на новом уровне, что дает вам абсолютный контроль над вашими фотографиями, вы всегда можете вернуться и отредактировать его в любое время. Слои - отличный инструмент для выборочного редактирования и практически без конкуренции с масками. Отдельные «листы бумаги» могут смешиваться вместе, умножая их информацию и т.д.
Точно так же, как верхняя бумага покрывает все под ним, так что слой, который находится на самом высоком уровне, также наиболее заметен. Их порядок можно отрегулировать произвольно, точно так же, как видимость, которую вы можете включить и выключить. Маски великолепно дополняют слои, поскольку они позволяют сделать некоторые места прозрачными, поэтому на самом деле полоскать в выбранной области в сверло, которое находится в следующем порядке. Сначала выберите маску слоя внизу значка, чтобы добавить маску слоя, а затем нарисуйте ее на другой слой.
Что такое слои в фотошопе
Представьте себе, что просматриваете стопку фотографий. Вы их перекладываете, но видеть можете только верхнее фото. Это сплошные слои. Положите на фотографии прозрачный файл, и видимость не изменится. Теперь нарисуйте на файле картинку или напишите текст. Появится ощущение, что картинка или текст наложены на верхнее фото. Так в редакторе работает прозрачный фон. Отсортируйте фотографии по значению и разложите в конверты. Для такой сортировки в Adobe Photoshop существует функция «Сгруппировать».
Отредактируйте верхний слой, как будто он исчез, и слой под ним появится. В этом случае мы откроем кисть и применим корректировки верхнего уровня только там, где мы хотим. Такая процедура хорошо подходит для небольших выборочных корректировок, таких как регулировка воздействия неба или уточнение теней перед лицом радостного ребенка.
Это особенно полезно при работе с несколькими слоями, когда вы хотите выборочно выявить их или добавить к ним не полностью видимый эффект. После масок мы обычно рисуем инструментом «Кисть», черным или белым. Программа рассматривает эти «цвета» особым образом. Ну, функции этих «цветов» очень просты: просто помните, что заполнение маски слоя белым показывает изображение, в то время как черные заливки покрывают. Маски слоя также могут быть заполнены различными оттенками серого между белым и черным.
Какие бывают слои
Изображение. Его основу составляют пиксели. Когда в редакторе открывается картинка, палитра (1) автоматически его отображает.
Заливка. Заполняет однотонным цветом, узором или градиентом.
Текст. Работа с текстовым слоем в фотошопе несколько отличается. Он не содержит пикселей. В палитре (1) он появляется сразу, как при активном инструменте «Текст» приступаем к работе.
Режимы наложения слоя
Например, если эффект применяется к маске или если есть слой ниже, использование серых или градиентных заливок создает прозрачность эффекта или слоя. Таким образом, не только однородные черно-белые являются «цветами», которые подходят для покрытия масок. Маски имеют еще одну важную функцию. Пользователь, для их помощи, может, например, сохранить сложный отбор, за который он посвятил много времени. Выбор после ввода может быть повторно использован.
Выбор того, использовать ли маску, которая показывает или скрывает, зависит от размера области, которую мы намерены скрыть. Если область скрытия мала, мы должны использовать открывающую маску. На панели «Слои» рядом с иконкой активного слоя появится белый прямоугольник, подключенный к нему. Если мы намерены замаскировать большую площадь - мы должны использовать маски покрытия. Рядом с иконкой активного слоя будет показан черный прямоугольник.
Векторный слой. Это произвольная фигура, не содержащая пикселей. В палитре он появляется автоматически при использовании инструмента. Внутри очертания фигура заливается цветом.
Корректирующий слой и слой-маска. Помогают корректировать насыщенность цвета, затемнение или освещение изображений, расположенных под ними. Сама картинка остается неизменной, а корректирующий слой указывает программе, какие изменения к ней применить.
Другой способ включить маску в активный слой - добавить ее с панели «Слои». Он будет активен для активного слоя как проявляющей маски. Таким образом, мы меняем маску, которая обнаруживает маску, покрывающую активный слой.
- Где-то, должно быть, была ошибка в вашем способе прохождения процедуры.
- С использованием варианта варианта, например.
Копирование изображений на слои
Данное предложение распространяется на безработных, зарегистрированных в Бюро по трудоустройству, на увольнение или увольнение с работы по причинам работодателя. После тренинга слушатель должен иметь возможность оценить пригодность и адаптировать любую выбранную картинку для его использования.
Основная работа со слоями в фотошопе
Любое действие при работе со слоями в Фотошопе можно выполнить несколькими способами: при помощи палитры (1), вкладки на панели управления (2), горячими клавишами. Если нужной палитры не окажется в правой части редактора, активируется она путем «Окно» — «Слои».



















