Где перезагрузка в windows 8. Завершение работы из плиточного меню. Отключение ПК при помощи комбинации клавиш: Видео
Эта статься поможет разобраться с проблемой, возникающей у каждого нового пользователя
Metro UI – как выключить или перезагрузить компьютер с Windows 8. Казалось бы, более глупого вопроса и представить нельзя: даже ребенок знает, как выключить Windows. Однако, в новой версии операционной системы от Microsoft отсутствует привычная кнопка «Пуск», что вызывает некоторые трудности у большинства пользователей, установивших эту систему.
Способ первый. Выключение Windows 8 через параметры.
Этот метод годится как для обычного рабочего стола, так и для «живого» интерфейса Metro UI. Для того, чтобы вызвать меню завершения работы, подведите курсор мыши к правому верхнему или нижнему углу. Затем проведите им вниз (для верхнего угла) или вверх (для нижнего). Если Вы являетесь владельцем touch - монитора или планшета - проведите пальцем по кромке экрана. Нажмите на пиктограмму «Параметры» - шестеренку. Выберите пункты «Выключение» и «Завершение работы», либо же «Перезагрузку», если вы хотите только перезагрузить windows 8.
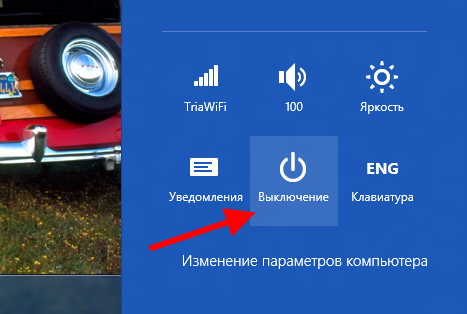
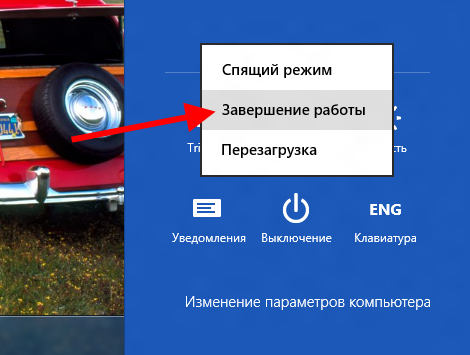
Способ второй. Завершение работы Windows 8 через горячие клавиши.
Нажмите привычную по другим версиям ОС комбинацию клавиш ALT-F4 и выберите необходимый пункт меню - выключить или перезагрузить.
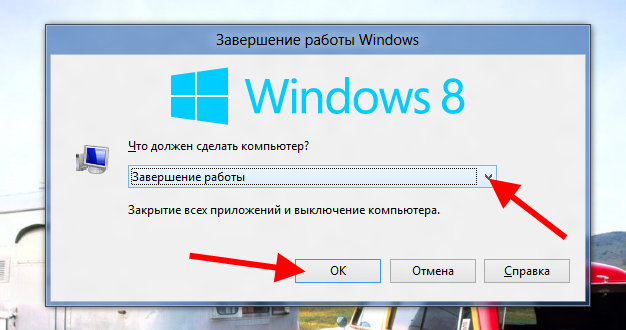
Как перезагрузить Windows 8 через экран блокировки.
К сожалению, в данном экране ОС невозможно сделать скриншот, поэтому придется довольствоваться текстовым описанием. Нажмите на клавиатуре сочетание CTRL – ALT -DELETE, а потом кликните на иконку «выключить компьютер» в нижнем углу справа.
Как создать ярлык «выключить windows» для интерфейса MetroUI
Для начала нажмите правой кнопкой на рабочем столе. В появившемся контекстном меню щелкните на «Создать», а в дополнительном - «Ярлык». На следующий запрос введите значение shutdown.exe -s -t 00. Кликните на «Далее». К слову, для перезагрузки наберите shutdown.exe -r -t 00. Введите имя ярлыка, например «Выключить».


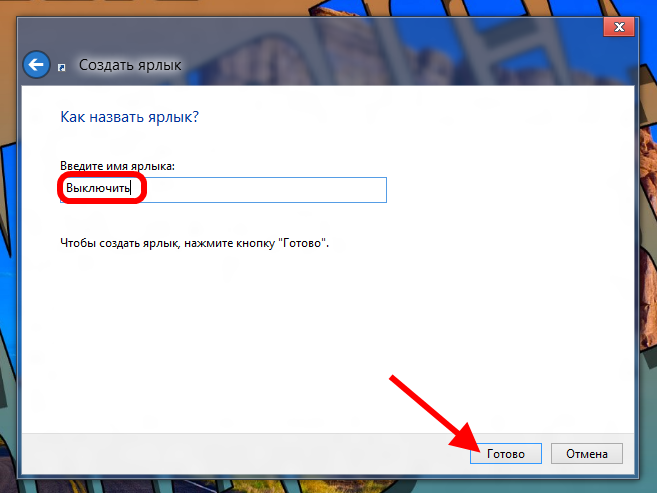
После этого зададим красивую иконку для нашего ярлыка. Можно использовать классический ярлык, а можно найти на сервере inonfinder.com отличный значок для восьмерки. Нажмем правой кнопкой на созданном значке, выберем пункт «Свойства» и «Сменить значок». Затем находи наше скачанное изображение или же классический shutdown.ico из system32.dll. Снова нажимаем на «Выключить» правой кнопкой. Выбираем значение «Закрепить на стартовом экране». Готово.
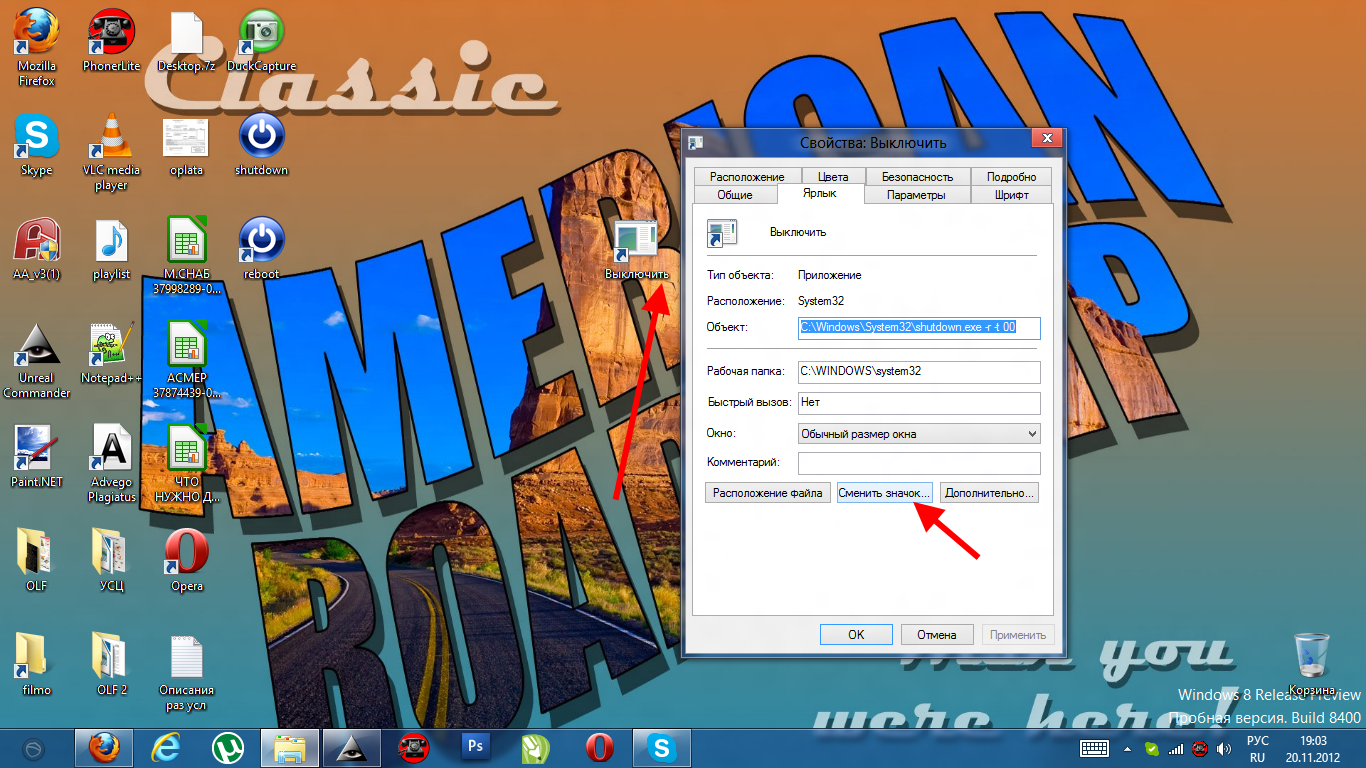
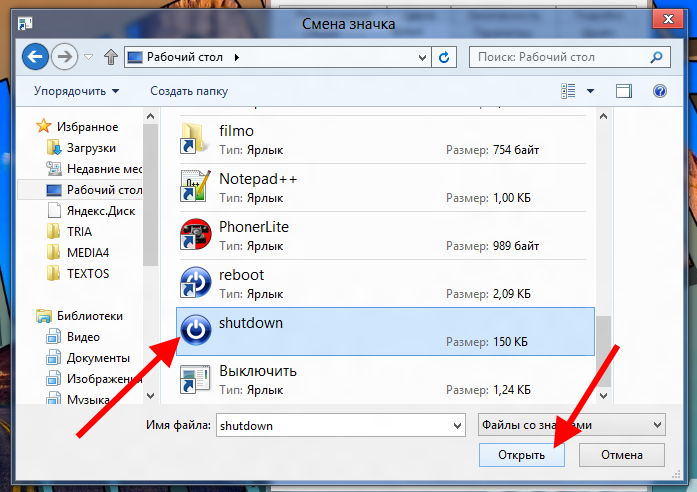
В операционной системе Windows 8 кардинально изменился пользовательский интерфейс. Из-за чего многие пользователи не знают, как выполнять базовые действия в этой операционной системе. Например, многие начинающие пользователи, не знают, как перезагрузить Windows 8. В этом материале мы рассмотрим несколько простых способов перезагрузить компьютер с Windows 8. Перезагрузка Windows 8 с помощью стартового экрана С помощью стартового экрана можно выполнять все те же операции, что и с помощью меню Пуск в старых версиях Windows. Поэтому если вам необходимо перезагрузить компьютер, то нажмите на кнопку Windows и подведите мышку к нижнему правому углу стартового экрана. После того как вы увидите боковое меню – нажмите на кнопку «Параметры». После этого вы увидите меню «Параметры». Здесь нужно нажать на кнопку «Выключение», данная кнопка находится в нижней части меню «Параметры». После нажатия на эту кнопку вы увидите небольшое всплывающее меню в котором нужно выбрать пункт «Перезагрузка». Выполняем перезагрузку Windows 8 с рабочего стола Если вам не нравится стартовый экран Windows 8, то вы можете запустить перезагрузку компьютера прямо с рабочего стола. В этом случае вам даже не придется открывать стартовый экран Windows 8. Итак, для того чтобы перезагрузить Windows 8 с рабочего стола вам нужно щелкнуть правой кнопкой мышки по кнопке Пуск (или просто по левому нижнему углу экрана, если у вас старая версия Windows 8, в которой еще нет кнопки Пуск). В открывшемся окне нужно выбрать пункт «Завершение работы или выходи из системы – Перезарузка». Как перезагрузить Windows 8 через CTRL-ALT-DELETE Также вы можете перезагрузить компьютер с Windows 8 нажав комбинацию клавиш CTRL-ALT-DELETE. После нажатия данной комбинации клавиш вы увидите экран, с которого можно запустить диспетчер задач, а также заблокировать экран, выйти из учетной записи или сменить пользователя. В нижней части данного экрана есть кнопка выключения компьютера. Нажав на эту кнопку, вы увидите небольшое всплывающее меню с которого можно перезагрузить компьютер. Как перезагрузить Windows 8 с помощью команды Shutdown В операционной системе Windows 8 для перезагрузки компьютера можно использовать команду «Shutdown /r». Вы можете выполнить данную команду с помощью меню «Выполнить» (комбинация клавиш Windows+R) или с помощью командной строки. Но, в повседневном использовании такой вариант не очень удобен. Поэтому вы можете создать ярлык для выполнения команды «Shutdown /r». Откройте контекстное меню на рабочем столе и выберите пункт «Создать – Ярлык». Дальше в открывшемся окне введите команду «Shutdown /r» и нажмите на кнопку «Далее». После этого нужно ввести название ярлыка и нажать на кнопку «Готово». Все, после этого на рабочем столе появится ярлык для перезагрузки Windows 8.
Интерфейс пользователя Windows 8, на мой взгляд, имеет не продуманный интерфейс. Поэтому, чтобы сделать простые действия, такие например как выключение или перезагрузку компьютера, приходится ломать мозг чтобы понять как это делать.
Ситуация немного изменилась, когда вышла версия Windows 8.1 и там наконец-то появилось псевдо меню пуск.
Почему псевдо? Да потому что меню пуск в классическом его представлении, к которому сами же и приучали людей годами, в Windows 8 совсем выкинули. Ломайте голову как хотите, что бы просто выключить компьютер.
А после возмущенных воплей юзеров, все-таки сделали “костыль” в Windows 8.1. Того удобного доступа к программам и настройкам, как в прежних версиях Windows, пользователи так и не получили.
Теперь, если нажать левой кнопкой на значок “окна” в левом нижнем углу появится не долгожданное меню “пуск”, а ненавистный всем экран Metro.
Если же вы до сих пор не обновили свою Windows 8 до Windows 8.1 – сделайте это. Это частично облегчит вам жизнь, да и обновляться надо.
Так как в восьмерке, чтобы выключить компьютер. надо было сделать несколько шагов.
Подвести курсор в правый угол, и дождаться чудо-панели справа, которая вылезает когда не нужна и не появляется когда требуется, там нажать на “пуск”, дождаться экрана Metro. И там в правом углу найти кнопку и выключить компьютер.
Смотрите сколько телодвижений! И не мудрено, что такой способ выключения компьютера многих взбесил. Как альтернативу, можно было нажать “Win” и сразу попасть на экран с кнопкой.

Но! Это надо было нагуглить или потратить время, чтобы разобраться с этим. Народ не любит лишний раз “шевелить мозгами”, тем боле по бессмысленному поводу.
С появлением Windows 8.1, появился еще один альтернативный способ выключения. Это клик правой кнопки по “псевдо-пуску”, затем выбрать пункт “завершение работы и выход из системы”. А после, нужный нам пункт – выключение или перезагрузка.
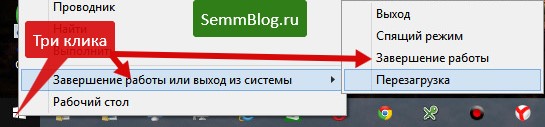
Есть еще один способ – на 1 клик меньше. Его придумали, когда еще не было “псевдо-пуска”. Способ состоит в том, что добавив некоторые данные в реестр Windows, в контекстном меню рабочего стола появлялись пункты выключения и перезагрузки.
![]()
Чтобы добавить эти пункты в контекстное меню, создаем текстовой файл со следующим содержимым.
Windows Registry Editor Version 5.00 "icon"="shell32.dll,-325" "Position"="Bottom" "icon"="shell32.dll,-331" "Position"="Bottom" "icon"="shell32.dll,-221" "Position"="Bottom" "icon"="shell32.dll,-329" "Position"="Bottom" @="Rundll32 User32.dll,LockWorkStation" @="rundll32.exe powrprof.dll,SetSuspendState 0,1,0" @="shutdown.exe -r -t 00 -f" @="shutdown.exe -s -t 00 -f"
И сохраняем его под именем 1.reg. Двойной клик по нему и появится окно с вопросом – соглашаемся.
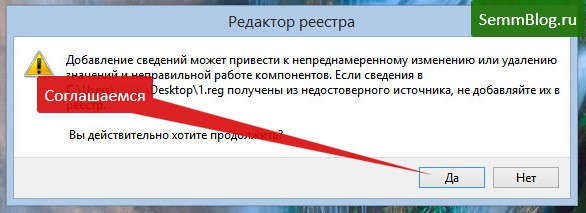
Внимание! Чтобы правильно создать файл, у вас должна быть отключена опция “скрывать расширения для зарезервированных типов файлов”. Иначе у вас ничего не выйдет.
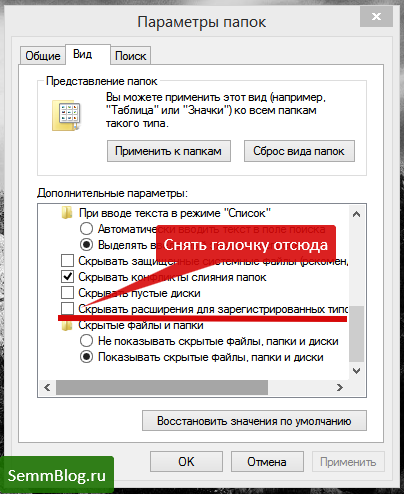
Если лень все это проделывать, просто скачайте и запустите этот файл – .
Чтобы убрать изменения, скачайте и запустите этот файл – .
Или создайте reg файл со следующим содержимым и запустите.
Windows Registry Editor Version 5.00 [-HKEY_CLASSES_ROOT\DesktopBackground\Shell\Lock Computer] [-HKEY_CLASSES_ROOT\DesktopBackground\Shell\Sleep Computer] [-HKEY_CLASSES_ROOT\DesktopBackground\Shell\Restart Computer] [-HKEY_CLASSES_ROOT\DesktopBackground\Shell\Shutdown Computer]
Вот и все. Пользуйтесь на здоровье!
P.S. Если знаете еще способы – напишите в комментариях и я добавлю их в статью.
Да, вам не показалось. Название этого поста может вызвать у вас громкий смех, и не без оснований, ведь выключить компьютер на самом деле очень просто. Однако в Windows 8 этот процесс стал немного запутанным, поэтому эта заметка все-таки будет полезна, особенно начинающим пользователям.
Идея устройств с Windows 8 заключается в том, что вам не нужно выключать их полностью, поскольку они могут работать в режиме пониженного энергопотребления – например, когда вы закрываете крышку ноутбука или нажимаете кнопку питания на планшете. Это та самая причина, по которой функция отключения скрыта.
Добраться до функции выключения можно несколькими путями. Первый больше подходит для пользователей планшетных устройств – проведите пальцем (или курсором мыши, если вы работаете на ПК или ноутбуке) в верхний правый угол экрана, чтобы вызвать меню Charm Bar (также можно использовать сочетание клавиш Win + C), а затем нажмите на кнопку Settings (Настройки).
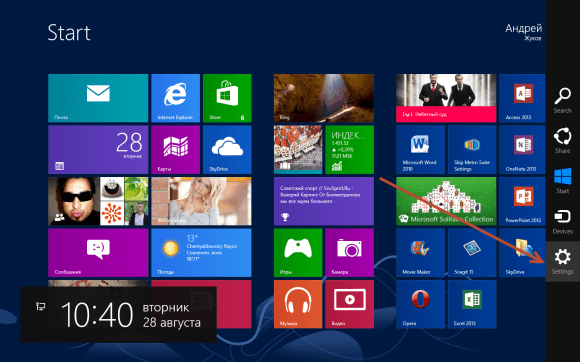
Второй способ заключается в использовании комбинации Win + I – так вы откроете панель непосредственно с кнопкой Power .
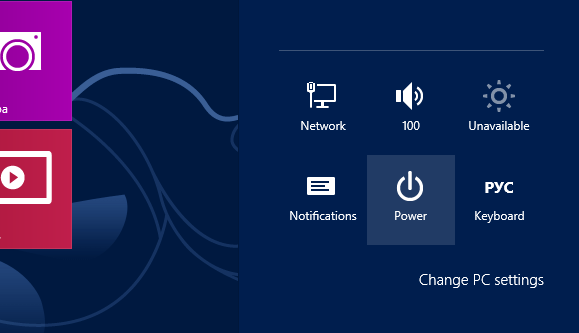
Можно также просто создать собственный ярлык для выключения или перезагрузки компьютера и прикрепить их на рабочий стол. Щелкните правой кнопкой мыши на рабочем столе, в контекстном меню выберите New (или Создать), а затем выберите Shortcut (Ярлык).
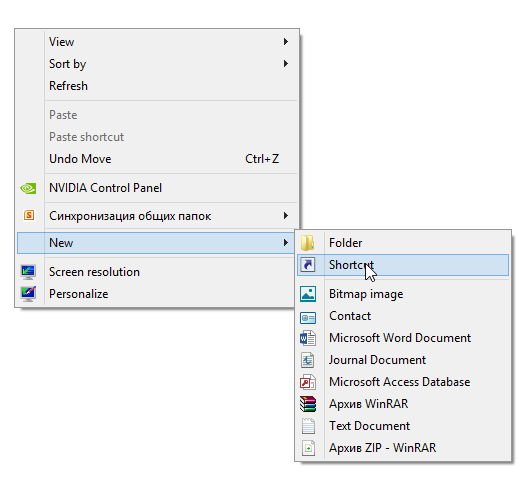
В поле расположение введите соответствующую команду (все они перечислены ниже).
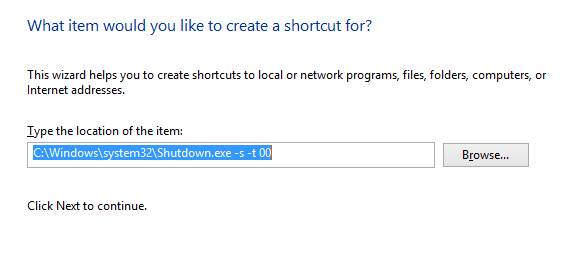
Выключение компьютера
Shutdown.exe -s -t 00
Shutdown.exe -r -t 00
Блокировать рабочую станцию
Rundll32.exe User32.dll,LockWorkStation
Гибернация
rundll32.exe PowrProf.dll,SetSuspendState
Сон
rundll32.exe powrprof.dll,SetSuspendState 0,1,0
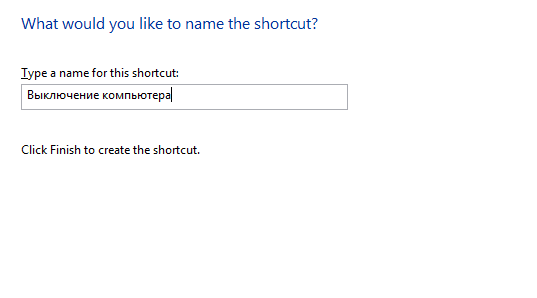
После нажатия на кнопку Finish , на рабочем столе должен появиться новый значок, по двойному нажатию на который, компьютер немедленно выключится, перезагрузится или войдет в режим сна.
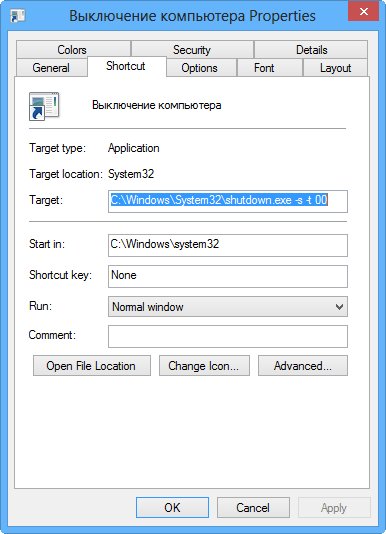
Нажмите на кнопку Change Icon button (Сменить значок), а затем выберите понравившийся из набора значков, доступных в операционной системе. Также вы можете нажать на кнопку Browse (Обзор) и выбрать значок, который вы скачали из Интернета.
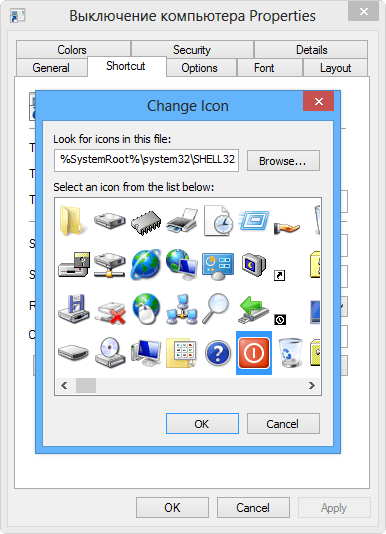
Аналогичные ярлыки вы можете создать в предыдущих версиях операционной системы от Microsoft.
Пожалуй, на этом я закончу свой рассказ о том, как можно выключить или перезагрузить компьютер с Windows 8.
Отличного Вам дня!
Выход Windows 8 в свое время загнал в ступор много пользователей. И правда, вот ведь был конфуз - меню Пуск куда-то пропало, а с ним - и масса полезных мелочей. Например, кнопки выключения компьютера. Пользователи не могли найти, как выключить компьютер, а всё потому, что новый Метро-интерфейс прятал заветные кнопки за Чудо панелями, а панели эти, словно как по сказке про Кощея Бессмертного, тоже были спрятаны и не отображались на экране. Игла в яйце, яйцо в утке, утка в зайце - именно такой подход использовался в системе, чтобы добраться до заветных опций выключения и перезагрузки Windows 8.
К сожалению, я не могу сказать, что в Windows 8.1 ситуация радикально изменилась. Но в Майкрософт понимают неочевидность подобной реализации, и работают над улучшением интерфейса. Для новичков реализованы , а для продвинутых - пара дополнительных приятных плюшек. Давайте посмотрим, как можно выключить или перезагрузить компьютер с Windows 8.1.
Используя Чудо-панели
Чудо-панели - это кнопки, которые появляются справа на экране, когда вы наводите мышкой на крайний верхний или нижний правый угол рабочего стола. Поместив указатель мыши в один из таких углов, вы увидите это:
Эти белые кнопки называются "Charms bar hint", подсказка чудо-панелей. Если она вас сильно раздражает, .
Кликаем по шестеренке, которая олицетворяет собой Настройки, и Чудо-панель появляется на экране. Именно там мы и найдем заветную кнопку, при помощи которой можно выключить или перезагрузить Windows 8.1.
Для вызова этой панели весьма удобно использовать горячие клавиши Win+I , нажатие на которые и открывают Чудо-панель сразу и без лишних проволочек.
Используя сочетание ALT+F4 на классическом рабочем столе
Этот вариант стар как мир, но тем не менее актуален. Находясь в режиме классического рабочего стола, щёлкните по любому пустому месту на рабочем столе и нажмите ALT+F4 . На экране появится диалог "Завершение работы Windows", который содержит все доступные действия в виде выпадающего списка:
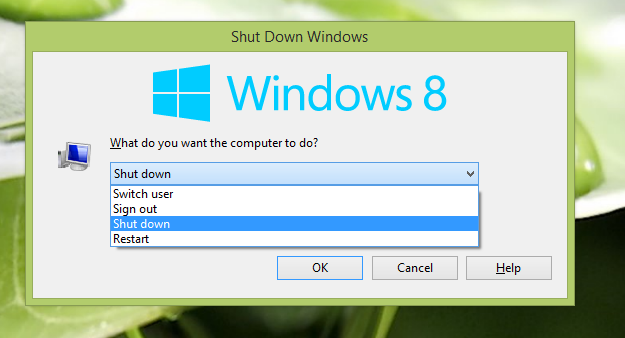
Я люблю этот диалог, он такой тёплый, ламповый, и напоминает мне славные времена, когда на моей машине была установлена WIndows 2000. Давно же это было.
Используя контекстное меню кнопки Пуск / меню Win+X
В Windows 8.1 на панели задач снова появилась кнопка Пуск, . Её контекстное меню - это не что иное, как меню Win+X, также известное как "меню продвинутого пользователя". Его также можно вызвать, нажав сочетание Win+X на клавиатуре.
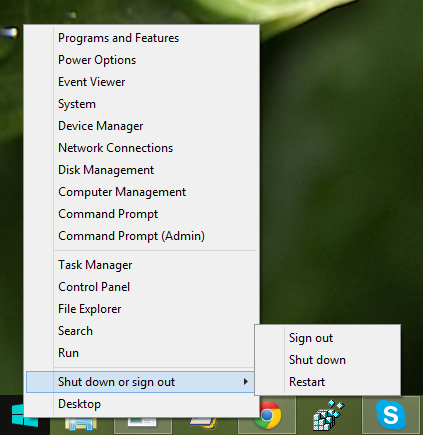 В Windows 8.1 в нём присутствуют заветные опции Выключение, Перезагрузка и Выход из системы.
В Windows 8.1 в нём присутствуют заветные опции Выключение, Перезагрузка и Выход из системы.
Совет: вы можете настроить меню Win+X по своему вкусу. Для этого воспользуйтесь бесплатной утилитой , с её помощью вы сможете добавлять, удалять или сортировать пункты этого меню.
Функция Проведите пальцем для завершения работы (Slide to shutdown)
Эта функция хорошо известна с момента выхода Windows 8.1 Preview. На мой взгляд, в сети к ней раздуто слишком много внимания и вокруг неё форсирован некий ореол тайны. На самом деле, в ней нет ничего секретного.
Она была создана для устройств, которые поддерживают "Подключенный ждущий режим". Этот режим представляет собой что-то похожее на то, как выключается современный смарфтон, со схожей моделью управления питанием железок вашего устройства. По понятным причинам, поддержку Подключенного ждущего режима не имеют многие настольные компьютеры, и имеют многие планшеты.
Мой стационарный компьютер тоже за бортом, что неудивительно:

Если нажать и не отпускать кнопку питания 4 секунды, на компьютере с поддержкой этой функции появится что-то такое:

Можно попробовать функцию и на обычном компьютере, запустив вот этот файл:
C:\Windows\System32\SlideToShutDown.exe
Если перетащить мышью панель с картинкой экрана блокировки вниз, компьютер выключится.
Командная строка, утилита shutdown.exe
Windows 8.1 по-прежнему включает утилиту командной строки shutdown.exe. Было бы несправедливо обделить её своим вниманием:
shutdown -L - завершить сессию текущего пользователя, т.е. разлогинить его.
shutdown -s -t 0 - выключение.
shutdown -h - гибридный сон.
shutdown -s -hybrid -t 0 - гибридное выключение, при следующей загрузке будет использована быстрая загрузка.
Вот и всё, пожалуй.



















