Установка игр под Android на Windows Phone. Как установить Android-приложения на Windows Phone Как устанавливать андроид приложения на wp 10
Microsoft вполне неплохо справляется с продвижением своих смартфонов, которые являются очень хорошими устройствами с большим списком достоинств. Все неприятные моменты компания усердно пытается исправить в новых обновлениях операционной системы. Однако, главная проблема Windows Phone как была, так и осталась, а именно - маленький выбор приложений . В этом аспекте продукт от Microsoft просто катастрофически проигрывает конкурентам, что впоследствии приводит к тому, что многие потенциальные покупатели Windows Phone в последний момент делают выбор в пользу Android или iOS, так как под эти платформы существует в разы больше приложений, а, значит, и возможности работы со смартфоном в них значительно повышаются. Не так давно Microsoft нашли довольно любопытный подход к решению этой катастрофической проблемы. Решение заключается в создании специального инструмента под названием Project Astoria. Суть идеи в максимально простом портировании приложений под Android на Windows. Согласитесь, что решение просто гениальное. Обратите внимание, что работать Project Astoria будет только на смартфонах с установленной Windows 10 Mobile. Далее в статье будет подробно описано, как установить Android-приложение на Windows Phone. Давайте разбираться. Поехали!
Пользователей не устраивает количество программ для Windows Phone
Итак. Первое, с чего вам нужно начать - это настроить свой смартфон. Перейдите в настройки и выберите в списке «Обновления и безопасность». Далее вам необходимо нажать «Для разработчиков» (For developers). В открывшемся окне обязательно отметьте пункт «Режим разработчика» и включите режим «Обнаружение устройства» (Device discover). Следующим шагом будет подключение вашего смартфона к компьютеру. Если на вашем ПК установлена Windows 10, то система поможет вам произвести все настройки синхронизации между компьютером и смартфоном. Теперь нужно скачать себе Project Astoria. После того как скачивание завершится, перед вами будет папка с файлами программы. Следующим шагом будет запуск через командную строку. Введите в поиске Windows «cmd» и запустите командную строку от имени администратора. Далее пропишите в окне: cd C:\Users\Имя пользователя\Downloads\Tools

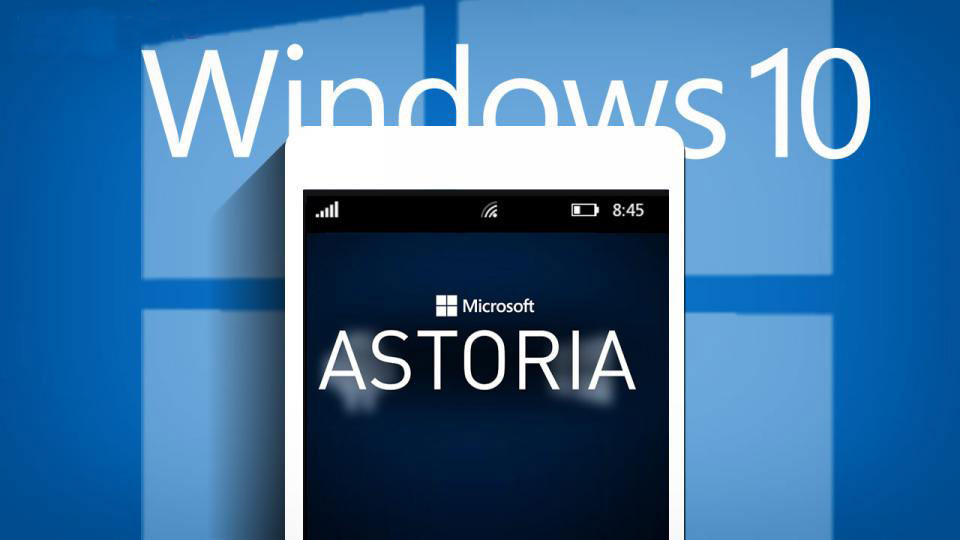
Нажмите Enter.
В появившейся ниже строке введите: wconnect.exe usb

И также нажмите Enter. После этого запустится процесс синхронизации телефона с ПК. Если возникла ошибка, то откройте Диспетчер задач и отключите процесс «wsconnect.exe» и повторите попытку. Система запросит у вас pin от вашего смартфона. После успешного ввода процесс присоединения будет завершён.
Теперь скопируйте путь к папке с Project Astoria и вставьте его в окно командной строки после «cd». Путь должен выглядеть так: C:\Program Files (x86)\Android\android-sdk\platform-tools
Нажмите «Ввод». В следующей строке допишите adp install и полное название файла самого Android-приложения с расширением apk. Обратите внимание, что файлы должны находиться в той же папке. После нажатия Enter начнётся процесс установки приложения на ваш смартфон.

Берите в руки ваш Windows Phone и в списке «Недавно добавленные» (Recently Added) вы обнаружите те самые, установленные вами приложения.
Теперь вы знаете как происходит установка Андроид-приложений на Windows Phone. Как видите, процесс совсем не сложный. Кого-то может отпугнуть работа в режиме командной строки, но это действительно того стоит. Тратите всего пару минут, а получаете доступ практически ко всем Андроид-приложениям. Пишите в комментариях удалось ли вам справиться и оставляйте своё мнение о перспективах развития операционной системы Windows на мобильных устройствах.
Arrow Launcher - одна из наиболее продвинутых оболочек, умная и адаптирующаяся к привычкам пользователя. Ближайшими аналогами Arrow Launcher можно назвать малоизвестные в России Aviate Yahoo и Nokia Z Launcher.

Arrow предлагает множество жестов для управления и очень удобный интерфейс с пятью основными рабочими столами. Каждый предназначен для отдельной категории: приложения, сообщения и звонки, недавние действия и виджеты. Шторка остаётся стандартной. Значки приложений тоже не изменены, так что было бы неплохо установить отдельный пакет значков, например Stark или Minimal UI. Они позволят почти полностью имитировать внешний вид Windows 10 Mobile.

К сожалению, Microsoft не рискнула выпустить оболочку для Android в стиле Windows 10. Поэтому стоит обратить внимание на приложения сторонних разработчиков, которых довольно много. Наилучшим выбором может стать SquareHome 2. Этот лаунчер полностью имитирует плиточный интерфейс последних версий Windows 10 Mobile.
Плитки настраиваются, перемещаются, добавляются - по одной или совместно. Плиткой можно сделать не только значок приложения, но и любой виджет, а потом подогнать его под нужный размер. Правда, в отличие от оригинальной системы, значки в SquareHome размещаются на страницах, как в обычных оболочках для Android.

Обои
Конечно, для полного погружения необходим не только лаунчер, но и соответствующие обои. Они передают дух экосистемы не хуже более серьёзных настроек. Постоянно обновляющуюся подборку обоев, маскирующих Android под Windows 10 Mobile, можно найти .
Экран блокировки
Экраны блокировки Microsoft представлены в Google Play сразу двумя приложениями, каждое из которых имеет собственные фишки.
Первое, Next Lock Screen, является, скорее, эстетической надстройкой над стоковым локскрином в стиле Windows Phone. Оно не заменяет экран блокировки и работает только в том случае, если гаджет разблокируется паролем или рисунком. Разблокировка при помощи сканера отпечатка пальцев или одной из функций Smart Lock сразу открывает рабочий стол, минуя все красоты Next Lock Screen. На локскрин можно вывести 5–10 часто используемых приложений, которые запускаются напрямую. Свайп вверх открывает список приложений, свайп вниз разблокирует устройство.
Вторая замена стоковому экрану блокировки - Picturesque Lock Screen, представляющий оболочку для Bing. После установки приложения не только меняется стиль экрана блокировки, но и выводятся разнообразные уведомления, результаты спортивных состязаний, новости и погода.
Элементы управления для этого локскрина противоположны используемым в Next: свайп вниз открывает доступ к быстрым настройкам и избранным приложениям, свайп вверх разблокирует гаджет. Если провести пальцем влево, можно получить доступ к новостям от Bing. При этом в верхней части каждого из экранов размещается панель Bing. Её можно использовать для поиска в контактах, приложениях или интернете без разблокировки устройства.
Cortana
По заявлениям разработчиков Microsoft, их голосовой помощник по всем параметрам обходит Siri и Google Now. Так ли это, лучше проверить самостоятельно. Cortana для Android так же, как и в фирменной системе, умеет синхронизировать оповещения между ПК на Windows 10 и смартфонами под управлением ОС от Google. К сожалению, работает она только на английском языке и в ближайшее время вряд ли появится поддержка русского. Кроме этого, наблюдаются проблемы при совместной работе Cortana и Google Now.

Microsoft Apps
Конечно, без этого приложения нельзя представить работу с экосистемой Microsoft на Android. Это универсальная оболочка с доступом к списку фирменных приложений компании Microsoft Apps в Google Play и офисным файлам в памяти устройства. Такой список позволяет работать с программами напрямую, без использования стокового магазина для установки или удаления.
(4
оценок)
Основным недостатком использования устройств с операционной системой Windows Phone является довольно ограниченный набор мобильных приложений. Если разнообразные игры и утилиты, доступные для Андроид-смартфонов, давно завоевали признание пользователей, то предлагаемый владельцам устройств с плиточной ОС ассортимент по-прежнему вызывает множество нареканий.
В связи с подобной ситуацией у многих возникает вопрос, как установить Андроид на устройства с Windows Phone, чтобы получить доступ к более широким возможностям. В настоящее время доступны два способа достижения этой цели:
- перепрошивка устройства для изначальной загрузки ОС Андроид;
- использование специальных инструментов, позволяющих устанавливать и запускать Андроид-приложения непосредственно в среде Windows.
Как установить Андроид на свой смартфон с Виндовс Фон?
Существует два основных метода использования прошивки:
- непосредственная установка ОС Андроид в память мобильного устройства и запуск ее при включении;
- размещение прошивки на внешней карте памяти и активация из среды Windows.
Будет полезным
Независимо от выбранного варианта, дальнейший возврат к загрузке штатной операционной системы возможен только при восстановлении данных из резервной копии. Поэтому перед началом перехода на Андроид в обязательном порядке осуществляем резервное копирование информации. Эта процедура выполняется с помощью встроенных системных функций Windows или внешних утилит (можно воспользоваться Titanium Backup или другой подобной программой).

Далее необходимо скачать и найти версию , предназначенную для инсталляции на мобильном устройстве конкретной модели. Название главного файла операционной системы, который будет установлен в память смартфона, имеет вид «Производитель-Модель-Разрешение-День-Месяц-Год.NBH», то есть вначале указаны марка и модель девайса (текстом), затем максимальная разрешающая способность экрана (цифрами) и дата выпуска данной сборки.
Помимо файла.NBH, в прошивке присутствуют следующие основные элементы:
- andrоidinstall.tar – менеджер файловой системы ОС;
- аndrоidupdate.tar – файл обновлений Андроид;
- Initrd.gz. – отвечает за загрузку ОС, размещенной на внешнем носителе (активация с SD-карты);
- Haret.exe – инициирует процесс запуска системы;
- Zimage – непосредственно ядро ОС Android;
- Dеfault.txt – загрузочный скрипт, в котором прописаны основные параметры запуска системы.
Метод наиболее простой, но чреватый частыми зависаниями и самопроизвольными перезапусками устройства.
Обратите внимание
Хотя загрузка производится с внешнего носителя, возврат к нормальной работе «родного» Windows возможен только после восстановления из резервной копии, стандартное «выключим/включим» тут не поможет.
Для активации Андроид с внешнего носителя создаем в корне SD-карты любой каталог, копируем туда все файлы прошивки и запускаем «Haret.exe».
Подготовка и процесс прошивки
Технология установки Андроид на Windows-устройствах идентична для большинства модификаций и предусматривает следующие шаги:
- Получаем рут-права (неограниченный доступ) на смартфон. Для этого используются специализированные приложения (iRoot, FramaRoot и другие).
- Скачиваем и инсталлируем сервисную программу, используемую для установки прошивки. Для устройств каждого производителя предусмотрен свой софт. К примеру, прошивка на смартфонах HTC производится с помощью утилиты Custom.
- Форматируем SD-карту под файловую систему FAT32. Рекомендуется использовать карты памяти 10 класса, чтобы уменьшить вероятность возникновения проблем и сбоев в дальнейшем.
- На отформатированной карте создаем каталог «Аndboot», в который копируем два файла из набора прошивки: аndrоidupdate.tar и andrоidinstall.tar. После этого обязательно вынимаем внешний накопитель из смартфона!
- Подключаем мобильное устройство (без карты!) к персональному компьютеру посредством USB-кабеля и переносим на жесткий диск установочную программу (вышеупомянутый Custom) и системный файл с расширением.NBH.
- Запускаем Custom на ПК и просто следуем появляющимся на экране инструкциям. Последним этапом будет нажатие кнопки «Обновить» (в англоязычном интерфейсе – «Update»), после чего смартфон завершит процесс инсталляции и автоматически уйдет на перезагрузку.
- Однако завершить процесс перезапуска аппарат не сможет и зависнет. В этот момент вставляем вынутую на предыдущих этапах карту памяти, после чего одновременно нажимаем на клавиши включения смартфона и понижения уровня громкости.
- На экране должна появиться надпись «Hold down Volume Up or DPad center to launch installer». Выполняем требование: нажимаем на качельку повышения громкости или центральную кнопку джойстика (при наличии таковой).
- Активирован режим установки новой операционной системы. В открывшемся меню выбираем «Sys on NAND/Data on NAND», и запускаем «Install System». Если комплект вашей прошивки включал файл обновлений, то по окончании процесса установки самой системы нажимаем на «Install Update».
- Когда все инсталляционные процессы завершены, жмем на «Fix Permissions», после чего отправляем смартфон на мягкую


Современные мобильные игры, разработанные для ОС Android, имеют большую популярность у пользователей всех возрастных категорий. Еще несколько лет назад инсталляция программ с расширением APK на другую операционную систему была технически невыполнимой. Однако сегодня владельцы смартфонов, работающих на Windows Phone, имеют возможность поюзать Андроид игру на своих девайсах абсолютно свободно. Давайте рассмотрим, как на Виндовс Фон устанавливать Андроид приложения.
Способы установки Android на Windows Phone
Несмотря на хорошее качество сборки и неплохие технические характеристики мобильных устройств под управлением Windows Phone, они имеют один существенный недостаток – ограниченное количество софта, подходящего для данной платформы. Именно этот фактор склоняет многих пользователей к покупке телефонов и планшетов на ОС Android или iOS.
Чтобы как-то исправить сложившуюся ситуацию и привлечь новых клиентов к своей продукции, корпорация Microsoft разработала несколько инструментов:
- WConnect;
- APKToWIN10.
Компания поставляет указанный софт абсолютно бесплатно. С его помощью владелец смартфона на Виндовс Фон может установить практически любую программу в формате APK на свой гаджет и свободно с ней работать.
Следует учесть, что рассматриваемые утилиты совместимы только с последней версией операционки – Windows 10 Mobile (Люмия 430, 435, 540, 638, 830 и др.). Если у вас на руках имеется более старый мобильный аппарат, загрузить на него Андроид игру не получится.
Инсталляция Android на Windows Phone через WConnect
Перед тем как поставить APK игру на Виндовс Мобайл, вам потребуется настроить свой девайс:
После этого делаем следующее:

После окончания инсталляции установленные программы будут доступны не только на Андроид, но и на Виндовс.
Использование приложения APKToWIN10
Рассматривая, как установить Android программу на Виндовс Мобайл, также нужно отметить утилиту APKToWIN10. Она является более простой в использовании, чем WConnect, однако подходит не для всех устройств с Windows 10. Порядок работы будет следующим:

После завершения установки вы сможете открыть программу на вашем Windows Phone.
Еще со времен анонсирования будущего обновления от Microsoft, название которого тогда еще не было известно (речь о Windows 10 Mobile), в сети ходили слухи о том, что пользователя смогут устанавливать Android-приложения на свои WindowsPhone-устройства, для чего Microroft выпустит специальный эмулятор. Прошло время, различные споры по поводу этого неоднозначного возможного решения разрастались, и это длилось до тех пор, пока не стали известны официальные подробности о Windows 10 Mobile, в которой никакого эмулятора нет, но зато есть программа для разработчиков, с помощью которой можно легко портировать свои приложения с конкурирующих платформ на Windows.
Сегодня стало известно, что в последней сборке Windows 10 Mobile присутствуют все инструменты для установки и запуска APK-файлов (такое разрешение имеют Android-приложения), и в тот час же была написана инструкция о том, как же установить и использовать приложения для ОС от Google на своей Lumia. Ниже вы можете увидеть подробную инструкцию на этот счет.
ВНИМАНИЕ
Все дальнейшие действия, которые вы проделаете следуя нашей инструкции, вы делаете на свой страх и риск. Мы не рекомендуем совершать эти махинации в связи с тем, что способ новый и еще не до конца изучен, а предварительная версия Windows 10 Mobile не стабильная. Но, в связи с тем, что среди читателей Трешбокса наверняка окажется большое количество гиков, мы просто обязаны опубликовать эту инструкцию.Необходимое
Для выполнения этоих способов вам понадобится компьютер с Windows 8 и выше на борту (хотя у некоторых пользователей данные способы работают и на более ранних ОС), смартфон под управлением Windows 10 Mobile последних версий. Также разработчик этой инструкции говорит, что на данный момент поддерживаются только следующие смартфоны: Lumia 435, 635 (1 GB RAM), 730, 820, 830, 920, 925, 928, 929, 930 и 1520.1 способ - установка через программу APKToWin10M
Первый способ намного проще второго, вы можете установить Android-файлы в прямом смысле «в 2 клика».Инструкция
- Скачайте и установите программу под названием APKToWin10M
- На смартфоне перейдите в следующие разделы: «Обновление и безопасность» -> «Для разработчиков», где вы должны поставить «птичку» напротив пункта «режим разработчиков», после чего активируйте «Обнаружение устройств». Запомните появившийся код для сопряжения.
- Запустите скачанную в 1 шаге программу, где во второй графе выберите тип соединения (через USB или Wi-Fi) и введите код, показанный вам во втором шаге инструкции.
- Скачанный файл с разрешением.apk (такое разрешение имеют установочные файлы Android-приложений) перетяните в третью графу программу, после чего нажмите кнопку «Install».
2 способ - установка вручную
Инструкция
 В настоящее время нет никакой гарантии, что абсолютно любое Android-приложение будет совместимо с вашим смартфоном, какой у него будет уровень интеграции с системой и уведомлениями. Рекомендуем, если вы все же решились, попробовать установку Твиттера. Если у вас возникли какие-либо ошибки либо непонятности, то возможное решение проблем вы можете прочитать
В настоящее время нет никакой гарантии, что абсолютно любое Android-приложение будет совместимо с вашим смартфоном, какой у него будет уровень интеграции с системой и уведомлениями. Рекомендуем, если вы все же решились, попробовать установку Твиттера. Если у вас возникли какие-либо ошибки либо непонятности, то возможное решение проблем вы можете прочитать



















