Удаление программ revo uninstaller. Revo Uninstaller-утилита для удаления программ
Далеко не все ненужные файлы с компьютера можно удалить просто так: одни — не удаляются окончательно, другие разбросаны по всему компьютеру, третьи постоянно накапливаются в результате работы операционной системы, и большинство пользователей о них не имеют понятия. Все эти файлы тормозят работу компьютера и занимают свободное место. Очевидное решение проблемы — это удалить их, с чем отлично справляется программа Revo Uninstaller.
Особенности работы программы
Классическое удаление ранее установленных программ и файлов далеко не всегда приводит к действительно полному удалению софта. Практически всегда остается много лишних файлов.
Эти файлы могут использоваться:
- При повторной переустановке софта.
- Для сбора какой-либо информации о компьютере или пользователе.
- Файлы могут просто создаваться и оставаться в результате работы, после чего годами без пользы для владельца занимать свободное место.
По этой причине важно знать, как пользоваться Revo Uninstaller Pro, чтобы ваш компьютер со временем не превратился в медленно работающую «помойку».
Revo Uninstaller может выполнять следующие функции:
- Полное удаление программ с компьютера, в том числе удаление файлов из папок пользователей, различных подразделов и каталогов жесткого диска.
- Настраивать автоматический запуск программ при включении компьютера: включать нужные, выключать или ограничивать те, которые требуются лишь время от времени.
- Удалять системные файлы, временные документы и прочие вещи, которые уже были использованы и в дальнейшем не потребуются ни вам, ни компьютеру. Часть таких файлов можно удалить и без деинсталятора, однако далеко не все и только с перезагрузкой компьютера, что не всегда удобно и в принципе возможно.
Как пользоваться программой?
Скачать программу можно на официальном сайте и пользоваться ей 30 дней. За это время можно удалить с компьютера надоевшую неудаляемую программу и основательно почистить свой комп от мусора.
- Заходим на официальный сайт и скачиваем пробную версию бесплатно.
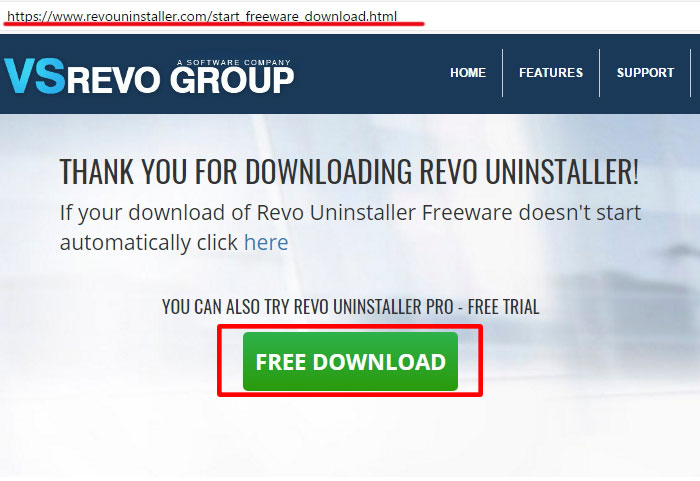
2. Устанавливаем программу на свой компьютер

3. Запускаем программу

Обратите внимание, что работать программа будет только под учетной записью администратора
Деинсталлятор
В данном разделе показываются все программы, установленные на компьютер. В верхней части окна отображаются отдельной строчкой те, что были установлены недавно — так можно сразу очищать компьютер от не нужных или случайно установленных.

Удаление программ происходит по нажатию кнопки «Удалить». Однако на этом работа не заканчивается, и после удаления Revo предложит просканировать систему на наличие оставшихся от софта файлов.
Сканирование ведется в одном из трех режимов:
- Умеренный;
- Безопасный;
- Продвинутый
Для того чтобы удалить весь мусор, оставленный от удаляемой программы мы будем использовать самый глубокий режим сканирования — «продвинутый».

Через некоторое время после его запуска будет показано окно, в котором выведется вся остаточная информация о конкретной программе в системе. Эти мусорные файлы удаляются в три шага: сначала выделяем абсолютно все файлы, затем жмем на кнопку «удалить», далее жмем кнопку «далее».

Внимание! После удаления дополнительных файлов программы может появиться еще одно окно со списком файлов. Здесь отображаются документы, с которыми удаляемая программа как-либо взаимодействовала, либо они содержат информацию о ней.
Оставшиеся файлы необходимо внимательно просмотреть и удалить только те, что относятся к удаляемой программе. Если вы не уверены или плохо разбираетесь в этом пропустите этот шаг и нажмите кнопку «Готово».

Менеджер автозапуска
С помощью Revo Uninstaller можно настроить автозапуск тех программ которые необходимы в работе сразу после включения компьютера. Для этого необходимо найти среди инструментов менеджер автозапуска.

Следует понимать, что многие разработчики любят устанавливать в автозапуск свой софт, чтобы им всегда пользовались. В реальности владельцы компьютеров могут и не подозревать об этом и не нуждаться в этих программах. Их и следует отключить, поскольку каждая лишняя задача для автозапуска — это дополнительное время загрузки системы и замедление ее работы.
Далее в открывшемся окне менеджера оставляем «галочки» напротив тех приложений, которые вам нужны сразу после включения компьютера.
Чистильщики
Чистильщик браузера, ненужных файлов, Office и Windows для удобства разделены по различным пунктам меню. При этом использовать их следует для одной цели: удалять ненужные файлы, образовавшиеся во время работы:

- Для браузера это кэш, cookie, история поиска, история загрузок, история посещенных сайтов и другая информация.

- Для Windows это тот де кэш, история работы в системе, файлы корзины и прочий ненужный мусор, а также чистка реестра и лишних файлов операционной системы на жестком диске.

- Для Office это чистка лишних файлов, появившихся при работе с соответствующими офисными приложениями.

В общем и целом здесь вряд ли стоит серьезно менять настройки, так как операционные системы и основные программы устроены у всех одинаково, а следовательно и лишние файлы практически не отличаются. После их удаления вы сразу увидите, насколько производительнее стал компьютер и быстрее работа на нем.
В этой статье я расскажу про использование Revo Unistaller — программы, которая используется для полного удаления других приложений. Это один из самых популярных инструментов для данной задачи. И, конечно же, в программе есть другие полезные функции и возможности, о которых я тоже расскажу.
В Revo Unistaller есть несколько достоинств, которые делают его неоспоримым лидером среди аналогов:
- Наличие русского и других языков в интерфейсе.
- Бесплатная версия обладает большим набором возможностей, которых с лихвой хватит для домашнего использования.
- Стабильная и качественная работа.
Большой набор дополнительных функций, среди которых управления автозагрузкой, удаление ненужных файлов, управление данными браузеров и другое.
Качественное полное удаление программ с компьютера возможностью создания точки восстановления системы.
Скачивание и установка Revo Unistaller
Установка традиционная, ничего особенного не будет. Если у вас Windows на русском языке, то после запуска в интерфейсе сразу будет русский. Если нет, то язык можно выбрать в настройках программы.
Revo Unistaller для полного удаления программ
Использование Revo Unistaller в первую очередь происходит для удаления программ. Это и есть главное назначение данного инструмента. Revo Unistaller позволяет удалять приложения окончательно, вместе со всеми временными файлами и следами в реестре, так, что не остаётся никаких намёков.
Итак, чтобы удалить какую-либо программу, откройте Revo Unistaller. Вы увидите интерфейс со списком установленных программ. Выделите ту, которую хотите удалить, нажав на неё мышкой, а потом нажмите в верхнем меню кнопку «Удалить».
Начнётся процесс удаления. Запустится встроенный в удаляемую программу деинсталлятор, в котором нужно для сначала просто произвести деинсталляцию традиционным методом.
Затем появится окно Revo Unistaller, где нужно выбрать режим дальнейшего удаления: базовый, умеренный или продвинутый. Рекомендую выбрать продвинутый режим сканирования, это позволит максимально полно удалить программу. И нажмите кнопку «Сканировать» для продолжения.
Когда сканирование закончится, вы увидите какие записи в реестре остались после удаления программы. Нажмите кнопку «Удалить», чтобы удалить эти записи. Подтвердите удаление.
Затем вы попадёте на страницу с оставшимися после удаления программы файлами. Нажмите «Удалить», чтобы удалить их. Некоторые удалятся только после перезагрузки компьютера.
Всё! В результате этих манипуляций программа будет полностью удалена с компьютера вместе со всеми данными.
Использование Revo Unistaller для других целей
Как я писал выше, в Revo Unistaller есть и дополнительные полезные инструменты. Чтобы увидеть их, нажмите кнопку «Инструменты» в верхней панели.
И слева откроется дополнительная панель с кнопками.
Рассмотрю по порядку назначение каждого из этих инструментов.
Менеджер автозапуска. Даёт возможность управлять приложениями в автозагрузке: включать и отключать их, а также получать дополнительные сведения о расположении и значения ключей реестра.
Чистильщик ненужных файлов. Сканер файлов, которые не нужны системе — временные, кеш и прочее. Для начала сканирования нужно нажать кнопку «Сканировать» в верхней панели.
Инструменты Windows. Использование Revo Unistaller может быть полезно для тонкой настройки системы. Здесь собраны необходимые для этого инструменты.
Чистильщик браузеров. Удаляет загрузки, историю, куки, кеш и другие данные из всех установленных браузеров.
Чистильщик MS Office. Удаляет историю открытия документов в приложениях Office — Word, Excel.
Чистильщик Windows. Удаляет разнообразные следы в системе, такие как история недавних документов, поиска, открытия ключей реестра, буфера обмена и многое другое.

Чтобы убедиться, что с Вашего компьютера можно удалить любую программу, необходимо прочитать статью полностью и внимательно. Удаление программ возможно без установки дополнительных программ,
Пуск –> Настройка –> Панель управления –> Установка и удаление программ, это самый быстрый способ удаления программ, но после удаления таким способом в системе остаются записи в реестре и скрытые папки. Мусор, который остаётся, может быть причиной сбоя, зависанием системы и конечно занимают место на жестком диске.
Для решения такой проблемы воспользуемся бесплатной программой Revo Uninstaller, которая быстро удалит программу и даже ту программу, которая не удаляется стандартным способом. Revo Uninstaller хорошее дополнение к системе, данной утилитой Вы удалите не удаляемые программы с созданными записями в реестре, папок, настроек и др.
Установка Revo Uninstaller для удаления программ
После того, как скачали программу, запускаем установочный файл.
Выбираем “Russian” и нажимаем “ОК”.


Ставим галочку “Я принимаю условия соглашение”. Нажимаем “Далее”.

Нажимаем “Установить”.

Программа установлена на Ваш компьютер. Нажимаем “Готово”.

Как пользоваться Revo Uninstaller или как удалить программу
После установки, запускаем программу и на экране откроется окно. Выбираем программу, которую хотите удалить, нажимаем кнопку “Удалить”. На примере AIMP проигрывателя Вы наглядно увидите, как легко удалить программу. Выбираем левой кнопкой мыши AIMP и нажимаем кнопку “Удалить”.

Программа запросит подтвердить удаление, нажимаем “ДА”.

В следующем окне нужно выбрать режим деинсталляции. Режимы в данной программе бывают 4-х видов: встроенный, безопасный, средний, расширенный. Выбираем расширенный, так как он производит глубокий анализ реестра, папок и ссылок программ. Данный режим более медленный, чем все остальные. Нажимаем “Далее”.

Программа произведет анализ и запустит встроенный деинсталлятор программы, который встроенный в AIMP. Если будет предложено нажать «Далее», «Next», «Uninstall», «OK», или что- нибудь подобное, то смело нажимаем их. Если у Вас не появится встроенный деинсталлятор, то нужно идти по другому пути, который описан ниже (Режим охоты). После того, как удалили программу, нужно нажать «Далее» для поиска файлов, папок и записей в реестре.

В среднем сканирование занимает примерно от 10 до 60 секунд, зависит от объема обрабатываемой информации. Когда закончится сканирование, нажимаем «Далее».

При сканировании, записей в реестре,файлов и попок они могут не обнаружится, значит деинсталлятор отработал свою функцию на 100 процентный результат. Если сканер нашел записи в реестре, ставим галочку «Мой компьютер». Нажимаем кнопку «Удалить», и нажимаем «Далее».


Нажимаем «Конец».
После всех этих действий Вы можете быть уверенны, что на Вашем компьютере нет файлов и записей в реестре оставленных этой программой.
Если программы нет в списке для удаления программ
Бывает, что программы нет в списке, но есть в трее или есть всплывающие окно программы, которую нужно удалить. Специально для таких случаев в Revo Uninstaller есть функция «Режим охоты».
Как работать с «режимом охоты»?
Для переключения в «режим охоты», нужно в окне программы нажать на «Режим охоты». Окно программы автоматически свернется и в правом верхнем углу рабочего стола появится прицел синего цвета, который нужно навести на программу удерживая левой кнопкой мыши. Наводим прицел на ярлык, сообщение, окно, иконку в трее, на любой объект программы. Отпуская левую кнопку мыши, Вам будем предложен выбор, в нашем случае для удаления программы нажимаем «Деинсталлировать».
Дополнительные возможно сти
Самое главное отличие в этой новой версии 1,30 является впечатляющим после сканирования и удаления оставшихся файлов, папок и записей в реестре.Эта программа не только удаляет,есть коллекция утилит,функций,упакована в красивый интерфейс. Вот некоторые заметки о разных частях этой программы:
*Удаление:
Revo
не только удаляет исполняемые файлы удалённых программ, но и выполняет сканирование до и после удаления для определения остаточных файлов / папок и записей в реестре. Revo Uninstaller
представляет собой список этих документов и предлагает пользователю вручную проверить элементы, которые пользователь хочет удалить. В более чем 90% случаев вы хотите удалить всё, что он находит, однако я рекомендую вам всегда смотреть на эти записи на всякий случай и излишнюю осторожность. Например, при удалении DivX, Revo Uninstaller определил несколько файлов и записей в реестре, которые не были связаны с проигрываиелем DivX, но связаныс кодеком DivX . Что действительно здорово,тк это то, что Revo Uninstaller предоставляет много информации по элементам он считает, что делает решение, чтобы удалить их или предоставит возможность вам просмотреть найденные следы в реестре.
*Окно поиска:
хотите быстро найти и удалить программу? Просто введите имя программы(или несколько букв названия) в поле поиска.
*»Hunter Mode»: немного каплей области, которые парят над вашим рабочим столом. Вы можете перетащить любой значок ярлыка и немедленно выполнить ряд функций, в том числе удаление программы, остановить его запуск в Windows, убить его процесс, просмотреть его свойства, или перейти к его установочной папке. Hunter Mode не обеспечивает функциональность для удаления программ без деинсталляции.
*Просмотр:
Revo Uninstaller
может показать в Windows Добавить / Удалить программу, записи,значки, список и подробное описание. Пиктограмма выглядит здорово, а подробности обеспечивают разнообразной информацией, такой как размер, версия, дата установки, и другие. Вы можете сортировать их в целях выявления последних установок или рейтинге крупнейших программ, которые вы можете рассмотреть возможность для удаления (хотя не все программы имеют эту информацию). Вы можете исключить системные обновления или компоненты системы к показу.
*Функции контекстного меню:
щелкните правой кнопкой мыши на любую программу и вы попадёте в интерфейс Revo Uninstaller
и контекстное меню с числом вариантов (см. скриншот). Они включают удаление запись, удаление элемента из списка (полезно, когда программа будет удалена, но её запись добавить / удалить сохраняется), открытие каталога установки программы на жестком диске, и открытие редактора реестра Windows право на запись реестра программы. Другие «информационные» варианты включают поиск Google для разработчиков программ или названия, связанные с программой информационных ссылок на интернет.
Autorun Manager:
что мне нравится в этом меню,так это то что, для начинающих пользователей он позволяет снять / отключить автозапуск и сохранить их, чтобы повторно проверить их позже.Щелкните правой кнопкой мыши на запись для доступа к числу опций, таких как копировать путь к папке, удаление записи, содержащие открытия папки, убить или запустить процесс, а также ряд быстрых соответствующих информационных поисков в Интернет.
Windows Tools:
Revo Uninstaller
имеет раздел, который содержит ряд функций Windows, таких как восстановление системы диагностики, дефрагментация, центр обеспечения безопасности, и другие.
Очистка функций диска:
по аналогии с программами, такими как CCleaner; вот резюме из них:
*Нежелательные файлы Cleaner:
К сожалению, эта функция не работает на версиях которые я тестировал. В теории она будет находить и удалять временные и нежелательные файлы различных видов.
*Браузер Cleaner:
чистит историю посещенных сайтов, историю адресной строки, временные интернет-файлы,index.dat файлы. Поддержка IE, Firefox, Opera, и Netscape.
*MS Office Cleaner:
чистит историю последних документов для всех офисных приложений MS.
*Windows Cleaner:
чистит недавнюю историю документов для ряда программ Windows / элементов, таких как найти файл истории, буфер обмена, MS Paint, корзина и другие.
*Доказательства удаления:
используется, чтобы убедиться, что удалены все следы удаленных файлов с жестких дисков и убедиться, что все удаленные файлы невозвратными.
*Неустранимые удаления:
неустранимые файлы или папки, удалять подобные доказательства для удаления. Можно сделать пакетную обработку данных.
Revo Uninstaller
имеет очень приятный внешний вид (мне особенно нравятся команды контекстного меню). Он может внести значительный вклад в очистку системы, особенно в установке и удалении многих программ. Потому что Revo Uninstaller
содержит много утилит, вопрос, является ли он предпочтительным, чтобы выполнять различные функции, что эта программа предоставляет в централизованном месте или вы предпочитаете использовать индивидуальные программы для каждой функции. Revo Uninstaller
хорошо разработан и в целом чувствует себя очень твердо среди других программ подобного действия.
Совместимость: Windows 2000, 2003, XP, Vista.
Здравствуйте. Все слышали о двух наших бедах — дураки и дороги. Что же касается компьютерных пользователей, то у большинства из них свои две беды — неправильная установка программ и ещё более неправильная деинсталляция программ .
С первым ничего не поделаешь — если человек упорно устанавливает всё на системный диск, а потом удивляется почему компьютер тормозит, то это уже диагноз.
А вот со второй бедой можно ещё побороться. Я часто встречаю людей, которые считают, что удалив в корзину ярлык с рабочего стола они удаляют и программу.
«Верх мастерства» это удаление ещё и папки программы из Program Files вручную! Но дело в том, что даже найдя и осилив встроенные в систему средства удаления установленных программ проблема «хвостов» остаётся.
А ещё так делают для «облегчения» программ или для того, чтоб их программу вообще не могли удалить. Сие и не важно, в принципе.
Важно другое, что из-за неправильного удаления программ в системе накапливается уйма мусора, он начинает долго загружаться, медленно работать и постоянно «виснуть» .
Конечно, есть программы-чистильщики, вроде CCleaner , но друзья — чисто не там, где убирают, а там, где не сорят! Гораздо правильнее будет изначально действовать так, как надо, а не морочить голову себе и своему компьютеру.
Как удалить программу правильно? Воспользоваться надёжной, проверенной временем и тысячами пользователей утилитой для удаления компьютерных программ — Revo Uninstaller .
Читайте также на сайте:
Тем более, что этой функцией сия софтина не ограничивается — в ней есть ещё много полезного и «вкусного» . Вот про этот деинсталлятор программ и пойдёт сегодня речь — пошагово и в картинках.
Дам Вам две ссылки для скачивания программы, в конце обзора, как всегда — первая, это стандартная версия (её и опишу подробнее), а вторая — портабельная , не требующая установки, достаточно кликнуть ярлык в папке и можно работать.
Revo Uninstaller — установка
Давим на установочный ярлык…









Как пользоваться Revo Uninstaller
Вот и наша чудо-программа! Тут нам показывают все программы и игры установленные на компьютере — кликаем на ярлыке проги, которую хотите правильно удалить и жмите…


Но как говорил выше — это не все возможности программы Revo Uninstaller. Всё самое вкусное впереди. Я бы Вам рекомендовал зайти в меню «Вид» и выбрать «Детально» …


Почему я это советую? Дело в том, что нам покажут в этом случае размер программы, версию, а также ссылку на официальный сайт этой программы.


А нажав ПРАВОЙ кнопкой мыши по строке можно осуществить ряд действий — обновить программу, перейти на сайт или в папку, куда она установлена, посмотреть сведения о ней в интернете. Просто фокус-покус какой-то!




Как видите, тут есть ещё и менеджер автозагрузки — можно ускорить запуск компьютера отключив лишние программы от старта вместе с системой.
Можно быстро попасть во все встроенные инструменты системы. Есть и средство зачистки следов жизнедеятельности браузеров и офисного пакета Майкрософта…


Но и это ещё не все возможности нашего деинсталлятора программ — самое вкусное я приберёг напоследок.
Для самых-самых ленивых и не желающих усложнять свою и без того сложную жизнь лишними потугами мозговых извилин придумали режим охоты…


Режим охоты заключается в том, что вместо окна программы со «сложными» буковками и какими-то строчечками на рабочем столе появляется прицел.
Зажав левую кнопку мыши на нём нужно перетащить прицел на ярлык программы, которую хотите правильно удалить…




Прицел на ярлыке не виден так как отключено отображение курсора в программе для снятия скриншотов . Отпускаем кнопку мыши и в появившемся меню выбираем действие, которое хотим запустить по отношению к этой программе…


Этот прицел даже можно настроить кликнув просто по нему ПРАВОЙ кнопкой мыши…


Совсем забыл — есть же настройки самой программы, но в них я бы не рекомендовал ковыряться, особенно устанавливать галку на…


Можно наделать много беды, если не особо понимаете в том, что Вам расширят.



















