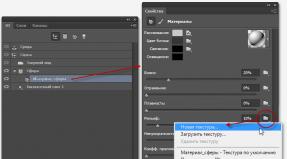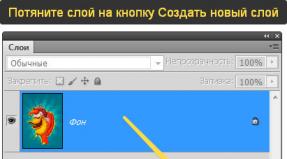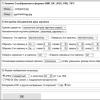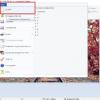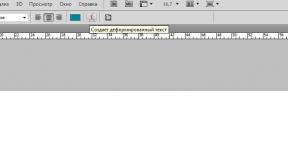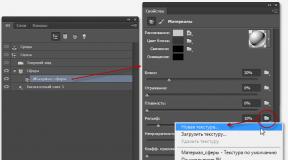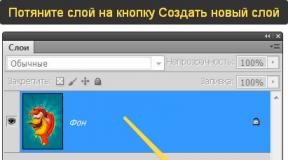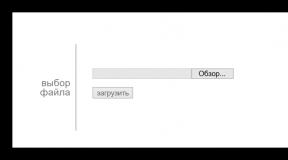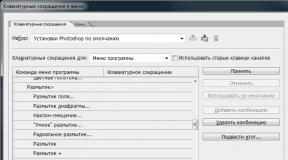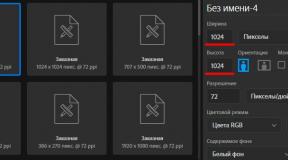Создание 3D материала в Photoshop CC
Переключаемся на панель 3D и дважды кликаем по строке "Материал_сферы" (Sphere_Material), это открывает нам панель свойств материалов, где кликаем по значку папки справа от строки "Рельеф" (Bump), открывается меню, где нажимаем на строку "Новая текстура" (New Texture):

Это действие откроет диалоговое окно создания нового файла текстуры, это окно точно такое же, как и при создании нового документа Photoshop. Задаём размеры документа 500 на 500 пикселей, цвет белый, жмём ОК:

После нажатия ОК окно закрывается. Обратите внимание, значок справа от "Рельефа" изменился, а в панели слоёв, в текстурах, появилась новая строка:

Теперь нам надо открыть файл текстуры для редактирования. Для этого в панели слоёв дважды кликните по строке "Материл_сферы-Рельеф" (обведена на рисунке выше, англ. интерфейсе эта строка Sphere_Material-Bump). Либо снова кликаем на значок справа от "Рельефа" и выбираем "Редактировать текстуру" (Edit Texture).
Это действие открывает файл текстуры (.PSB). В интерфейсе Photoshop открылось активное окно свойств текстуры, снимите галку у опции "UV перекрытие" (UV Overlays), чтобы снять UV-сетку с документа. Теперь в качестве тестуры мы имеем чистый белый квадрат:

Для выполнения нашей задачи необходимо залить его серым полутоном. Идём Редактирование --> Выполнить заливку (Edit --> Fill) и выбираем 50% серого (50% Gray), нажимаем ОК:

Результат:

Конвертируем слой с текстурой в смарт-объект . Это не вызовет никаких изменений в документах, только в панели слоёв на миниатюре слоя в правом нижнем углу будет добавлен значок смарт-объекта :

Теперь добавим фильтр к смарт-объекту. Напоминаю, что любой фильтр, добавленный к смарт-объекту, автоматически преобразуется в смарт-фильтр. Идём по вкладке Фильтр --> Оформление --> Цветные полутона (Filter --> Pixelate --> Color Halftone) и устанавливаем следующие настройки:

Результат:

Затем добавляем Фильтр --> Размытие --> Размытие по Гауссу со значением радиуса 1,9 пикселя.

Примечание. Для рельефных материалов, чёрный цвет на текстурной карте означает впадину, белый - выпуклость.
Нажимаем Ctrl+S для сохранение изменений в файле текстуры и смотрим, что у нас получилось с нашей 3D моделью мяча для гольфа:

Теперь у нас есть текстурированный мяч для гольфа! Но текстура требует доработки, т.к. впадины мяча получились несколько резкими. Снова открываем панель свойств 3D-материала, где повышаем значение "Блеска" (Shine) до 65%, а значение "Рельефа" (Bump) снижаем до 3%

Результат:

Но это, конечно, ещё не всё. Тени у нас получились слишком тёмными и резкими, поэтому надо отрегулировать освещение. В панели 3D нажимаем на соответствующий значок, открывается панель свойств освещения, устанавливаем значение "Интенсивность" (Intensity) на 90%, "Сглаживание" (Softness) на 8%, тип освещения -"Бесконечный" (Infinite Light). Затем берём инструмент "Перемещение" (Move Tool). При активации этого инструмента на документе появляется схематичное отображение направления источника света. Перетащите источник за ручку так, чтобы он был спереди и немного сверху:

Вот как выглядит итоговое изображение мяча для гольфа:

Сохранение материала 3D объекта
Поверхность этого мяча доя гольфа мы можем применить для любого другого объекта 3D, для этого надо сохранить объёмную текстуру поверхности как 3D-материал.
Для этого в панели 3D нажимаем на кнопку материала, открывается панель свойств. Наш материал показан на миниатюре в верхнем правом углу панели. Для сохранения кликаем по треугольничку в правой части миниатюры, в открывшемся окне - по шестерёнке и нажимаем на строку "Создать материал" (New Material):

Открывается новое окно, где пишем имя для нового 3D-материала и нажимаем ОК:

После чего новый материал сразу появиться появится в стеке:

Если Вы хотите сохранить его отдельно от других, в новом наборе, нажмите "Удалить материалы" (Delete All Materials), после чего окно станет пустым. Не бойтесь, на самом деле материалы не удаляются насовсем, он только удаляются из стека и вернуть из назад можно, кликнув по строке "Сбросить материалы" (Reset Materials). После удаления из стека снова нажимаем "Создать материал" и он снова появляется в стеке:

Сохранение 3D материалов Photoshop на компьютере
Затем кликаем по строке "сохранить материалы" (Save Materials), после чего открывается окно выбора места сохранения, по умолчанию Photoshop предложит стандартное размещение C:\Users\ИмяПользователя\AppData\Roaming\Adobe\Adobe Photoshop CC 2014\Presets\Materials, но, конечно, Вы можете выбрать любую папку:

Загружается 3D-материал в Photoshop точно так же, как и другие приложения. Клик по шестерёнке в стеке и клик по строке "Загрузить материалы".