Скрипты для полного удаления старых версий Office. Доступные варианты деинсталляции MS Office
Microsoft office — несомненно самая лучшая офисная программа – аналоги есть, но полностью заменить ее не могут.
Тем не менее, иногда приходиться удалить microsoft office 2010, 3003, 2007 или 2013, причем полностью.
Если ms office удалить частично, то установить снова может не получиться.
Например, вы пользуетесь microsoft office 2010, а тут появилась 2013 – зачем вам две (места занимает Майкрософт офис много), первую нужно удалить.
Вот только неправильное удаление при повторной установке обязательно создаст проблемы. Microsoft office 2010 и другие, если удалять, то только полностью.
Ниже я опишу два самых простых и в тоже время надежных способа.
Как полностью удалить microsoft office стандартными средствами
Выбирая первый способ полного удаления microsoft office 2010 и всех остальных, войдите в
Потом нажмите «программы и компоненты» и сделайте, как ниже показано на рисунке. Вот только полностью обычно таким способом microsoft office 2010 (и других) не получается.
Вам понадобиться сделать еще один шаг: вставить ссылку находящуюся ниже в и перейти по ней.
Http://support.microsoft.com/kb/971179/ru
Там вы найдете маленькие утилиты под названием «Fix it». Выберите ту, что соответствует вашей системе windows 7 или виндовс 8 и соответствующую версию microsoft office: 2003, 2007, 2010 (для 2013 также есть только на другой странице)
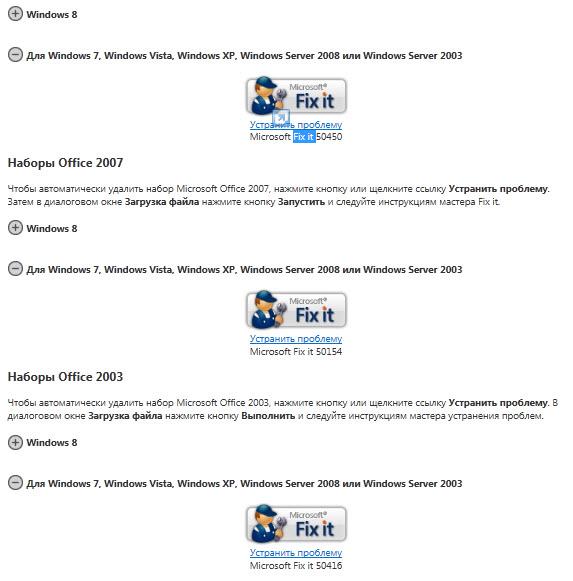
Они маленькие скачиваются быстро и разработали их программисты Майкрософт. Впрочем, можете сразу начать удалять с их помощью (без панели управления)
Универсальный способ удаления полностью всех программ включая microsoft office
Способ полного удаления microsoft office 2010 (и всех остальных приложений виндовс) который предоставляется здесь, на мой взгляд, лучше первого – он универсальный.
Что вам понадобиться? Нажать на и скачать специальную программу, полностью удаляющую все файлы, включая не удаляемые.
После скачивания и запуска, вам нужно только выделить microsoft office 2010 (как ниже на рисунке) и верху нажать удалить.

Трудностей возникать не будет, перейдя по ссылке, можете также узнать, как пользоваться – инструкция прилагается.
В целом способов удалить microsoft office 2010 полностью множество – здесь описаны простые и надежные. Успехов.
Для установки новой версии Office пользователю нужно обязательно удалить старую версию, в данном случае, Microsoft Office 2010.
При выполнении процедуры удаления офисных продуктов периодически могут возникать некие трудности. К примеру, программа может удалиться не полностью, после чего новая версия или не установиться, или установиться, но будет работать неправильно.
Стандартный метод: удаление через панель управления
В Windows Vista
В меню «Пуск» ввести в поле поиска «Программы и компоненты» и нажать «Ввод». В списке найти Офис 2010 и подтвердить удаление.
Windows XP/Server 2003
В меню «Пуск» выбрать пункт «Выполнить», ввести в поле «Открыть» команду «control appwiz.cpl» и нажать «Ввод». В списке выбрать Офис 2010 и подтвердить удаление.
Но, стоит заметить, что часто с помощью стандартных средств автоматического устранения программы удалить Office полностью не получается.
Причины, по которым нельзя полностью удалить Office 2010 через панель управления:
- Установка новой версии не была завершена. В процессе установки набора приложений возникли проблемы. В результате на компьютере остается частично установленный продукт Office 2010, переустановить который невозможно.
- Удаление невозможно из-за повреждения установочных файлов.
В таких случаях необходимо дополнительно воспользоваться утилитой Fix it.
Утилита Fix it
Чтобы полностью удалить офисный продукт в случае неудачного удаления через панель управления, пользователю необходимо перейти по ссылке http://support.microsoft.com/kb/971179/ru.
На данном сайте в свободном доступе находится маленькое приложение «Fix it». Ее разработали программисты Майкрософт специально для удаления офисных продуктов. Здесь необходимо выбрать утилиту, которая соответствует операционной системе.
Утилита разработана в двух версиях: отдельно для ОС Windows 8 и для ОС Windows 7/Vista/XP/Server 2008/ Server 2003. Выбирать нужно приложение к версии программы Office 2010. Данная утилита загружается очень быстро. Удаление можно начать сразу, без использования панели управления.
Чтобы удалить Офис 2010, необходимо нажать кнопку «Fix it» или щелкнуть ссылку «Устранить проблему». Откроется новое окно загрузки файла, нужно нажать «Сохранить файл» и дальше следовать инструкции мастера устранения проблемы. После завершения процедуры необходимо перезагрузить компьютер.
Утилита Fix it не удаляет продукты Office, которые были установлены отдельно от офисного набора. То есть, если пользователь ранее установил набор Microsoft Office 2007 и приложение Microsoft Office Visio 2007, утилита удалить только продукт Microsoft Office 2007, тогда как программа Visio 2007 останется в системе компьютера.
Дополнительные способы удаления компонентов
Если некоторые компоненты все еще не удалились, или пользователь просто хочет быть уверенным в этом, можно установить бесплатную утилиту Windows Installer CleanUp, потом запустить ее и выбрать из списка Офис 2010 и нажать «Remove». Появится окно для подтверждения действия, где нужно нажать «ОК».
После завершения работы Windows Installer CleanUp можно воспользоваться CCleaner для полной очистки операционной системы. Как только установка приложения будет завершена его необходимо запустить и выбрать на левом списке раздел «Реестр». В списке выбрать или все пункты, или только самые нужные. Дальше надо нажать на кнопку «Поиск проблем» и ждать завершения процесса.
Потом в программе выделяют все ошибки, связанные непосредственно с продуктом Офис 2010, и нажимают на кнопку «Исправить». Тогда нужно сохранить настройки реестра, для этого надо нажать «Да», потом выбрать место на диске для бэкапа и нажать «Сохранить». И снова в новом окне нажать «Исправить».
В результате проведения всех вышеперечисленных операций Microsoft Office 2010 будет полностью удалён из операционной системы.
HowRemove.ru
Как удалить microsoft office
Microsoft office - несомненно самая лучшая офисная программа – аналоги есть, но полностью заменить ее не могут.
Тем не менее, иногда приходиться удалить microsoft office 2010, 3003, 2007 или 2013, причем полностью.
Если ms office удалить частично, то установить снова может не получиться.
Например, вы пользуетесь microsoft office 2010, а тут появилась 2013 – зачем вам две (места занимает Майкрософт офис много), первую нужно удалить.
Вот только неправильное удаление при повторной установке обязательно создаст проблемы. Microsoft office 2010 и другие, если удалять, то только полностью.
Ниже я опишу два самых простых и в тоже время надежных способа.
Как полностью удалить microsoft office стандартными средствами
Выбирая первый способ полного удаления microsoft office 2010 и всех остальных, войдите в панель управления.
Потом нажмите «программы и компоненты» и сделайте, как ниже показано на рисунке. Вот только полностью обычно таким способом microsoft office 2010 (и других) не получается.

Вам понадобиться сделать еще один шаг: вставить ссылку находящуюся ниже в адресную строку браузера и перейти по ней.
http://support.microsoft.com/kb/971179/ru
Там вы найдете маленькие утилиты под названием «Fix it». Выберите ту, что соответствует вашей системе windows 7 или виндовс 8 и соответствующую версию microsoft office: 2003, 2007, 2010 (для 2013 также есть только на другой странице)

Они маленькие скачиваются быстро и разработали их программисты Майкрософт. Впрочем, можете сразу начать удалять с их помощью (без панели управления)
Универсальный способ удаления полностью всех программ включая microsoft office
Способ полного удаления microsoft office 2010 (и всех остальных приложений виндовс) который предоставляется здесь, на мой взгляд, лучше первого – он универсальный.
После скачивания и запуска, вам нужно только выделить microsoft office 2010 (как ниже на рисунке) и верху нажать удалить.

Трудностей возникать не будет, перейдя по ссылке, можете также узнать, как пользоваться – инструкция прилагается.
В целом способов удалить microsoft office 2010 полностью множество – здесь описаны простые и надежные. Успехов.
vsesam.org
Как правильно удалить Office
В этой статье я хочу рассказать о довольно распространенной проблеме – неправильном удалении пакета Microsoft Office.
Как правильно удалить Micr. Office что бы не навредить системе!
Как я уже сказал некорректное удаление пакета Microsoft Office (далее просто Office) довольно распространенная, если даже не обыденная, проблема с которой приходится сталкиваться большинству начинающих пользователей.
Как правило, пользователь сталкивается с этой проблемой, когда решает переустановить Office и вместо желаемого результата получает сообщение об ошибке. При этом удалить пакет через панель управления тоже не удается.
К счастью решение этой проблемы предусмотрено самой же microsoft, которая предлагает утилиту для удаления программных пакетов Office 2003, 2007 и 2010.
Что бы ей воспользоваться следует проделать следующее.
Прежде всего, нужно знать какая версия офиса установлена на компьютере. Для этого пройдите в Пуск → Панель управления → программы и компоненты.
Microsoft Office 2003 → скачать утилиту Microsoft Office 2007 → скачать утилиту Microsoft Office 2010 → скачать утилиту
Важно: Пользователям Windows XP перед установкой Fix It обязательно нужно установить последний пакет обновлений Service Pack 3.
Загрузите и запустите утилиту. Что бы разрешить удаление программы примите условия использования программного обеспечения и кликните «Далее». После щелчка по «Далее» откроется окно с текстовой информацией.
Подождите пока оно и возможно другие окна не закроются автоматически (терпение и еще раз терпения), процесс может занять до 15 минут. На этом удаление будет завершено. Перезагрузите компьютер. Не лишним будет воспользоваться программой CCleaner для чистки реестра. Если есть такая необходимость – установите пакет Office повторно.
На этом все, надеюсь информация была полезной. Если возникнут вопросы – спрашиваете, постараемся разобраться вместе. До встречи в новых статьях!
user-life.ru
Как удалить Офис 2010 - 2013 полностью
Microsoft постоянно обновляет свои продукты, одним из которых является Office. Его новые версии регулярно появляются на рынке программного обеспечения. Однако для их установки необходимо избавиться на компьютере от старых вариантов ПО - деинсталлировать программу.
 Если вы хотите переустановить Офис, сначала необходимо удалить старую версию
Если вы хотите переустановить Офис, сначала необходимо удалить старую версию Поэтому неудивительно, что пользователи интересуются, как удалить Офис 2013 полностью. Тем более многие люди остаются недовольны интерфейсом данной программы.
Удаления Office 2013 с компьютера
Чтобы полностью ликвидировать данную программку с ПК и исключить вероятность появления ошибок при установке новых вариантов ПО нужно выполнить следующую инструкцию:
- Открыть окно «Панели управления». Осуществляется данная процедура через окошко «Выполнить». Его легко и быстро можно вызвать, если нажать одновременно следующие клавиши на клавиатуре: Win и R.
- После этого прописывается в специальном поле директива Control Panel. Затем нажимается кнопочка «ОК».
- Открывается подраздел с названием «Программы и компоненты».
- Выделяется Microsoft Office.
- Жмется клавиша «Удалить».
 Перейдите в список программ в меню удаления
Перейдите в список программ в меню удаления Все вышеозначенные операции позволяют ликвидировать программное обеспечение. Если же возникнет в процессе какая-нибудь ошибка, то рекомендуется в этом случае воспользоваться вспомогательной утилитой Fix It. Она выпущена корпорацией Майкрософт.
 Подтвердите удаление программы нажатием кнопки ОК
Подтвердите удаление программы нажатием кнопки ОК Поэтому данный софт доступен на сайте компании. Если же пользователь хочет скачать его со сторонних ресурсов, тогда нужно быть уверенным на 100% в безопасности выбранного портала.
После запуска Fit it программка начнет сканировать систему на предмет наличия проблем, не позволяющих выполнить ликвидацию офиса от Майкрософта. Затем она устранит обнаруженные недочеты. По завершении всего процесса пользователь увидит соответствующее сообщение на экране монитора.
Как удалить WarFace с компьютера полностью
На этом весь процесс завершен. Теперь можно устанавливать любую версию офиса, какую только пожелает человек из имеющихся вариантов. Это может быть последняя версия 2016 года или же пользователь имеет право выбрать для установки более ранний вариант программки.
Любое ПО, выпущенное мировой корпорацией, устанавливается практически одинаково. С таким процессом справиться любой пользователь, даже новичок в компьютерном деле. Узнать, как удалить любое приложение вы можете на нашем портале.
xn----7sbbpvhbl8df8h.xn--p1ai
Проблемы с удалением Office 2010, 2007 или 2003 из панели управления? Воспользуйтесь средством Fix it
Чтобы гарантировать четкую и эффективную работу установленного пакета Office 2010, перед установкой рекомендуется удалить все предыдущие версии Office, которые могут находиться на компьютере. Если оказывается, что полностью удалить эти версии из панели управления нельзя, воспользуйтесь средством Fix it. Обязательно используйте версию средства Fix it, предназначенную для конкретного удаляемого набора Office (Office 2010 версия-кандидат/бета-версия/пробная версия, Office 2007, Office 2003).
Средство Fix it
Наборы Office 2003Чтобы автоматически удалить набор Microsoft Office 2003, нажмите кнопку Исправить ошибку (Fix this problem) или щелкните соответствующую ссылку. Нажмите кнопку Выполнить (Run) в диалоговом окне Загрузка файла (File Download) и выполните шаги мастера Fix it.
Исправить ошибку Microsoft Fix it 50416
Наборы Office 2007
Чтобы автоматически удалить набор Microsoft Office 2007, нажмите кнопку Исправить ошибку (Fix this problem) или щелкните соответствующую ссылку. Нажмите кнопку Выполнить (Run) в диалоговом окне Загрузка файла (File Download) и выполните шаги мастера Fix it.
Исправить ошибку Microsoft Fix it 50154
Наборы Office 2010
Чтобы автоматически удалить набор Microsoft Office 2010, нажмите кнопку Исправить ошибку (Fix this problem) или щелкните соответствующую ссылку. Нажмите кнопку Выполнить (Run) в диалоговом окне Загрузка файла (File Download) и выполните шаги мастера Fix it.
Исправить ошибку Microsoft Fix it 50450
Дополнительные сведения см. по адресу http://support.microsoft.com/kb/290301.
Это локализованная запись блога. Исходная статья находится по адресу Having problems uninstalling Office 2010, 2007, or 2003 from the Control Panel? Use the Fix it Tool
blogs.technet.microsoft.com
- Запустится поиск проблем, так как это диагностическая утилита. Далее выбираем вариант «No», так как программа предложит восстановить приложения.

- В следующем окне нажимаем «Удалить программу» и ожидаем завершения процесса.
ВАЖНО! После удаления софта данной утилитой, стоит запустить CCleaner и почистить Виндовс 10 от старых файлов.
Ручное удаление офисной программы
Для того, чтобы выполнить удаление офисной программы из системы Windows 10, стоит проделать ряд несложных действий:
- Изначально нужно проверить, какая версия учётной записи используется на вашем ПК. Для этого открываем любое приложение, к примеру, Word, и выбираем «Файл», «Учетная запись». Если вы видите кнопку «Параметры обновления», установка была выполнена по технологии «нажми и работай». Если кнопка «Параметры обновления» отсутствует, использовался MSI.

- Переходим по адресу C:\Program Files\. Находим папку «Microsoft Office». Нажимаем на ней правой кнопкой мыши и выбираем «Удалить».
- Теперь открываем командную строку с правами Администратора и вводим следующие команды по очередности.
schtasks.exe /delete /tn "\Microsoft\Office\Office Automatic Updates"
schtasks.exe /delete /tn "\Microsoft\Office\Office Subscription Maintenance"
schtasks.exe /delete /tn "\Microsoft\Office\Office ClickToRun Service Monitor"
schtasks.exe /delete /tn "\Microsoft\Office\OfficeTelemetryAgentLogOn2016"
schtasks.exe /delete /tn "\Microsoft\Office\OfficeTelemetryAgentFallBack2016"
ВАЖНО! Здесь описан метод для Microsoft Office 2016. Если вы используете 2010 версию, то в путях, где указано 2016, указываем 2010.
- Далее завершаем все процессы, которые связаны с офисными приложениями.
- Теперь нужно удалить службу программы. Для этого в командной строке вводим «sc delete ClickToRunSvc».
- Открываем папку «ProgramFiles» и удаляем «Microsoft Office 16», «Microsoft Office».
- Открываем «ProgramFiles(x86)» и удаляем папку «Microsoft Office».
- Жмём «Win+R» и вводим «%CommonProgramFiles%\Microsoft Shared». Откроется новое окно. Удаляем папку «ClickToRun».
- В скрытой папке «ProgramData» находим «Microsoft». Здесь удаляем папку «ClickToRun». Также по адресу ProgramData\Microsoft\Office нужно найти и удалить файл «ClickToRunPackagerLocker».
- Также нужно удалить ветки реестра:
HKEY_LOCAL_MACHINE\SOFTWARE\Microsoft\Office\ClickToRun
HKEY_LOCAL_MACHINE\SOFTWARE\Microsoft\AppVISV
HKEY_LOCAL_MACHINE\SOFTWARE\Microsoft\Windows\CurrentVersion\Uninstall\Microsoft Office - ru-ru
HKEY_CURRENT_USER\Software\Microsoft\Office
- Запускаем командную строку с правами Администратора и вводим «%ALLUSERSPROFILE%\Microsoft\Windows\Start Menu\Programs». Этой командой будут удалены все ярлыки с меню «Пуск».
ВАЖНО! После удаления пакета офисных программ нужно перезагрузить компьютер и запустить очистку системы с помощью любого чистильщика.
О том, как удалить пакет офисных программ из Windows 10, смотрите в видео:
Office - самый распространённый пакет офисных программ для ОС Виндовс. Microsoft Word, Excel, PowerPoint - все эти и другие офисные программы можно найти практически на любом компьютере или ноутбуке под управлением Windows. Однако случается так, что для документов используются иные программы и сервисы, а этот пакет лишь занимает место на жестком диске. Или же, хоть и достаточно редко, в какой-либо из этих программ случается сбой, требующий полного удаления и переустановки Microsoft Office. В этом руководстве будет рассмотрено, как окончательно удалить Microsoft Office 2007, 2010, 2013 и более новых версий, а также как заново его установить.
Один из самых популярных и доступных методов деинсталляции Microsoft office - следование стандартной для Виндовс процедуре удаления программ. Осуществляется это с помощью системного раздела «Программы и компоненты». Смотрите приведенную ниже пошаговой инструкцию, где описано, как открыть данный раздел и правильно выполнить удаление.
Шаг 1. Откройте главное меню Виндовс - раздел «Пуск», кликнув по иконке в виде логотипа Windows в левом нижнем углу. Найдите «Панель управления» и щелкните по ней левым кликом мыши.

Если вы пользуетесь 10-й версией Виндовс, откройте классическую «Панель управления» с помощью системного поиска, написав соответствующее название.

Также на всех Windows-cистемах присутствует возможность открытия «Панели управления» посредством окна «Выполнить», вызываемой клавишами «Win» и «R». Затем просто впишите «control» в строке команд.

Шаг 2. Выберите раздел с названием «Программы и компоненты».

Шаг 3. Среди списка найдите Microsoft Office, а затем кликнете левой клавишей по строке с названием программы. В контекстном меню выберите «Удалить». Затем вам останется лишь подтвердить действие.


Обратите внимание! Такой способ удаления считается самым быстрым, однако он далеко не всегда эффективен. В системе всё-таки остаются некоторые остаточные файлы, поэтому в случае, если вам необходимо полное удаление - воспользуйтесь методами, предоставленными ниже.
Деинсталляция Office через «Средство простого исправления»
Средство простого исправления - приложение-деинсталлятор от компании Microsoft, созданное для упрощения процедуры удаления Office. Удаление таким способом также очень простое в исполнении, ведь для этого потребуется лишь скачать нужный файл и совершить несколько кликов.

Шаг 2. После установки запустите его, кликнете по «Далее», затем по «Да».


Шаг 3. После окончания работы программы, закройте её и перезагрузите ваш компьютер. Это действие удалит все остаточные файлы.

Важно! Удаление Office с помощью «Средства простого исправления» доступно только в ОС Windows 7 и более новых. Если вы пользуетесь более старыми системами (Windows XP или Vista), воспользуйтесь другим способом деинсталляции.
Удаление Office с помощью сторонних программ
Использование специализированных утилит - ещё один действенный метод окончательного удаления Microsoft Office с компьютера. Подобных утилит существует огромное множество, а самые популярные среди них - CCleaner и Revo Unistaller. Мы же рассмотрим подобный метод удаления на примере Revo Unistaller.
Шаг 1. Первым делом загрузите Revo Unistaller с официального сайта компании-разработчика «https://www.revouninstaller.com». Нам будет достаточно и функционала бесплатной версии утилиты.


Шаг 2. После окончания скачивания установочного файла revosetup.exe, вам нужно открыть его. Затем выполните установку программы, следуя предоставленным в ней инструкциям:

Шаг 3. После завершения установки откройте Revo Unistaller, и в перечне программ найдите строку с названием Microsoft Office.

Шаг 4. Кликнете по ней правой клавишей мыши, а затем в открывшемся контекстном меню выберите пункт «Удалить». Затем от вас потребуется лишь подтвердить данное действие.

Узнайте также полезную информацию, как удалять программы на Windows 7, из нашей новой статьи.
Как переустановить Office
В Office, как и в любой другой программе, изредка могут случаться различные баги и проблемы в работе. Лучшее средство от них - банальная переустановка программы. В инструкциях ниже вы можете прочитать, как совершить переустановку каждой версии Office:
Как установить Office 365 и Office 2019
Шаг 1. Перейдите на официальный сайт программного обеспечения Office «www.office.com», кликните по блоку «Войти» в правом верхнем углу.

Шаг 2. Войдите в свою учетную запись Майкрософт, привязанную к Office, если вы прежде не сделали этого.

Шаг 3. Затем на главной странице кликните по «Установить Office». Начнётся скачка установочного файла.

Шаг 4. По окончанию скачивания запустите файл. После этого начнётся непосредственно процесс установки Office на компьютер.

Шаг 5. После появления надписи «Готово! Набор Office установлен» можно считать, что вы успешно переустановили этот пакет офисных программ.

На заметку! Процесс установки Office 2010, 2013 и 2016 практически не отличаются от вышеописанного способа установки Office 365 и 2019.
Как установить Office 2007
Это версия Office всё ещё остается одной из самых массовых за всё время, хоть и её официальная поддержка была прекращена в октябре 2017-го года. Тем не менее, её до сих пор можно установить и беспрепятственно ею пользоваться. Однако стоит предупредить, что её установка сейчас возможна только с компакт-диска, что в нынешних реалиях кажется уже весьма устаревшим методом установки.
Шаг 1. Вставьте диск с Microsoft Office 2007 в дисковод. После этого автоматически запустится мастер установки.

Шаг 2. Затем вам будет предложено ввести код активации. Его можно найти на наклейке, расположенной на коробке от диска с Office.

Шаг 3. После этого прочтите и примите условия использования программы. Кликните по «Продолжить».


Шаг 5. После установки кликните по «Закрыть». Вот и всё, установка завершена.

Видео — Как удалить Microsoft Office 2007, Word, Excel
MS Office - один из самых популярных продуктов компании Microsoft, которым пользуются практически все: студенты, бизнесмены и обычные люди. Благодаря ему можно редактировать текст, создавать таблицы, рисовать графики, презентации и многое другое.
В наши дни в виде лицензионного продукта можно за разумную сумму, поэтому может показаться, что деинсталляция такой полезной программы вряд ли кому-то потребуется. Однако все же возникают ситуации, требующие провести данную процедуру. Неопытные пользователи могут столкнуться с трудностями, ибо обычный способ не поможет полностью удалить файлы программы из системы.
Доступные варианты деинсталляции MS Office
Обычный способ удалить программу при помощи панели управления не подходит, так как после процедуры в системе остаются файлы. Из-за них вы не сможете полноценно установить новую версию офиса. И тут возникает вопрос о том, как удалить MS Office 2010. Если вы все же воспользовались стандартным вариантом деинсталляции, то вам необходимо завершить процедуру.
В этом вам поможет официальная утилита Fix it от Microsoft. Ее можно бесплатно загрузить с официального сайта. Она предназначена для полного удаления файлов офисных продуктов. Важно отметить, что программа предназначена только для работы со стандартными пакетами Office. Если вы установите дополнительно, к примеру, приложение Visio, то его нужно будет деинсталлировать отдельно.
Есть и другие варианты удаления. Если у вас есть установочный файл Офиса под вашу версию программы, то вы можете запустить его и выбрать в меню пункт для деинсталляции пакета. Клиент сам осуществит все необходимые процедуры. Но дополнительно проверить систему при помощи Fix it не помешает. С этим удаление точно пройдет полностью.
Также можно воспользоваться специализированными программами, осуществляющими деинсталляцию. Многие из них настроены так, что в процессе удаляют не только ПО, но и все сопутствующие файлы, в том числе и записи в реестре. Например, Windows Installer Clean Up.
Зачем удалять MS Office?
Несмотря на широкий функционал и удобство использования программы, ситуации, когда требуется деинсталлировать пакет, возникают часто. И поводов для этого немало. Прежде всего, пользователи хотят удалить MS Office 2010 полностью по следующим причинам:
- установка не была завершена (произошел сбой из-за нехватки свободного места на жестком диске, неправильной работы системы или действий антивируса, в результате Офис не установлен, но при этом часть файлов уже находится в ОС);
- повреждены файлы, из-за чего стандартные способы деинсталляции не работают (это может произойти из-за действий вирусов или неправильной работы с ПО);
- необходимость установить более свежую версию Офиса с нуля;
- пакет редакторов работает некорректно, и требуется переустановка.
И все эти проблемы можно решить перечисленными выше способами. Теперь вы знаете, как удалить компоненты MS Office и саму программу.



















