Lucrul cu straturi în Adobe Photoshop. Utilizarea măștilor de strat (tutorial video). Plasați rapid mai multe imagini într-un singur document. Panoul Straturi în Photoshop
Când procesați imagini în Photoshop, este imposibil să faceți fără utilizarea straturilor. La urma urmei, acest lucru face posibil să lucrați foarte profund cu imagini, să aplicați diverse efecte, astfel încât, în cele din urmă, atunci când sunt combinate, să obțineți rezultatul dorit. Lucrul cu straturi este baza, fără de care este dificil să faci ceva în program. Toți cei care folosesc Adobe Photoshop trebuie să înțeleagă esența și principiile utilizării acestei tehnici. În acest articol vom arunca o privire mai atentă asupra modului de lucru cu straturi în Photoshop. Să ne dăm seama. Să mergem!
Dar fotografiile supraexpuse sau subexpuse? Acesta funcționează în același mod ca cel precedent, încearcă doar să lumineze culorile pentru a le întuneca. În acest caz, nici o urmă nu va rămâne albă. Probabil că nu este nimic de adăugat aici, deoarece totul a fost deja spus în amestecul anterior.
Din nou, lucrăm doar prin canale individuale. De data aceasta este important ce culoare este mai închisă. Apoi devine culoarea rezultată. Deci, acesta este probabil cel mai important lucru de spus că această pereche de amestecare este diferită de cea anterioară. De ce vă dați seama repede de asta dacă vă mutați vederea înapoi la imagine.
Bazele utilizării instrumentului principal al editorului
În partea dreaptă a ferestrei Photoshop cs6 (sau alte versiuni) puteți găsi un panou special pe care se află așa-numita paletă.
Există două tipuri de straturi:
- Activ;
- Fundal.
Este foarte ușor să-ți dai seama care este care. Cel activ este cel evidențiat în linia corespunzătoare.
Panoul Straturi în Photoshop
Aceste culori sunt într-adevăr puțin timide. De exemplu, atunci când creați un colaj, este important să încadrați întreaga pictură într-un mod care să ghideze privirea privitorului și să atragă atenția asupra care a fost scopul întregii lucrări. Acum compară cele două amestecuri din imaginile următoare. Când este înălțimea dealului, puterea pământului și când devii conștient de poziția observatorului în nori? Asociați din nou cu amestecul anterior. Aici ne interesează ce culoare este mai deschisă. Apoi „câștigă” și este vizibilă.
Priviți următoarea imagine - în special legenda de mai sus. Iată ce este evident, dar atunci când lucrați cu o imagine mare, cu mai multe straturi, asigurați-vă că nu pierdeți niciun mic detaliu în lupta pentru luptă. Așa că aveți grijă, verificați întotdeauna rezultatul în beneficiul dvs. În cadrul fiecărui canal, în funcție de luminozitatea culorilor individuale ale celor două straturi, fie culoarea stratului este scăzută din culoarea de fundal, fie invers. Altfel alb face ca culoarea de fundal să fie inversată, iar fundalul negru să rămână neschimbat.
Toate straturile existente pot fi rearanjate în ordinea dorită. Acest lucru se face prin simpla glisare a mouse-ului. În plus, ele pot fi legate între ele și combinate în grupuri. Acest lucru este necesar pentru a aplica modificări unui grup, excluzând altul.
Pentru a crea strat nouîn Photoshop, faceți clic pe butonul „Creați un nou strat”, care se află în partea de jos a panoului. De asemenea, puteți utiliza combinația de taste Ctrl+Shift+N. Utilizarea tastelor rapide vă va accelera munca, deoarece nu va trebui să pierdeți timpul căutând butonul potrivit.
Este bine să vă amintiți acest amestec când știți că este foarte asemănător cu ce vom pune stratul înapoi. Diferența este că, dacă resetăm stratul, desigur nu ne va oferi fundalul, ceea ce se întâmplă în acest caz. Principiul amestecării este aproape același ca pentru diferență. Rezultatul este un contrast mai mic.
Editarea simultană a straturilor în CS6
Oricine are o privire de ansamblu în acest sens poate rata cu ușurință acest pasaj. Această expresie de culoare cea mai comună profită de faptul că fiecare culoare de pe monitor este exprimată prin relația dintre acele culori individuale. Este, de asemenea, un acronim creat din literele inițiale ale fiecărui element. Acestea sunt nuanța, nuanța, saturația - saturația și luminozitatea - luminozitatea. Prima valoare, nuanța, este un element al cărui interval este specificat în grade și, prin urmare, ia valori de la 0 la 359 de grade.
Fiecărui strat i se poate da un nume pentru a facilita lucrul cu el. În felul acesta nu vei fi confuz. Au, de asemenea, următoarele proprietăți:
- Opacitate (vă permite să reglați nivelul de transparență);
- Vizibilitate (stratul poate fi vizibil sau invizibil);
- Modul de amestecare (această proprietate determină cum exact un anumit strat va fi combinat cu cel de bază).

Determină nuanța culorii rezultate. Acest articol vă va spune cât de multă nuanță creează culoarea rezultată în raport cu negru. În cele din urmă, luminozitatea, care este măsurată și ca procent, ne spune cât de aproape este culoarea de alb. Această metodă de determinare a culorii este benefică atunci când lucrăm doar cu nuanțe de albastru. Lucrăm doar cu elementul de luminozitate, astfel încât să putem acoperi toate nuanțele de albastru. De aceea folosesc următorul amestec.
Culoarea rezultată constă din luminozitatea și densitatea culorii de fundal și a culorii stratului. Rămân doar părțile semnificative ale stratului care nu sunt pe un fundal foarte deschis. Aici, culoarea rezultată constă din luminozitatea și umbra culorii de fundal și densitatea culorii stratului. În acest amestec, culoarea rezultată se datorează luminii culorii de bază și densității și nuanței culorii stratului.
Comenzile de bază sunt implementate ca controale grafice
Orice strat poate fi copiat, adică duplicat. Acest lucru se face foarte simplu. Clic clic dreapta mouse-ul peste nume și selectați „Strat duplicat”. Există o altă cale. Plasați cursorul peste stratul dorit și trageți-l pe pictograma „Creați un nou strat”.

Cum se aplică un stil de strat
Culoarea rezultată este formată din nuanța și saturația culorii de fundal și luminozitatea culorii stratului. Într-adevăr, o metodă de lipire foarte comună. Faptul că doar informațiile sale de luminozitate rămân pe strat va avea ca rezultat ca întregul strat să fie în aceleași nuanțe de culoare ca fundalul. Deci, dacă ne imaginăm o situație în care dorim ca un strat să se potrivească cu fundalul, selecția noastră ar trebui să meargă chiar aici. Ideal, de exemplu, pentru proiectarea paginilor vizate anumite culori, dar materialele din imagine sunt departe de culoarea noastră ideală.
Butonul dreapta al mouse-ului apelează comenzi de context
Acum să ne uităm la una dintre cele mai importante etape, și anume cum să combinați straturile în Photoshop. Această funcție vă permite să reduceți numărul de straturi combinând mai multe într-unul singur. După ce ați terminat de lucrat cu orice fragment, îl puteți îmbina pentru o mai mare comoditate. Acest lucru se face după cum urmează. Selectați stratul curent și faceți clic dreapta pe el. În meniul pop-up, faceți clic pe elementul „Merge Visible”. De asemenea, puteți utiliza combinația de taste Ctrl+Shift+E, totuși, în acest caz, toate straturile vizibile vor fi îmbinate. Asigurați-vă că acordați atenție acestui lucru.
Dacă aveți cel puțin o înțelegere de bază despre ce straturi se amestecă, cum funcționează, dar mai ales ce ar putea fi util, atunci acest articol are sens. Îți amintești de ele când lucrezi cu ei. Așa că nu evita încrucișarea straturilor și nu-ți fie teamă să experimentezi pentru că acesta este secretul pentru a rezolva cu succes această problemă. Ceea ce îl diferențiază de alte programe sunt în principal straturile și măștile acestora, care fac publicarea mai eficientă. Nu spui aceste concepte?
Simțiți-vă liber să veniți cu noi pentru a le dezvălui secretele! Pentru mulți oameni, straturile sunt, la prima vedere, prea complexe, așa că adesea nici măcar nu încearcă să învețe cum să lucreze cu ele. Vă puteți gândi la ele ca pe foi individuale de hârtie care sunt transportate treptat și fiecare persoană le poartă cu ele diverse informatii. Puteți apoi să luați foarfecele în mână și să decupați cercul de deasupra. Acum putem vedea imaginea stratului superior, dar informațiile de pe a doua foaie sunt afișate în decupaj.
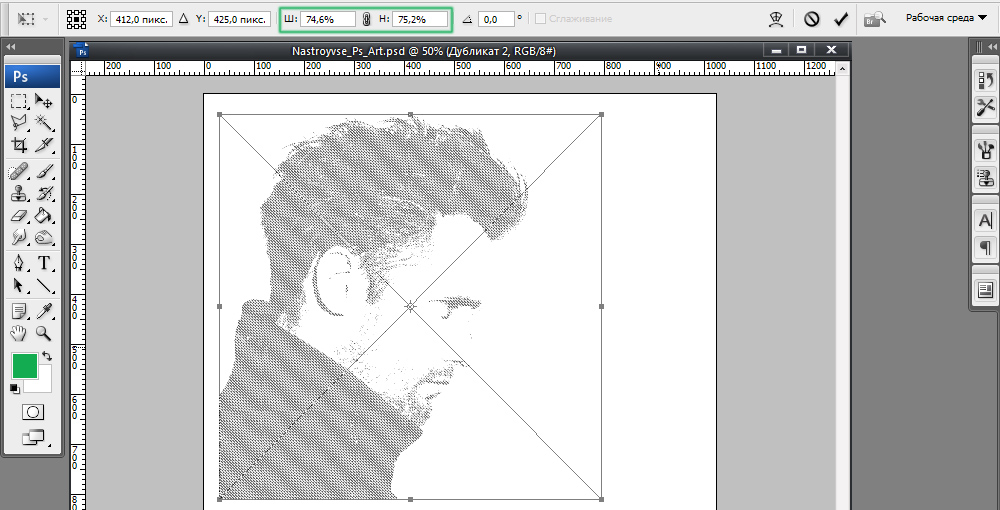
Lucrul cu straturi în Photoshop este o oportunitate de a schimba separat părți ale unei imagini, de a compune o imagine din elemente disparate. Să atingem elementele de bază.
Fiecare strat poate fi mutat unul față de celălalt, combinat în grupuri și ajustat. Mai mult, fiecare dintre ele poate fi transparent, translucid sau solid.
În practică, se pare că poți vedea fiecare editare în timpul procesului de post-procesare la un nou nivel, oferindu-ți control absolut asupra fotografiilor tale, poți oricând să te întorci și să o editezi oricând. Straturile sunt un instrument excelent pentru editarea selectivă și practic nu au concurență cu măștile. „Foile de hârtie” individuale pot fi amestecate împreună, înmulțindu-le informațiile etc.
La fel cum hârtia de sus acoperă totul dedesubt, deci stratul care este deasupra nivel înalt, este și cel mai vizibil. Ordinea lor poate fi ajustată liber, la fel ca vizibilitatea, pe care o puteți activa și dezactiva. Măștile sunt un plus grozav pentru straturi, deoarece vă permit să faceți unele zone transparente, deci clătiți de fapt zona selectată în burghiul care este în următoarea ordine. Mai întâi selectați masca de strat din partea de jos a pictogramei pentru a adăuga o mască de strat și apoi desenați-o pe alt strat.
Ce sunt straturile în Photoshop
Imaginează-ți că te uiți printr-un teanc de fotografii. Le rearanjați, dar puteți vedea doar fotografia de sus. Acestea sunt straturi continue. Puneți un fișier transparent pe fotografie și vizibilitatea nu se va schimba. Acum desenați o imagine sau scrieți text pe fișier. Va simți că imaginea sau textul sunt suprapuse pe fotografia de sus. Așa funcționează în editor fundal transparent. Sortați fotografiile după valoare și puneți-le în plicuri. Pentru o astfel de sortare în Adobe Photoshop există o funcție „Grup”.
Editați stratul superior ca și cum ar fi dispărut și va apărea stratul de sub el. În acest caz vom deschide pensula și vom aplica ajustări nivel superior doar unde vrem noi. Această procedură funcționează bine pentru ajustări mici, selective, cum ar fi ajustarea expunerii cerului sau rafinarea umbrelor feței unui copil vesel.
Acest lucru este util în special atunci când lucrați cu mai multe straturi când doriți să le dezvăluiți selectiv sau să adăugați un efect care nu este complet vizibil. După măști, de obicei pictăm cu instrumentul Pensule, alb sau negru. Programul tratează aceste „culori” într-un mod special. Ei bine, funcțiile acestor „culori” sunt foarte simple: amintiți-vă doar că umplerea unei măști de strat cu alb arată imaginea, în timp ce negru umple capacul. Măștile de strat pot fi, de asemenea, umplute cu diferite nuanțe de gri între alb și negru.
Care sunt straturile?
Imagine. Se bazează pe pixeli. Când o imagine este deschisă în editor, paleta (1) o afișează automat.
Umplere. Se umple cu o culoare solidă, model sau gradient.
Text. Lucrul cu strat de text Este puțin diferit în Photoshop. Nu conține pixeli. Apare în paleta (1) de îndată ce ne apucăm de lucru cu instrumentul „Text” activ.
Moduri de amestecare a straturilor
De exemplu, dacă se aplică un efect pe o mască sau dacă există un strat dedesubt, utilizați gri sau umpleri cu gradient creează transparența unui efect sau a unui strat. Astfel, nu numai alb-negru uniform sunt „culori” potrivite pentru acoperirea măștilor. Măștile au o altă funcție importantă. Utilizatorul, pentru asistența sa, poate, de exemplu, să salveze o selecție complexă căreia i-a dedicat mult timp. Selecția odată introdusă poate fi reutilizată.
Alegerea de a folosi o mască care arată sau ascunde depinde de dimensiunea zonei pe care intenționăm să o ascundem. Dacă zona de ascundere este mică, ar trebui să folosim o mască revelatoare. În panoul Straturi, un dreptunghi alb conectat la acesta va apărea lângă pictograma stratului activ. Daca ne propunem sa mascam o suprafata mare, trebuie sa folosim masti de acoperire. Un dreptunghi negru va fi afișat lângă pictograma stratului activ.
Strat vectorial. Acest figură arbitrară
, fără pixeli. Apare automat în paletă atunci când utilizați instrumentul. În interiorul conturului, figura este plină de culoare. Strat de ajustare și mască de strat.
Ajută la reglarea saturației culorii, a întunericului sau a luminii imaginilor de sub ele. Imaginea în sine rămâne neschimbată, iar stratul de ajustare spune programului ce modificări trebuie aplicate.
- O altă modalitate de a include o mască pe stratul activ este să o adăugați din panoul Straturi. Va fi activ pentru stratul activ ca o mască de dezvoltare. Deci schimbăm masca care detectează masca care acoperă stratul activ.
- Trebuie să fi fost o eroare undeva în modul în care ați procedat cu procedura.
Trimiteți o cerere sau o cerere.
Copierea imaginilor în straturi
Această ofertă se aplică șomerilor înscriși la Biroul pentru Ocuparea Forței de Muncă, concedieri sau concedieri din motive ale angajatorului. După formare, cursantul ar trebui să fie capabil să evalueze adecvarea și să adapteze orice imagine selectată pentru utilizarea sa.
Lucru de bază cu straturi în Photoshop



















