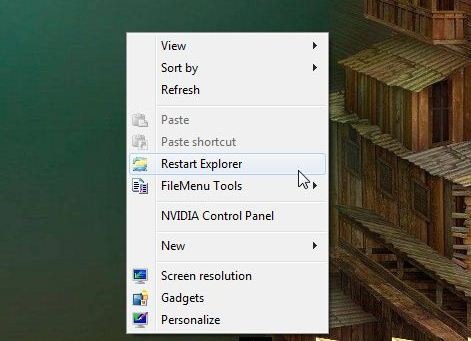Meniul contextual Windows 7 Editarea meniului contextual Windows
Când facem clic pe desktop cu mouse-ul, vedem „slab” și „nondescript” meniul contextual.
Să reducem meniul contextual la stilist și să încercăm să „retușăm, pudram, îmbrăcăm frumos”, pe scurt, facem măcar câteva schimbări în viața lui mohorâtă și plictisitoare :)

O metodă pentru creier
. Apăsați combinația de taste Win+R- scriem regedit- apăsați Bine. Acum avem nevoie de o secțiune HKEY_CLASSES_ROOT. În editorul de registry, deschideți următoarea ramură:
HKEY_CLASSES_ROOT\DesktopBackground\Shell. Faceți clic pe Coajă cartea mouse-ului - Crea — Capitol.. Faceți dublu clic pe parametrul ( De implicit) — În fereastra Valoare setează un nume Sfaturi pentru computer. Acum mergeți în partea stângă a editorului de registry și unde am creat noua sectiune cu numele site-ului, faceți clic pe butonul din dreapta al mouse-ului - Crea — Capitol- scriem comanda
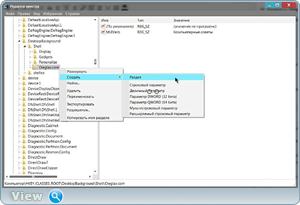
Pe Desktop, faceți clic dreapta pe comanda rapidă a browserului - Proprietăți- du-te la Obiect: — copiați tot ce este în câmpul obiect.

In sectiunea comanda apăsați butonul dreapta al mouse-ului ( Implicit) — Schimba…
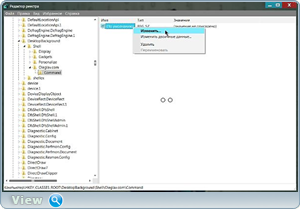
În fereastră Sens: lipiți ceea ce tocmai ați copiat calea către browserși scrieți separate printr-un spațiu site-ul web(sau copiați adresa oricărui site în bara de adrese a browserului) și apoi faceți clic Bine.
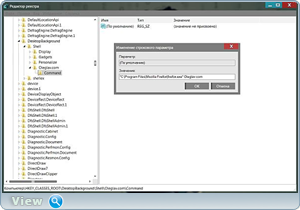
Ei bine, tot ce rămâne este să apăsați butonul drept al mouse-ului de pe desktop și acesta va fi vizibil în meniul contextual articol nou « Sfaturi pentru computer„, făcând clic pe el veți accesa direct site-ul nostru (sau oricare altul care vă place cel mai mult).

Pentru a adăuga programe în meniu, pașii sunt aproape aceiași. În editorul de registry, deschideți următoarea ramură: HKEY_CLASSES_ROOT\Directory\Background\shell Faceți clic pe carte. mouse-ul peste folder coajăși selectați elementul Crea - Capitolși da-i un nume, în cazul meu - Traducător de ecran. După aceea, în partea dreaptă a editorului de registry, faceți dublu clic pe parametrul ( Implicit) și intrați în câmp Sens numele programului dorit. Apoi, faceți clic pe cartea potrivită. mouse-ul peste partiția creată ( Traducător de ecran) și selectați din nou Crea - Capitol. Denumiți secțiunea comanda apoi faceți dublu clic pe parametrul ( Implicit) și introduceți calea către programul din care vom lansa ulterior meniul contextual Windows (obligatoriu între ghilimele). Cazul meu „C:\Program Files\Screen Translator\ScreenTranslator.exe”
Haide, creierii ăștia :) Când există o cale mult mai ușoară.

O metodă pentru leneși . Descărcați utilitarul de la Kishan Bagaria, un specialist în disecție Windows cu experiență. Windows final Personalizarea meniului contextual nu poate doar să șterge și să editeze elemente existente din meniul contextual, ci și să adauge acolo propriile elemente. Pe lângă elementele sugerate de creatorul utilitarului, puteți adăuga oricare dintre propriile elemente, inclusiv link-uri către programe, foldere favorite și pagini web. Din păcate, utilitarul este adaptat doar pentru Windows XP, Vista și 7. Apropo, iată un videoclip despre cât de ușor este să lucrezi în acest program minunat.
Când lucrăm cu fișiere și foldere, folosim adesea meniul contextual. Pe de o parte, acest lucru este convenabil în sensul că puteți executa rapid o anumită comandă fără mișcări inutile, pe de altă parte, acțiunea este efectuată special cu obiectul selectat în listă. Și aici este un set de instrumente convenabil pentru editarea meniului contextual Dezvoltatorii Windows nu a prevăzut-o. Ne vin în ajutor utilitati speciale, ca Instrumente FileMenu. Acest program vă permite nu numai să modificați conținutul meniului contextual, ci și să adăugați noi funcții la acesta.
După lansarea FileMenu Tools, vedem o listă cu toate comenzile acceptate de program prin meniul contextual. Aici includem comenzile necesare.
Pentru a profita de oportunități Instrumente FileMenu, faceți clic dreapta pe un fișier sau folder din Explorer pentru a deschide meniul contextual, unde selectam Instrumente FileMenu.
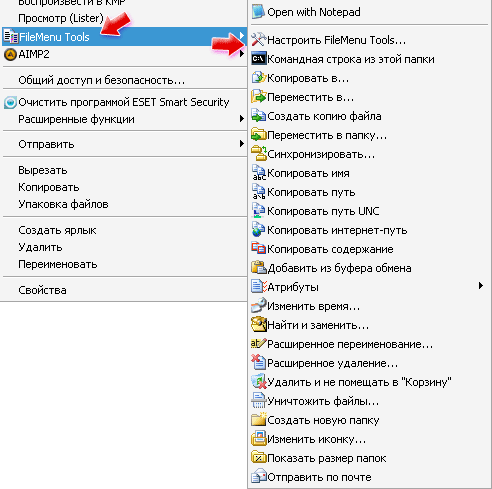
Programul conține încă două file în care sunt prezentate comenzile de meniu Trimite (Trimite la...) și comenzi din alte aplicații. Partea stângă a ferestrei conține instrumente pentru lucrul cu meniul. Deci, aici puteți adăuga o nouă comandă la listă făcând clic pe butonul [Adăugați comandă]. Un articol apare în listă Echipa noua , cu toate acestea, nu este încă configurat. Pentru a modifica parametrii comenzii rapide, selectați-i în panou Proprietățiși setați valoarea.
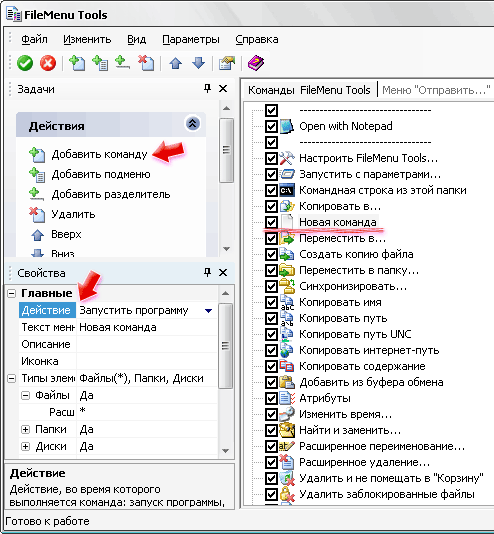
Acţiune– vă permite să lansați o aplicație sau să efectuați operațiuni standard de copiere, mutare sau ștergere.
Textul meniului– introduceți textul care apare în meniul contextual lângă eticheta articolului.
Descriere– în acest câmp introducem un mic text explicativ care apare atunci când selectați un articol de meniu.
Pictogramă– selectarea unei pictograme afișate într-un element de meniu contextual.
Program– selectați aplicația în sine care trebuie lansată.
Argumente– Aceasta listează argumentele pentru program. Multe aplicații pot fi lansate din linie de comandă cu argumente enumerate după numele fișierului exe.
Domeniul de aplicare al comenzii este, de asemenea, determinat aici - fișiere, foldere, discuri. Puteți specifica un filtru de fișiere după extensie sau foldere individuale.
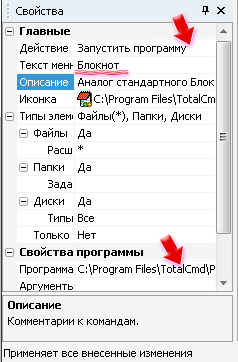
În exemplul prezentat, am configurat un element de meniu contextual care lansează o aplicație - un analog al Notepad-ului. Când faceți clic pe fișier text iar selectând acest element, aplicația se va lansa și va deschide automat fișierul selectat în Explorer. După finalizarea tuturor setărilor, asigurați-vă că apăsați butonul [Aplicați modificări].
Specificatii:
Limbajul interfeței: rusă, engleză etc.
OS: Windows XP, Vista
Dimensiunea fișierului: 7,7 MB
Licenţă: gratuit
În ciuda atacului a tot felul de interfețe bazate pe degete, vechiul mouse bun nu va renunța. Și acest lucru nu este surprinzător - este dificil să ne imaginăm un lucru mai simplu și în același timp instrument puternic pentru a interacționa cu un computer. Și pentru a îmbunătăți și mai mult capacitățile rozătoarei dvs., vă oferim 44 programe gratuite, pentru a-și crește capacitățile. Cu aceste utilitare mici, puteți adăuga multe caracteristici utile la meniul contextual cu clic dreapta pe care le veți găsi utile atunci când lucrați în Windows.
Ștergerea unor fișiere și foldere se transformă uneori într-o adevărată durere de cap. Dacă sistemul se încăpățânează să nu se despartă de un obiect, invocând faptul că acesta este în uz curent, atunci utilizați utilitarul FileExile.
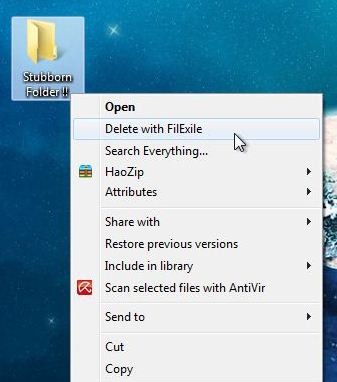
PasteAsFile
Dacă ați copiat orice text sau imagine în clipboard, atunci pentru a-l extrage va trebui să deschideți programul corespunzător, creați fișier nou, apoi inserați conținutul clipboard-ului acolo. Utilitarul PasteAsFile reduce această procedură la un singur clic. Trebuie doar să faceți clic dreapta pe Desktop și să selectați elementul corespunzător, apoi să specificați numele și extensia fișierului. Sunt acceptate HTML, CSS, PHP pentru text și JPG, PCX, PNG, BMP, TGA, GIF, TIF pentru imagini.
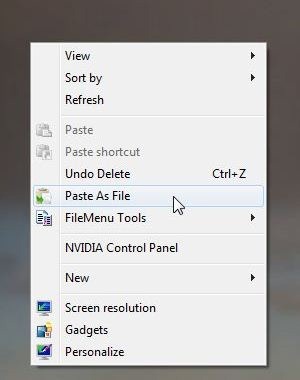
Găsiți țintă
Această extensie de meniu contextual face mult mai ușoară găsirea fișierului la care face referire o comandă rapidă. Acum trebuie doar să selectați Găsiți țintă din meniul cu clic dreapta și folderul cu fișierul dorit se va deschide imediat.
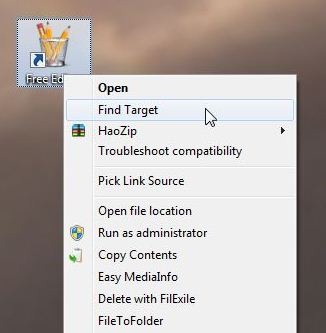
Editor de meniu contextual pentru Win 7/Vista
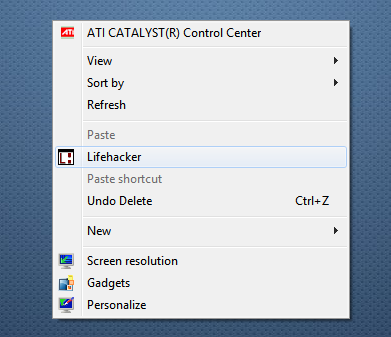
Încărcare corectă
Acest aplicație gratuită să facem clic clic dreapta mouse-ul pe orice fișier sau imagine și încărcați-l în server FTP. Rightload vă permite, de asemenea, să încărcați pe Facebook, Flickr, ImageShack, Imgur sau VirusTotal.
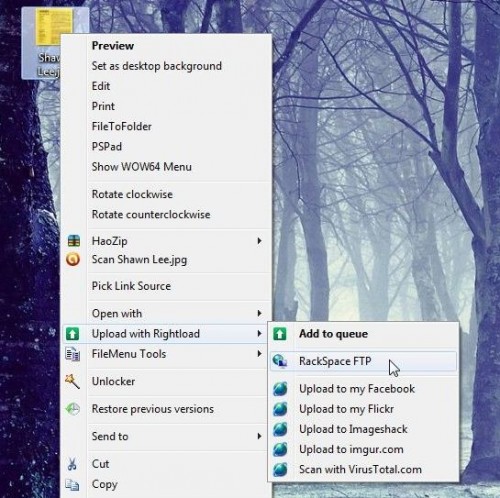
Data anexării
Foarte oportunitate utila pentru a redenumi fișierele și folderele. Utilitarul vă permite să selectați fișiere sau foldere în modul lot și, făcând clic dreapta, să adăugați data curentă la numele acestora.
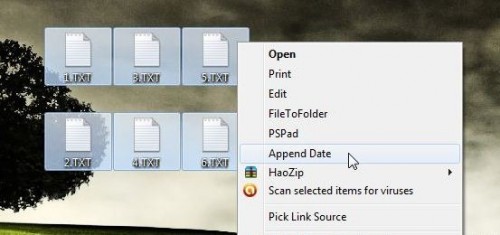
Redimensionare gratuită a imaginii
Selectați o imagine (sau un grup de imagini) și apoi faceți clic dreapta pentru a le redimensiona. Puteți utiliza profiluri predefinite sau puteți introduce rezoluția din mers.
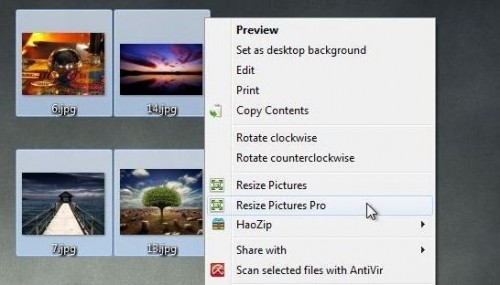
Ridnaci
Acest lucru este foarte caracteristică utilă pentru a estima rapid dimensiunile fișierelor din orice folder. După ce ați selectat elementul corespunzător din meniul contextual, vi se va afișa informatii detaliate despre dimensiunile tuturor articolelor din acest folder.
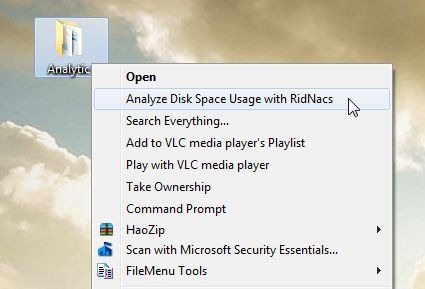
ChangeExt
O modalitate rapidă de a schimba extensia mai multor fișiere simultan, cu un singur clic.
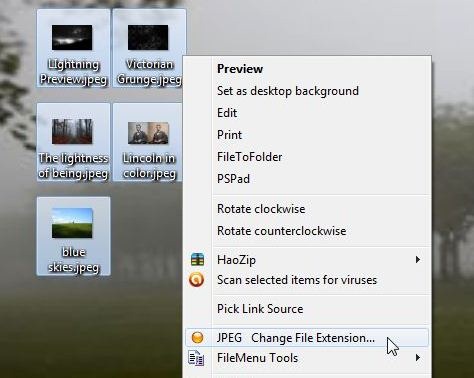
Faceți clic dreapta pe Explorer Reporniți
Proces Windows Explorer Blocat sau foarte lent? Sau poate ești programator și lucrezi cu procese sau aplicații care necesită reporniți Windows Explorator? În orice caz, acesta este probabil cel mai simplu mod de a reporni File Explorer direct din meniul contextual.