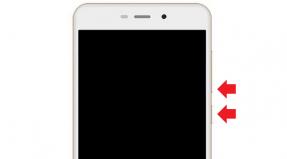Analizor Wifi - Caracteristici de utilizare a programului. Utilizarea unui scaner Wi-Fi pentru a colecta informații despre rețelele wireless
O întrebare foarte populară în rândul utilizatorilor de internet, în special a celor wireless, este problema alegerii și schimbării canalului Wi-Fi. Acești pași pot fi efectuati analizând setările routerului dvs. Faptul că această problemă apare foarte des nu este deloc surprinzător.
Motivul pentru aceasta este apariția multor întreruperi în funcționarea internetului din cauza interferențelor pe canal. De asta se plâng cel mai des utilizatorii: viteze scăzute de transfer de date, Internetul funcționează în nebunie (adică acces, apoi nu există acces), uneori conexiunea Wi-Fi este întreruptă pentru o perioadă lungă de timp. Toate aceste probleme au o singură cauză principală - aglomerația canalului tău.
O altă consecință negativă a încărcării crescute este următoarea problemă: computerul nu mai vede această rețea Wi-Fi, chiar dacă vede altele.
Vă vom spune mai târziu în articol cum să găsiți un alt canal, să faceți tranziția de la cel vechi la cel nou și cum să faceți toate acestea. Vom revizui soluția pe baza parametrilor celor mai populare modele de router. Printre acestea puteți găsi precum Tp-Link, Asus, D-Link, Zyxel, precum și Tenda
Esența unui canal Wi-Fi. Necesitatea de a o schimba.
Să începem debriefing-ul cu cele mai elementare. O mică teorie despre canalele de conexiune wireless. În prezent, majoritatea routerelor sunt setate la frecvență 2,4 GHz. Deci, acest indicator este considerat standard. Există mai multe numere - de exemplu, 5 GHz, dar se găsesc în modelele lansate recent, așa că sunt încă mai puține.
Frecvența de 2,4 GHz sugerează posibilitatea utilizării următoarei game de canale: de la primul până la al treisprezecelea. Este ușor de concluzionat că orice Wi-Fi routerul operează pe unul dintre aceste treisprezece canale. Acest lucru este valabil pentru țări precum Rusia și Ucraina. În America, lucrurile stau diferit: pot folosi doar 11 canale. Luați notă de această caracteristică, deoarece atunci când cumpărați orice dispozitiv american, puteți întâlni cu ușurință faptul că acesta nu va vedea canalele Wi-Fi 12 sau 13.
Problemele cu supraîncărcarea canalului apar atunci când mai multe rețele sunt conectate la acesta simultan. Cum se întâmplă asta?
- Instalați, de exemplu, canalul 5.
- Un vecin din apropiere decide și el să opteze pentru Channel 5.
- Astfel, mai multe rețele au folosit deja Canalul 5. Imaginați-vă când sunt mai mulți astfel de vecini.
- Canalul este supraîncărcat.
Această problemă este foarte frecventă în clădirile de apartamente, dar mai puțin frecventă în clădirile private, deoarece distanța până la vecini este mare.
Setările inițiale sunt următoarele: atunci când porniți routerul, orice canal este selectat automat (cel mai puțin încărcat). Când opriți și porniți din nou routerul, este selectat un alt canal.
Desigur, puteți seta această setare - atunci când este pornit, routerul se va conecta la un anumit canal, de exemplu, al doilea. Acest lucru se va întâmpla întotdeauna. Dar într-o zi acest canal poate deveni foarte ocupat și vei întâmpina problemele despre care am vorbit la începutul articolului. Prin urmare, selectarea automată a canalului are un avantaj. Puteți reporni oricând dispozitivul, iar acesta va găsi o altă opțiune, una mai liberă.
Un lucru util este programe speciale, care sunt concepute pentru a urmări ce canale sunt ocupate și care sunt gratuite. Despre ei vom vorbi mai departe.
Dar totuși, cel mai simplu și mai accesibil mod de a rezolva problemele de conexiune wireless este acesta. Dacă după prima dată nu puteți rezolva problemele, atunci repetați-o. De asemenea, puteți experimenta cu setările:
— dacă ați ales să instalați un canal static, adică permanent, treceți la selecția automată;
- dacă, dimpotrivă, routerul a selectat automat canalul, setați-i numărul specific - mai întâi încercați 1,6 și 11.
Astfel de manipulări ajută la rezolvarea problemelor apărute.
Dacă încercările tale nu reușesc, poți apela la programe speciale. Sunt numiti inSSIDer,WiFiInfoView. Ajutoare utile vă va oferi informații despre canalele gratuite la care vă puteți conecta.
Cu toate acestea, întreruperile pe internet nu sunt întotdeauna asociate exclusiv cu aglomerarea unui anumit canal. Uneori sunt detectate probleme cu sistemul de alimentare, interferențe provenite de la alte gadgeturi sau defecțiuni ale pieselor individuale.
Cum să lucrezi cu programe speciale?
Când dispozitivul dvs. (fie că este un laptop, smartphone sau altceva) arată că există multe rețele diferite într-o rază apropiată, utilizați programe speciale care vă vor indica disponibilitatea unui canal gratuit.
Cel mai faimos program în acest scop este considerat pe drept un inSSIder. Principalul său avantaj este accesul gratuit, adică este absolut gratuit. Nu există un meniu în limba rusă, nu va fi greu de înțeles.
O alternativă bună este programul WiFiInfoView (recomand să îl folosiți).
Căutarea unui canal în programul inSSIDer
Algoritmul acțiunilor din cadrul acestui program va fi următorul:
- Mai întâi trebuie să-l descărcați. Versiunea de pornire 3.0.3.53 (pe în acest moment) pentru Windows 7 și Windows 8.
- Urmează instalarea. Rulați programul de instalare și urmați recomandările sugerate în instrucțiuni.
- Lansați-l făcând clic pe comanda rapidă corespunzătoare (comanda rapidă va fi pe desktop).
- Programul poate fi instalat cu ușurință nu numai pe computere, ci și pe telefoane (pe baza Android/iOS).
- Activați Wi-Fi.
- După pornirea programului, accesați fila REȚELE. Veți vedea o listă de disponibile Rețele Wi-Fi care sunt în apropiere, inclusiv a ta. Puteți afla despre conectarea la acesta din urmă dacă există un asterisc lângă acesta.
- Acordăm atenție Canalului, și anume, la ceea ce este afișat sub această filă (informații despre canalele ocupate).
- Facem o alegere în favoarea unuia sau celuilalt.
Un mic sfat: când analizezi canale ocupate, acordați atenție la 1, 6, 11. Dacă alte rețele nu le-au selectat, atunci încercați mai întâi să configurați routerul pe ele. Acest lucru se datorează faptului că aceste trei canale nu se intersectează niciodată, care nu se poate spune despre alții, de exemplu, despre 10 . Când rețeaua este configurată pentru aceasta, atunci 2 înainte și 2 după sunt ocupate, adică canalele de la 8 la 10. De exemplu: 8,9,10,11,12.
Selectarea unui canal utilizând WiFiInfoView
Acest program este chiar mai ușor de învățat decât cel anterior. Nici măcar nu trebuie să-l instalezi. Da, vă va oferi mai puține informații, dar va fi suficient.
- Deschiderea fișierului descărcat. Lansa WifiInfoView.exe.
- Coloană Canal conține informații despre ce canal este utilizat de rețea.
- Analizăm oamenii ocupați și facem o alegere în favoarea celui mai liber. Setăm numărul în setările routerului nostru. În continuare vă vom spune cum să faceți acest lucru.
Schimbarea canalului pe routerul Tp-Link
Dacă routerul dvs. este Tp-Link, urmați cu următoarele instrucțiuni dacă doriți, schimbați canalul:
- Stabilim o conexiune la router (fără fir sau cu fir - nu contează);
- Introduceți următoarele numere în linia browserului - 192.168.1.1 sau 192.168.1.1 .
- Va apărea o fereastră care vă va cere să introduceți date. Valori standard- Asta admin, admin. În cazul dvs., acestea pot fi diferite - poate le-ați schimbat.
Calea ulterioară este următoarea: Fără fir — Setări wireless(Wireless - Setări modul wireless) — Canal(Canal)—selectați un canal.
Înainte de a face acest lucru, ar trebui să verificați dacă regiunea specificată este corectă. Pentru a face acest lucru, uitați-vă la fila Regiune– ea este chiar aici.
Modificările sunt salvate când se face clic Salva. Apoi, ar trebui să reporniți routerul și să verificați cât de bine funcționează Internetul. Găsiți puțin mai multe informații despre parolele Wi-Fi și schimbarea autentificărilor la sistem în articolul: „ „.
D-Link: modificarea parametrilor canalului
Pentru routerele de acest brand, algoritmul va fi practic același: Conectați-vă la rețea – introduceți setări – introduceți adresa 192.168.0.1 și date ( adminŞi admin). Există dificultăți? Folosește-l pe acesta.
D-Link are un sfat grozav în setări. Puteți vedea în același timp ce canal utilizați și scara de încărcare a altor numere. O diagramă vizuală vă permite să faceți mai mult alegere corectă. Nici măcar nu trebuie să instalați programele speciale despre care am vorbit mai devreme.
Dar Asus?
Lucrul cu routere Asus nu diferă de opțiunile discutate mai sus. Producem si noi Conexiune Wi-Fi, introduceți setările (adresa este aceeași - 192.168.1.1 , atât numele cât și parola - admin, admin). Pași mai detaliați pot fi găsiți dacă îl deschideți.
Tab Rețea fără fir, indicând numărul canalului, Aplicați- gata. Routerul se va reporni automat.
Care sunt pașii pentru routerul Zyxel Keenetic?
Stabilirea unei conexiuni la Internet. Deschideți pagina de setări, care se află la adresa standard 192.168.1.1 . Introduceți datele necesare. Aici parola standard nu este admin, ci 1234.
În fereastra de setări, accesați fila numită Rețea Wi-Fi, editați regiunea (dacă este necesar), apoi instalați canalul dorit. La parametri specificati a început să aibă efect, trebuie să faceți clic pe Aplicare.
Setarea unui anumit canal pe routerele Tenda
Pentru a ajunge la pagina de setări, trebuie să specificați adresa 192.168.0.1 . Câmpurile standard – autentificare și parolă – vor fi următoarele: autentificare – admin, parola - celulă goală. Să mergem la filă Setări wireless. În linia Canal introducem numărul selectat. Să salvăm modificările - Bine.
Concluzii
Dacă situația dvs. nu s-a schimbat în niciun fel după toate metodele care au fost propuse în acest articol, a mai rămas o singură soluție - cumpărați un router mai puternic, exact cel despre care vorbeam la început - cu o frecvență de 5 GHz. Au existat astfel de cazuri în practică și nici o cantitate de manipulare pentru schimbarea canalelor nu a ajutat la rezolvarea problemei cu întreruperi.
De asemenea, rețineți că uneori problemele pot fi de natură tehnică - un element din router se poate rupe. Atunci nicio acțiune de modificare a setărilor nu va fi utilă.
Articolul s-a dovedit a fi foarte informativ și util pentru toți utilizatorii world wide web. În ea am încercat să rezolvăm cel mai ușor și metodele disponibile pentru a depana cele mai frecvente probleme de Internet și conexiune fără fir la Wi-Fi.
Articolul discută despre software-ul gratuit care rulează Microsoft Windows, care permite o analiză preliminară a acoperirii radio a teritoriului pentru prezența echipamentelor terțe care operează în gama Wi-Fi 2,4/5 GHz. Comparatie facuta caracteristici tehnice software-ul în cauză.
Introducere
În rețelele fără fir, canalul de comunicație dintre emițător și receptor este deschis, ceea ce complică foarte mult analiza propagării semnalului radio pe teritoriul rețelei proiectate. Și și mai supărător este impactul pe care echipamentele wireless învecinate îl pot avea asupra rețelei tale prin acest canal „deschis”. influență negativă. Prin urmare, sondajul radio al teritoriului joacă un rol foarte important în proiectarea unei rețele Wi-Fi. Unii experți susțin că inspecția radio este o etapă complet inutilă, invocând faptul că și rețelele din jur apar în mod constant, se dezvoltă, se modernizează, se deplasează etc. Dar trebuie să fii de acord, este mai bine să știi dinainte că există o rețea gigantică de puncte. locuiesc în apropierea ta accesul la un birou învecinat și ia măsurile adecvate (de exemplu, trece la alte birouri care nu se suprapun canale de frecventa), mai degrabă decât să întâmpinați mai târziu probleme cu interferența undelor radio și, în consecință, cu debitul scăzut al canalului dvs. de comunicare „deschis”.
Astăzi există o cantitate suficientă de software care vă permite să evaluați nivelul fundalului electromagnetic din jur în intervalele de 2,4/5 GHz. Acest articol discută programe care rulează sub sistemul de operare Windows.
1. Wi-Fi acrilic
Acrylic Wi-Fi - cel mai nou gratuit scaner de rețea, afișând rețelele wireless disponibile, caracteristicile tehnice ale acestora (protocol, canal, viteza maxima etc.), precum și informații despre nivelul lor de protecție. Programul oferă chiar și o listă Parole Wi-Fi, care sunt utilizate ca puncte de acces implicite.
Acrylic are o versiune profesională plătită, cu funcții avansate pentru a ajuta la detectarea problemelor de securitate rețele fără fir. Tot în această versiune, programul efectuează un sondaj radio al teritoriului și se oferă să selecteze canale optimeîn rețea pentru a asigura cea mai corectă funcționare. Aspectul programului este prezentat în Figura 1:
Figura 1 - Aspectul programului Acrylic Wi-Fi
ÎN versiune gratuită Capacitățile programului rămân destul de slabe, limitate la afișarea informațiilor prezentate în captura de ecran de mai sus (Figura 1), și anume: transmise de punctul de acces - SSID; ei adresa MAC; RSSI - puterea semnalului; Chan - numărul canalului utilizat pentru transmisie; 802.11x - standard Transmisie Wi-Fi; Viteza maximă - viteza maximă; WEP/WPA/PWA2 - tip de criptare. O caracteristică excelentă este că programul arată care puncte de acces sunt activate Modul WPS 1.0/2.0, pentru că nu mai este un secret că acest WPS 1.0 a fost mult timp un fel de „uşă din spate” pentru orice reţea. De asemenea, afișează informații conexe despre producător (Vânzător) și tipul de rețea în care funcționează punctul de acces (Tip), sau cu alte cuvinte: are acces la Internet sau nu are rost să-l rupe (doar glumesc? ). Pentru un plus de dramatism, este afișat un grafic care arată modificările intensității semnalului de la diferite puncte de acces de-a lungul timpului (dreapta jos în Figura 1).
În general, setul de funcții enumerat este limitat versiunea platita Wi-Fi acrilic. Destul de slab, având în vedere că cu mult înainte de acest program, a apărut un software capabil de mai mult.
LA versiune profesionala Este greu să găsiți greșeli în program; au îngrădit o mulțime de funcții utile în el, de exemplu, programul în sine va indica punctele de acces care vă afectează negativ rețeaua. Acrylic vă permite să generați rapoarte privind starea rețelelor Wi-Fi de la descriere detaliată puncte de acces și transferați-le pe computerul comunicatorului sau al administratorului.
Reluați Wi-Fi acrilic: Când lucram cu acest program, am avut senzația că a fost realizat în întregime pe platformă Kali Linux cu singura diferență că shell-ul grafic pentru lucrul sub Windows a fost adăugat. Versiunea cu plată este completată de faptul că vă permite să generați rapoarte în format HTML și ajută utilizatorul să ia decizii cu privire la configurarea rețelei fără a intra în nuanțe tehnice. Astfel, aș evalua versiunea gratuită a programului cu trei puncte pe o scară de cinci puncte, poate fi clasificată ca software pentru „începători”; de rapoarte). Cu toate acestea, în general, programul rămâne slab în ceea ce privește capacitățile sale tehnice. În plus, conține o mulțime de link-uri care distrag atenția care duc la site-ul web al dezvoltatorului și la profiluri pe google+, Facebook, twitter etc. Ceea ce în general creează impresia nu a unei aplicații tehnice, ci a unui program de divertisment, când, neavând altceva de făcut, am decis să „monitorizez” vecinii mei. Puncte Wi-Fi acces.
2. Scaner Wi-Fi
Acest software poate arăta informatii detaliate despre rețelele 802.11 a/b/g/n/ac din apropiere, precum și parametrii punctului de acces și puterea semnalului. Programul are și o versiune plătită și gratuită, spre deosebire de software-ul anterior, acestea nu diferă în funcție de funcționalitate. După instalarea programului, îl puteți folosi timp de 30 de zile, după care trebuie să îl înregistrați - gratuit pentru uz personal, sau să îl cumpărați în cazul utilizării comerciale a software-ului. Aspectul programului este prezentat în Figura 2.

Figura 2 - Aspect programe Wi-Fi Scanner
Ca și în software-ul anterior, coloana principală afișează informații despre rețelele disponibile, dar informațiile sunt mai extinse. Disponibilitatea coloanelor suplimentare: Rata realizabilă - rata de transfer de date efectiv realizabilă, Lățimea canalului - lățimea canalului utilizată, Fluxul spațial - fluxurile spațiale (aici vorbim despre Tehnologii MIMO), Utilizarea canalului - cât de ocupat este canalul de transmisie a datelor și informații mai avansate despre protocoalele de securitate utilizate, în special tipul de criptare: CCMP/TKIP/WEP/ sau o combinație a acestora.
Versiunea gratuită a acestui program include toate caracteristicile enumerate în versiunea profesională a Acrylic Wi-Fi. În special: Figura 3 prezintă un grafic al nivelului semnalului de la Wi-Fi disponibil retelelor. Foarte comod si intuitiv.

Figura 3
Figura 4 oferă informații extinse despre una dintre rețelele din jur. ÎN în acest caz, această rețea poartă același nume Rostelecom.

Figura 4
Reluați Scanner WiFi: În opinia mea, designul acestui program este destul de „ușor” în ceea ce privește perceperea informațiilor afișate, iar locația tuturor butoanelor și file-urilor este intuitivă. Acest program este o soluție excelentă pentru uz privat, iar pentru uz comercial prețurile sunt rezonabile. Programul merită o evaluare excelentă.
3.Homedale
Aparține clasei „slabe”. Din punct de vedere tehnic, programul are erori și neajunsuri, dar funcționează ultimele versiuni Windows. Programul este ușor de utilizat, dar vă permite doar să evaluați nivelul semnalului provenit de la punctul de acces și unele informații deja enumerate în anterior produse software. Programul nu vede producătorii de echipamente și nu determină întotdeauna modelul punctului de acces a cărui rețea a detectat-o. În plus, puterea semnalului de la punctul de acces nu poate fi întotdeauna determinată. Aspectul ferestrei principale a programului este prezentat în Figura 5.

Figura 5
Programul nu oferă filtre în niciun fel, prin urmare, de exemplu, pe graficul distribuției puterii punctelor de acces disponibile pe canal, este imposibil să eliminați conexiunile care sunt „neinteresante” pentru noi, așa că arată pur și simplu o astfel de umplutură neinformativă. (Figura 6):

Figura 6
Având în vedere performanța incompletă a acestui program, acesta este evaluat, pentru a le spune ușor, „nesatisfăcător”. Programul este destul de slab în comparație cu alte programe gratuite similare distribuite pe internet.
4. Programe de monitorizare învechite
Lista de programe învechite le include pe cele care fie nu acceptă standardele Wi-Fi „moderne” - IEEE 802.11n/ac, fie nu mai funcționează sub Windows 7/8/8.1/10. Da si aspect Aceste programe sunt destul de deprimante, ceea ce nu este plăcut ochiului.
Network Stumbler este un instrument ușor de monitorizare a rețelei fără fir pentru Windows. Dezvoltarea sa s-a oprit la suportarea standardelor 802.11 a/b/g, adică monitorizează rețeaua doar în banda 2.4, excluzând cinci gigaherți. Software-ul funcționează sisteme Microsoft Windows până la XP inclusiv.
WirelessNetView a fost cândva un instrument excelent pentru monitorizarea rețelelor Wi-Fi, dar acum este oarecum învechit.
Fără fir Network Watcher- creat inițial pentru detectarea și analiza rețelelor Wi-Fi. L-am folosit singur o dată, utilitarul a fost scanat rețele locale, inclusiv wireless. Programul afișează o listă cu toate dispozitivele conectate în prezent la rețeaua scanată. Tabelul de ieșire a informațiilor despre dispozitiv afișează informații precum: IP, adresa MAC, numele dispozitivului și producătorul adaptorului. Lista poate fi exportată în HTML. În ceea ce privește analiza rețelelor Wi-Fi, atitudinea ei este destul de mediocră, deoarece pentru a obține informații despre o rețea Wi-Fi, trebuie să vă conectați la aceasta. De fapt, a fost inclus în această recenzie pur și simplu datorită numelui său specific.
În loc de o concluzie
Programele Acrylic Wi-Fi și Wi-Fi Scanner enumerate mai sus aparțin clasei acelor programe gratuite care țin pasul cu vremurile și sunt capabile să monitorizeze punctele de acces care rulează pe IEEE 802.11ac, relativ recent introdus. Pe lângă programele revizuite, există și altele nu mai puțin faimoase care nu au fost incluse în această recenzie, inclusiv inSSIDer - în întregime software plătit de recent. În plus, este disponibil online număr mare programe care rulează Android OS, Mac OS și Linux. Dar asta e altă poveste.
09.08.2018 la 16:58 (acum 6 luni)
Bună, Sergey. Am probleme foarte paranormale cu aceste gadgeturi, PC-uri, rute etc. Astăzi am pregătit din nou un „cadou”. Pe scurt, esența este aceasta: TL-WR841N/ND se comportă instabil (este atât un model N, cât și un ND). La început este o prostie obișnuită (pentru mine) - când stabilitatea se întrerupe, laptopul intră în BSOD cu o eroare despre rețea. M-am obișnuit de mult cu faptul că am dispozitive „anomale”, iar același gunoi se întâmplă și cu un smartphone. Cel mai simplu exemplu este când este pornit. activitatea de telefonie (când a fost sunat telefonul inteligent). Dacă în acest moment nu scoateți telefonul inteligent de pe computer la o distanță de aproximativ 0,5-1,0 metri, atunci computerul intră în BSOD cu (!) eroare necunoscută(prostie gol după „STOP .....”). Rareori se întâmplă ca sistemul de operare să înghețe pur și simplu, iar când apelul se termină, acesta se blochează. Da, este o prostie completă, dar totul este adevărat, ceea ce este trist... Apropo, acest tip de gunoi se întâmplă doar cu acest laptop și telefon inteligent - este prieten cu restul. A venit rândul routerului. După cum am spus mai devreme - computerul intră în BSOD cu o eroare de rețea atunci când ruta își pierde stabilitatea (acest lucru este normal, are un „ecran al morții” - cei mai buni prieteni!). Smartphone-ul este prost stins. din traseu (miroase de autoapărare). În acest moment, pe traseu, indicatorul de setări (angrenajul) începe să clipească static ciudat la intervale de 1 secundă, ceea ce îi spune proprietarului echipamentului o veste nebună. Indicatorul Wi-Fi mărește, de asemenea, frecvența cu aproximativ 0,5 secunde și trece la o frecvență de clipire statică. Deja (după ~30 de minute) traseul a fost complet aruncat la gunoi. Imediat când este pornit. „Angrenajul” începe să clipească și legătura cu traseul este foarte bună. multă vreme, și nu întotdeauna. Împreună cu acest „circ” ne pierdem legătura prin marshturn. Canalele deja schimbate; frecvența (sau orice ar fi); Am actualizat deja firmware-ul (instalat cu succes); L-am resetat si la cele din fabrica; Am schimbat SSID-ul în alfabetul latin, ținând cont de fără spații, m-am gândit că poate am fost „infectat” cu cunoscutul gunoi numit „Numai alfabet latin, cifre și litere de subliniere”; L-am setat pe modul „rețea deschisă” (fără parolă), m-am gândit și că poate „latră” la criptare - orice am făcut acolo, dar rezultatul nu s-a schimbat. Prin direct totul este bine. De asemenea, aș dori să subliniez că lemnul de foc pentru unitatea de rețea este proaspăt etc. (bine, ați putea crede că rețeaua interferează cu menținerea stabilității rutei... la urma urmei, totul este posibil). După această prezentare, am o întrebare: și-a servit Routh timpul și a luat o „pensie”? Am uitat să spun că traseul are... ei bine, vreo 4 ani. Un astfel de „circ” se întâmplă în jurul meu. Ce îmi recomandați?
P.S. Scuze pentru un text atât de lung - un obicei...
08.09.2018 la 18:29 (acum 6 luni)
Buna ziua. nici nu stiu ce sa zic :)
Funcționarea instabilă a routerului este o problemă comună. Mai ales când routerul funcționează de 4 ani. Este posibil să existe o problemă cu sursa de alimentare. El nu cedează tensiunea necesară iar routerul nu funcționează corect. Poate că condensatorii de pe placa TL-WR841N/ND sunt umflați. Se întâmplă și asta.
Este ciudat cum ai descris cum funcționează indicatorii. Luminile de viteză și Wi-Fi ar trebui să clipească. Aceasta este starea lor normală.
Ce ecran albastru apare pe laptop din cauza conexiunii la rețeaua acestui router - acest lucru este puțin probabil. BSOD poate apărea din cauza unei erori de driver. placa de retea sau un adaptor Wi-Fi, dar este puțin probabil ca acesta să aibă vreo legătură cu routerul.
Poate aveți o sursă de interferență puternică acolo.
09.09.2018 la 21:28 (acum 6 luni)
Nu este deloc ciudat. Echipamentul meu clipește rar, dar acum este prea rapid (mai rapid, mai ciudat). Îmi cunosc deja gunoaiele... Sursa de alimentare nu are nimic de-a face cu asta - am încercat tensiunea prescrisă din ce în ce mai mică, nimic nu s-a schimbat - echipamentul meu nu poate fi „mituit” cu un astfel de gunoi. Condensatorii par a fi normali, nu umflați. În ceea ce privește BSOD: nu pot confirma ceea ce este descris. Ar exista șansa de a afla dacă a scris o eroare atunci când a existat un conflict cu smart. De asemenea, nu uitați că echipamentul nostru reacționează la „valuri”. Am dărâmat lemnele de foc pentru unitatea de rețea și am instalat una nouă. Este cu siguranță puțin probabil cu adaptorul - este prietenos cu BSOD de la bun început din cauza telefonului inteligent. De asemenea, voi adăuga că nu există aparate în apropiere, cum ar fi cuptorul cu microunde de orice fel etc. — traseul este pe masa unde se află laptopul și nu există nimic asemănător în jur. Hmm, am uitat să corectez: BSOD apare atunci când stabilitatea rutei este terminată, și nu atunci când este conectat! Dacă ne amintim „inteligent și PC”, atunci smart-ul emite un fel de „valuri” pe care laptopul nu le place. Prin urmare, există un fapt că traseul face același lucru.
Iată un test pe care l-am făcut, apropo, pentru a afla dacă problema ar putea fi de fapt în lemnul de foc (despre BSOD):
1. Prin conectarea la router folosind Adaptor Wi-Fi— BSOD apare cu o eroare a driverului adaptorului Wi-Fi.
2. Prin cablu la router - BSOD cu o eroare de driver de conexiune directă.
Am căutat pe Google erori și, judecând după articole, lemnul de foc „cade” cu o lovitură critică (când se rupe stabilitatea autobuzului de rută), ceea ce provoacă „prietenul nostru”.
Acum nu există nicio modalitate de a repeta acest lucru și, de asemenea, să vă uitați din nou la codurile de eroare - ruta pornește imediat instabilitatea atunci când este pornită și nu mai dorește să conecteze pe nimeni la ea. Laptopul îngheață doar pentru ~ 1 secundă (dacă sistemul de operare este pornit. Modul Wi-Fi), și inteligent, ceea ce este ciudat (tehnologia noastră reacționează la valuri, nu?)…
Pe scurt - prostii complete și un circ. Apropo, recent „hemoroizii” au reapărut din nou: prin cablu arată că există Internet, dar nu există! M-am gândit totul - de parcă lemnele de foc „drept” ar fi zburat. Le-am cerut vecinilor mei un laptop pentru 5 minute. - Nu s-a schimbat nimic acolo. După 10 min. „tortura mea” s-a terminat și acum totul a revenit la normal. Ei bine, judecând după răspunsul tău, este timpul să schimbi „distribuitorul de internet”. Hotspot Windows 10 distribuie prostii - trebuie să așteptați câteva minute pentru ca acesta să înceapă să distribuie pe internet. Oh, cât de mult îmi plac aceste „Aventuri pe fundul meu” - chiar nu am ce face. Bine, văd că nu mai este posibil să-l „reanimam” semnificativ. Ei bine, ne vedem atunci, Sergey. Fii sănătos!
Un router modern este capabil să scaneze, să verifice dacă canalul este liber sau să detecteze excesul de semnal. Puteți găsi cu ușurință o fereastră gratuită. Adesea, firmware-ul routerului trebuie actualizat. Atenție! O pierdere de energie va întrerupe procesul de actualizare - în loc de un scaner de canal Wi-Fi, veți primi o grămadă de fier vechi. Punctul de acces fără fir poate fi restabilit numai de un centru de service oficial sau de un Kulibin informat din punct de vedere tehnic.
Motive de utilizare
Interferența externă reduce viteza fluxului de informații. Rata de biți scade considerabil. Încercați să plasați routerul lângă un cuptor cu microunde funcțional - miracolele vor începe imediat. Interferența este creată de telefoane, soare, instalații industriale și militare. Chiar interfață USB 3 este un pic fals.
Scannerul de canale arată o listă de SSID-uri disponibile, ignorând factorii străini. Prin urmare, chiar și o nișă vizual liberă uneori funcționează prost. Luați în considerare funcțiile software atunci când construiți o rețea de domiciliu.
Dacă observați o scădere semnificativă a vitezei, utilizați ecranare și instalați antene direcționale. Evitați să traversați linia fasciculului cu corpul. Radiațiile cu microunde sunt extrem de nocive și sunt perfect absorbite de mediile apoase ale organismului. Memoria, inteligența, hemograma se deteriorează, iar somnul este perturbat. Imunitatea scade.
Panoul de administrare al routerului
Chiar și seria TP-Link 300 poate recunoaște congestionarea rețelei. Firmware-ul actualizat face minuni. Hardware-ul în sine începe să caute canale libere, selectând (chiar și automat) benzi libere. Ecranul va arăta lucruri uimitoare: vecinii au ocupat literalmente aceleași camere. Dispozitiv inteligent va efectua monitorizarea și va arăta starea rețelelor pentru verificarea utilizatorului.
Ecranul demonstrează clar cele de mai sus. Dacă vecinii s-ar fi obosit să actualizeze în mod regulat firmware-ul, o verificare cu un analizor ar fi arătat o imagine fundamental diferită.

Actualizarea firmware-ului routerului
Opțiunea de actualizare a firmware-ului TP-Link este cea mai bună. Primiți imediat un instrument gata făcut pentru monitorizarea frecvențelor. Desigur, routerul este capabil doar să-și testeze propria gamă de funcționare (2,4; 5; 60 GHz).
- Luați întotdeauna firmware-ul de pe site-ul oficial.
- Asigurați-vă că următoarele setări se potrivesc:
- Versiune.
- Model.
Gama de informații variază foarte mult. Selectați un fișier studiind cu atenție eticheta. Dacă acesta din urmă lipsește, nu dispera. Versiunile de hardware și firmware sunt adesea indicate de panoul de administrare. Evitați să fiți arbitrar: un test experimental vă poate ucide echipamentul.
Procedura de actualizare software va necesita acces. Credem că configurarea routerului în sine este cât se poate de simplă. Ca ultimă soluție, efectuați o resetare hardware a echipamentului apăsând butonul corespunzător.
- Descărcați fișierul firmware.
- Înregistrați pe computer.
- Actualizați software-ul prin cablu selectând elementul corespunzător din panoul de administrare al routerului.
- Programul necesită o conexiune prin cablu. În caz contrar, este posibil un accident fatal. De asemenea, luați-vă de grijă pentru a asigura alimentarea neîntreruptă.

inSSIDer
Software-ul care poate determina densitatea de încărcare a canalelor Wi-Fi este larg cunoscut. Numele ciudat inSSIDer implică capacitatea dispozitivului de a prinde SSID-uri care călătoresc pe aer. Înlocuirea vechiului NetStumbler va mulțumi în principal utilizatorilor Windows.
- Vizitați site-ul oficial al proiectului metageek.com/products/.
- Găsiți produsul de care aveți nevoie.
- Pregătește-te să plătești pentru licență.
Utilitarul va oferi utilizatorului:
- Volumul de muncă.
- Viteza realizabila.
- Scrie SSID-urile disponibile (nume puncte de acces).
- Va afișa parametri specifici, cum ar fi RSSI, permițându-vă să analizați semnalul.
- Programul poate prinde adrese MAC.
Atenţie! Utilitarul este neputincios să urmărească interferența de la aparatele de uz casnic, emisiunile radio, telefoane mobile, Bluetooth.
Opțiune gratuită
Avand in vedere ca se spune, utilizatorii de Android Am răsuflat ușurați: va trebui cu siguranță să trecem manual prin numerele canalului. Cu toate acestea, există o altă opțiune. Da! Acrylic WiFi (acrylicwifi.com/). Noul produs este gratuit pentru moment, vă rugăm să-l descărcați.

Utilitatea colectează:
- SSID
- BSSID
- Aglomerarea canalelor.
- Tip de securitate și multe altele.
- Scaner Wi-Fi gratuit.
- WirelessNetView.
Android
Descărcați software-ul corespunzător:
- WiFiAnalyzer
- Vizualizator Wi-Fi.
- iMapper Wi-Fi Pro.
- Analizor și Surveyor Wi-Fi.
- WiTuners Mobile.
Fiţi atenți! În decembrie 2017, Kaspersky a lansat o serie de aplicații (magazine oficiale) care reprezintă o amenințare. Prin urmare, este mai bine să utilizați firmware-ul routerului.

Linux
- LinSSID.
- iwScanner.
Mac
- iStumbler.
- AirRadar.
- WiFi Explorer.
- Scanner WiFi.
iOS
Utilizați Fing – Scanner de rețea. Posesorii de iOS trebuie doar să viziteze AppStore.
Pentru platforma Android, există câteva aplicații mai fiabile care se bucură de o bună reputație în magazinul Google, printre care:
- Analizor avansat de spectru PRO;
- Analizor-Alerta Wifi Acasă;
- Analizor de spectru;
- Analizorul de spectru SpecScope.
Funcționalitatea tuturor programelor de mai sus este destul de asemănătoare, așa că aveți posibilitatea de a descărca și testa fiecare program separat, apoi alegeți-l pe cel mai potrivit pentru dvs.
Programe de analiză WiFi
Pe lângă clasicul WiFi Analyzer, există mult mai multe aplicații bune atât pentru computere, cât și pentru dispozitive mobile. De exemplu, pentru Android, ar trebui să evidențiați un analizor de platformă deschis, care este disponibil pentru descărcare Play Marketși se numește WiFiAnalyzer (open-source) de la dezvoltatorul VREM Software Development. Este un instrument de încredere care este compatibil cu toate versiunile de sistem de operare până la Android 6.0 Marshmallow.
Pentru dispozitivele Apple este potrivită o aplicație numită Network Info II, care poate afișa pe ecran toate informațiile despre rețelele din apropiere. Este foarte usor de folosit datorita faptului ca este bine conceput interfata utilizator. Foarte utilă poate fi și aplicația Fing, datorită căreia vei învăța informatii complete despre dispozitivele conectate la punctul dvs. de acces.
Dintre aplicațiile pentru soluții desktop, foarte popularul software Acrylic merită o atenție deosebită WiFi Acasă. Spre deosebire de alte programe, acesta funcționează nu numai cu versiuni de Windows care au suport Metro. Funcționalități bogate, un scanner cu mai multe frecvențe și o interfață ușor de utilizat vă sunt disponibile complet gratuit.
Un exemplu despre cum funcționează un analizor Wi-Fi
Analizorul funcționează foarte, foarte simplu. De exemplu, aplicația WiFiAnalyzer pentru Windows trebuie doar să fie instalată și lansată, după care veți primi informații complete despre rețea. Prima filă și principală afișează conexiunea la rețeaua curentă și starea acesteia, precum și calitatea semnalului în procent și -dBm. De exemplu, 80% este un indicator destul de bun, dar poate fi și îmbunătățit, despre care programul vă va avertiza cu siguranță în fila „Analiză”.
Mai jos puteți alege o frecvență de 2,4 sau 5,0 Ghz și, de asemenea, puteți vedea recomandări privind modalitățile de îmbunătățire a semnalului. Analizor în modul automat scanează aglomerația de canale și vă sugerează să treceți la cel mai liber, ceea ce va crește calitatea conexiunii dvs. la Internet. În fila „Rețele”, veți vedea toate punctele de acces disponibile pentru conectare și nivelul semnalului pentru a alege cea mai promițătoare opțiune. Chiar dacă sunteți mulțumit de viteza și calitatea internetului, este totuși recomandat să folosiți analizoare din când în când, mai ales dacă jucați jocuri online, navigați pe net sau vizionați videoclipuri în flux.
Rețele. Este posibil ca cineva să fi obținut acces la rețeaua ta Wi-Fi și să consume date fără știrea ta. Cum să determine asta? Utilizați software special.
Software-ul va afișa o listă de dispozitive care accesează rețeaua Wi-Fi. Fie că este vorba despre un dispozitiv mobil, laptop sau PC, vei fi conștient când un dispozitiv necunoscut se conectează la rețeaua Wi-Fi. Din păcate, nu este posibil să deconectați un dispozitiv conectat în acest fel, dar puteți schimba manual parola de rețeaîn setările routerului.
Cine este pe WiFi-ul meu. Cine este pe WiFi-ul meu
Software-ul afișează notificări direct pe desktop în timp real atunci când un dispozitiv necunoscut se conectează la rețeaua Wi-Fi. În plus, sunt furnizate informații detaliate despre dispozitivul specific, inclusiv ultima adresă IP cunoscută a dispozitivului, adresa MAC, data și ora la care dispozitivul a fost descoperit pentru prima dată, semnătură digitală când dispozitivul a fost descoperit ultima dată, în ora curentă conectat sau nu, numele plăcii de rețea (dacă este posibil), etc.
În afară de aceasta, veți vedea o listă cu toate dispozitivele detectate și veți verifica ce dispozitiv este conectat în prezent sau nu. Pentru un dispozitiv cunoscut, îl puteți marca ca „cunoscut”. Setări Setați intervalele IP și frecvențele de scanare disponibil și în acest software.
Posibilitatea de a bloca un anumit dispozitiv este disponibilă, dar într-o versiune plătită.
Fișierul de instalare al acestui program are 2,32 MB.
Wireless Network Watcher
Wireless Network Watcher este un software portabil pentru detectarea intrușilor rețelei dvs. Wi-Fi. D Pentru dispozitivul conectat se dovedește a fi informații aproape similare cu cele din software-ul menționat mai sus.
În plus față de aceste informații, puteți exporta lista într-un fișier text. fișier HTML sau fișier CSV pentru utilizare viitoare. Puteți plasa acest program în tava de sistem și se va scana constant în fundal.
Când lansați pentru prima dată programul, vi se va solicita să instalați un adaptor de rețea și să modificați intervalul de adrese IP (dacă este necesar) pentru a începe procesul de scanare.
Dimensiunea fișierului de instalare este de 292 KB.
SoftPerfect WiFi Guard
SoftPerfect WiFi Guard este, de asemenea, foarte util pentru scanarea automată și regulată a rețelelor pentru a identifica dispozitivele necinstite. Puteți seta automat timpul de scanare a rețelei de la 1 la 60 de minute. Puteți seta propriile intervale de IP și fișier audio pentru a fi redate atunci când este detectat un dispozitiv necunoscut.
Odată ce scanarea este finalizată, apare o fereastră pop-up care afișează adresa IP și adresa MAC a dispozitivelor necunoscute. În plus, toate dispozitivele conectate sunt vizibile. Pentru fiecare dispozitiv individual, sunt afișate numele furnizorului, RTT (Durată dus-întors), numele dispozitivului, adresa IP, adresa MAC și alte informații.
Fișierul de instalare are aproximativ 2 MB. Când porniți pentru prima dată, trebuie să selectați adaptor de rețeași, de asemenea, configurați parametrii de scanare.
Scaner de rețea NCS
NCS Network Scanner este un software foarte simplu care nu necesită nicio configurație pentru a detecta dispozitivele conectate la Wi-Fi. Când lansați programul, puteți începe scanarea cu un singur clic, programul va găsi dispozitive conectate la rețea. Ea nu apare informatii detaliate pentru dispozitiv. Doar numele gazdă, adresa IP, timpul de răspuns și motivul deconectării.
Acest software este util pentru utilizatorii începători. Se afișează o listă de dispozitive conectate pentru o anumită oră. Nu există nicio modalitate de a salva lista pe un computer.
Fișier ZIP 2,08 MB.
NetBScanner
Unul dintre programele ușor de personalizat. Din păcate, ea nu poate detecta dispozitive mobile asociat cu computerul dvs., ceea ce este un dezavantaj semnificativ al acestui software.
Dispozitivele sunt scanate pe baza intervalului selectat de utilizator. Ca rezultat, puteți vedea adresa IP, grupul de lucru, numele computerului, adresa MAC, producătorul adaptorului și browserul principal utilizat de acest dispozitiv. Puteți exporta lista într-un fișier CSV, fișier text, XML sau HTML.
Dimensiunea fișierului de instalare este de 278 KB. Când îl lansați pentru prima dată, vi se va solicita să setați intervalul de adrese IP și viteza de scanare. După aceasta, va începe scanarea.
Concluzie
Primele trei programe din această listă sunt cele mai eficiente în detectarea tuturor dispozitivelor conectate la o rețea Wi-Fi. Deși puteți utiliza consola administrativă Wi-Fi a routerului pentru a verifica lista de dispozitive, durează ceva timp. Software-ul enumerat este ușor de configurat și arată informații detaliate despre dispozitivele conectate.
Lasă recenzia ta:
Astăzi există un router în aproape fiecare casă. Dar o asemenea abundență de routere Wi-Fi nu ar putea decât să afecteze calitatea semnalului. Foarte des rețelele se suprapun și apar întreruperi ale semnalului de internet. Și asta în ciuda faptului că este puternic și nimic vizibil nu ar trebui să-l interfereze.
Motivul poate fi doar suprapunerea mai multor puncte de acces pe un canal. Pentru blocuri de apartamente această problemă este deosebit de relevant. Doar utilizatorul ar trebui să facă distincția între problemele cu semnalul și router. Deci, este foarte des confuz faptul că smartphone-ul se blochează complet Platforma Androidîn etapa de descărcare a fișierelor torrent. Aici motivul este altul.
Întreruperea Wi-Fi poate apărea după cum urmează:
- O tabletă sau un smartphone se comportă așa cum dorește - când se conectează normal la semnalul de rețea, când nu se conectează deloc;
- O scădere bruscă a vitezei de descărcare fără un motiv întemeiat (și acest lucru se observă și pe resursele interne);
- Comunicarea se pierde într-un anumit loc din apartament, unde nu există bariere.
Motivul pentru toate aceste probleme este tocmai utilizarea aceluiași canal de comunicație de către multe puncte de routere wireless. Ulterior, aglomerația acestui canal duce la viteză redusă și întreruperi ale conexiunii.
A rezolva rapid o problemă înseamnă a schimba canalul. Majoritatea utilizatorilor nici măcar nu știu cum să analizeze această situație și cum să schimbe setarea „Automat” de pe routerul lor.
Puteți citi despre cum să schimbați canalul de comunicație pe diferite tipuri de routere la acest link.
Modificarea selecției automate a canalului de rețea pe un router Asus
Programe de analiză pentru computere care rulează Windows 7, 8 și 10
Vă ajută să analizați starea rețelei dvs. fără fir programe gratuite, care poate fi descărcat fără probleme de pe Internet pentru:
- smartphone-uri cu diferite platforme;
- laptopuri si PC-uri.
Există în total treisprezece canale pentru transmiterea semnalului în Rusia. Deci, dintre aceste 13 canale, primul, al șaselea și al unsprezecelea nu se intersectează. Dar nu toate țările folosesc 13 în SUA, de exemplu, sunt permise doar 12 sistem de operare Există caracteristici specifice privind utilizarea anumitor canale.
Reprezentarea schematică a canalelor suprapuse
Deci Windows 10 nu vede canalul 13, iar în setările routerului este imposibil să schimbi regiunea în Europa pentru a corecta accesul la acest canal.
De asemenea, versiunea 7 a sistemului de operare nu vede canale mai mari de 12. Prin urmare, atunci când alegeți un alt canal descărcat, acest lucru trebuie luat în considerare.
Exact de asta sunt necesare programele de analiză pentru a identifica canalele gratuite, a configura routerul pe ele și a lucra cu calm.
Dacă utilizatorul are o problemă de conectare la orice canal sau semnalul întârzie din cauza congestionării canalului, atunci răspunsurile la întrebările dumneavoastră pot fi adresate suportului tehnic al site-ului oficial Windows.
Cel mai convenabil și simplu programe care analizează ocuparea canalelor de comunicare sunt urmatoarele:
- inSSIDer 4 - descărcare;
- Scaner Wi-Fi gratuit - descărcare;
Aceste programe vă vor ajuta să învățați altele informatii utile despre rețele. Puteți recunoaște tipul de securitate și viteza semnalului. Graficele convenabile vă ajută să analizați semnalul. Figura de mai jos arată modul în care diferiți utilizatori se suprapun pe canale și care punct de acces are semnalul de cea mai înaltă frecvență.
Analiza canalelor de rețea fără fir cu grafice suprapuse
Un exemplu de analiză a rețelei folosind InnSider
Când descărcați programul de pe site-ul oficial, utilizatorul ar trebui să acorde atenție condițiilor de utilizare. Foarte des astăzi oferă doar versiuni demo ale programelor cu o perioadă de utilizare de cel mult o lună. după aceea trebuie să cumpărați programul.
Analiza plinătății canalului
După cum se vede din imagine, după analiză se vede clar că cel mai aglomerat canal este 6. Adică, ar trebui să vă deconectați de la acesta și să selectați gratuit 2, 3 sau 4 sau oricare altul, cu excepția primului și al unsprezecelea, care sunt de asemenea deja ocupate.
Analizor de rețea pentru Android
Cel mai convenabil pentru smartphone pe platforma Android, utilizați programul Wi-Fi Analyzer. Fără probleme la căutare sau descărcare. Utilizatorul se conectează prin intermediul telefonului său serviciu Google Joacă și prin căutare găsește această aplicație și o descarcă. Când smartphone-ul este pornit, puteți descărca aplicația prin intermediul unui computer.
Descărcarea unui program de pe Google Play
După instalare, puteți intra în program și puteți analiza canalele de comunicare. Va fi imediat clar la ce frecvență funcționează routerul și pe ce canal. Toate acestea vor fi indicate pe graficele disponibile. Doar selectați canalele și proprietățile din setări.
Asta funcționează pe frecvența 50 și semnalul este recepționat pe canalele 8-10
Adică în exemplu clar Nu este nevoie să schimbi nimic, pentru că semnalul nu se intersectează cu aproape nimeni. În același program, puteți selecta fila „canale” din proprietăți și puteți vedea care canal are cel mai mare și cel mai bun semnal. Evaluarea este indicată prin stele.
Exemplul arată că cel mai bun semnal fără interferențe este pe canalele 12, 13 și 14. Programul se instalează rapid și se șterge rapid. Prin urmare, utilizatorii nu ar trebui să se teamă că aplicația va ocupa multă memorie pe dispozitiv.
Există o altă filă convenabilă în aceeași aplicație care va afișa frecvența semnalului. Cu un astfel de indicator, te poți deplasa prin apartament și alege exact locul unde semnalul va fi cel mai puternic.
Indicator de măsurare a puterii semnalului
Cum se schimbă selecția automată a canalului pe un router D-Link?
Există un număr mare de routere pe piață astăzi. Dar conform statisticilor, modelul cel mai des achiziționat este modelul D-Link. Cum pot dezactiva selecția automată a canalului pe acesta?
Pentru a face acest lucru, apelați bara de adrese Internet adresa 192.168.0.1. În fereastra care se deschide, tastați admin atât numele de conectare, cât și parola. Cu excepția cazului în care utilizatorul însuși le-a schimbat. Login-ul și parola standard sunt întotdeauna scrise coperta din spate cutii de sub router.
Modificarea setărilor de rețea fără fir
Apare o fereastră, în care selectați „setări avansate”, apoi pe cele de bază, ca în figura de mai sus. După selectarea proprietăților de bază ale rețelei fără fir, ar trebui să găsiți linia „canal” în fereastra care apare și să selectați din ea canalul gratuit pe care l-a afișat orice program pentru analiza canalelor de comunicare.
Selectarea și salvarea unui nou canal de comunicare
După aceasta, conexiunea poate fi întreruptă pentru scurt timp și repornită din nou. Dacă acest lucru nu se întâmplă, trebuie să verificați din nou setările routerului și dacă există o casetă de dialog în colțul din dreapta sus care vă cere să salvați modificările, trebuie să faceți clic și să o salvați.
După aceasta, transferul de date și viteza de descărcare ar trebui să crească.
Cu ajutorul unor astfel de manipulări simple, orice utilizator de astăzi poate corecta erori minore din rețeaua wireless din apartamentul său fără a apela un tehnician sau a plăti pentru serviciile sale. Aşa,
- cum să alegi acest canal de comunicare fără fir de foarte mare viteză și de înaltă frecvență?
- Lansați programul analizor;
- Determinați un canal liber; Găsiți un loc în apartamentul cu cele mai multe frecventa inalta
- recepţie
- Verificați canalele care nu se suprapun (1,6,11 - dacă sunt libere) la această frecvență, de exemplu, viteza de recepție și salturile;
Instalați canalul gratuit selectat cu o frecvență mare de recepție - reconfigurați routerul, acceptați modificările. Deci, remediați problemele cu semnal pierdut