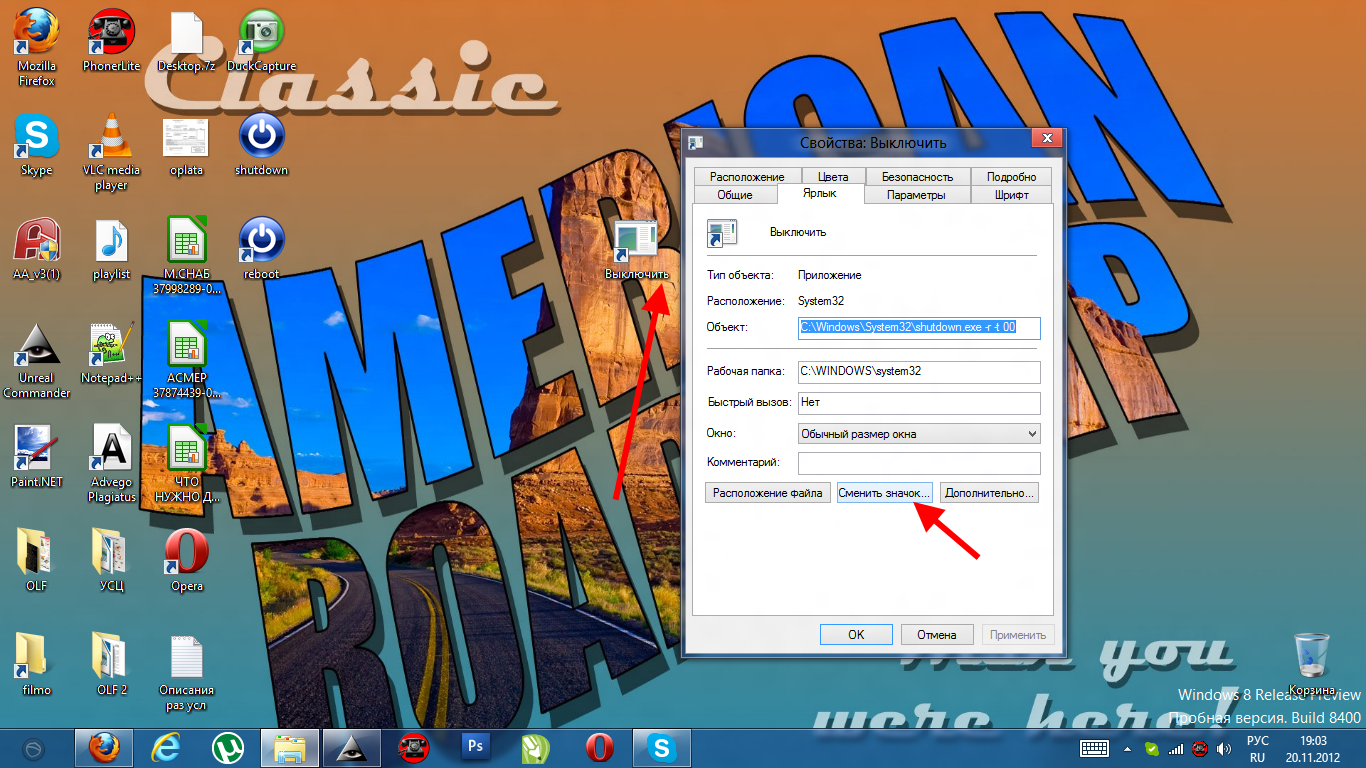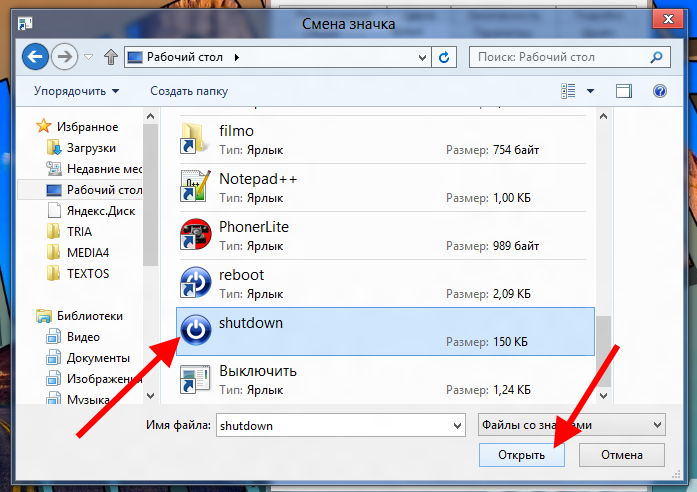Unde să reporniți în Windows 8. Oprirea computerului folosind combinația de taste: Video. Blocați stația de lucru
Interfața de utilizator Windows 8, după părerea mea, nu are o interfață bine gândită. Prin urmare, de făcut pași simpli, cum ar fi oprirea sau repornirea computerului, trebuie să vă strângeți mintea pentru a înțelege cum să faceți acest lucru.
Situația s-a schimbat puțin când a fost lansat Windows 8.1 și în sfârșit a apărut acolo un pseudo meniu Start.
Veți descoperi câteva modalități noi de a face acest lucru, așa că citiți mai departe. Dacă utilizați modul tactil, atingeți în partea dreaptă a ecranului, atingeți Setări și apoi butonul de pornire. Dacă vă aflați în ecranul de conectare, apăsați butonul de pornire din colțul din dreapta jos. Va apărea un meniu care include opțiuni și.
Ieșirea din meniul cu gresie
Alternativ, puteți utiliza comanda rapidă personalizată pe care am creat-o pentru acest meniu. Îl puteți plasa pe desktop sau pe ecranul Start. Dacă utilizați modul tactil, apăsați și mențineți apăsat butonul Start pentru a afișa acest meniu.
De ce pseudo? Da, pentru că meniul de pornire din prezentarea sa clasică, pe care ei înșiși i-au învățat pe oameni să-l folosească ani de zile, a fost complet eliminat în Windows 8. Scurgeți-vă creierele atât de mult cât doriți doar pentru a opri computerul.
Și după strigătele indignate ale utilizatorilor, aceștia au făcut în sfârșit o „cârjă” în Windows 8.1. Același acces convenabil la programe și setări ca și în precedentul versiuni Windows, utilizatorii nu l-au primit niciodată.
Îl veți găsi în colțul din dreapta sus al ecranului Start. Cu toate acestea, acest ghid vă va ajuta să vă găsiți drumul și să utilizați metodele care funcționează cel mai bine pentru dvs. Puteți afla mai multe despre cum să faceți acest lucru. După ce ați creat o comandă rapidă, o puteți trage în bara de activități.
Oprirea computerului folosind comenzile rapide de la tastatură
Aceasta va apărea automat în casetă. Și în sfârșit, cum l-am putea uita pe cel popular printre unii. Cum te-ar putea interesa. Debifați opțiunea de descărcare a articolelor. Acest lucru este normal deoarece multe servicii care rulau anterior nu mai rulează. Rețineți că acest lucru necesită mult timp. 
Apoi veți vedea un ecran ca acesta.
Acum, dacă dați clic stânga pe pictograma „fereastră” din colțul din stânga jos, nu va apărea meniul „start” mult așteptat, ci urâtul ecran Metro.
Dacă încă nu ați actualizat Windows 8 la Windows 8.1, faceți-o. Acest lucru vă va face viața parțial mai ușoară și trebuie să vă actualizați.
De când în opt pentru a opri computerul. A trebuit să fac câțiva pași.
Asta dă mai mult informatii detaliate despre ceea ce face operația. Acest mesaj spune că după proces vi se va prezenta o listă aplicații la distanță pe desktop. Pentru a reseta butonul, apasati cele doua butoane si le veti folosi in functie de nevoi.
După cum am menționat, resetarea butonului este surprinzător de rapidă. Există trei moduri de a declanșa o resetare a butonului. Pe ecranul Selectați o opțiune, faceți clic pe Depanare. Acest lucru va dura câteva minute. Ar trebui să existe ceva pentru toată lumea. O oră prestabilită poate fi, de asemenea, setată pentru oprire.
Mutați cursorul în colțul din dreapta și așteptați panoul miracol din dreapta, care apare când nu este necesar și nu apare când este necesar, faceți clic pe „start” acolo, așteptați ecranul Metro. Și acolo, în colțul din dreapta, găsiți butonul și opriți computerul.
Uite câte mișcări ale corpului sunt! Și nu este de mirare că această metodă de a opri computerul i-a înfuriat pe mulți. Alternativ, puteți apăsa „Câștigă” și mergeți direct la ecran cu butonul.
Oprire folosind comenzi speciale
Setările pot fi făcute utilizând tastatura taste rapide care este, de asemenea, creată. Oprire: Instrumentul oprește complet computerul. Acolo se deschide un meniu pentru ieșire, repornire etc. Acest meniu conține doar noua „închidere hibridă”. Cine vrea să dezactiveze complet computerul, trebuie să facă un link sau un script.
Închideți, reporniți, hibernați ca o comandă rapidă
Dacă doriți să utilizați o altă funcție decât cea standard în acest meniu, trebuie să procedați după cum urmează. Gata, trebuie doar să ai grijă să nu înțelegi greșit. Este mai bine să te miști în colț. Linkurile pot fi apoi șterse din nou. Cine dorește să dezactiveze sau să reducă starea inactiv.

Dar! Trebuia să-l cauti pe google sau să petreci timp să-l descoperi. Oamenilor nu le place să-și „folosească creierul” încă o dată, mai ales dintr-un motiv lipsit de sens.
Odată cu apariția Windows 8.1, altul cale alternativăînchidere Acesta este un clic dreapta pe „pseudo-start”, apoi selectați „închideți și deconectați-vă”. Și după aceea, elementul de care avem nevoie este oprirea sau repornirea.
Predecesorii nu pot face față acestui lucru. Oricine s-a instalat cizme dublă cu mai mult sistem vechi, ar trebui să seteze cu siguranță această opțiune. Dacă asta nu funcționează, atunci. Nu este nevoie să rulați această comandă după instalarea actualizărilor sau a driverelor.
Când este dezactivat, puteți afișa și propriul text. În caz contrar, nu puteți apăsa întreruperea la fel de repede când computerul repornește sau se închide. Creați o comandă rapidă pentru a anula. Acum puteți anula oprirea sau reporniți făcând clic pe link.
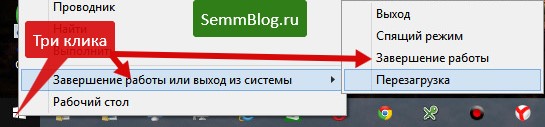
Există o altă modalitate - cu 1 clic mai puțin. A fost inventat când nu a existat o „pseudo-lansare”. Metoda este aceea prin adăugarea unor date la Registrul Windows, opțiunile de închidere și repornire au apărut în meniul contextual al desktopului.
![]()
Apoi va apărea un submeniu. Repornire completă Economie de energie. . Există o regulă de calcul inatacabilă: indiferent cât de rapid este computerul tău și oricât de bine ar performa, vrei ca acesta să funcționeze mai bine. Cu aceste pietre prețioase ascunse, putem începe.
Eliminați inerția cu Resource Monitor
Un instrument puțin cunoscut numit Resource Monitor face o treabă grozavă de a urmări problemele de performanță și de a le remedia. Dar nu vă temeți: puteți încă depana problemele de performanță cu majoritatea celorlalte instrumente din această poveste.
Pentru a adăuga aceste articole la meniul contextual, creați fișier text cu următorul conținut.
Windows Editorul Registrului Versiunea 5.00 "icon"="shell32.dll,-325" "Position"="Bottom" "icon"="shell32.dll,-331" "Position"="Bottom" "icon"="shell32.dll,- 221" "Position"="Bottom" "icon"="shell32.dll,-329" "Position"="Bottom" @="Rundll32 User32.dll,LockWorkStation" @="rundll32.exe powrprof.dll, SetSuspendState 0 ,1,0" @="shutdown.exe -r -t 00 -f" @="shutdown.exe -s -t 00 -f"
Și salvați-l sub numele 1.reg. Faceți dublu clic pe el și va apărea o fereastră cu o întrebare - suntem de acord.
Dacă puteți accesa Monitorul resurselor, accesați fila Prezentare generală. Resource Monitor poate ajuta la identificarea motivelor performanței lente. Ecranul este împărțit în două. În partea stângă, veți vedea fiecare proces care rulează pe sistemul dvs. în funcție de categoria de resurse, precum și detalii de utilizare pentru fiecare proces.
CU partea dreaptă veți vedea grafice în mișcare ale utilizării lor cumulate în timp. Dacă există, știți că aveți o problemă și știți categoria generală a problemei. Fiecare filă arată ce aplicații sau servicii folosesc respectiva resursă, precum și alte informații utile.
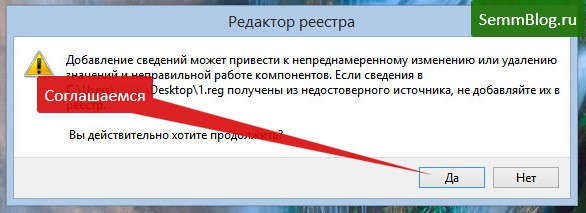
Atenţie! Pentru a crea corect fișierul, trebuie să aveți opțiunea „Ascundeți extensiile pentru tipurile de fișiere rezervate” dezactivată. Altfel, nimic nu îți va funcționa.
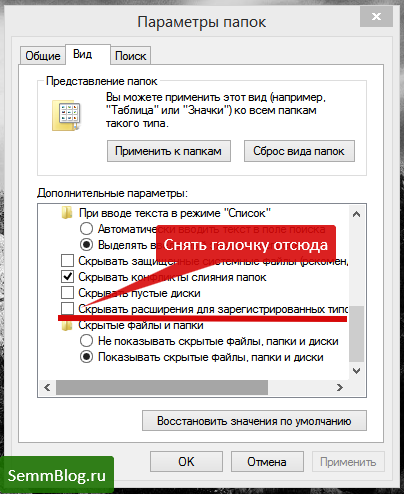
Afișarea din fiecare filă depinde de ceea ce este cel mai util. De exemplu, în fila Memorie, în plus față de programele și serviciile care folosesc memoria, câtă memorie este utilizată în prezent, în cache, rezervată pentru hardware etc.
Odată ce ați rezolvat problema, puteți face ceva în privința ei. De asemenea, vă puteți gândi să căutați alternative la aceste aplicații și servicii și apoi să utilizați Resource Monitor pentru a vedea dacă acele alternative au o utilizare mai mică a resurselor.
Dacă vă este prea lene să faceți toate acestea, descărcați și rulați acest fișier – .
Pentru a elimina modificările, descărcați și rulați acest fișier – .
Sau creați fisier reg cu următorul conținut și rulați.
Editorul de registru Windows Versiunea 5.00 [-HKEY_CLASSES_ROOT\DesktopBackground\Shell\Lock Computer] [-HKEY_CLASSES_ROOT\DesktopBackground\Shell\Sleep Computer] [-HKEY_CLASSES_ROOT\DesktopBackground\Shell\Restart_Class.Shell\Classes_Root\Computer] tdown Computer]
Urmărirea rezistenței și depanarea cu monitorul de fiabilitate
Rețineți că multe dintre informațiile afișate de Resource Monitor sunt afișate și în Task Manager, un alt instrument de productivitate încorporat pe care îl vom analiza. Oferă o imagine de ansamblu istorică asupra stabilității generale a sistemului și chiar conține informații detaliate despre blocările sistemului.
Înarmat cu aceste informații, puteți identifica sursele problemelor și puteți lua măsuri pentru a le corecta. Linia albastră care trece prin grafic arată stabilitatea sistemului dvs. în timp. Maximul este 10, iar minimul este . De fiecare dată când există o blocare a sistemului, o blocare a aplicației sau un eveniment similar, indexul scade, uneori dramatic - mai ales dacă au loc mai multe blocări într-o zi. În fiecare zi, sistemul dvs. nu se blochează, indicele crește ușor.
Asta este. Bucură-te de el pentru sănătatea ta!
P.S. Dacă știți și alte modalități, scrieți în comentarii și le voi adăuga la articol.
Acest articol vă va ajuta să rezolvați problema care apare pentru fiecare utilizator nou.
Metro UI - cum să opriți sau să reporniți un computer cu Windows 8. S-ar părea că o întrebare mai stupidă nu poate fi imaginată: chiar și un copil știe să oprească Windows. Cu toate acestea, în noua versiune sistem de operare de la Microsoft nu există un buton Start familiar, ceea ce provoacă unele dificultăți pentru majoritatea utilizatorilor care au instalat acest sistem.
Blocați stația de lucru
Graficul are, de asemenea, pictograme pentru avertismente despre actualizări eșuateși informații despre actualizări și instalări reușite. 
Selectați orice zi cu un bug sau alt eveniment, iar în partea de jos a ecranului veți vedea detalii despre acele evenimente împărțite în categorii. Acordați atenție detaliilor fiecărui accident și defecțiune. Căutați modele, cum ar fi aplicația care se blochează frecvent. Dacă da, dezinstalați-l sau găsiți o actualizare care remediază problema.
Metoda unu. Închideți Windows 8 prin setări.
Această metodă funcționează atât pentru desktop-ul obișnuit, cât și pentru interfața Metro UI live. Pentru a afișa meniul de închidere, mutați cursorul mouse-ului în colțul din dreapta sus sau jos. Apoi glisați-l în jos (pentru colțul de sus) sau sus (pentru partea de jos). Dacă sunteți proprietarul unui monitor tactil sau al unei tablete, glisați degetul de-a lungul marginii ecranului. Faceți clic pe pictograma „Opțiuni” - roată. Selectați „Oprire” și „Oprire” sau „Repornire” dacă doriți doar să reporniți Windows 8.
Creați un raport detaliat de monitorizare a performanței
Acest lucru vă permite să parcurgeți problemele mai repede decât în modul normal pentru că se află într-o lungă listă verticală. Din păcate, interfața sa principală este aproape imposibil de descifrat. Nu generați un raport direct din Monitorul de performanță.
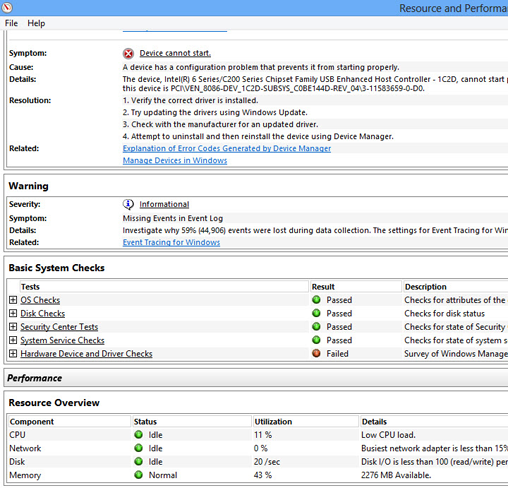
Raportul poate fi lung și intră în detalii uluitoare despre sistemul dvs. Mesajele de eroare sau problemă sunt cele mai utile. Dacă găsește ceva, va fi chiar la începutul raportului. Pentru fiecare eroare sau problemă, descrie simptomul și cauza, sugerează cum să o remediați și oferă un link către alte informații utile.
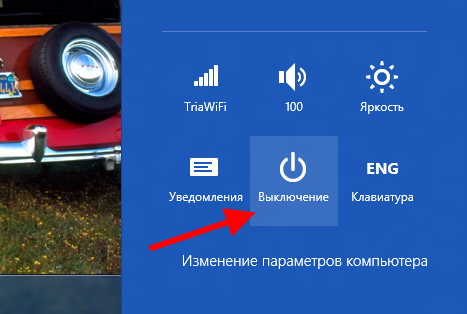
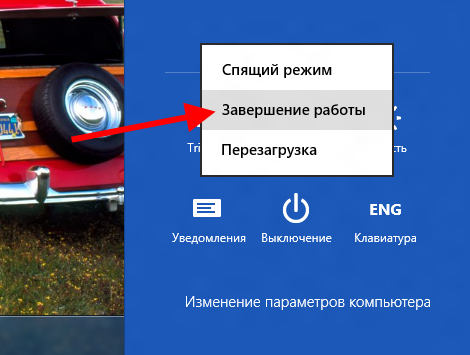
Metoda a doua. Finalizare Operare Windows 8 prin taste rapide.
Apăsați combinația de taste ALT-F4 cunoscută altor versiuni ale sistemului de operare și selectați elementul de meniu necesar - oprire sau repornire.
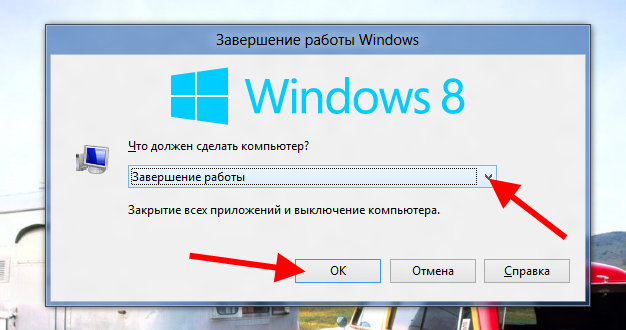
O cauză obișnuită a încetinirii sistemului sunt programele care se încarcă inutil la pornire și provoacă pierderea sistemului. Există mai multe moduri de a vă accelera lansarea. Un loc frumos pentru a începe este managerul de sarcini. Aveți mai multe moduri de a lansa managerul de activități - alegeți.
Oprirea computerului folosind o combinație de taste: Video
Dacă vedeți expresia „Mai puține părți” în partea de jos a ecranului, vă aflați deja în locul potrivit. Pentru fiecare, veți vedea numele său, editorul său, dacă este activat și „efectul de pornire” - cât de mult încetinește prin rularea acestuia. 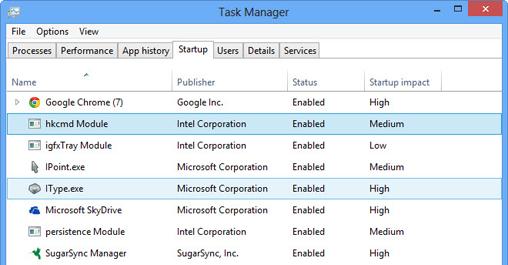
Acest lucru nu dezactivează complet programul, ci pur și simplu îl împiedică să ruleze la pornire.
Cum să reporniți Windows 8 de pe ecranul de blocare.
Din păcate, este imposibil să faceți o captură de ecran în acest ecran al sistemului de operare, așa că va trebui să vă mulțumiți cu o descriere text. Apăsați combinația CTRL - ALT -DELETE de pe tastatură, apoi faceți clic pe pictograma „opriți computerul” din colțul din dreapta jos.
Cum să creați o comandă rapidă „opriți Windows” pentru interfața MetroUI
Unele programe pot avea un mic triunghi lângă ele, ceea ce indică faptul că au mai multe procese care rulează la pornire. Nu este foarte util să dezactivați unele, dar nu altele, deoarece ar putea cauza instabilitate în program. Prin urmare, fie dezactivați toate procesele, fie nu.
Dar, probabil, veți întâlni și mulți care vă sunt familiari și al căror scop este aproape imposibil de deslușit. Ar trebui să le dezactivați sau să le lăsați activate? Managerul de activități oferă ajutor. Acest lucru vă poate oferi o idee despre scopul programului.
Pentru a începe, faceți clic clic dreapta pe desktop. În meniul contextual care apare, faceți clic pe „Creare”, iar în meniul suplimentar, faceți clic pe „Comandă rapidă”. La următoarea solicitare, introduceți valoarea shutdown.exe -s -t 00. Faceți clic pe „Next”. Apropo, pentru a reporni, tastați shutdown.exe -r -t 00. Introduceți numele comenzii rapide, de exemplu „Shutdown”.

De obicei, veți afla informații despre articol foarte repede, inclusiv scopul său și recomandări privind siguranța acestuia. Mai jos în acest articol. Eliminați comenzile rapide către orice program pe care nu doriți să le lansați la pornire. Nu vă faceți griji; nu ștergeți programele în sine, ci doar comenzile rapide ale acestora. De exemplu, acțiuni precum închiderea sau repornirea sistemului de operare.
Pictograma de alimentare după ocolirea ecranului de conectare
Motivul pentru aceasta se datorează noului concept de operare introdus ecranul de start. În această interfață, clic dreapta pe mouse nu va avea niciun efect, așa că nu veți primi un meniu contextual care ar putea oferi o comandă pentru a închide sistemul. Cu toate acestea, dacă cineva decide aici să se deconecteze, atunci puteți opri computerul în următorul ecran de conectare făcând clic pe pictograma de alimentare.

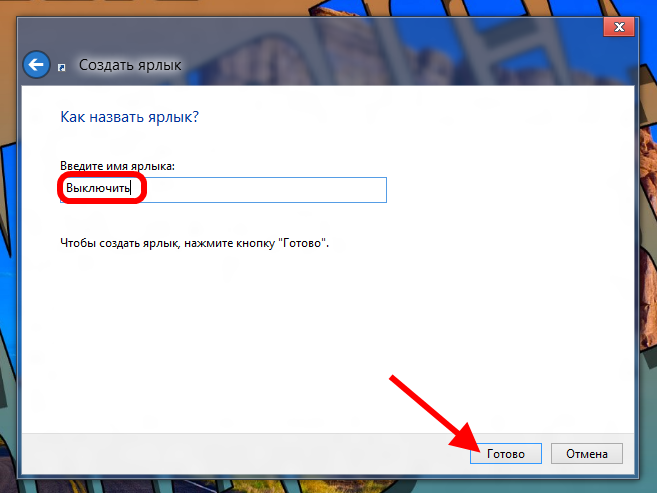
După aceea, să setăm o pictogramă frumoasă pentru comanda noastră rapidă. Puteți folosi comanda rapidă clasică sau puteți găsi o pictogramă grozavă pentru cele opt pe serverul inonfinder.com. Faceți clic dreapta pe pictograma creată, selectați „Proprietăți” și „Schimbați pictograma”. Apoi găsiți imaginea noastră descărcată sau clasicul shutdown.ico din system32.dll. Faceți clic dreapta pe „Opriți” din nou. Selectați valoarea „Pin to ecran de pornire" Gata.