Care este încărcarea normală a procesorului în timpul inactiv? Utilizare ridicată a procesorului
Un utilizator de computer care nu știe ce înseamnă cuvintele „încărcare CPU” nu are control asupra proceselor care au loc în sistem de operare. Sensul din spatele acestui termen este destul de simplu. O persoană care nu știe ce este sarcina procesorului este ca un marinar care pornește într-o călătorie lungă doar după ce a învățat regulile de conducere a cârmei. Cea mai mică defecțiune care face ca motorul să se oprească, iar nava va fi la cheremul valurilor, deși motivul poate fi banal.
Ce înseamnă cuvintele „încărcare CPU”? După cum știți, orice program este o secvență de acțiuni, un fel de instrucțiune care este executată de centrala. Termenul „execută” înseamnă că sunt implicate nodurile de calcul, blocurile interne de tranzistori ale acestui microcircuit mare. Adică procesorul face ceva de lucru. Cu cât sarcina este mai complexă, cu atât mai multe blocuri sunt conectate pentru a o rezolva. Dacă sunt folosite toate blocurile disponibile, atunci putem spune asta în acest moment timp, sarcina procesorului este de 100%, ceea ce, totuși, este evident. Adică, valoarea 100 este limita, în timp ce limita inferioară este limitată la 1-5%. Cu un sistem de operare încărcat, este fundamental imposibil să avem 0%, deși apariția modelelor de procesoare multi-core ne permite să aruncăm o privire complet nouă asupra distribuției sarcinii între nuclee. Dacă sarcina procesorului fluctuează, atunci nu este nevoie să vă faceți griji - ar trebui să se schimbe periodic.
Dimensiunea de încărcare depinde de:
- complexitatea sarcinii. Totul este clar aici: cu cât sunt necesare mai multe acțiuni, cu atât se folosește mai activ puterea de calcul;
- productivitate procesor central. Utilizatorii experimentați își amintesc că anterior, atunci când vizionau un film comprimat într-un format simplu mpeg, procesoarele erau încărcate la aproape 100%. Acum, același film, lansat pe același player, dar pe modele noi de procesoare, nu va ocupa mai mult de zece la sută din timpul procesorului. Acest lucru este ușor de explicat recurgând la o analogie: un copil care poartă un obiect care cântărește 10 kg își va aplica toată puterea pentru a rezolva sarcina, dar un adult va transporta sarcina „cu o mână stângă”. Adică, sarcina depinde de putere;
- optimizarea programului. Orice problema poate fi rezolvata în moduri diferite: Cu cât sunt necesari mai puțini pași intermediari, cu atât sarcina este mai mică.
Utilizarea CPU 100 necesită o atenție specială Windows 7 vă permite să vedeți valoarea actuală în mai multe moduri. Cea mai simplă este prin cea integrată în sistem Indicați spre bara de activități (bara din partea de jos a ecranului), apăsați butonul din dreapta și lansați managerul mai sus menționat. Aici mergem la fila „Procese”. Coloana „Nume imagine” afișează procesele vizibile care rulează în prezent pe procesor. Opus coloanelor „Memorie”, „Descriere”, „Utilizator” și „CPU”. Acesta din urmă arată doar încărcarea fiecărui proces - puteți vedea exact ce încarcă procesorul cu lucru. Pentru modele moderne Descărcarea 100% este posibilă pentru calcule complexe, convertirea fluxurilor multimedia, arhivare etc.
Sarcina de 100% poate apărea și din cauza unei situații de urgență. De exemplu, uneori programul care rulează dintr-un motiv sau altul, „îngheață” - nu reacționează în niciun fel la apăsările de butoane, iar în managerul de activități puteți vedea că, în același timp, ocupă complet resursele procesorului. Calculele efectuate în acest moment sunt în buclă, adică le lipsește o soluție, de unde înghețarea. Trebuie să selectați procesul și să îl încheiați cu butonul corespunzător. Opțiuni mai flexibile sunt oferite de programul procexp - acesta este un analog puternic al managerului de activități.
Dacă de fiecare dată când porniți computerul, un program creează o încărcare de 100%, atunci acesta trebuie eliminat. Unii viruși se comportă astfel, așa că este o idee bună să scanați computerul cu o aplicație antivirus.
Sarcină mare Eșecul procesorului poate indica diverse probleme. Dacă un program folosește toată memoria procesorului, există șanse mari să nu funcționeze corect. Utilizarea procesorului poate indica, de asemenea, prezența unui virus sau adware, care ar trebui tratat rapid. De asemenea, poate însemna că computerul dvs. nu este capabil să facă ceea ce doriți, ceea ce înseamnă că are nevoie de un upgrade.
Pași
Windows
-
Fiți atenți la coloana „Nume imagine”. Acest nume vă va permite să găsiți ulterior procesul și să determinați cum să preveniți încărcarea mare.
- În Windows 8, în loc de numele procesului de sistem, veți vedea numele complet al programului. Acest moment simplifică foarte mult sarcina de a recunoaște programul.
-
Selectați programul problematic și faceți clic pe butonul.Încheiați procesul. Vi se va cere să confirmați finalizarea procesului.
- În Windows 8, acest buton se numește End task.
- Forțarea unui program să se termine va duce la pierderea tuturor lucrărilor nesalvate din program. În plus, oprirea forțată a procesului poate face ca computerul să nu mai funcționeze până la următoarea repornire.
- Nu ar trebui să încheiați forțat procesul System Idle. Dacă acest proces vă stăpânește procesorul, știți că de fapt nu îl folosește. Când procesul System Idle utilizează aproape tot procesorul, înseamnă că computerul dvs. are acum multă putere de procesare gratuită.
- Dacă nu puteți forța părăsirea unui program, faceți clic aici pentru a afla alte metode mai avansate.
-
Decideți ce să faceți cu programul problematic. Căutați pe Internet numele program închis. Acest lucru vă va ajuta să înțelegeți pentru ce este folosit procesul și ce ar trebui să faceți pentru a preveni încărcarea procesorului la 100%. Există doar câteva moduri de a rezolva problema sarcina completa procesor din cauza program specific:
Verificați Opțiuni de alimentare (numai laptopuri). Dacă lucrați la un laptop și nu sunteți conectat la curent, laptopul poate încetini automat pentru a economisi energia bateriei. Modificarea setărilor de putere poate crește capacitățile de procesare ale laptopului, dar vă va cere și să încărcați bateria mai des.
- Deschide Panoul de control și selectează Opțiuni de alimentare. Dacă nu vedeți această opțiune, faceți clic pe Hardware și sunet și apoi selectați Opțiuni de alimentare.
- Faceți clic pe opțiunea „Afișați scheme suplimentare” pentru a extinde lista.
- Selectați " Performanță ridicată" Acum veți avea acces la întreaga putere de procesare a procesorului laptopului dumneavoastră.
-
Actualizați computerul dacă aveți probleme cu majoritatea programelor. Dacă procesorul dumneavoastră rulează în mod constant la 100% și niciun program nu este de vină, poate fi necesar să luați în considerare actualizarea computerului.
- Puteți găsi instrucțiuni pe Internet pentru mărire memorie disponibilă procesor folosind o unitate flash.
- Faceți clic aici pentru instrucțiuni despre cum să vă creșteți memoria RAM. Creșterea cantității de memorie RAM va ajuta la ușurarea sarcinii de lucru a procesorului.
- Faceți clic aici pentru instrucțiuni despre actualizarea procesorului.
Apăsați combinația de taste.^ Ctrl + ⇧ Shift + ⎋ Esc pentru a deschide Task Manager. Acesta este un utilitar care monitorizează toate procesele și programele care rulează în prezent pe computer.
Faceți clic pe coloana „CPU”.În acest fel, veți sorta procesele în funcție de încărcarea procesorului.
Mac
-
Lansați Monitorul de activitate. Veți găsi acest utilitar în folderul Utilități, care se află în folderul Aplicații. Puteți merge direct la acest folder făcând clic pe meniul „Go” și selectând folderul „Utilities”.
- Aplicația Activity Monitor afișează toate procesele care rulează în prezent pe Mac.
-
Faceți clic pe coloana „CPU”.În acest fel, veți sorta procesele în funcție de procentul de utilizare a procesorului.
-
Găsiți procesele care folosesc cel mai mult CPU. De obicei, ar trebui să vedeți un singur program care este aproape de utilizarea maximă a CPU (99-100%), dar este posibil ca mai multe programe să cauzeze problema. diverse programe, fiecare dintre ele necesită până la 50%.
- Multe jocuri și editori grafici ocupă 100% din memoria procesorului. Acest lucru este normal, deoarece nimic altceva nu ar trebui să ruleze pe computer în timp ce aceste programe rulează.
 Salutare tuturor, aș dori să vă spun cum să aflați care este încărcarea procesorului în acest moment. Îl voi arăta mai departe Exemplu de Windows 7, dar în alte versiuni de Windows totul este cam la fel. Procesorul este poate cel mai important dispozitiv dintr-un computer și într-adevăr în alte echipamente similare, ei bine, mă refer la PDA-uri, tablete și chiar smartphone-uri.
Salutare tuturor, aș dori să vă spun cum să aflați care este încărcarea procesorului în acest moment. Îl voi arăta mai departe Exemplu de Windows 7, dar în alte versiuni de Windows totul este cam la fel. Procesorul este poate cel mai important dispozitiv dintr-un computer și într-adevăr în alte echipamente similare, ei bine, mă refer la PDA-uri, tablete și chiar smartphone-uri.
Windows 7 vă permite să vedeți cât de mult este încărcat procesorul timp dat si ce program mai exact. Știi, unii utilizatori cumpără procesor puternic, acest lucru este cu siguranță cool, dar ei îl iau în acest scop, astfel încât nimic să înghețe pe computer. Și înțeleg și asta. Dar lucrul amuzant este că, cu un astfel de procesor, nimic nu încetinește cu adevărat și asta pentru că procesor modern top-level este atât de puternic încât computerul va funcționa rapid chiar dacă există o mulțime de gunoi pe el. Toate acestea înseamnă că, de fapt, un computer poate funcționa rapid chiar și pe un procesor care avea zece ani. Totul ține de optimizare, ceea ce astăzi înseamnă pur și simplu că nu există programe inutile, de care nu ai nevoie.. Și asta-i tot..
Ei bine, desigur, nu mă refer la un fel de Pentium pe soclul 478, cel mai probabil vor fi încetiniri. Dar, de exemplu, Windows 10 poate rula cu ușurință pe același Pentium D (socket 775) și, în același timp, este chiar rapid
Deci, să trecem la subiectul nostru. Pentru a afla cât de ocupat este procesorul, mai întâi trebuie să lansați managerul de activități. Pentru a face acest lucru, faceți clic clic dreapta pe panou și selectați acest element:

Se va deschide dispeceratul, acolo mergem imediat la fila Performanță:
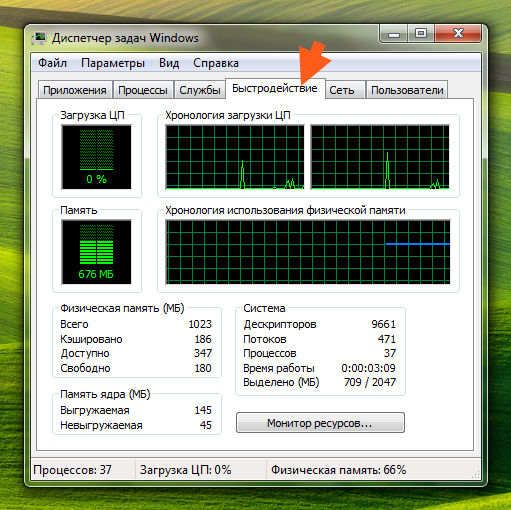
Vedeți vreun grafic acolo? Ei bine, există un grafic de încărcare a procesorului și arată încărcarea procesorului ca procent. Vizavi de această coloană, este posibil să observați un grafic sau grafice deasupra cărora scrie Istoricul încărcării CPU. Aceste grafice, atâtea sunt, atâtea nuclee are procesorul tău. Dar există încă o problemă că Windows preia fire pentru nuclee, pentru a afla câte fire și câte nuclee, recomand să folosești utilitate gratuită CPU-Z.
Pe aceste grafice, Load and History, puteți vedea cât de mult este încărcat procesorul în timp real. În general, sper să înțelegi. Acum, cum poți afla ce program încarcă procesorul? De exemplu, voi rula și voi activa testul de performanță acolo:

Adică, am creat special o încărcare a procesorului și acum văd cum să aflu cine exact încarcă procesorul. În manager, accesați fila Procese și acolo faceți clic pe coloana CPU și priviți cu atenție cine are cel mai mare procent:
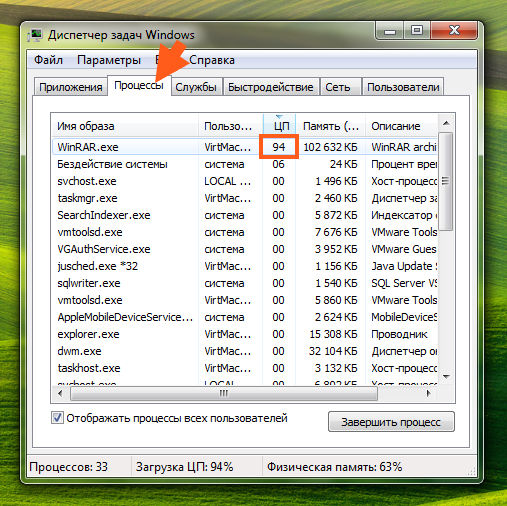
Ei bine, după cum puteți vedea, este ușor de înțeles că procesul WinRAR.exe încarcă procentul! Dacă nu știți ce fel de program este, puteți căuta în coloana Descriere, numele programului este de obicei indicat acolo. Dar se poate ca este gol. Apoi faceți clic dreapta pe proces și selectați locația de stocare deschisă, se va deschide folderul în care a început procesul. Priviți cu atenție numele folderului, vă poate spune ce fel de program este. Ei bine, iată un exemplu, iată folderul în care a început procesul WinRAR.exe:
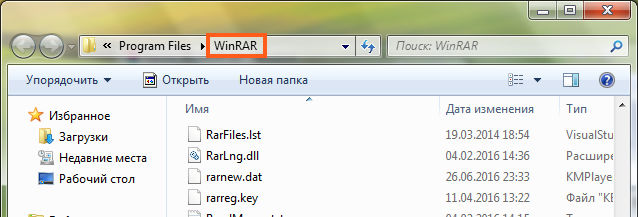
În partea de sus puteți vedea numele deschide folderul, V în acest caz, acest nume este același cu numele programului. Ei bine, cred că totul a devenit deja clar pentru tine.
În Windows 10, este puțin mai ușor să vezi cine încarcă procentul, acolo trebuie doar să mergi la fila Procese din manager, să dai clic pe coloana CPU din stânga în coloana Nume, vei vedea ce fel de program este, în general, totul este aproape la fel, doar că este mai convenabil cumva totul este făcut:
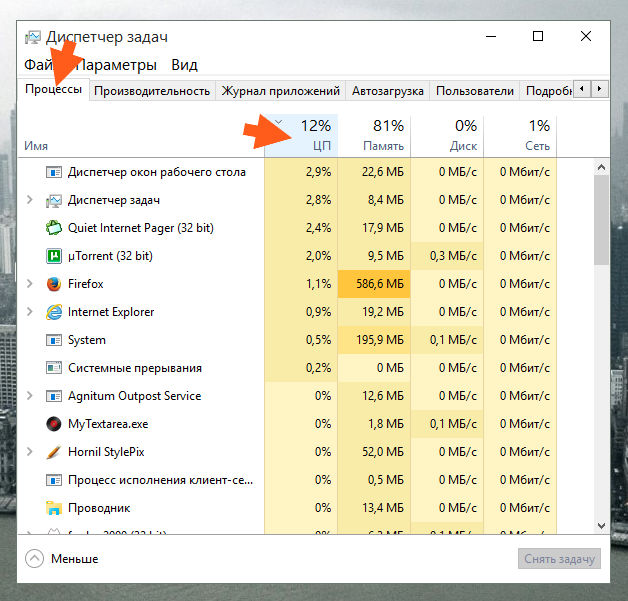
Ei bine, ca bonus, vă voi arăta cum să aflați câte fire de procesare aveți și câte nuclee aveți. După cum am scris deja, dacă procesorul acceptă tehnologia Hyper-threading, atunci Windows însuși va afișa firele ca nuclee în manager. Cu toate acestea, există o modalitate de a vedea câte fire există, este doar puțin plictisitor. Trebuie să creați orice fișier cu extensia nfo și să îl deschideți, va apărea un mesaj care spune că ceva de genul nu poate fi deschis, apoi după ce faceți clic pe OK va apărea o fereastră. Va fi o linie unde va fi indicat modelul procesorului și câte nuclee și, de asemenea, câte procesoare logice. Acestea sunt fluxurile!
În ceea ce privește firele, în Windows 10 există deja o diviziune, ei bine, adică indică câte nuclee și câte fire, uite unde sunt indicate firele (și nucleele sunt mai mari):
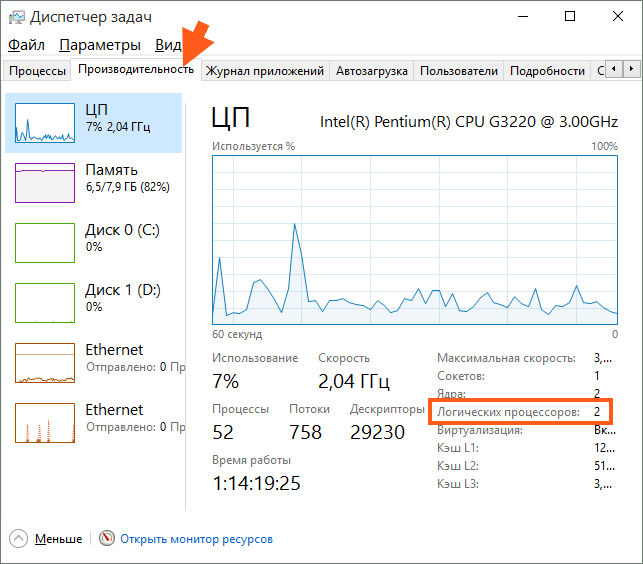
Dar utilizatorii avansați încă folosesc utilitarul CPU-Z



















