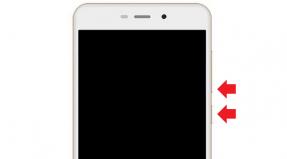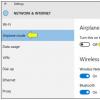Toate modalitățile de a selecta și decupa un obiect în Photoshop. Cum să decupezi un fundal în Photoshop: un mod ușor și rapid
Această lecție va fi utilă pentru cei care vor face colaje sau „arta” la modă a fotomontajului în lumea noastră modernă și, desigur, pentru cei care au nevoie să decupeze o poză, de exemplu, pentru viitorul lor logo. După această lecție nu ar trebui să aveți dificultăți și veți putea finaliza această sarcină în câteva minute, chiar și atunci când lucrați cu un fundal complex multicolor.
Pasul 1: Selectare
În funcție de complexitatea fundalului dvs. care trebuie eliminat, vom selecta fie obiectul dorit, fie fundalul urât.
Dacă fundalul tău este monoton, ca în cazul nostru, atunci este mult mai ușor să îl evidențiezi, nu-i așa? Pentru a face acest lucru, selectați „Instrumentul magic” și faceți clic pe fundal. Dacă totul nu este evidențiat imediat, atunci nu vă descurajați și, ținând apăsat SHIFT pe tastatură, faceți clic cu bagheta magică în zonele rămase ale fundalului.
Dacă fundalul tău este variat, ca în fotografie, sau trebuie să scoți un obiect dintr-un alt colaj, atunci va trebui să muncești din greu pentru a selecta obiectul în sine. Diverse lasso și „Selectare rapidă” („Instrument Lasso” etc + „Instrument de selecție rapidă”) vă vor veni în ajutor.
Orez. 1. În imagine, toate instrumentele de selecție de care ați putea avea nevoie sunt evidențiate cu roșu.
Pasul 2: Eliminați fundalul
În alte lecții vi se va cere să creați o copie a stratului și să ștergeți stratul de fundal (care are o blocare), dar nu degeaba am dedicat ultima lecție instrumentelor de învățare! Așadar, „instrumentul pentru ștergerea fundalului” ne va veni în ajutor. Selectam o radiera mai mare si indepartam cu grija intregul fundal, fara teama de a prinde elementul din imagine/fotografie de care avem nevoie. În teorie, aici se termină totul, dar consultați suplimentul.

Orez. 2. Folosiți „stergerul de fundal” pentru a elimina fundalul
Pasul 3: Adăugare, pas opțional
Se întâmplă ca la prima vedere să ți se pară că ai șters totul. Dar indiferent cum ar fi: diferite bucăți din fundal se ascund și așteaptă să interfereze cu tine. Pentru a evita acest lucru, vă recomandăm să creați un strat de fundal cu o umplere care să fie în contrast cu fundalul pe care îl ștergeți, astfel veți vedea toate bucățile din acesta care nu au putut fi șterse prima dată și veți scăpa de ele. odată pentru totdeauna.

Orez. 3. Creați un „strat de umplere”

Fig 4. După crearea stratului de umplere, vom vedea zonele care nu au fost șterse cu radiera și le putem șterge cu ușurință
P.S. În „Suplimente” puteți utiliza deja orice radieră, trebuie doar să selectați mai întâi stratul de care aveți nevoie, deoarece stratul de umplere, după crearea lui, va fi selectat implicit. După ce ați șters tot ce aveți nevoie, nu ezitați să ștergeți stratul de umplere.
Pentru a crea, de exemplu, un colaj interesant cu mai multe straturi în Photoshop, cel mai adesea trebuie să separați obiectul selectat de fundal pentru mișcarea lui ulterioară. Să ne uităm la cum să decupezi o persoană, în special silueta unui copil, folosind Adobe Photoshop CS5 dintr-o fotografie.
Lansați Photoshop. În meniul principal al programului, selectați fila „Fișier” → „Deschidere...”. Apoi, deschideți folderul cu fotografia de pe computer și trageți-l în fereastra de lucru.

Pentru a separa silueta de fundal, aceasta trebuie selectată. Pentru a începe, utilizați instrumentele Quick Mask și Brush. Apoi, găsiți o mască rapidă pe bara de instrumente (un dreptunghi cu un ochi) sau faceți clic imediat pe tasta „Q”. Apoi activați „Brush” și setați dimensiunea corespunzătoare în bara de opțiuni.
Dacă fundalul este destul de uniform, este convenabil să utilizați Instrumentul Baghetă magică. În panoul de proprietăți, setați valoarea dorită pentru parametrul Toleranță. Cu cât această valoare este mai mică, cu atât instrumentul este mai selectiv. Faceți clic pe imagine și „bagheta magică” va selecta zonele adiacente ale fundalului. Dacă aveți mai multe zone de selectat, utilizați butonul Adăugați la selecție din bara de proprietăți. Pentru a anula operația de selecție, apăsați Ctrl+Z.
Dacă doriți să selectați un obiect cu margini neclare, de exemplu, o coafură plină de culoare sau o blană pufoasă, puteți utiliza Instrumentul de șters de fundal. Arată ca o vedere optică: un cerc cu o cruce. Mutați cursorul astfel încât crucea să fie deasupra liniei exterioare a obiectului selectat. Țineți apăsat butonul stâng al mouse-ului și, fără a elibera, urmăriți fragmentul.
Instrumentul va elimina modelul de sub cruce. Dacă modelul de fundal se schimbă, dați clic stânga din nou pentru a oferi instrumentului o nouă mostră de culoare de eliminat. Pentru a mări desenul, utilizați instrumentul Zoom. Mâna este folosită pentru a muta un obiect.
Apăsați D pentru a seta culorile implicite. Accesați modul de editare rapidă a măștilor. Cel mai convenabil mod de a face acest lucru este să apăsați Q. Dacă trebuie să selectați un obiect cu limite neclare, selectați o perie moale, iar cu cele clare, selectați una tare. Începeți să pictați fragmentul. Veți vedea că este acoperit cu o folie roșie transparentă - o mască de protecție.
Când ați pictat complet obiectul, apăsați din nou Q. În jurul elementului de imagine va apărea o evidențiere. Apăsați Ctrl+Shift+I pentru a inversa selecția și apăsați Delete sau Backspace pentru a elimina fundalul.
Dacă după eliminarea fundalului mai există un chenar în jurul obiectului, în meniul Strat, în grupul Mating, selectați Remove Black Matte sau Remove White Matte. Comanda Defringe elimină orice chenar cu lățimea specificată.
Adesea, pentru a edita o fotografie sau a crea un colaj foto, autorul fotografiei poate avea nevoie să transfere imaginea unei persoane pe un fundal nou. Cu toate acestea, atunci când obiectul are un contur complex, de exemplu, dacă trebuie să tăiați figura unei persoane cu părul curgător, metodele convenționale pentru decuparea obiectului din fundal (de exemplu, Instrumentul Lasso) pot să nu fie potrivite. . În acest caz, o tehnică simplă de tăiere a unui obiect complex în Photoshop vă va ajuta.
Pentru a separa silueta de fundal, aceasta trebuie selectată. Pentru a începe, utilizați instrumentele Quick Mask și Brush. Apoi, găsiți o mască rapidă pe bara de instrumente (un dreptunghi cu un ochi) sau faceți clic imediat pe tasta „Q”. Apoi activați „Brush” și setați dimensiunea corespunzătoare în bara de opțiuni.
Încărcați fotografia dorită cu un contur complex cu multe semitonuri, apoi faceți clic pe paleta Canale. Faceți clic pe toate canalele din paletă unul câte unul pentru a determina care dintre ele are cel mai mare contrast. De obicei, acesta este canalul albastru.
Copiați canalul albastru trăgându-l manual pe pictograma foaia goală, apoi, rămânând pe copia canalului, selectați opțiunea Dodge din bara de instrumente și setați intervalul de luminozitate și expunerea corespunzătoare la 100%.
Pe copia canalului albastru, utilizați cu atenție instrumentul Dodge pentru a contura fundalul fără a atinge conturul obiectului pe care trebuie să-l decupați. Reduceți expunerea clarificatorului la 15-30% și, mărind scara imaginii, conturați conturul obiectului cu clarificatorul, mai ales procesând cu atenție și atenție părțile problematice ale conturului (de exemplu, părul). Pentru aceste zone, reduceți dimensiunea dodge-ului la minim pentru a nu pierde detaliile dorite din fotografie.
Fotografii profesioniști susțin că amatorii sunt foarte rar atenți la fundal atunci când fotografiază. Totuși, percepția holistică a fotografiei este creată nu doar de subiectul central, ci și de ceea ce o înconjoară, până la cele mai mici detalii. Prin urmare, începătorii au adesea o întrebare: cum să decupați o persoană dintr-o fotografie în Photoshop (sau orice alt editor grafic) și apoi să înlocuiți fundalul. Acest articol va vorbi despre „Studio foto acasă”. Acesta este unul universal care poate fi folosit pentru a evidenția silueta unei persoane și pentru a o plasa pe un fundal diferit.
Pasul 1. Descărcați și instalați programul
La începutul lucrului la editarea imaginilor, trebuie să accesați site-ul web al companiei de dezvoltare AMS Software și să descărcați un program de procesare a fotografiilor. După descărcarea aplicației, instalați-o pe computer utilizând Expertul de instalare. Utilizatorii experimentați recomandă adăugarea imediată a pictogramei software pe desktop, astfel încât „Home Photo Studio” să fie mereu la îndemână. Apoi, lansați programul pentru prima dată și încărcați fotografia care necesită corectare.
Pasul 2. Pregătirea fotografiei pentru selectarea obiectului dorit
Pentru a decupa o figură umană dintr-o imagine, deschideți fila Efecte și selectați Înlocuire fundal. Pentru o muncă mai convenabilă, măriți scara foto, deoarece va trebui să respectați cu strictețe forma obiectului. Controlați dimensiunea deplasând marcatorul alb de-a lungul barei de defilare la dreapta sau la stânga. Apoi treceți la pasul următor al instrucțiunilor, în care vă vom spune cum să decupați o persoană dintr-o fotografie în Photoshop.
Pregătirea fotografiilor pentru muncă
Pasul 3. Construirea conturului obiectului
Decuparea conturului unei persoane este mai dificilă decât tăierea oricărui obiect, deoarece trebuie să desenați linii curbe netede, mai degrabă decât linii clare, drepte. Prin urmare, fă-ți timp, dar pregătește-te pentru o muncă minuțioasă care necesită calm și concentrare. Începeți să marcați marginea imaginii principale. Pentru a face acest lucru, faceți clic pe fotografie cu butonul stâng al mouse-ului și deplasați cursorul de-a lungul conturului, pasând ușor înapoi de la margine, altfel va apărea fundalul. Pentru a închide limitele, faceți dublu clic la origine.

Conturează forma
Pasul 4. Selectați fundalul dorit
Odată ce figura umană este decupată din fotografie, o puteți transfera cu ușurință pe orice fundal. Funcționalitatea programului oferă mai multe opțiuni din care să alegeți. Simplu: fara fundal(transparent), culoare(varietate mare de culori). Avansat: gradient(efectul unei tranziții ușoare de la o culoare la alta), din galerie(colecție de imagini de program), din dosar(imaginile tale de pe PC).

Alegeți un fundal nou
Pasul 5. Corectați problemele
Programul Home Photo Studio vă permite să decupați conturul unei persoane cât mai precis posibil, apoi să mutați imaginea pe alt fundal și să îi aplicați diverse acțiuni. În ciuda acestui fapt, pot apărea erori în construcția conturului, mai ales în rândul utilizatorilor fără experiență. Dar orice imperfecțiuni pot fi corectate folosind opțiunea „Blur Borders”. Claritatea conturului poate fi schimbată prin mișcarea marcatorului la stânga sau la dreapta. Când găsiți cea mai bună opțiune, faceți clic pe butonul „Aplicați”.

Configurarea estomparii marginilor
Din acest articol, ați învățat nu numai cum să decupați o persoană dintr-o fotografie în Photoshop, ci și cum să corectați defecte minore folosind funcția de estompare a marginilor. Creează un efect de umbră asupra imaginii și netezește claritatea contururilor. Cum să eliminați umbrele dintr-o fotografie? Utilizați Stamp în panoul Pensule și obțineți perfecțiunea maximă.
Cât de des ați avut nevoie să decupați un obiect dintr-o fotografie în Photoshop pentru a suprapune sau pur și simplu a elimina fundalul curent? În acest articol, voi discuta despre 4 metode de selecție, fiecare dintre acestea fiind mai potrivită pentru un tip diferit de imagine.
Photoshop pune foarte mult accent pe instrumentele de selecție, unele dintre ele funcționează destul de simplu, altele au setări mai complexe și sunt mai dificil pentru un utilizator începător să înțeleagă cum funcționează.
De exemplu, un obiect care se află pe un fundal alb poate fi decupat cu doar câteva clicuri de mouse. Cum să tăiați cu precizie elemente complexe pe un fundal întunecat sau pe părul creț al unei persoane? Instrumentul lasso standard nu va funcționa aici...
Desigur, există mult mai multe moduri de a decupa un obiect dintr-o fotografie decât cele 4 pe care le-am descris. În opinia mea, acestea sunt cele mai convenabile, fiecare metodă diferă prin principiul selecției și, prin urmare, înainte de a procesa fotografia, puteți înțelege care dintre ele va fi mai potrivită pentru acest tip de fotografie.
Dacă subiectul este pe un fundal alb, puteți încerca să selectați „ cu o baghetă magică„. Acest instrument recunoaște automat pete de aceeași culoare și le evidențiază.
Dacă selecția nu captează o parte din fundal, atunci ținând apăsată tasta SHIFT puteți adăuga o piesă în zona selectată. Cu cât este mai mare sensibilitatea baghetei magice, cu atât mai mult „prinde”.
Dacă fundalul nu este uniform și există multe alte detalii pe el, dar este vizibilă o graniță clară între subiect și fundal, atunci puteți folosi " laso magnetic". Linia acestui lasso se lipește sau este magnetizată de marginea obiectului; trebuie doar să mutați cursorul de-a lungul conturului.

Pentru această metodă, luați o perie neagră și treceți la modul rapid de mască. Vopsind cu o pensula neagra, obiectul este vopsit in rosu. Partea nevopsită va deveni selectată când apăsați din nou pe modul Quick Mask.
Principalul avantaj al acestei metode este capacitatea nu numai de a picta, ci și de a șterge zona roșie (cu o perie albă). Și prin modificarea parametrilor periei, puteți obține o selecție cu limite dure și moi.
Este convenabil de utilizat dacă obiectul are margini clare în unele locuri și contururi neclare în altele.

3. Ștergeți fundalul cu o gumă de șters
După ce ați convertit fundalul într-un strat, utilizați „ radieră„Ștergeți tot ce nu aveți nevoie. Această metodă este utilă atunci când editați pe alt fundal, când nu este clar ce ar trebui să rămână și ce nu.
Instrumentul de șters are și beneficii suplimentare. De exemplu, au o transparență diferită și o moliciune diferită a pensulei. Dar, spre deosebire de metoda anterioară, nu vă permite să returnați ceea ce a fost șters.
Deci, dacă aveți nevoie de asigurare, utilizați instrumentul rapid de mască, sau mai bine.

Tăierea părului de pe fundal manual este foarte dificilă, mai ales astfel de bucle ondulate ca în fotografie. Mai întâi creați un duplicat al stratului pe care îl vom transforma. Prin creșterea contrastului dintre fundal și subiect folosind niveluri(CTRL+L), devine mai ușor să le selectați automat.
Părul a devenit mai închis, iar fundalul mai deschis. Dar fața rămâne ușoară, este mai bine să o pictezi cu o pensulă neagră pentru a evidenția doar fundalul.

Click - Evidențiere/Gamă de culori... Acum reglați sensibilitatea așa cum se arată în imaginea de mai jos. Faceți clic pe OK. Selecția s-a încărcat.
Stratul duplicat nu mai este necesar, ștergeți-l.

Acesta este ultimul și cel mai interesant mod de a evidenția. Pentru a decupa eficient un obiect în Photoshop, puteți utiliza toate metodele de selecție descrise și, uneori, trebuie să le combinați cu pricepere pentru un rezultat bun.
LECȚIE VIDEO. Aflați mai multe despre patru moduri de a decupa un obiect în Photoshop:
(Vizitat de 100.893 de ori, 116 vizite astăzi)
Eliminarea reflexiei speculare pe un obiect de sticlă în Photoshop