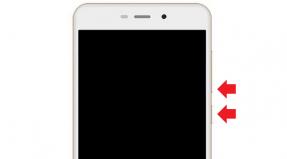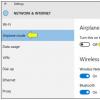Conexiune monitor Vga. Tipuri de cabluri pentru conectarea unui monitor și care sunt acestea? Thunderbolt: opțiuni exotice de conectare la monitor
Pentru a conecta corect monitorul la unitatea de sistem, este important să știți ce interfețe sunt disponibile pe computer și monitor. Conectorii vin în mai multe variante și diferă ca aspect prin diferite forme și numărul de pini externi. Aceste cunoștințe sunt necesare pentru a selecta cablul video potrivit. Să ne uităm la cele mai comune modalități de a conecta un monitor la o unitate de sistem.
Puteți conecta monitorul la unitatea de sistem folosind un cablu cu unul dintre conectorii: VGA, DVI, HDMI și DisplayPort.

Luați în considerare opțiunile posibile, avantajele și dezavantajele acestora și alegeți-o pe cea care vi se potrivește.
| VGA | DVI | |
|---|---|---|
| Principalele caracteristici | Cablul este în mare parte albastru cu șuruburi laterale. Rezoluția maximă acceptată este de 2048x1536px la o frecvență de 85 Hz | Conectorul este fixat cu șuruburi laterale. Dimensiunile conectorului sunt puțin mai mari decât VGA |
| Avantaje | Nu există probleme de conectare la echipamente computerizate de stil vechi | Acest port este semnificativ mai bun decât VGA în oricare dintre parametri. Principalul avantaj este compatibilitatea. Dintre tipurile DVI, cele mai populare sunt următoarele. DVI-D se caracterizează prin prezența unor contacte suplimentare pentru compatibilitate cu standardul HDMI. DVI-I – are pini compatibili atât cu HDMI, cât și cu VGA |
| Defecte | Dimensiunea cablului, cablului și conversia în format digital la intrarea monitorului degradează imaginea. În ciuda rezoluției suportate de port, imaginile de pe ecranele moderne nu vor fi clare | Dimensiune mare a conectorului. Formatul video nu este acceptat |
HDMI și DisplayPort sunt interfețe de conectare mai noi.
| HDMI 1.4 | HDMI 2.0 | DisplayPort 1.2 |
|
|---|---|---|---|
| Avantaje | Acceptă transmisia audio multicanal, Internet, adâncime mare de culoare și un număr mare de formate video | Corectează aproape toate deficiențele HDMI 1.4 | Există un mecanism de blocare. Poate fi convertit în orice formate. Rezoluția maximă este 4K la 60 Hz. Este posibil să transferați orice date. Fluxuri video multiple printr-o singură conexiune. Debit ridicat |
| Defecte | Conectorul nu are mecanism de blocare Rezoluția maximă de 4K este transmisă doar la o frecvență de 30 Hz. Nu există suport oficial pentru formate largi, cum ar fi 21:9 sau fluxuri video multiple paralele | Fără mecanism de blocare | Absent în modelele învechite ale unităților de sistem |
Video - Cum se conectează un monitor la un computer
Conectarea unui monitor la un computer prin VGA
VGA este o interfață învechită care este utilizată în monitoare ieftine. Vă recomandăm să conectați monitorul la unitatea de sistem folosind acest conector numai dacă nu există alte porturi.


- Luați cablul VGA corespunzător livrat cu monitorul și conectați primul capăt la monitor și al doilea la computer. Când introduceți știfturile în caneluri, nu folosiți forța fizică! Forma prizei vă va spune cum trebuie conectate.


- Conectați-vă computerul și monitorul la rețea. Apoi, sistemul Windows însuși va instala driverele necesare și va afișa rezoluția necesară.
Citiți sfaturi pentru alegerea unui monitor în noul articol -
Conectarea monitorului la unitatea de sistem utilizând un adaptor DVI-VGA
Multe monitoare medii au doar o interfață VGA - aceasta este o intrare analogică care primește semnale video. În timp ce unitatea de sistem poate avea atât VGA, cât și DVI.Dacă aveți un port DVI, este mai bine să îl utilizați.
Important!În această situație, va fi posibilă o singură metodă de conectare −DVI-I - VGA. Va trebui să cumpărați un adaptor DVI-VGA . Conectați un monitor analogic folosindConectorul DVI-D nu este posibil deoarece portul acceptă doar transferul digital de date.
Adaptorul arată ca în fotografie: pe o parte există o interfață DVI, iar pe cealaltă există o interfață VGA.

Introduceți partea adaptorului cu interfața DVI în conectorul computerului, astfel încât portul VGA să iasă din acesta.

Salutare Prieteni! În acest articol vom afla cum să conectați un monitor la un computer. Prin computer vom înțelege . Cu și ultrabooks totul este la fel.
Primul lucru pe care este recomandabil să îl faceți este să examinați conectorii de pe computer. De obicei totul este situat pe panoul din spate. Am video încorporat, așa că ieșirile video sunt activate.
În imaginile de mai sus puteți vedea toți cei mai obișnuiți conectori de conectare.
Acum îl vom examina pe acesta din urmă pentru intrările video. De exemplu, monitorul LED Samsung S27C570H

Nu există mulți conectori - HDMI digital și VGA analogic, ceea ce este mai bine să nu folosiți.
Este recomandabil să conectați monitorul la computer fara adaptoareși că capetele cablului au aceiași conectori. De exemplu
Este indicat să acordați preferință unui conector digital: DisplayPort, HDMI, DVI. Sunt dispuse în ordinea descrescătoare a capacității. Dar asta nu înseamnă că conectorul DVI nu poate oferi rezoluții mai mari de 1920 x 1080 – fără probleme, ci cu o singură condiție. Dacă urmează să utilizați un monitor cu o rezoluție mai mare decât Full HD (1920 x 1080), atunci este indicat să utilizați un cablu Dual Link. Acesta din urmă se distinge prin prezența unui număr mare de contacte.
Imaginea de mai sus arată diferitele versiuni de conectori DVI:
- DVI-I - poate transmite atât semnale digitale, cât și analogice
- DVI-D - transmite doar semnal digital
- DVI-A - doar semnal analogic
Nu am văzut niciun cablu DVI-A, dar se spune că există.
Pe monitor găsim aceiași conectori digitali și. Dacă nu este inclus, cumpărăm cablul corespunzător Dacă computerul și monitorul dvs. nu au conectori corespunzători, atunci este recomandabil să cumpărați cabluri adaptoare speciale. De exemplu
Conexiune
Procesul de conectare este următorul:
- Conectați un capăt al cablului la conectorul monitorului
- Celălalt este la ieșirea video de pe computer. Dacă aveți ieșiri video pe placa de bază și pe placa video, atunci conectați-vă la.
- Porniți computerul
De obicei nu mai este nevoie de nimic. Windows va instala cele necesare
Pentru a înțelege problema, cum se conectează un monitor la un computer, trebuie să înțelegeți clar ce conectori există. În plus, veți avea nevoie de un adaptor pentru a conecta cablul care vine cu monitorul la unitatea de sistem?
Să ne uităm la aceste două întrebări și la procedura de conectare directă.
În prezent, sunt utilizate trei tipuri de conectori pentru a conecta un monitor la un computer:

Primul conector este cel mai depășit, în comparație cu celelalte două. Mulți experți au susținut că zilele sale sunt numărate și că în curând va înceta să fie folosit în producția de monitoare și. Cu toate acestea, până în prezent, multe companii de producție îl construiesc. Deși, dacă pe echipament sunt instalați alți conectori, experții sfătuiesc să nu-l folosească.
Conectorul DVI este un prototip de VGA. Dacă este pe monitor și computer, este mai bine să-l folosești, deoarece transmite imaginea mai clar.
Al treilea tip de conector, cel mai modern, este folosit pentru a conecta un computer și un televizor. Dar în cele mai recente modele de monitor, această intrare este și ea prezentă și poate fi folosită în aceste scopuri. În plus, din punct de vedere al calității transmisiei, este aproape identic cu DVI.
Procedura de conectare
Mai întâi, găsiți intrarea de pe spatele monitorului destinată conectării la unitatea de sistem. Poate găzdui fie un singur tip, fie toți cei trei conectori în același timp (în special, acest articol folosește o captură de ecran a unui monitor cu un singur tip VGA).


Notă: unele modele de plăci de bază (procesor) au o placă video integrată la bord. Atunci unul discret poate fi pur și simplu absent, iar în această situație conectorii corespunzători vor fi plasați lângă intrările destinate conectării unui manipulator și tastatură.

Deoarece, în cazul actual, există un conector VGA pe monitor, trebuie să faceți conexiunea folosind un cablu cu același nume, unde sunt folosite mufele corespunzătoare la capete.

Conectați-l la monitor și unitatea de sistem, fixându-l cu elemente de fixare speciale.

Încercați să porniți unitatea de sistem și monitorul, după care imaginea ar trebui să fie afișată. Dacă acest lucru nu funcționează, problema trebuie căutată în conexiune, cablu sau componente.
Atenție: Nu conectați niciodată un monitor în timp ce computerul este pornit. Acest lucru poate duce la o cădere de tensiune și unele componente pot defecta pur și simplu.
Ce trebuie să faceți dacă placa video și monitorul nu au același tip de conector
Modelele mai vechi de monitoare au un singur conector VGA. În același timp, plăcile video moderne nu au o astfel de ieșire, există doar DVI și HDMI. În acest caz, nu puteți face fără achiziționarea unui adaptor DVI-VGA special.

Acesta trebuie introdus în conectorul DVI de pe placa video și fixat cu șuruburi de fixare.


Conexiunea prin cablu HDMI se face mai rar. În același timp, are un avantaj extraordinar: lungimea cablului poate fi de până la cinci metri, ceea ce este important pentru conectarea monitoarelor și televizoarelor la distanță mare de unitatea de sistem.
Conectarea unui televizor și computer se face în același mod. Nu este nimic complicat în această procedură.
Astăzi nu veți surprinde pe nimeni cu o configurație de PC cu mai multe monitoare. Și în curând, ne putem aștepta ca a avea un singur afișaj pe un birou va deveni excepția, nu regula. Aceasta este ceea ce spun oamenii care au avut ocazia să compare confortul de a lucra la un computer cu unul și mai multe monitoare. Și a doua opțiune, dacă le crezi cuvintele, este mult mai convenabilă decât prima.
Statisticienii împărtășesc aceeași părere. Conform cercetărilor lor, dacă conectați 2 monitoare în loc de unul, productivitatea personalului implicat în procesarea unor cantități mari de informații crește cu 15-60%. Ce putem spune despre jucătorii, pentru care sistemele cu mai multe monitoare sunt singura oportunitate de a se arunca cu capul în cap în lumea virtuală?
Câte monitoare pot fi conectate la un computer? Condiții de conectare
Este puțin probabil ca cineva să fie capabil să numească numărul exact de posibile conexiuni de monitor la un computer, dar 50 sau mai multe sunt cu siguranță posibile. Totul depinde de bugetul pe care ești dispus să-l aloci. Pentru a crea pereți video din zeci de module, ca în fotografia de mai jos, se folosesc controlere speciale. Sarcina lor nu este doar să afișeze imaginea pe multe ecrane, ci și să ofere fiecărei imagini o calitate decentă.
Cu toate acestea, controlerele de perete video sunt o soluție extrem de costisitoare pe care nu și-o poate permite orice întreprindere. O opțiune mai accesibilă este un server video cu mai multe plăci video multicanal. Dar poate costa proprietarul câteva sute de mii de ruble.
Utilizatorul mediu, ca majoritatea dintre noi, nu are nevoie de astfel de excese. Sistemele de jocuri de acasă constau de obicei din cel mult șase monitoare și pot fi conectate nu doar la un computer, ci și la o singură placă video. Dar pentru a obține cea mai înaltă calitate posibilă a imaginii, este mai bine să distribuiți monitoarele astfel încât să nu fie mai mult de două sau trei pe cameră video.
Conectarea a două monitoare este acceptată de aproape orice placă video modernă, chiar și una încorporată în procesor (chipset). Trei sau mai multe - toate modelele AMD, începând cu seria 5, precum și NVIDIA GTX 600 și mai noi.
Pe lângă suportul pentru mai multe canale, următoarele sunt importante pentru crearea configurațiilor cu mai multe monitoare:
- Disponibilitatea ieșirilor pe plăcile video care coincid cu intrările monitorului (utilizarea adaptoarelor este permisă în cazuri extreme când nu există altă modalitate de conectare). Mai mult, AMD necesită o interfață DisplayPort obligatorie pe cel puțin unul dintre ecrane (cu excepția anumitor plăci video de marcă cu adaptor DisplayPort-DVI încorporat). NVIDIA nu impune astfel de condiții.
- Suport pentru driver video pentru toate rezoluțiile monitorului.
- Cantitate suficientă de memorie video. 2048 Mb este minimul pentru o configurație cu două sau trei monitoare într-un sistem non-gaming. Pentru patru sau mai multe monitoare, mai ales dacă intenționați să utilizați computerul pentru jocuri, ar trebui să existe de cel puțin 2 ori mai multă memorie.
- Lățime de bandă mare a magistralei de date (de la 128 de biți) și viteză bună a memoriei (cu cât mai mult, cu atât mai bine). Cu cât anvelopa este mai îngustă, cu atât viteza ar trebui să fie mai mare.
Pentru a conecta monitoare la diferite plăci video, acestea din urmă nu trebuie să fie combinate în SLI sau Crossfire. În unele cazuri, pe lângă un card discret (inserat în conector), puteți utiliza videoclipul încorporat dacă BIOS-ul plăcii de bază îl acceptă (există opțiunea „Activare întotdeauna” pentru ieșirea plăcii video încorporate). Dar în astfel de configurații, fiecare pereche de afișaje deservită de un cip video funcționează independent de celălalt. Aceasta înseamnă că nu veți putea crea un spațiu vizual comun pe toate ecranele.
Dacă computerul dvs. este echipat cu o singură placă video, puteți conecta monitoare la mai multe dintre porturile sale sau la unul singur. Pentru a conecta 2 sau mai multe ecrane la o placă video cu 1 intrare, veți avea nevoie de un divizor de semnal - un divizor. De exemplu, ca în fotografia de mai jos. Această modificare poate distribui un semnal pe 4 monitoare, dar calitatea imaginii scade de obicei (depinde nu atât de splitter, cât de capabilitățile video). Dacă fluxul abia este suficient pentru un singur ecran, împărțirea lui în „pârâie” va reduce rezoluția, claritatea și frecvența de scanare. Și cu cât sunt mai multe conexiuni, cu atât calitatea este mai scăzută.
Când conectați un splitter la afișaje cu rezoluții diferite, calitatea imaginii pe acestea va fi diferită: la unele este mai bună, la altele este mai proastă. Și nu o veți putea corecta individual, cu excepția, poate, prin setările monitoarelor în sine.

Cardurile AMD care dispun de tehnologia Eyefinity (bazată pe linia de GPU-uri ATI Radeon R800) vă permit să atașați până la 6 afișaje la acestea și să le combinați într-un singur spațiu vizual. Dar aici totul este legat de interfața DisplayPort, cu care, din păcate, nu sunt echipate toate dispozitivele.
Următoarele sunt combinații acceptabile de interfețe de conectare la construirea de sisteme cu mai multe monitoare folosind tehnologia AMD Eyefinity:
- Pentru a combina 3 monitoare într-un singur sistem, unul dintre ele trebuie să fie conectat prin DisplayPort sau miniDisplayPort (miniDP), al doilea prin DVI, iar al treilea prin VGA, HDMI sau același DVI.
- Dacă există 4 monitoare, două dispozitive trebuie să fie conectate la DisplayPort, al treilea la DVI și al patrulea la VGA sau HDMI.
- Într-un sistem cu cinci monitoare, toate cele 5 sau 3 monitoare sunt conectate la DisplayPort (miniDisplayPort), unul sau două la DVI și unul, dacă există, la HDMI.
- Configurația cu șase monitoare oferă o conexiune numai prin miniDisplayPort.
Tehnologia de suport pentru mai multe monitoare NVIDIA Surround/3D Vision vă permite să creați un spațiu de joc partajat de pe trei monitoare. Cu toate acestea, pentru aceasta veți avea nevoie fie de o placă video cu procesor dublu, fie de combinarea a două sau trei plăci în SLI. Puteți conecta mai multe afișaje la ieșirile video rămase, acestea vor funcționa independent de celelalte.
Dacă nu aveți sarcina de a construi un perete video pentru a afișa o imagine pe mai multe ecrane, nu este necesar să respectați regulile descrise mai sus. Monitoarele pot fi conectate în orice configurație prin orice interfață, pe baza a 2 dispozitive pe 1 procesor video. În acest caz, fiecare dintre ele își va afișa propriul desktop și puteți comuta între ele, puteți trage ferestre de pe un desktop pe altul etc.
Cum să conectați și să configurați monitoare suplimentare în Windows
Conexiunea fizică a dispozitivelor
Procesul de conectare fizică a unui al doilea, al treilea monitor etc. la porturile plăcii video nu este dificil. Pur și simplu introduceți conectorii cablurilor de conectare în prizele ambelor dispozitive, amintindu-vă să le deconectați mai întâi de la priză.
Când creați o configurație cu două monitoare, utilizați aceleași interfețe ori de câte ori este posibil, de exemplu, numai DisplayPort sau numai HDMI, astfel încât calitatea imaginii pe cele două ecrane să nu difere prea mult. Dacă nu există porturi identice pe placa video, conectați-vă prin altele diferite, de exemplu, DVI și HDMI sau HDMI și VGA. Este permisă utilizarea adaptoarelor de la o interfață la alta numai în cazuri extreme, deoarece conversia semnalului este întotdeauna însoțită de pierderi, uneori semnificative. Același lucru este valabil și pentru splitere. Dacă te poți descurca fără ele, încearcă să te descurci fără ele.
După efectuarea conexiunii, porniți alimentarea unității de sistem și a monitoarelor. Recunoașterea acestuia din urmă are loc, de regulă, automat. Tot ce trebuie să faceți este să le personalizați în funcție de nevoile dvs.
Conectarea unui al doilea monitor la laptopuri se face în același mod ca și la computerele desktop. Singura diferență este că placa video care va servi ecranul suplimentar este determinată de sistem, nu de utilizator.
Adaptoare multi-display
Dacă calitatea imaginii de pe ecranul principal și suplimentar variază foarte mult și, de asemenea, dacă trebuie să conectați nu unul, ci două monitoare suplimentare la laptop, un dispozitiv specializat - un adaptor multi-display - vă va ajuta. Aceasta este o cutie mică cu un procesor în interior, care amintește de un splitter multiport și mai multe cabluri incluse. Un cablu conectează caseta la ieșirea plăcii video, restul sunt conectate la intrările monitorului. Primește alimentare de la un port USB sau un adaptor extern.
Un exemplu de astfel de dispozitiv este Matrox DualHead2Go Digital SE.

Configurarea ecranelor suplimentare în Windows 10 și 8.1 și 7
După prima pornire, imaginea de pe monitorul suplimentar, de regulă, o dublează pe cea principală. Uneori, desktopul se întinde pe 2 ecrane simultan. Pentru a selecta modul dorit, apăsați combinația de taste Windows + P (latină) - aceasta va deschide panoul de proiecție.
În Windows 10 și 8.1 arată astfel:

În Windows 7 - așa:

Opțiunea Duplicare (Repetare) redă aceeași imagine pe toate afișajele. „Extend” - face din al doilea ecran o continuare a primului.
Dacă sistemul nu a putut recunoaște automat al doilea afișaj, deschideți „Setări afișaj” prin meniul contextual al desktopului.

Faceți clic pe butonul „Descoperiți” (În Windows 7, „Găsiți”).

Dacă dispozitivul este funcțional fizic și conectat corect, cel mai probabil sistemul îl va recunoaște imediat. Dacă nu, deschideți lista Afișări multiple și selectați „Încercați oricum să vă conectați...” la un monitor care nu este detectat.

Dacă acest lucru nu ajută, ar trebui să verificați contactele și, dacă este posibil, să conectați dispozitivul cu un alt cablu bine cunoscut la o altă ieșire video sau o altă placă video.
Butonul „Define” din aceeași secțiune vă permite să selectați care dintre cele două afișaje va fi principal (primul) și care va fi suplimentar (al doilea, al treilea etc.).
Pentru a modifica setările unuia dintre afișajele unui sistem cu mai multe monitoare - dimensiunea elementelor afișate, nivelul de luminozitate, orientarea, rezoluția, redarea culorilor etc., faceți clic pe dreptunghiul cu numărul său de serie în câmpul gri de sub Titlul „Personalizați-vă ecranul”.

Modificările vor intra în vigoare după salvare. Nu trebuie să reporniți computerul pentru aceasta.
Setări suplimentare de configurare multi-display sunt disponibile în meniurile NVIDIA și AMD Catalyst Control Panel.

Configurarea ecranelor suplimentare în Windows XP
Pentru a accesa setările de afișare în Windows XP, deschideți și meniul contextual de pe desktop și faceți clic pe „Proprietăți”. Apoi, accesați fila „Opțiuni”.

Dacă al doilea monitor este recunoscut corect, în câmpul gri vor apărea 2 pictograme de afișare cu numere secvențiale. Nu există opțiune „Găsiți”, ca în versiunile moderne de Windows.
În mod implicit, ambele ecrane afișează aceeași imagine de pe desktop. Dacă doriți să o extindeți, faceți clic pe a doua pictogramă de afișare și bifați caseta de selectare „Extinde desktopul pe acest monitor”.
Configurarea fiecărui ecran individual se face în același mod ca în Windows 10: faceți clic pe pictograma monitorului din câmpul gri și setați parametrii doriti. Opțiunile „Rezoluția ecranului” și „Calitatea culorii” se află aici, iar restul - scară, proprietățile adaptorului etc., sunt ascunse în spatele butonului „Avansat”.
Majoritatea setărilor intră în vigoare imediat, dar unele numai după ce reporniți computerul.
17.06.2017 15:15
Elementul principal al oricărui computer este monitorul. Trebuie să fie de bună calitate. Un ecran bun nu va permite ochilor să obosească rapid, oferind cea mai clară imagine posibilă. Atunci când vă decideți să cumpărați un monitor de computer, puteți alege culoarea adecvată a panoului și diagonala dorită a afișajului.
Șocuri, căderi, uzură și alți factori negativi afectează negativ atât imaginea transmisă, cât și performanța dispozitivului în ansamblu. După cum arată practica, este aproape imposibil să reparați un monitor. Dacă eșuează, trebuie înlocuit.
Posesorii de PC-uri fără experiență pot întâmpina unele dificultăți atunci când instalează echipamente noi. Pentru a preveni acest lucru, trebuie să respectați următoarele recomandări.
- Scoateți noul afișaj din ambalaj și așezați-l pe suport. Asigurați-vă că stă pe el.
- Scoateți cablurile care au venit cu kitul.
- În primul rând, ar trebui să conectați cablul care este proiectat să se conecteze la placa video. Pentru a face acest lucru, trebuie să găsiți conectorul corespunzător pe panoul din spate al unității de sistem.
- Apoi trebuie să selectați mufa potrivită, care are două șuruburi. Conectați acest cablu la monitor și apoi la conectorul „unității de sistem”.
- După aceasta, trebuie să conectați cablul de alimentare. Ele vin în mai multe configurații. Unele sunt conectate la unitatea de sistem, în timp ce altele sunt conectate direct la priză. Pe baza formei conectorilor, găsiți priza necesară.
Când conectați dispozitivul, nu folosiți o forță fizică mare. Dar, în același timp, trebuie să vă asigurați că ștecherele se potrivesc bine la prize.
După ce v-ați asigurat că toate cablurile sunt conectate corect, apăsați butonul „Power” de pe monitor. Dacă acțiunile au fost efectuate corect, sistemul de operare se va încărca automat.
Atunci când decideți să faceți o achiziție, este recomandabil să acordați prioritate vânzătorilor de încredere și producătorilor de încredere. Aici puteți cumpăra un monitor de computer de bună calitate la un preț accesibil.
Oprirea corectă a echipamentului
Pentru a opri afișajul, trebuie să faceți clic pe butonul „Oprire” de pe panou. Este permisă deconectarea ștecherului de la rețea. Dar puțini proprietari de computere știu că există o altă modalitate: dublu clic pe mouse pe o comandă rapidă specială pentru un program auxiliar. Sistemele de operare bazate pe Windows au și capacitatea de a bloca temporar ecranul apăsând Win+L. Dar în această versiune, nu se va stinge. De asemenea, puteți instala un utilitar pentru a ajuta la procesul de oprire.