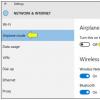Un utilitar pentru formatarea completă a unui hard disk. Formatarea unui hard disk la un nivel scăzut
Proces curatare completa media flash nu este foarte diferită de Mulți utilizatori nici măcar nu cred că există vreun program pentru formatarea unităților flash sau că pot fi utilizați unii parametri. În continuare ne vom uita la cum mod standard curățarea unității de dedesubt sistem de operare, și cu ajutorul utilităților.
Ce este formatarea?
Înainte de a afla ce program aveți nevoie pentru a formata unitățile flash, trebuie să luați în considerare care este procesul. Formatarea se referă la prelucrarea mediilor de informare, care este asociată cu ordonarea structurii sale. Sursa poate fi fie un hard disk, un card flash, un card SD, unitate SSD. În timpul procesului de formatare, structura accesului la informații se modifică.
Este important de reținut că diferitele lor au propriile caracteristici de formatare. Deci, toate datele stocate pe o unitate flash sunt distruse. Restaurarea poate fi efectuată numai cu ajutorul unor utilități speciale de recuperare, dar nu există garanții. De aceea formatarea poate fi numită o procedură destul de nesigură. Ceea ce este mai plăcut este că atunci când curățați o unitate flash, sistemul verifică structura și uneori corectează erorile.
Metodă de formatare a unei unități în sistemul de operare

Acei utilizatori care nici măcar nu cred că există un program pentru formatarea unităților flash folosesc exact această metodă. Trebuie să treceți prin Explorer la „Computerul meu”, selectați unitatea și faceți clic pe ea clic dreapta soareci. Va apărea un meniu contextual care conține elementul dorit. Aici va trebui să selectați tipul sistemului de fișiere. Adesea, utilizatorii lasă totul implicit. În partea de jos există un buton „Start”, când faceți clic pe el, unitatea flash va fi ștearsă.
Ce sistem de fișiere ar trebui să aleg?

Care sunt diferențele dintre sistemele de fișiere?
Sistemul NTFS poate stoca fișiere mai mari de 4 gigaocteți. Procesul de formatare este mai ușor. Informațiile sunt comprimate mai bine, economisind spațiu.
Sistemele de fișiere FAT și FAT32 funcționează pe toate sistemele de operare populare. La înregistrarea informațiilor în aceste sisteme, se efectuează un număr mult mai mic de operații pe disc.
Astfel, sistemele FAT sau FAT32 sunt mai potrivite pentru unitățile cu o capacitate de până la 32 de gigaocteți și în cazul în care fișierele stocate nu cântăresc mai mult de 2, respectiv 4 gigaocteți. Pentru toate celelalte unități, este mai bine să alegeți sistemul de fișiere NTFS.
Alegerea unei dimensiuni de cluster
Clusterele sunt componente ale unui dispozitiv de stocare. Cu cât dimensiunea lor este mai mare, cu atât spațiul este mai puțin eficient. Dimensiunea mică încetinește unitatea, deoarece fișierele sunt împărțite în bucăți mici și durează mai mult pentru a fi citite.
Dacă trebuie să îl stocați pe o unitate flash fișiere mari, atunci trebuie să alegeți o dimensiune mai mare. În consecință, atunci când stocați fișiere mici, dimensiunea clusterului ar trebui să fie mică.
Selectarea unui utilitar de formatare

Metoda standard de formatare nu este un panaceu pentru o unitate dacă informațiile de service sunt deteriorate. Merită spus că, cu acest tip de daune, recuperarea datelor devine mult mai dificilă.
Sistemul de operare nu formatează întotdeauna discul corect. Prin urmare, aveți nevoie de un program proprietar pentru restaurarea și formatarea unităților flash, pe care trebuie să-l căutați pe site-ul web al producătorului. Dar nu orice producător are astfel de utilități. Prin urmare, programele universale vor fi luate în considerare mai jos.
Recuperare JetFlash
Acest program universal pentru formatarea unei unități flash în NTFS, FAT și alte sisteme. Va fi util în următoarele situații:
- Unitatea a detectat erori sau erori.
- Informațiile de pe unitate nu pot fi citite.
- Utilizatorul nu știe cum să formateze media corect.
Acest program pentru formatarea unităților flash este foarte ușor de instalat. Funcționează cu majoritatea modelelor de drive, dar unele pot să nu fie acceptate. Avantajul este că este gratuit.
Instrument de format de stocare a discurilor USB
Acest program exFAT face posibilă ștergerea corectă și rapidă a suportului de stocare. Principalele funcții sunt:
- Eliminarea oricăror urme de malware software, care ar putea infecta unitatea.
- Face posibilă nu numai curățarea unității flash, dar șterge și toate informațiile de serviciu și eliberează spațiu metoda standard imposibil de eliberat.
- Creează o etichetă de volum.
- Găsește erori dacă există;
- Poate crea un volum FAT32 mai mare de 32 de gigaocteți.
- Scanați unitatea pentru erori înainte de formatare.
Instrumentul de formatare la nivel scăzut al HDD

Acesta este un program pentru o unitate flash. În ciuda numelui, curăță nu numai hard disk-uri, dar și carduri de memorie. Are versiune gratuită. Acceptă un număr mare de producători. Utilitarul este capabil să ștergă absolut toate informațiile de pe o unitate flash la nivel de sistem.
Software de formatare HP
Disc Format de stocare Instrumentul este program simplu, care nu are multe setări. Pur și simplu formatează discul în diverse sisteme de fișiere. Avantajul său constă în viteza de funcționare, deoarece utilizatorul poate procesa mediul de stocare în câteva secunde fără a intra în detalii. Acest utilitar are caracteristică interesantă: îl puteți folosi pentru a crea o unitate de pornire. Alte programe nu pot face acest lucru. Pentru ce este această funcție? Cu ajutorul unitate flash bootabilă puteți instala sisteme de operare pe computer fără a utiliza o unitate de disc și, de asemenea, puteți verifica sistemul pentru erori în modul de recuperare, atunci când o astfel de verificare este imposibilă în condiții normale.
În acest articol vom vorbi despre software-ul cu care funcționează hard disk-uriși alte dispozitive de stocare (unități flash, hard disk-uri externe, carduri de memorie și dispozitive similare). Și inclusiv despre formatare. Iar formatarea nu este altceva decât marcarea hard disk-urilor și unități externe. Pur și simplu pune ștergere completă disc sau partiție, precum și pregătirea acestuia pentru utilizare ulterioară.
Există trei tipuri principale de formatare:
- Nivel scăzut. O numesc și metoda reală de formatare. Structurile sunt create fizic pe discuri: piste (piese), sectoare, informații de control. Există o părere că această metodă este disponibilă numai în timpul creării unității, adică din fabrică echipamente speciale ei o fac. Totuși, din analiza programelor de formatare a discului, am ajuns la concluzia că această metodă poate fi implementată și pe nivelul programului. Acest lucru se poate face cu programe precum HDD scăzut Instrumentul de formatare a nivelului.
- Compartimentare. Cel mai adesea acest lucru se întâmplă în timpul instalării sistemului de operare. Împărțirea are loc în discuri logice. Aceasta este o metodă foarte importantă, în special pentru pregătirea computerului pentru lucru. Deoarece principalele defecțiuni și defecțiuni apar acolo unde este localizat sistemul de operare, este cel mai rezonabil informatii importante postați pe alții unități logice, dar înainte de asta trebuie să fie create. Același Windows 8 are un utilitar încorporat pentru împărțirea unui disc în partiții logice. Acestea includ: Acronis Partition Expert și EASEUS Partition Master Home Edition.
- Nivel înalt. Lansat în sistemul de operare însuși folosind un utilitar încorporat sau program special. Adică, formatarea are loc direct când rulează Windows. Această metodă este excelentă pentru partițiile de disc logice și unitățile externe. Astfel de programe precum Acronis Partition Expert și EASEUS Partition Master Home Edition pot face acest lucru.
Când lucrați cu programe de formatare a discului, trebuie să respectați următoarele măsuri de precauție:
- Nu apăsa pe ceea ce nu știi și nu înțelegi.Acest lucru se aplică în special formatării la nivel scăzut, deoarece acesta este un proces foarte delicat și dacă ceva este făcut incorect, poate fi ușor stricat hard disk fără posibilitatea de recuperare. Când împărțiți în partiții, trebuie să lăsați întotdeauna suficient spațiu pentru sistemul de operare, astfel încât să poată funcționa normal. Și din nou, abordați acest proces cu mare atenție. Cu o operațiune de nivel înalt, trebuie să așteptați până când operația este complet finalizată și să nu o întrerupeți, altfel pot apărea probleme mai târziu cu partiția de disc formatată sau unitatea externă.
- do copii de rezervă date importante. Deoarece aceste procese sunt toate foarte delicate, există întotdeauna o posibilitate de eșec. Prin urmare, trebuie să faceți copii de rezervă ale datelor importante, acestea pot fi făcute atât manual, cât și automat;
|
Plătit și programe gratuite pentru a formata discul (doar faceți clic pe numele acestuia pentru a merge la analiză și apoi descărcați-o): Este apreciat pentru faptul că restabilește funcționarea unităților flash complet moarte; pentru ștergerea tuturor datelor 100%; pentru muncă atentă și atentă; pentru ca dupa el discurile functioneaza mai stabil. |
O zi bună, dragi cititori. Astăzi vom vorbi despre formatarea cardurilor de memorie care sunt folosite în camere, telefoane mobile, tablete și altele dispozitive portabile.
Apoi, în secțiunea „ Sistem de fișiere» selectat « GRĂSIME„și apăsat” ÎNCEPE».

Odată ce procesul de ștergere a cardului de memorie a fost finalizat, l-am încărcat cu melodii noi, le-am scos în siguranță din computer și am decis să ascult ceea ce a fost înregistrat pe MP3. S-a dovedit că cumva piesele anterioare (care erau acolo înainte de a șterge toate fișierele) și cele noi s-au suprapus și rezultatul a fost un fel de „mizerie muzicală”. Singura cale de ieșire din această situație este reformatarea cardului de memorie din nou, dar de data aceasta complet.
Pentru a face acest lucru, am decis să folosesc software terță parte. Vă spun imediat că a fost posibil să curățați unitatea flash micro SD în mod normal folosind primul program, dar pentru dvs. am decis să le descriu pe cele trei cele mai bune deodată, altfel nu se știe niciodată.
Instrumentul de formatare automată
Acesta este un utilitar foarte ușor de utilizat, cu o interfață ușor de utilizat. Mi-a plăcut pentru că nu conține nimic inutil. Puteți descărca Instrumentul de formatare automată de mai jos:Pentru a șterge un card flash folosind acest utilitar, trebuie să:
1. După descărcare, faceți clic dreapta pe comanda rapidă a utilitarului și meniul contextual selectați comanda " Rulați ca administrator».

2. Apoi se va deschide fereastra utilitarului în sine. Selectați în partea de sus Unitate de disc– litera din numele unității flash pe care doriți să o curățați.
3. Apoi, bifați caseta pentru SD și apăsați pur și simplu butonul „ Format».

4. Va apărea o casetă de dialog care avertizează că toate fișierele vor fi șterse - faceți clic pe „ Da».

Dacă nu vă puteți formata cardul de memorie în mod obișnuit, atunci nu veți găsi un utilitar mai bun decât Instrumentul de formatare automată. Apropo, am uitat să menționez că și acest utilitar formatează Unități flash USB.
Instrumentul de formatare la nivel scăzut al HDD
Suficient program multifuncțional, care este capabil să curețe discuri, unități flash, carduri de memorie. De obicei, îl folosesc pentru a curăța mai complet unitățile amovibile, deoarece Instrumentul de formatare la nivel scăzut HDD vă permite acest lucru formatare la nivel scăzut.Cel mai important lucru de care ar trebui să țineți cont este că nu va mai fi posibilă recuperarea datelor de pe un card flash după formatare folosind acest program.
Ei bine, să începem curățenia. Puteți descărca instrumentul HDD Low Level Format de mai jos:
1. După descărcare și instalare, lansați programul. În fereastra programului, selectați unitatea flash și apăsați butonul Continua».

2. Apoi, accesați secțiunea „ Format LA NIVEL JOS " și faceți clic pe butonul " FORMATATE ACEST DISPOZITIV».

3. Așteptăm ca procesul să se termine și totul este gata. Singurul dezavantaj este că trebuie să așteptați puțin.
SDFormatter
Acesta este un utilitar specializat, doar pentru nevoile noastre actuale. Potrivit dezvoltatorilor, formatarea folosind SDFormatter permite o curățare mai bună a cardului de memorie decât dacă utilizați standard Instrumente Windows.1. Mai întâi, descărcați utilitarul în sine și instalați-l pe computer (sau laptop):
2. Dupa lansarea in teren " Conduce» selectați un card flash (dacă mai multe unități amovibile sunt conectate la computer).
Toate hard disk-urile noi sunt deja formatate la nivel scăzut de către producător și nu necesită reinițializare. În practică, în circumstanțe normale, este puțin probabil să fie nevoie să faceți formatare la nivel scăzut hard disk, deoarece din punct de vedere pur tehnic, formatarea reală de acest fel poate fi efectuată doar de producător.
Ceea ce computerele numesc formatare la nivel scăzut este de fapt mai mult o inițializare și testare a suprafeței discului, deoarece procesul scrie și citește în toate sectoarele discului. Dacă nu există probleme cu discul, nu este nevoie de o inițializare completă sau de verificare a suprafeței.
Ce este formatarea la nivel scăzut?
Mai întâi, să înțelegem conceptele de formatare la nivel scăzut și la nivel înalt.
Format de nivel scăzut- o operație în timpul căreia pe suprafața magnetică a discului sunt aplicate semne de servo (informații care sunt folosite pentru poziționarea capetelor hard diskului). Se realizează în timpul procesului de fabricație a hard disk-ului, folosind echipamente speciale.
Când procesul de formatare la nivel scăzut a unui hard disk este pornit pentru prima dată, platourile de hard disk sunt goale, adică nu conțin absolut nicio informație despre sectoare, piste și așa mai departe. Acesta este ultimul moment în care hard disk-ul are platouri complet goale. Informațiile înregistrate în timpul acestui proces nu vor fi niciodată suprascrise din nou.
Discurile vechi vechi aveau același număr de sectoare pe pistă și nu aveau controlere încorporate, astfel încât controlerul hard diskului extern s-a ocupat de formatarea la nivel scăzut și singura informație de care avea nevoie era numărul de piste și numărul de sectoare pe urmări. Folosind aceste informații, controlerul extern ar putea formata hard disk-ul. Hard disk-urile moderne au o structură internă complexă, inclusiv modificarea numărului de sectoare pe pistă atunci când se deplasează de la piste externe la interne, precum și informații servo încorporate pentru a controla unitatea principală.
Datorită acestei structuri complexe de date, toate hard disk-urile moderne sunt formatate la nivel scăzut o singură dată - din fabrică.
Există două tipuri de formatare la nivel înalt:
Formatare în modul normal – un proces care constă în crearea unei înregistrări de pornire master cu un tabel de partiții și (sau) structuri de sistem de fișiere goale, instalând sectorul de bootși acțiuni similare. Procesul de formatare verifică și integritatea suportului media pentru a bloca sectoarele defecte.
Format rapid – același proces ca și formatarea în modul normal, doar fără a verifica mediul pentru sectoare proaste.
Folosirea termenului de formatare la nivel scăzut în relație cu hard disk-urile a dat naștere multor mituri. De exemplu, există o opinie că este imposibil să se efectueze formatarea la nivel scăzut a unui hard disk și că încercarea unei astfel de operațiuni va duce la distrugerea discului. În principiu, există ceva adevăr în această concepție greșită. Constă în faptul că, la formatarea la nivel scăzut de discuri vechi de la sfârșitul anilor 1980, setare optimă teșirea capetelor și cilindrilor, instalate de producătorul discului, precum și o hartă a defectelor discului.
Toate acestea au afectat negativ performanța dispozitivelor. Problema descrisă a fost rezolvată de mult timp, iar toate dispozitivele care utilizează înregistrarea zonei (cu număr variabil sectoare de pe o pistă) sunt imune la orice probleme pe care le-ar putea cauza formatarea la nivel scăzut, deoarece marcatorii de sector efectiv nu pot fi înlocuiți.
Așadar, formatarea la nivel scăzut a discurilor realizate în anii 1990 și ulterior va împiedica să-și perturbe setările.
În același timp, există adesea o nevoie reală de a efectua formatarea la nivel scăzut a unităților ATA și SCSI. Acum vom vorbi despre programele care vă vor ajuta să faceți acest lucru.
Programe pentru formatarea la nivel scăzut a discurilor ATA (SATA, PATA etc.)
Producătorii de unități ATA au definite și standardizate extensii la controlerul original hard disk-uri WD1002/1003, creând o interfață de magistrală AT (cunoscută ca interfață ATA). Specificația ATA este implementată pentru echipe unice producători specifici care sunt extensii ale standardului. Pentru a evita formatarea incorectă la nivel scăzut, multe dispozitive ATA au echipe speciale, care trebuie trimis la dispozitiv pentru a debloca procedurile de formatare. Aceste comenzi variază în funcție de producătorul dispozitivului, așa că va trebui să căutați programe de formatare la nivel scăzut și de gestionare a defectelor create de producătorul unității.
Aceste programe sunt cel mai adesea destinate nu numai dispozitivelor de la un anumit producător, ci și modelelor lor individuale. Așadar, înainte de a căuta, notează producătorul și numărul de model al hard diskului.
Hard disk-urile moderne sunt protejate de posibilitatea modificărilor factorului de distorsiune sau hărții defectelor, deoarece sunt întotdeauna în modul de conversie. Dispozitivele cu înregistrare în zonă sunt întotdeauna în acest mod și sunt astfel complet protejate.
Majoritatea hard disk-urilor au un set suplimentar de comenzi care sunt utilizate în timpul procesului de formatare, iar comenzile standard de specificație ATA nu funcționează (în special pentru dispozitivele ATA cu înregistrare în zonă).
Sectoarele de rezervă pot fi, de asemenea, alocate automat folosind programe furnizate de producătorul dispozitivului. Fără să știe comenzi corecte, specific producatorului, este imposibila inlocuirea sectoarelor defecte cu altele de rezerva, special alocate in aparate moderne in aceste scopuri. Un sector defect detectat este înlocuit în structura de distribuție cu cel mai apropiat sector de rezervă.
Unele producatorii de hard oferă programe de formatare a discului nivel scăzut. Acestea pot fi găsite la următoarele adrese.
- Seagate
ftp://ftp.seagate.com/techsuppt/seagate_utils/sgatfmt4.zip
http://www.seagate.com/support/seatools - Hitachi/IBM
www.hgst.com/hdd/support/download.htm - Maxtor/Quantum
http://www.maxtor.com/softwaredownload/default.htm - Samsung
www.samsung.com/Products/HardDiskDrive/utilities/hutil.htm
www.samsung.com/Products/HardDiskDrive/utilities/sutil.htm
www.samsung.com/Products/HardDiskDrive/utilities/shdiag.htm - Western Digital
http://support.wdc.com/download/
În primul rând, ar trebui să încercați programele furnizate de producătorul dispozitivului. Toate sunt gratuite și adesea vă permit să lucrați la un nivel scăzut într-un mod pe care programele la scară largă nu permit.
Dacă producătorul unității nu oferă un program de inițializare/verificare/formatare, puteți utiliza programul Drive Fitness Test de la Hitachi (fostul IBM). Acest program se descurcă bine cu discuri de la alți producători și are performanțe detaliate testare completăîntregul hard disk. Acesta este unul dintre cele mai bune programe scop general, deoarece vă permite să efectuați un test nedistructiv. Deși poate testa orice dispozitiv, există o limitare: testele distructive de citire/scriere pot fi efectuate numai pe unități Hitachi și IBM.
Sfat!
Toate listate de inițializare, testare și formatare hard disc, precum și multe altele pot fi găsite în colecția de utilitare Ultimate Boot CD (UBCD). Aceasta este o colecție fantastică de instrumente de diagnostic conținute într-un singur CD descărcabil! O copie a acestui CD poate fi descărcată de pe www.ultimatebootcd.com.
Instrumente de formatare nedistructive
Recomand cu tărie să nu folosiți instrumente de formatare nedistructivă la nivel de BIOS, cum ar fi Calibrate (inclus anterior cu Symantec Norton Utilities) atunci când este cu adevărat necesară formatarea la nivel scăzut. Astfel de fonduri sunt caracterizate de o serie de limitări și probleme care le reduc eficacitatea. Ei efectuează formatare la nivel scăzut pe piste individuale folosind funcții BIOS; in acelasi timp se realizeaza backupși refacerea pistelor individuale.
De asemenea, aceste programe nu creează o hartă de defecte, așa cum o fac de obicei programele de formatare de nivel scăzut. Mai mult, pot elimina marcatorii de hărți de defecte adăugate programe standard formatare la nivel scăzut. Ca rezultat, devine posibilă salvarea datelor în sectoare proaste, care în unele cazuri poate anula garanția.
O altă limitare este că aceste programe pot fi utilizate numai atunci când lucrați cu hard disk-uri care au fost formatate anterior folosind funcțiile BIOS.
Un program de format la nivel scăzut creat de producătorii de unități „ocolește” BIOS-ul sistemuluiși transmite comenzi direct către controler. Prin urmare, multe astfel de programe sunt concepute să funcționeze cu controlere specifice. Este aproape imposibil de imaginat să ai un astfel de program care ar putea fi folosit atunci când lucrezi cu controlere diferite. Multe hard disk-uri pot fi identificate incorect ca defecte pur și simplu pentru că a fost folosit programul greșit.
Formatare de nivel scăzut a HDD-urilor și SSD-urilor Western Digital
O să spun imediat că în în acest caz,, formatarea la nivel scăzut înseamnă testarea suprafeței discului pentru sectoare proaste prin citire și scriere. După cum am menționat mai sus, formatarea la nivel scăzut din fabrică a unui hard disk modern poate fi făcută numai de producător.
Dur și unități cu stare solidă poate fi formatat la un nivel scăzut folosind mai multe metode. Să luăm în considerare una dintre ele, aplicabilă PC-ului. Calculatoarele Mac nu sunt potrivite pentru acest exemplu.
Pentru a formata la nivel scăzut un hard disk avem nevoie de:
- Hard disk-ul, în acest caz, este de la Western Digital (în acest exemplu, unitatea Maxtor a fost testată și procedura a avut succes)
- Software de diagnosticare Data Lifeguard pentru Windows
Înainte de procesul de formatare, conectați dispozitivul la computer. Acest lucru se poate face fie prin interfața IDE, SATA, USB sau Firefire. În acest caz, formatarea la nivel scăzut va fi efectuată pe un sistem Windows, fără preîncărcare folosind discuri de boot speciale. Acesta este cel mai simplu mod de a utilizator obișnuit PC.
Odată ce dispozitivul este conectat:
1. Descărcați program Windows Data Lifeguard Diagnostics de la http://support.wdc.com/product/download.asp?groupid=113&sid=3&lang=ro
2. După descărcarea aplicației, lansați-o și urmați vrăjitorul de instalare.






Dacă după instalare apare o casetă de dialog cu un mesaj despre imposibilitatea pornirii programului, atunci închideți-l și faceți clic pe butonul OK. Programul trebuie lansat în alt mod.

3. O comandă rapidă a programului va apărea pe desktop, faceți dublu clic pe ea.

4. Bifați caseta de lângă Accept acest lucru... și faceți clic pe butonul Următorul.

Programul va afișa toate unitățile conectate. În ciuda faptului că, în exemplul meu, formatarea a fost efectuată pe hard diskul Maxtor de testare și a avut succes, vă recomand să utilizați acest program numai pentru unitățile Western Digital, pentru a evita posibile probleme cu transportatorul. Dacă aveți un hard disk Seagate, utilizați un program similar de la Seagate.
5. Selectați discul care trebuie diagnosticat și faceți clic pe butonul pentru a rula teste. Asigurați-vă că verificați din nou dacă ați selectat unitatea corectă, altfel veți pierde toate datele de pe acest mediu, fără posibilitatea refacerii lor, întrucât acest proces este distructiv și ireversibil.


7. În fereastra următoare, selectați opțiunea TEST EXTINS și faceți clic pe butonul Start.

8. Închideți toate fișierele care sunt deschise pe hard disk-ul selectat și faceți clic pe butonul OK.

9. Procedura de testare pe un hard disk de 20 GB a durat aproximativ 10 minute. La sfârșitul testării, faceți clic pe butonul Închidere.

10. Dar asta nu este tot. Acum faceți din nou clic pe butonul pentru a rula teste și în caseta de dialog selectați opțiunea SCRIERE ZEROS și faceți clic pe butonul Start. Această procedură va suprascrie toate sectoarele cu zerouri.

10. În funcție de starea unității, veți primi una sau două solicitări care vă reamintesc că această acțiune va distruge toate datele aflate în prezent pe unitate. Faceți clic pe butonul Da.


10. Apoi alegeți ce metodă doriți să utilizați pentru a scrie zerourile. Opțiunea QUICK ERASE este mult mai rapidă, dar nu șterge complet discul. Acest lucru este potrivit pentru utilizatorii care intenționează să rescrie discul de mai multe ori. O ȘTERGERE COMPLETĂ șterge complet discul. Acest lucru durează mai mult, dar asigură că nicio dată de pe unitate nu poate fi recuperată ulterior folosind metode de recuperare a datelor. Această metodă este concepută pentru persoanele care au nevoie să șteargă definitiv datele de pe unitatea lor, cum ar fi hackerii ;).
După ce ați determinat ce metodă doriți să utilizați, selectați butonul OK pentru a începe procesul de formatare. Recomand să alegeți FULL ERASE.

11. Începutul procesului de rescriere. De exemplu, mi-a luat aproximativ 10 minute să suprascriu un hard disk de 20 GB.

12. După ce procesul este finalizat, faceți clic din nou pe butonul pentru a rula teste și în caseta de dialog, selectați opțiunea VEZI REZULTAT TEST și faceți clic pe butonul Start.

13. Fereastra va afișa informații despre hard disk și testele care au trecut. Sincer să fiu, informațiile din acest raport sunt foarte rare.

14. Dacă procesul a avut succes, hard disk-ul formatat de nivel scăzut nu va fi disponibil în sistem. Acum trebuie inițializat, partiționat și formatat la un nivel înalt.
14. Deschideți Start -> Toate programele -> Accesorii -> Run și introduceți comanda în fereastră diskmgmt.msc .

15. Se va lansa programul Disk Management și va apărea automat fereastra Initialize Disks, unde va fi selectat discul necesar. Specificați opțiunea de bază înregistrarea de pornireși faceți clic pe butonul Ok.


Acest lucru completează procesul de formatare la nivel scăzut.
Un proces similar poate fi utilizat pentru mediile de pe hard disk-uri de la alți producători. De exemplu, Seagate oferă foarte instrument la îndemână pentru diagnosticare.
În concluzie, voi da un exemplu despre cum se afișează Program de date Unitatea de diagnosticare Lifeguard a eșuat. Ca exemplu, a fost luat un hard disk Fujitsu. Programul a stabilit că suportul este defect, așa cum este indicat de SMART STATUS.

Folosind EXTENDED TEST, programul a arătat că au fost găsite sectoare defecte pe disc.

Programul a încercat să le repare, dar nimic nu a funcționat.

Pot exista două motive pentru aceasta: în primul rând, hard disk-ul și programul de diagnosticare - diferiți producători, deci este posibil ca unele comenzi să nu fie procesate corect și, în al doilea rând, acest disc nu poate fi restaurat, deoarece a început să „se prăbușească”, adică. a apărut pe suprafața discurilor sale daune fizice; era deja pe masa mea de inspecție înainte.
Poate efectua formatarea obișnuită sau la nivel scăzut a unui hard disk, precum și a altora medii externe. Pentru a face acest lucru, trebuie doar să faceți clic dreapta pe obiectul dorit și să selectați elementul de meniu „Format” din ramura contextuală.
Dar ce anume face acest utilitar și de ce este capabil în general rămâne un mister pentru mulți. După verificare, dacă pe media a fost detectat un sector defect, programul nu vă va da nicio notificare și este foarte posibil ca acest cluster problematic să fie folosit în continuare de sistem.
Pentru a rezolva această problemă, trebuie să apelezi la ajutor programe de la terți pentru nivel scăzut formatare hard discuri și dispozitive USB. Ei bine, cu ajutorul aplicațiilor de bază ale sistemului de operare Windows, din păcate, nu se poate dezvălui secretul sectoarelor.
Așadar, vă prezentăm atenției cele mai bune programe pentru formatarea hard disk-ului la nivel scăzut, care poate fi găsită pe Internet. Toate au practic o licență gratuită sau shareware și sunt distribuite gratuit prin resurse oficiale sau specializate.
Merită remarcat imediat: înainte de a efectua formatarea la nivel scăzut a hard disk-ului, asigurați-vă că copiați toate informațiile importante în mass-media terțelor părți. În caz contrar, riscați să pierdeți aceste date.
Instrumentul de recuperare JetFlash
Acest program pentru formatarea la nivel scăzut a hard disk-urilor va fi un ajutor excelent nu numai pentru lucrul cu un hard disk, ci și cu unități flash de marcă de la această companie, precum și dispozitive marca ADATA.

Utilitarul vă permite să formatați mediile în mod eficient sau să recuperați datele din acesta. Aplicația va fi utilă în special dacă aveți sectoare de necitit, înregistrarea este complet dezactivată sau discul nu este recunoscut de sistem.
Separat, merită menționată cea mai simplificată interfață. Aici nu veți vedea ramuri de meniu confuze sau pictograme neclare, totul este foarte simplu. Există două butoane: unul pentru a începe procedura de recuperare a datelor și celălalt pentru „Ieșire”.
Musca în unguent aici este fastidiozitatea software-ului. Adică, pe de o parte, este program grozav pentru formatarea la nivel scăzut a hard disk-urilor și, pe de altă parte, vedem doar o listă restrânsă de echipamente acceptate. Lipsa localizării este dificil de notat ca minus, deoarece chiar și fără limba rusă totul este extrem de clar.
Utilitar HP Drive Key Boot
Un alt program inteligent pentru formatarea hard disk-urilor la nivel scăzut și lucrul cu sectoare deteriorate. În plus, utilitatea „digeră” perfect mărci comerciale unități flash „Kingston”, „SanDisk” și „Transcend”.

Aplicația funcționează fără probleme în sisteme de fișiere precum FAT32, NTFS și FAT obișnuit. Adică, orice capacitate de stocare va fi în limitele capacităţilor acestui program. Unul dintre principalele avantaje ale aplicației este interfața intuitivă. Toate funcționalitățile principale ale programului sunt concentrate într-o singură fereastră și puteți efectua toate operațiunile fără a o părăsi. Făcând clic pe doar câteva butoane, în câteva minute veți vedea mesajul: „Formatarea discului la nivel scăzut este completă”.
Caracteristicile distinctive ale programului
De asemenea, ar fi de remarcat faptul că acest software poate crea discuri de boot folosind instrumente încorporate bazate pe o copie a sistemului dvs. de operare. Aplicația în sine merge la versiune portabila, așa că nu vor fi probleme cu migrarea către alte medii și computere.
Dezavantajele utilitarului includ suport mediocru pentru formatul SSD popular în prezent, dar în toate celelalte privințe este un program excelent pentru lucrul cu unități.
Instrumentul de formatare la nivel scăzut al HDD
Acesta este un utilitar foarte specializat, conceput special pentru a lucra cu media într-un mod atât de „profund”. HDD Low Level Format Tool este un program excelent pentru formatarea la nivel scăzut Seagate, hard disk-uri WD și aproape orice unitate flash.

Înainte de a începe procedura, trebuie să selectați media necesarăși apoi schițați planul de lucru. Adică aici poți face curatare rapida hard disk sau formatarea completă la nivel scăzut a hard diskului.
Unul dintre caracteristici distinctive programele acceptă toate tipurile de hard disk, cum ar fi HDD obișnuit, și SSD-uri de mare viteză și de pe orice interfață (IDE, SATA, SCSI etc.). Software-ul se descurcă bine și cu dispozitivele flash mici, cum ar fi mini- sau micro-SD. Datorită codului său universal, utilitarul funcționează pe toate sistemele de operare cunoscute, inclusiv pe Windows.
Singura muscă din unguent este viteza scăzută de procesare a datelor. Adică, de exemplu, acest program de formatare de nivel scăzut pentru un hard disk WD va putea procesa această marcă de hard disk la o viteză de cel mult 50 Mbit/sec. Timpul necesar pentru finalizarea operațiunii va fi semnificativ, dar este mai mult decât compensat de procesarea competentă a sectoarelor și pistelor.
MiniTool Partition Home Edition
Aceasta este în cea mai mare parte întregul complex, care se distinge prin funcționalitate extinsă și utilizare adecvată. În ceea ce privește posibilitățile specifice, aici sunt aproape nelimitate pentru hard disk.

Pe lângă operațiunile de marcare de bază, verificarea erorilor, conversia partițiilor și alte lucruri, există o funcționalitate unică unică pentru acest software. Vorbim despre transferul unui sistem de operare de pe un mediu pe altul, selectiv sau copiere integrală informații către un alt hard disk, în plus, judecând după recenzii, acesta este un expert inteligent pentru recuperarea datelor pierdute.
De asemenea, software-ul poate funcționa cu ușurință nu numai cu hard disk-uri individuale, ci și cu matrice RAID mari. Separat, merită menționat viteza aplicației, unde Partiție MiniTool Wizard Free se compară favorabil cu colegii săi.
Caracteristici software
Toate operațiunile pot fi efectuate atât folosind panoul vizual obișnuit, cât și folosind meniul grafic. Dezvoltatorul, din păcate, nu a furnizat localizarea oficială în limba rusă, dar pe internet puteți găsi localizări destul de competente, care nu sunt deloc inferioare ca calitate față de cele stoc.

În ceea ce privește compatibilitatea și eventualele actualizări, dezvoltatorul își monitorizează cu atenție produsul, astfel încât aplicația poate fi numită complet universală, iar utilizatorii nu au observat defecțiuni sau erori ale acesteia.
În general, acesta este un produs demn care ar trebui să fie în arsenalul oricui. administrator de sistem sau utilizator avansat. Unii pot fi supărați de licența de distribuție plătită, dar pentru cazuri izolate există o perioadă liberă condiționată, în care pentru o perioadă de 30 de zile puteți folosi toate caracteristicile programului, care ar trebui să fie suficiente pentru a depana problemele cu unitatea.
Instrumentul de format de stocare pe disc
Acesta este un utilitar destul de puternic și cu funcții complete pentru a lucra cu hard disk-uri și unități flash de toate mărcile și tipurile. În plus, programul este distribuit complet gratuit. Există și unul avansat versiunea platita, dar se deosebește de cel de bază mai mult prin exterior decât prin orice completări critice de funcționalitate.

Software-ul se simte grozav pe platforma Windows a tuturor versiunilor - de la XP la zece și nu au fost observate probleme de compatibilitate.
Utilitarul este foarte ușor de utilizat, iar interfața este intuitivă chiar și pentru un utilizator începător. Pentru a începe, trebuie să specificați unitatea cu care doriți să lucrați, apoi să mergeți la meniul de acțiuni, unde trebuie să selectați exact ce doriți să faceți pentru unitate, adică să formatați sau să remediați erorile.
Caracteristicile utilitarului
Programul abordează cu competență detectarea sectoarelor proaste sau ilizibile și corectarea ulterioară a acestora. Buton separat Lucrăm cu unități flash USB, unde este disponibilă și corectarea erorilor sau formatarea la nivel scăzut a suportului.
Un alt avantaj pentru care utilizatorii avansați adoră acest utilitar este menținerea jurnalelor detaliate. Toate operațiunile cu hard disk sau o unitate flash va fi reflectată într-un raport bine scris, unde fiecare pas făcut de program este vizibil.
De asemenea, merită menționată funcționarea fără probleme cu alte medii mai pretențioase: carduri mini și micro-SD, formatele SDXC și HC, precum și rarul Compact Flash. Dezavantajele includ lipsa funcționalității pentru crearea de discuri bootabile și localizarea neîndemânatică. Dar ținând cont de funcționalitatea existentă a software-ului și licență gratuită toate aceste neajunsuri sunt practic nivelate.