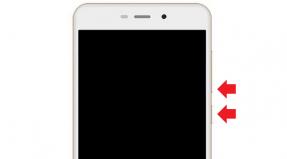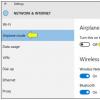Instalarea unui sistem de operare suplimentar pe o unitate SSD. Cum se conectează o unitate SSD la un computer cu o placă de bază
Instalare și Configurare SSD unitatea are o serie de caracteristici cărora trebuie să le acordați atenție. Spre deosebire de HDD obișnuit, numărul de cicluri de scriere/citire pentru un SSD este limitat și merită luat în considerare dacă vă pasă de durata de viață a acestuia. De la primul sistem de operare care are sprijin deplin SSD este Windows 7 și noul sistem de operare Windows 8, atunci vom lua în considerare o serie de măsuri pentru optimizarea acestor sisteme de operare. Scopul principal al tuturor setărilor este de a minimiza numărul de operațiuni de scriere pe unitate.
Optimizarea Windows 8 are o serie de diferențe, verifică .
Înainte de orice manipulare cu unitatea SSD, trebuie să intrați în BIOS și să treceți la Modul AHCI. În continuare, vă recomandăm să accesați site-ul web al producătorului SSD-ului și să verificați disponibilitatea altora noua versiune firmware dacă trebuie să actualizați firmware-ul la cea mai recentă versiune.
Vă recomandăm insistent ca înainte de a instala sistemul de operare, să dezactivați temporar totul hard disk-uri, lăsând doar unitatea SSD. Acest lucru este necesar pentru ca Windows să fie configurat corect pentru a funcționa cu unitatea SSD, dezactivând toate serviciile inutile.
- Dezactivăm serviciile Prefetch și Superfetch folosirea lor pentru o unitate SSD nu are sens. De regulă, dacă unitatea SSD este recunoscută corect, Windows 7 dezactivează automat aceste servicii, dar ar fi bine să verificați.
Instalare - EnablePrefetcher = dword:00000000HKEY_LOCAL_MACHINE . SISTEM. CurrentControlSet. Controla. Manager de sesiune. Managementul memoriei. PrefetchParameters
Instalare - EnableSuperfetch = dword:0000000 - Dezactivăm defragmentarea automată a fișierelor; nu numai că este inutilă pentru o unitate SSD, dar îi scurtează și durata de viață. Atenţie- dacă aveți Windows 8,
 Deschideți Disk Defragmenter (Start - Toate programele - Accesorii - Instrumente de sistem - Disk Defragmenter)
Deschideți Disk Defragmenter (Start - Toate programele - Accesorii - Instrumente de sistem - Disk Defragmenter)Și dezactivați defragmentarea programată a discului
- Unele resurse recomandă dezactivarea fișierului de pagină dacă există volum suficient RAM(cel puțin 8 GB), acest lucru poate fi justificat. Dar această afirmație este controversată și nu a fost verificată temeinic de nimeni!
 Deschideți setările de performanță (Computer - Proprietăți - Opțiuni suplimentare sisteme - Avansat - Parametri de performanță - Avansat - Memoria virtuală- Schimbare)
Deschideți setările de performanță (Computer - Proprietăți - Opțiuni suplimentare sisteme - Avansat - Parametri de performanță - Avansat - Memoria virtuală- Schimbare)Instalare - Fără fișier swap
- Interzicem descărcarea în fișierul de schimb drivere de sistemși coduri de utilizator care nu se potrivesc în memorie și, de asemenea, forțăm ca nucleul de sistem să fie stocat în RAM.
Deschideți editorul de registry (Start - Run - regedit)
HKEY_LOCAL_MACHINE . SISTEM. CurrentControlSet. Controla. Manager de sesiune. Managementul memoriei
Set - DisablePagingExecutive = dword:00000001 - Ștergeți jurnalul de modificări de actualizare a numărului de serie (USN), care menține o arhivă a tuturor modificărilor fișierelor de pe volum. Când fișierele, directoarele și alte obiecte NTFS sunt modificate, adăugate sau șterse, se fac intrări corespunzătoare în jurnalul de modificare a numărului de actualizare de serie. Astfel de jurnale sunt create pentru fiecare volum. Fiecare intrare conține informații despre tipul de modificare și despre obiectul care a fost modificat.

Introduceți comanda (exemplu pentru unitatea C:) - fsutil usn deletejournal /D C:
- Dezactivăm Timestamp pe NTFS, ultimele mărci de acces pentru foldere sunt actualizate de fiecare dată când un folder este deschis. Dacă folderul pe care îl deschideți conține multe foldere copii, procesul de deschidere poate dura mult timp, așa că vă recomandăm să dezactivați acest mecanism.
Deschideți editorul de registry (Start - Run - regedit)
HKEY_LOCAL_MACHINE . SISTEM. CurrentControlSet. Controla. FileSystem
Set - NtfsDisableLastAccessUpdate = dword:00000001 - Dezactivați Restaurarea sistemului. Având în vedere că Windows 7 are asta instrument puternic cum ar fi Backup and Restore, care vă permite să creați o imagine de sistem și să restaurați sistemul din imagine în câteva minute. Recuperarea sistemului convențional își pierde din ce în ce mai mult din relevanță.
Deschideți proprietățile sistemului (Computer - Proprietăți - Setări avansate de sistem - Proprietăți sistem - Protecție sistem)
Dezactivați Restaurarea sistemului
- Dezactivează indexarea pentru unitate SSD.
Accesați proprietățile discului SSD și debifați caseta de lângă: „Permiteți ca conținutul fișierelor de pe acest disc să fie indexat pe lângă proprietățile fișierului”
- Dezactivați Sleep, ținând cont de viteza de descărcare sistem de operare, visul își pierde pur și simplu sensul. Pe langa asta, această comandă va elibera spațiu pe discul de sistem prin ștergerea fișierului hiberfil.sys Aici este scris conținutul RAM la intrarea în modul de hibernare sau în modul de repaus hibrid. Dimensiunea sa este egală cu dimensiunea RAM instalată pe computer (și cantitatea de RAM este mașini moderne calculat în gigaocteți). Atenţie- dacă aveți Windows 8,
 Deschidere linie de comandă(Start - Toate programele - Accesorii - Linie de comandă)
Deschidere linie de comandă(Start - Toate programele - Accesorii - Linie de comandă)Introduceți comanda - powercfg -h off
- Interzicem deconectarea hard disk, economia de energie este foarte discutabilă, iar performanța suferă considerabil.
Deschideți setările planului de alimentare (Computer - Proprietăți - Contoare și instrumente de performanță - Setări de alimentare)
În setări interzicem oprirea hard disk-ului
- Ne transferăm Foldere temporare de la SSD la HDD, acest lucru va reduce semnificativ volumul de înregistrare pe unitatea SSD.
 Deschideți variabile de mediu (Computer - Proprietăți - Setări avansate de sistem - Avansat - Variabile de mediu)
Deschideți variabile de mediu (Computer - Proprietăți - Setări avansate de sistem - Avansat - Variabile de mediu)Și indicăm noi căi pentru TEMP și TMP
- Transferăm folderele utilizatorilor (Documentele mele, Descărcări etc.) de pe SSD pe HDD. Deoarece multe aplicații și jocuri folosesc în mod intens folderele personalizate, este logic să le mutați obișnuit greu disc.
Deschideți folderul utilizator (Computer - Disc de sistem - Utilizatori - Utilizator curent)
Deschideți proprietățile folderului dorit - Locație și specificați noua cale(este mai bine să creezi un folder în avans în secțiunea în care vei muta folderul). Windows vă va întreba dacă să mutați documentele din folderul vechi la unul nou, suntem de acord și așteptăm sfârșitul procesului.
Mod alternativ:
Deschideți editorul de registry (Start - Run - regedit)
HKEY_CURRENT_USER . Software. Microsoft. Windows. CurrentVersion. Explorator. Foldere Shell
HKEY_CURRENT_USER . Software. Microsoft. Windows. CurrentVersion. Explorator. Folderele utilizatoruluiȘi indicăm noi căi către folderele necesare, care trebuie mai întâi copiat într-o locație nouă.
Ca opțiune, vă recomandăm, de asemenea, să transferați cache-ul și profilurile de browser de pe SSD pe HDD, sau mai bine, pe . Și nu ar trebui să uităm asta pt funcţionare normală Funcții TRIM se recomanda sa lasi pana la 25% spatiu liber pe disc. Ca urmare a respectării tuturor recomandărilor specificate aici, cantitatea de informații scrise pe disc ar trebui redusă drastic.
SSD este unitate SSD, care diferă de tradițional hard disk-uri compactitate și viteza de transfer de date. Există mai multe motive pentru care mulți utilizatori trec la utilizarea unor astfel de medii de stocare, și anume:
- Fiabilitate. Ele, de fapt, nu au elemente în mișcare, ceea ce reduce foarte mult probabilitatea de deteriorare a datelor în timpul înregistrării și elimină uzura fizică.
- Viteza de acces la date este mult mai mare, ceea ce are un efect benefic asupra muncii.
- Compactitate. Astfel de unități se potrivesc cu ușurință într-un buzunar și sunt ușor de transportat.
- Zgomot redus si temperatura. SSD-urile nu fac deloc zgomot, spre deosebire de omologii lor HDD.
Singurul dezavantaj este limita numărului de intrări fiecare sector, atât de mulți oameni preferă să achiziționeze astfel de discuri pentru instalarea unui sistem de operare - discul nu se uzează atât de mult și viteza de operare a sistemului de operare poate crește.
Instalarea unui SSD într-un computer
Înainte de a instala discul în computer, acesta trebuie să se dezenergizeze:
- Scoateți ștecherul de alimentare al unității de sistem din priză
- Apăsați butonul de alimentare de pe sursa de alimentare (situat de obicei pe partea din spate a unității de sistem. Este posibil să nu fie prezent la unele modele)
- Apăsați butonul porniți computerul timp de 5-10 secunde, astfel încât toate circuitele să fie dezactivate
Acum scoatem capacul unității de sistem și decidem locul unde va fi instalată unitatea. Multe SSD-uri moderne și carcase pentru PC sunt echipate cu buzunare speciale, care vă va permite să instalați discul.
Din păcate, modelele de carcase mai ieftine pot fi echipate doar cu rafturi pentru dispozitive de 3,5 inchi, iar formele factor SSD– 2,5 inci. În acest caz, veți avea nevoie de un special buzunar sau adaptor. Acest lucru ar trebui să fie îngrijit chiar înainte de a cumpăra discul.
Acum instalăm unitatea în conectorul dorit de 3,5 sau 2,5 inci și o fixăm cu șuruburi sau zăvoare (în funcție de caracteristicile carcasei PC-ului)
Următorul pas ar fi conexiune de alimentareși bucla de date. SSD-urile sunt echipate cu conectori SATA în formă de L. Cea mai mare este puterea, vine de la sursa de alimentare. Al doilea transmite mai puține date și se conectează la placa de baza. Este destul de dificil să le conectați incorect, deoarece... sunt chei pe cabluri. 
Acum asamblam computerul, îl lansăm și mergem la BIOS.
Aici trebuie să instalăm modulAHCI Pentru Funcționare SSD. Apoi urmează:
- Dacă Windows este instalat pe unitate, trebuie modificați prioritatea de descărcare. Primul loc ar trebui să fie unitatea flash sau discul de pe care se va efectua instalarea, iar al doilea loc ar trebui să fie discul nou instalat.
- Dacă plănuiești să lucrezi V sistem vechi , atunci HDD-ul cu Windows ar trebui să fie primul în prioritatea de pornire.
- Acum nu mai rămâne decât să intri setările necesareîn BIOS, în funcție de versiunea de firmware și de scopul utilizării unității.
Este de remarcat faptul că pe plăcile de bază moderne, porturile SATA pot diferi ca viteză. Prin urmare, conexiunea ar trebui făcută în mai multe port de mare viteză. Informații despre viteza porturilor plăcii de bază pot fi găsite în instrucțiuni sau pe site-ul producătorului. Uneori, astfel de informații sunt indicate pe cutia tablei în sine.
Cum se conectează un SSD la un laptop
Instalarea unei unități într-un laptop este oarecum mai simplă. Pentru început, ca și în cazul PC-urilor, opriți alimentareași scoateți bateria. Apăsați și mențineți apăsată tasta porniți timp de 5-10 secunde, după care procedăm la dezasamblarea dispozitivului.
Mai întâi, întoarceți laptopul și căutați capacul, lângă care puteți vedea inscripţieHDD sau este desenată o pictogramă de hard disk. Deșurubați șurubul de lângă inscripție și scoateți capacul. Cel mai adesea, discul este instalat într-o glisă de oțel, care, de asemenea înșurubat. Deșurubați și scoateți din nou hard disk-ul. 
Acum punem un SSD la locul lui și efectuăm procedura de mai sus în ordine inversă. Spre deosebire de un computer, va trebui să reinstalați sistemul, deoarece... Adesea, laptopurile nu prevăd instalarea a două sau mai multe unități.
Unitățile SSD sunt mult mai rapide decât chiar și modelele TOP HDD. Dar cum să le conectați corect la sistem, astfel încât să funcționeze putere deplinăși, în același timp, nu a pierdut în productivitate? Și de unde știți dacă este chiar posibil să conectați o unitate SSD la computer?
Procesul de conectare SSD
Aproape toate computerele și laptopurile cu conectori SATA pot conecta unități SSD. Cu cât versiunea interfeței este mai mare, cu atât potențialul unității va fi mai mare.
Merită să luați în considerare câteva nuanțe atunci când montați discul. Numărul lor depinde direct de locul în care instalați unitatea - în unitatea de sistem sau carcasa laptopului.
Instalare în unitatea de sistem informatică
În primul rând, asigurați-vă că există cabluri SATA și conectori liberi în carcasă. Dacă nu există, atunci va trebui să dezactivați oricare dintre dispozitivele care le folosesc (ei bine, dacă se dovedește a fi unul vechi) hard disk). De asemenea, puteți încerca să conectați unele unități SSD la versiuni învechite interfețe, de exemplu, IDE. Dar în acest caz, doar o parte nesemnificativă din capacitatea transportatorului va fi disponibilă și nu va funcționa destul de stabil/corect.
De asemenea, rețineți că există noi modele SSD care nu mai acceptă funcționarea corectă. interfețe SATA 1 și SATA 2, dar poate funcționa numai cu ultima versiune. În general, se recomandă, ori de câte ori este posibil, conectarea SSD-urilor la conectorii SATA 3, deoarece în acest caz performanța media va fi cu siguranță maximizată 100%.
În total, lucrările de instalare pot fi împărțite în trei etape:
- Dezasamblarea unității de sistem;
- Montarea discului într-un slot special;
- Conexiune la sistem.
Etapa de demontare pare individuală pentru fiecare caz. De obicei, se presupune că trebuie îndepărtată capacul lateral, care va fi ținut prin șuruburi și/sau zăvoare speciale. Unele cazuri pot necesita îndepărtarea a două capace simultan. Puteți găsi mai multe informații despre dezasamblare în instrucțiunile pentru unitatea dvs. de sistem, care ar trebui să vină cu aceasta. De regulă, nu există dificultăți în dezasamblare.

Dacă aveți un caz cu factor de formă standard, atunci îl puteți introduce poziție orizontală pentru ușurința de a lucra cu „internele” sale.
ÎN unitate de sistem găsiți sloturi speciale pentru instalarea media. Ele sunt adesea situate lângă panoul frontal. Celulele sunt destul de voluminoase și ies în evidență față de designul general, așa că este dificil să nu le observi. Cu toate acestea, acest lucru creează o altă dificultate - dacă nu aveți cea mai modernă carcasă, atunci este puțin probabil să aveți celule speciale pentru un SSD în interior, iar sloturile obișnuite sunt prea mari.

În special pentru astfel de cazuri, elementele de fixare speciale sunt uneori incluse cu SSD-ul. Dacă acestea nu sunt incluse în kit, atunci le puteți cumpăra de la orice magazin de electronice sau puteți încerca să instalați discul în secțiunea pentru cititoare de carduri. Nu este recomandat să încercați să reparați SSD-ul cu mijloace improvizate sau să îl lăsați fără a repara deloc, deoarece altfel puteți deteriora unitatea în sine sau cablul poate începe să se desprindă în timp ce utilizați computerul.
După ce unitatea este reparată, trebuie să treceți la etapa cea mai dificilă și importantă - conectarea tuturor firelor la restul elementelor computerului. Principala dificultate aici va fi aceea de a evita conectarea accidentală a SSD-ului la conectorul SATA greșit. Cert este că plăcile de bază moderne pot avea mai multe versiuni de SATA în același timp, iar dacă vă conectați la SATA greșit, viteza unității va scădea.

Puteți găsi interfața de care aveți nevoie acordând atenție notelor. SATA 3 este marcat cu o culoare sau o semnătură corespunzătoare. Dacă nu găsiți niciunul, puteți oricând să consultați documentația care vine cu placa de baza. Ar trebui să existe o descriere detaliată a locației fiecărui conector.

După conectarea la placa de bază, tot ce trebuie să faci este să alimentezi SSD-ul conectându-l la sursa de alimentare. Pentru a conecta alimentarea, pur și simplu conectați cablul corespunzător (de obicei roșu) de la sursa de alimentare la SSD.

Porniți computerul și verificați cât de bine a fost detectat noul dispozitiv de către sistem.
Conectarea unui SSD la un laptop
Totul aici este mult mai simplu decât cu un computer, deoarece numărul de acțiuni este redus la minimum. În primul rând, va trebui să aflați dacă laptopul dvs. acceptă conectarea unei unități SSD. Pentru a face acest lucru, consultați specificațiile laptopului pentru a vedea ce tip de interfață este utilizat pentru conectarea disc instalat. Dacă este SATA, atunci totul este în regulă, dar există riscul ca SSD-ul să nu funcționeze în continuare la capacitate maximă (dacă SATA sub versiunea 3 este folosit ca interfață).
Odată ce ești sigur că specificatii tehnice laptopul vă permite să conectați o unitate SSD la acesta, puteți începe procesul de instalare. Pentru început, este recomandat să deconectați laptopul de la alimentare și să scoateți bateria. Apoi puteți dezasambla carcasa. Unele modele sunt echipate cu huse separate care vă permit acces rapid pe hard disk și/sau RAM. Dacă aveți doar un astfel de model, atunci nu trebuie să dezasamblați întreaga carcasă.

Când veți avea acces la hard disk-uri, apoi scoateți vechiul HDD. Dacă ai o celulă pt disc suplimentar, atunci nu este necesar să îl eliminați pe cel vechi. Instalați discul SSD în celula liberă, astfel încât să se potrivească bine în el și să se conecteze, de asemenea, la conectorul SATA. Dacă nu îl puteți instala bine, va trebui să utilizați diapozitive speciale care vin cu SSD-ul sau sunt achiziționate separat. Nu puteți lăsa unitatea fixată lejer, deoarece în timpul funcționării poate fi pur și simplu deconectată de la interfața SATA.

După conectarea suportului, asamblați laptopul și porniți-l. Verificați dacă sistemul a detectat un dispozitiv nou. Dacă nu, atunci poate că ați greșit undeva sau nu ați conectat strâns unitatea.

Nu este nimic complicat în instalarea unei unități SSD în computere și laptopuri, așa că chiar și un utilizator mai puțin experimentat își poate da seama.
In curent Timp SSD nu mai este o curiozitate, ci un echipament obligatoriu pentru orice computer productiv.
Deși HDD-urile mecanice nu au dispărut încă complet din sistemele desktop, pentru a accelera sistem de discuri cum se instalează SSD disc de sistem Este mai mult o necesitate decât un lux.
Deci, dacă ați citit deja articolul nostru, ați selectat și achiziționat un SSD, atunci tot ce rămâne este să îl instalați.
În primul rând, determinăm locul în unitatea de sistem pentru instalarea SSD-ului.
Inclus in livrare unele SSD-urile vin cu adaptoare speciale de 2,5" -> 3,5" pentru instalare într-un compartiment standard.

Dar dacă deveniți proprietarul unui SSD fără un astfel de adaptor, atunci îl puteți instala în orice loc convenabil pentru aceasta.
De exemplu, am decis să-mi instalez Crucial M4 128Gb SATA III 6Gb/s pe lateral și să-l fixez cu cleme de vinil obișnuite.

Conectați-vă SSD-ul este mai bun la portul SATA III 6Gb/s, dacă este disponibil pe placa de bază.
ASUS P8P67 LE are două astfel de porturi și sunt desemnate ca SATA6G_1
Şi SATA6G_2

Placa mea de bază vine și cu două cabluri speciale SATAIII 6Gb/s.

Dacă nu aveți porturi și cabluri SATA III, puteți conecta un cablu SATA obișnuit la un port SATA II.
Nu uitați să conectați și sursa de alimentare la SSD, conectorul de la sursa de alimentare pentru Conexiuni SATA dispozitive:

Deci ne-am instalat și conectat deja SSD-ul. Mai mult, dacă conectați un SSD, atunci numai la primul port numerotat SATAIII sau SATAII. Vom instala sistemul de operare pe SSD-ul nostru și vom porni mai întâi de pe acesta.




Accesați setări Configurație avansată/SATA
și vedeți dispozitivele conectate.
ÎN în acest caz, HDD-ul meu este conectat la primul SATA II și SSD, care este conectat la primul SATA III.
IMPORTANT! Nu uitați să comutați controlerul SATA în modul.


Și o punem pe primul loc disc de pornire SSD-ul nostru. În caz contrar, sistemul va continua să pornească de pe HDD.


Apoi salvăm toate setările pe care le-am făcut făcând clic
. Și în același timp ne asigurăm că SSD-ul este instalat primul HDD de pornire
.
Puteți lăsa mai întâi CD-ul/DVD-ul pentru a instala Windows. Sau pleci primul SSD, doar la prima descărcare o singură dată (prin placi ASUS) selectați boot de pe CD/DVD.

Important!
Pe multe resurse de Internet, atunci când instalează un SSD, ei recomandă clonarea, copierea, transferul, restaurarea dintr-o imagine (și perversiuni similare) unitatea C:\ HDD cu Windows instalat.
Dar acest lucru nu trebuie făcut în niciun caz!!!
Înainte de a instala un SSD, fiți pregătit să instalați complet Windows de la zero.
De când Windows este instalat pe HDD, atunci toate serviciile sale sunt lansate pentru Funcționare HDD. Dar dacă transferați un astfel de sistem pe un SSD, atunci multe servicii nu numai că nu vă vor ajuta să lucrați mai rapid, ci în plus vor contribui la uzura rapidă a noului SSD (de exemplu, defragmentarea).
Pentru ca SSD-ul să funcționeze corect și de lungă durată sub Control Windows, trebuie instalat de la zero SSD pur.
Și apoi.
La urma urmei, acest articol nu este despre cum să instalezi un SSD într-un computer, ci despre cum să instalezi CORECT un SSD într-un computer :)
Hai să lansăm Instalare Windows 7, în cazul meu este Windows 7 x64, deoarece am 8Gb de RAM instalat.
Producem limbaj de bază și temporar Setări Windows 7 și ajungem la selectarea unui disc pentru instalarea sistemului de operare.
Le vedem pe ale noastre nemarcate SSD (disc 0)și secțiuni ale noastre HDD (Disc 1).
Selectați nemarcat Disc 0și apăsați Configurare disc

rmozov. Toate acestea sunt foarte enervante, deoarece nu vă permit să lucrați în modul normal. Puteți rezolva astfel de probleme prin instalare unitate SSD. Poate fi folosit ca o rezervă sau ca locație principală de stocare a informațiilor. Cu toate acestea, majoritatea utilizatorilor sunt interesați să-l folosească ca disc de sistem, deoarece acest lucru face posibilă accelerarea semnificativă a sistemului.
Achiziționarea unei unități SSD pentru un laptop este o procedură importantă pentru creșterea performanței sistemului. Pe astfel de unități, acces la diverse fișiere realizat mult mai repede.
În plus, înlocuire disc învechit HDD pentru un model mai avansat vă va permite să obțineți în mod semnificativ mărire mai mare putere în comparație cu instalarea unui nou model de procesor sau extinderea memoriei. De aceea, V ce laptopuri pot instala ssd O întrebare extrem de presantă pentru mulți utilizatori.
Principalele avantaje ale unei unități SSD pentru un laptop:
- Toate programele se lansează și funcționează mult mai rapid,
- dimensiunile modeste ale unor astfel de unități le permit să fie selectate cu ușurință pentru orice model de laptop,
- greutate redusă, această nuanță este deosebit de relevantă atunci când este utilizată pe un dispozitiv portabil,
- Consumul de energie este redus semnificativ - acest lucru va avea un efect pozitiv asupra duratei totale de funcționare a dispozitivului.
- nivel ridicat de fiabilitate și durată lungă de viață.
Toate aceste avantaje justifică pe deplin curiozitatea, Cum se instalează unitatea SSD pe laptopși funcționarea sa ulterioară.

Caracteristici ale alegerii modelului optim de unitate SSD
Atunci când alegeți o unitate SSD, trebuie să vă bazați pe dimensiunea și capacitatea acesteia.
În ceea ce privește dimensiunile laptopului, alegeți modele de 2,5 inchi sau 1,8 inchi. Există și alte opțiuni dimensiune mai mică, Dar alegerea finală depinde de modelul dispozitivului dvs.
Volumul este puțin mai complicat. Cele mai accesibile modele sunt de la 60 la 120 GB. Sunt destul de suficiente pentru a găzdui sistemul și pentru a stoca documente. Modelele mai spațioase costă un bănuț și nu toată lumea își poate permite.
În ceea ce privește factorul de formă, cele mai populare opțiuni sunt mSATA și M2, dar cel mai adesea cum se instalează ssd msata pe laptop utilizatorii vor să știe.

Cum se instalează o unitate ssd într-un laptop
Dacă ai ales deja model potrivit SSD și l-ați achiziționat, apoi nu rămâne decât să efectuați toată gama de pași pentru a-l instala. În funcție de modelul de laptop, pot fi utilizate mai multe opțiuni pentru instalarea unității.
Cum se instalează ssd în loc de hdd în laptop
A implementa înlocuirea hard disc pentru un model mai avansat, va trebui să dezasamblați parțial laptopul. Pentru a face acest lucru, trebuie să utilizați șurubelnița adecvată. În aproape toate hdd pentru laptop situat imediat în spatele capacului. De aceea cum se instalează ssd în loc de hdd în laptop De obicei, proprietarul dispozitivului o rezolvă singur. Decolarea coperta din spate, scoateți cu grijă HDD-ul pentru a face acest lucru, trageți-l în direcția indicată de săgeată. Instalăm SSD-ul într-un slot 2.5 pt hard diskși fixează capacul laptopului. În acest caz, unitatea instalată acționează ca stocare principală.
Tehnologia actuală și prezența echipamente speciale vă permite să introduceți un SSD în loc de o unitate de disc. Cum se instalează ssd în laptop în loc de dvd Aflați mai jos. În primul rând, va trebui să achiziționați un adaptor special - SATA 2nd HDD Caddy for Laptop. Chiar atunci când faceți o achiziție, asigurați-vă că este compatibil cu modelul dvs. de laptop.
Pentru a instala adaptorul, va trebui să deșurubați capacul din spate al dispozitivului. La unele modele de laptop, accesul este foarte limitat va fi necesară o dezasamblare completă a dispozitivului. După ce am scos unitatea, conectăm un adaptor care funcționează cu unități cu factor de formă 2,5.
Apropo, toate acțiunile vizează Cum se instalează corect ssd-ul în laptopîn locul unei unități de disc sunt pe deplin justificate de avantajele acestei operațiuni. Devine posibil să folosiți informații din vechi unitate HDD, și, de asemenea, crește semnificativ spațiul de pe laptop.
Achiziționarea unui caz special
În acest caz, va trebui să achiziționați o carcasă specială de făcut SSD extern. Dispozitivul este conectat printr-un conector USB, dar această opțiune are mai multe nuanțe.
În primul rând, această opțiune este mult mai scumpă și nu există nicio opțiune de a instala discul în interiorul dispozitivului. În al doilea rând, înainte de a vă gândi este posibil să instalezi un ssd într-un laptop element exterior asigurați-vă că aveți USB 3.0 sau 3.1. Conectorii învechiți nu vă vor permite să obțineți rezultatul dorit, ci, dimpotrivă, performanța poate doar să se înrăutățească.
Caracteristici de configurare a unei unități SSD
După ce înlocuirea a fost finalizată, va trebui să faceți setările corespunzătoare în sistemul de operare. Dacă unitatea este utilizată ca disc pentru sistemul de operare, trebuie să faceți modificări la încărcarea discului. Pentru a face acest lucru, lansați BIOS-ul și mergeți la categoria BOOT, unde mutam discul necesar în poziția principală. Acum Upgrade laptop Sony cu instalare ssd va fi completat integral.
Dezactivați unele servicii în Windows
sala de operatie sistem Windows complet configurat pentru a funcționa cu HDD, care are anumite diferențe în principiul de funcționare al SSD. Pentru a îmbunătăți performanța și durata de viață unitate modernă Anumite modificări vor trebui făcute:
- dezactivați defragmentarea hard disc,
- dezactivarea fișierului de paginare,
- lansarea funcției TRIM,
- dezactivarea indexării fișierelor.
Prin urmare, după cum se instalează ssd în laptop asus sau în orice alt model, va trebui să efectuați toate aceste manipulări. În acest fel, optimizați semnificativ funcționarea hard disk-ului instalat.
Cum să instalezi un ssd într-un laptop lenovo și să-l folosești corect
La finalizare instalare ssd trebuie împărțit în mai multe secțiuni. Sistemul de operare va fi oprit pe unul, iar toate celelalte vor fi folosite pentru a stoca informații mai puțin importante.
Există o altă opțiune destul de interesantă și este cea mai profitabilă și convenabilă. Cum se instalează ssd în laptop lenovo îl puteți folosi pentru a porni sistemul de operare și este deja pornit disc HDD stocați toate celelalte fișiere. Această optimizare va crește semnificativ durata de viață a ssd-ului.
Dacă unitatea SSD are un volum mic, atunci este recomandabil să o ștergeți periodic de fișierele neutilizate. Evităm să lucrăm la limita volumului său - acest lucru are un impact grav asupra performanței și duratei de viață. O serie de utilitare sunt acum disponibile care vă permit să le eliminați rapid pe toate gunoi inutile de pe disc.
Este necesar nu numai să știți, ci și cum să îl îngrijiți corespunzător, să îl configurați și multe altele. Numai setare corectă vă va permite să obțineți rezultatul dorit în creșterea productivității, dar va prelungi semnificativ durata de viață Servicii SSD disc
Evaluare cu stele GD
un sistem de rating WordPress