Semnificația tastelor Photoshop shift ctrl alt. Toate tastele rapide din Photoshop
Pur și simplu apăsăm combinația necesară de taste de pe tastatură și obținem rapid acces la instrumentele și comenzile necesare - trebuie să fiți de acord, acest lucru este foarte convenabil, economisește timp prețios și crește viteza de lucru în program.
Se mai numesc și comenzi rapide de la tastatură Photoshop (comenzi rapide de la tastatură / taste de comandă rapidă/ combinații de taste). Dacă combinațiile de taste nu funcționează, este posibil să lucrați cu un aspect al tastaturii rusești, încercați să treceți la Aspect în limba engleză.
Dacă apăsați și mențineți apăsată combinația de taste ALT+SHIFT+CTRL când porniți programul, se va deschide o fereastră în care puteți reseta toate setările programului la cele inițiale - uneori, acest lucru ajută foarte mult dacă programul începe brusc să funcționeze instabil.
De asemenea, imediat după instalare, va fi util să mergeți la setările programului, să apăsați CTRL+K și să intrați setările necesare, de exemplu, puteți schimba culoarea interfeței (personal, chiar nu îmi place culoarea neagră, aleg o interfață ușoară) și multe alte setări.
Pentru ce sunt tastele rapide Adobe Photoshop folosesti? Vă rugăm să scrieți despre asta în comentariile articolului.
Lista de taste rapide Photoshop
Pentru a lucra cu fișiere:
CTRL + N - Creați un fișier nou
CTRL + W - Închideți fișierul...
CTRL + O - Deschideți fișierul...
CTRL + SHIFT + S - Salvați ca...
Scalare
CTRL + „-“ - Micșorează
CTRL + „+” - Mărește imaginea mastaba
CTRL + 0 - imagine pe tot ecranul
Alt + CTRL + 0 - Dimensiunea naturală a imaginii
CTRL + 1 - scară 100%, mărește imaginea la dimensiunea reală
Palete/Panouri:
F5 - Setări paletă Pensule
F7 - Paleta de straturi
Pentru a lucra cu documente deschiseși straturi:
TAB - Ascunde/Afișează toate panourile. Este foarte convenabil atunci când nu există suficient spațiu atunci când lucrați cu documente deschise.
F - Schimbarea modului afișare pe ecran, încercați să apăsați de mai multe ori.
DELETE - Șterge conținutul unei zone sau al întregului strat.
CTRL + A - Selectați tot, selectează întregul document deschis
CTRL + C - Copiere (copiază zona sau straturile selectate în clipboard)
CTRL + V - Lipire (lipește un obiect din clipboard în document)
CTRL + R - Afișează/ascunde rigla
CTRL + D - Deselectați
CTRL + H - Ascunde/Afișează toate elementele auxiliare
SHIFT + CTRL + N - creează un nou strat
CTRL + G - Îmbina straturile selectate într-un grup.
CTRL + E - Îmbinați stratul cu stratul de jos
SHIFT + CTRL + E - Îmbină (imbina) toate straturile într-unul singur
ALT + SHIFT + CTRL + E - Vă permite să îmbinați toate straturile într-un singur strat, dar straturile rămase nu se îmbină.
CTRL + T - Transformă liberă stratul sau selecția selectat
Pentru a corecta lumina și culoarea:
CTRL + L - Fereastra Niveluri.
CTRL + U - Fereastra Hue/Saturation.
CTRL + B - Fereastra pentru editarea balansului de culoare.
CTRL + Shift + U - Desaturați imaginea, traducere rapidă imagine alb-negru.
CTRL + I - Inversează culorile.
CTRL + Shift + I - Inversează selecția.
Taste rapide pentru anularea acțiunilor
Ctrl + Z - Anulați ultima actiune
ALT + CTRL + Z - Reveniți câțiva pași, până la primul pas din istorie
Shift + CTRL + Z - Du-te înapoi cu un pas înainte
Pentru a lucra cu instrumente:
B - Instrument perie
E - Instrument de șters
Q - Activează modul Mască rapidă
H - Unealtă de mână. De asemenea, pentru a-l activa, tot atunci când lucrați cu orice unealtă, puteți apăsa tasta SPAȚIU și nu o eliberați până nu o eliberați, puteți lucra cu mâna)
L - Instrument lazo
M - Instrument de selecție
P - Instrument Pen
T - Instrument text
V - Instrumentul de mutare
Dimensiunea și duritatea periei:
[ - Reduce dimensiunea periei
] - Mărește dimensiunea pensulei
SHIFT + [ - Apăsarea acestei combinații de taste reduce duritatea periei cu 25%
SHIFT + ] - Apăsarea acestei combinații de taste crește duritatea periei cu 25%
Pentru a lucra cu culori și umpluturi:
D - Setează culori: culoare prim-plan - negru / culoare fundal - alb
X - Schimbă culorile: schimbă culorile de prim-plan și de fundal.
ALT+BACKSPACE - Umpleți o zonă sau un întreg strat cu culoarea de fundal
SHIFT+BACKSPACE - Umpleți o zonă sau un întreg strat cu culoarea principală
De asemenea, vă puteți atribui Taste rapide în Adobe Photoshop, pentru a face acest lucru, accesați meniul „Editare” și selectați elementul „ Comenzi rapide de la tastatură..." (sau apăsați combinația de taste - ALT+SHIFT+CTRL+K).
„Cheatsheet cu comenzi rapide utile de la tastatură Photoshop în format PDF”
O foaie de cheat cu comenzi rapide utile de la tastatură Photoshop în format PDF, disponibilă în Adobe Photoshop. Cheat sheet a fost creat de Kenneth Setzzer special pentru site-ul web Smashing Magazine și pentru cititorii săi.
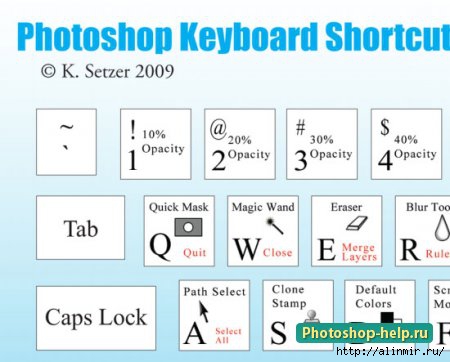
Cheat sheet are dimensiunea unui mouse pad. Prezintă obișnuitul tastatura standard calculator. Combinații Taste Photoshop sunt listate pentru fiecare buton folosind pictograma programului, fiecare pictogramă este desenată pe o cheie separată. Acțiunea care va fi efectuată dacă apăsați tasta în combinație cu tasta Ctrl este evidențiată cu roșu. De exemplu, apăsând tasta „t” în Photoshop va activa Text orizontal , iar dacă apăsați combinația de taste Ctrl + T, puteți utiliza instrumentul de transformare.

Desigur, puteți folosi această fișă PDF pentru toate proiectele dvs. absolut gratuit și fără restricții. Cu toate acestea, nu îl puteți vinde, închiria sau folosi pentru uz public. Vă rugăm să respectați munca autorului și să faceți un link către acest articol dacă doriți să distribuiți cheat sheet.
Apelarea instrumentelor și comenzilor de la tastatură este un atribut indispensabil al lucrului programe de calculator, iar acest lucru devine deosebit de important în programe de grafică, când nu este nevoie să fii distras de la procesul creativ în căutarea articolului de meniu dorit. Este mult mai convenabil să automatizezi acțiunile efectuate cel mai frecvent, iar cea mai simplă modalitate de a face acest lucru este utilizarea tastelor rapide.
Am încercat să fac o selecție dintre cele mai populare, după părerea noastră, comenzi rapide de la tastatură pentru Photoshop și am compilat această listă de top 20. Lista sa dovedit a fi foarte reușită, iar acum o recomandăm pe și.
Verifică-te singur - pe care din această listă o folosești la fel de des ca mine?
1. Schimbați scala
Prima linie a diagramei este ocupată de combinații de mărire și micșorare - Ctrl (Cmd) + „+” și Ctrl (Cmd) + „-”
2. Vezi totul
Poate puțin mai rar, dar cât mai des posibil, trebuie să readuceți scara imaginii în modul „Fit on Screen”, astfel încât să o puteți vedea în întregime - Ctrl (Cmd) + 0 (zero). Trebuie să spun că folosim aceeași combinație de taste într-un singur caz - să presupunem că ați plasat o altă imagine în fișierul dvs. și doriți să o transformați, dar această altă imagine s-a dovedit a fi mult mai mare, iar cadrul de transformare nu era undeva la vedere. În acest caz, apăsarea Ctrl (Cmd) + 0 va mări astfel încât acest cadru să fie vizibil.
3. Șamanul are trei brațe
Când lucrăm la scară mărită, pentru a muta imaginea în lateral, ținem apăsată tasta Spaţiu(bara de spațiu), aceasta va activa temporar instrumentul Mână. În acest fel, puteți ieși din situația în care instrumentul cu care lucrați nu vă permite să selectați o „mână” în bara de instrumente.
4. Să aruncăm o privire mai atentă
Similar instrumentului „mână”, puteți activa temporar instrumentul „lupă” - pentru a face acest lucru, trebuie să țineți apăsate tastele Ctrl (Cmd) +Spaţiu(spaţiu). În același timp, va fi convenabil pentru utilizatorii de MacOS să apese tasta barei de spațiu în această combinație și apoi cmd, deoarece inversul va schimba aspectul tastaturii.
5. Oh!
Ctrl (Cmd) + Z- anulați ultima acțiune. Apăsarea din nou anulează anularea. Următoarea apăsare va anula anulare anulare, apoi puteți anula anulare anulare anulare și așa mai departe. Cu alte cuvinte, această combinație de taste vă permite să comutați între ultimele două stări ale imaginii.
6. Călătorie în trecut
Ctrl (Cmd) + Alt + Z. O combinație destul de incomodă, dar nu puteți trăi fără ea - vă permite să mergeți înapoi cu câțiva pași (până la 50 în mod implicit). De obicei îl apăs cu degetul mare, mijlociu și inelar, pentru că altfel este foarte incomod. Pentru a parcurge istoria acțiunilor în reversul trebuie să apăsați Ctrl (Cmd) + Shift + Z.
7. Dispersarea furnicilor
Ctrl (Cmd) + D- o comandă universală care vă permite să eliminați o selecție. Nu toate instrumentele de selecție vă permit să o eliminați cu un simplu clic.
8. Reproducerea de mare viteză a straturilor
Cele mai multe cale rapidă a duplica un strat înseamnă a vă asigura că nu aveți nimic selectat și faceți clic Ctrl (Cmd) + J. Dacă în acest moment ceva a fost încă selectat, atunci doar zona selectată va intra într-un nou strat.
9. Schimbați dimensiunile pensulelor din mers
Paranteze pătrate stânga și dreapta - " [ " Și " ] " O comandă universală pentru modificarea dimensiunilor pensulelor pentru toate instrumentele care au un parametru Lăţime(grosime). Chei indispensabile atunci când desenați, retușați și lucrați cu o mască. Și dacă aceste taste sunt apăsate împreună cu tasta Schimbare, atunci aceasta ne va oferi o schimbare a durității periei ( Duritate), dacă instrumentul selectat are un astfel de parametru, desigur.
10. Libertatea de transformare
Apelarea opțiunii Transformare gratuită se efectuează folosind combinația Ctrl (Cmd) + T. Și dacă dați clic dreapta în acest mod, puteți accesa toate opțiunile din meniul Transformare.
11. Umpleți imediat
Dacă te duci la meniu Editași vedeți ce taste sunt folosite pentru a executa comanda Umple(umple), apoi vom vedea Shift + F5 . Nu știu despre tine, dar este teribil de incomod pentru mine să-mi răsucesc mâna așa, iar apăsarea tastelor rapide cu ambele mâini este oarecum frivol. Dar există o cale de ieșire - puțini oameni știu că aceeași comandă poate fi executată cu o comandă rapidă de la tastatură mai umană, și anume Shift+Backspace(acesta este același buton pe care îl folosim pentru a șterge ultima literă când tastăm). Trebuie spus că există încă două combinații de taste similare: Alt + Backspace se umple cu culoarea primului plan și Ctrl (Cmd) + Backspace, după cum puteți ghici cu ușurință - cu culoarea de fundal.
12. Nu uitați să economisiți
Ctrl (Cmd) + S - chei de care nu ar trebui să uiți niciodată. Chiar și pe vremea noastră, când electrificarea s-a răspândit de mult în toată țara, curentul încă se stinge uneori pe neașteptate, iar în acel moment ne amintim brusc că nu am salvat niciodată dosarul. Pentru a evita durerea chinuitoare ceasul pierdut lucrați, dezvoltați obiceiul de a apăsa Ctrl (Cmd) + S, ori de câte ori se prezintă o astfel de oportunitate. Desigur, știți ce fac versiunile moderne ale programului salvare de rezervăși, în general, după o eroare, fișierul ar trebui restaurat. Dar practica arată că programul nu salvează întotdeauna exact versiunea pe care o aveai când ai oprit computerul.
13. Magia trece când lucrezi cu o mască
Locul al treisprezecelea a fost ocupat simultan de două chei care sunt folosite atunci când lucrați cu o mască, în primul rând, această cheie X, care schimbă culorile prim-plan și fundal, precum și cheia D, ceea ce face ca aceste culori alb-negru sa fie cele mai solicitate culori atunci cand se lucreaza cu o masca.
14. Negativ rapid
Pentru a face un negativ, utilizați comanda Image->Adjustments->Invert. S-ar părea - cât de des facem lucruri negative? Folosesc această comandă tot timpul - inversez masca și, pentru a o face mai repede, folosesc combinația Ctrl (Cmd) + I.
15. Materializarea zonei selectate
Pentru a corecta sau a clarifica rapid forma selecției, folosim modul temporar de mască - Mască rapidă, care este numit de tasta Q.
16. Modul secret de a îmbina straturi
Adesea, atunci când lucrați cu colaje sau când retușați, devine necesară îmbinarea tuturor straturilor într-unul singur și, de preferință, astfel încât straturile în sine să rămână intacte, iar rezultatul fuziunii să fie prezentat ca un strat separat. Încercați să faceți acest lucru prin mijloace cunoscute de dvs. Destul de bătaie de cap, nu-i așa? Cu toate acestea, acest lucru se poate face cu o singură comandă - țineți apăsate patru butoane simultan - Ctrl (Cmd) + Alt + Shift + E.
17. Mută-l!
Mai multe poziții la rând sunt ocupate de tastele pentru apelarea instrumentelor, în primul rând instrumentul Mutare - tasta V.
18. Perie rapidă
Instrument perie - B. Doar „B”, fără nicio cmd, alt. B, de la cuvântul „Brush”.
19. Doar un punct culminant
Instrumente de selecție primitive - dreptunghiulare și eliptice - M. Dacă v-a plăcut să apelați instrumente atât de rapid și ușor, vă pot recomanda să utilizați screensavere speciale pentru desktop. Cu ajutorul lor, puteți arunca o privire la o tastă rapidă rapidă în Photoshop, Illustrator sau InDesign în orice moment.
20. Aceleași curbe
Nu fi surprins de asta tastă rapidă pentru a apela cea mai populară comandă de corecție a culorilor - Curbe - era la sfârșitul listei. Faptul este că de obicei aplic corecția sub formă de straturi de ajustare, așa că rareori folosesc curbele în „forma lor pură”. Dar cu toate acestea: Ctrl (Cmd) + M.
Vino să înveți cursurile noastre online!
Utilizare comenzi rapide de la tastatură, sau tastele rapide, accelerează lucrul în Abobe Photoshop de mai multe ori. O mulțime de taste rapide sunt setate în Photoshop în mod implicit, dar, în plus, puteți personaliza singur aceste combinații (sunt descrise detalii despre crearea propriilor taste rapide). Pentru a face acest lucru, apăsați combinația de taste Ctrl+Alt+Shift+K. Se va deschide o fereastră în care puteți modifica combinațiile implicite de taste. Dar este mai bine să faceți clic pe acest buton, cu ajutorul acestuia puteți crea un nou set de comenzi rapide de la tastatură pe baza celui actual și îl puteți modifica după cum doriți. Acest lucru ne va permite să salvăm setul implicit fără modificări și, dacă se întâmplă ceva, să revenim la el.
Câteva comenzi rapide de la tastatură utilizate în mod obișnuit:
- Clonarea unui strat sau a unei zone selectate - apăsați Ctrl+J
- Folosind tasta F puteți selecta una dintre trei moduri diferite ecran, acest lucru vă va permite să alegeți dimensiunea optimă a zonei de lucru pentru munca dvs.
- Stors Tasta Ctrl va transforma orice instrument într-un instrument de mutare. Eliberați Ctrl - iar instrumentul revine la locul său.
- Menținerea barei de spațiu transformă orice instrument într-un instrument manual.
- Apăsați Alt+Ctrl+A pentru a selecta toate straturile
- Photoshop oferă posibilitatea de a schimba culoarea fundal gri sub imagine. Pentru a face acest lucru, luați instrumentul Paint Bucket, țineți apăsat Tasta Shiftși faceți clic pe fundal sub imagine. Fundalul se va schimba într-o culoare care se potrivește cu cea principală din paleta de culori din bara de instrumente.
- O altă combinație mega-utilă pentru clonarea unui strat folosind metoda copierii. Țineți apăsat Ctrl+Alt, apăsați butonul stâng al mouse-ului și, mutând cursorul, plasați un nou strat în locul dorit din imagine.
- Măsurarea unui unghi în Photoshop. Luați instrumentul de măsurare, trageți o linie cu acesta, apoi țineți apăsat Alt și creați o altă linie de la sfârșitul primei. Photoshop ne va arăta valoarea unghiului dintre aceste linii. Valoarea va fi afișată în grade în partea de sus a ferestrei principale, împreună cu lungimile liniilor.
- Pentru a obține o selecție dintr-o cale (sau cale), apăsați Ctrl+Enter
- Dacă doriți să creați un cerc corect geometric folosind instrumentul Oval Marquee, țineți apăsată Shift înainte de a începe selecția. În același mod, puteți crea un pătrat obișnuit cu instrumentul de selecție Rectangular Marquee.
- Dacă țineți apăsat Alt înainte de a începe o selecție, punctul de pornire va fi centrul selecției
- Țineți apăsat Alt și faceți clic pe pictograma ochi de lângă pictograma stratului din paleta Straturi pentru a ascunde toate celelalte straturi, cu excepția celui actual.
Când învață Photoshop, mulți recomandă insistent să studiați tastele de acces rapid ale programului, împreună cu elementele de bază, pentru a le aduce în curând la automatizare. ). În lecția de astăzi ne vom uita la aceste chei și vom răspunde la întrebări: de ce, în articolul complet, vă voi arăta principalele taste de acces, indiferent de direcția de lucru în Photoshop nu aveți nevoie de taste rapide Dar, dacă intenționați să lucrați cu Photoshop în viitor, trebuie pur și simplu să îl utilizați! cel puţin seturile de taste rapide Photoshop ajută, nu mă tem de această cifră, accelerează procesul de lucru cu 50%, da, cred că exact la jumătate.
Ce sunt tastele rapide?
Taste rapide este o combinație de taste de pe tastatură, cu ajutorul căreia puteți efectua o anumită acțiune în cadrul programului, fără a folosi mouse-ul.
Se mai numesc si:
comenzi rapide de la tastatură, combinații de taste, taste de comandă rapidă, taste acces rapid, taste de comandă rapidă, taste secrete, accelerator de tastatură.
Pentru ce sunt tastele rapide?
Tastele rapide vă accelerează semnificativ munca și măresc numărul de acțiuni efectuate în Photoshop. Ca rezultat, folosind comenzile rapide de la tastatură, puteți salva un document, îl puteți deschide, îl puteți imprima sau puteți închide programul.
Pentru a învăța rapid tastele de comandă rapidă în Adobe Photoshop, utilizatorii au dezvoltat imagini speciale care descriu tastele care descriu un instrument sau o acțiune. De exemplu:
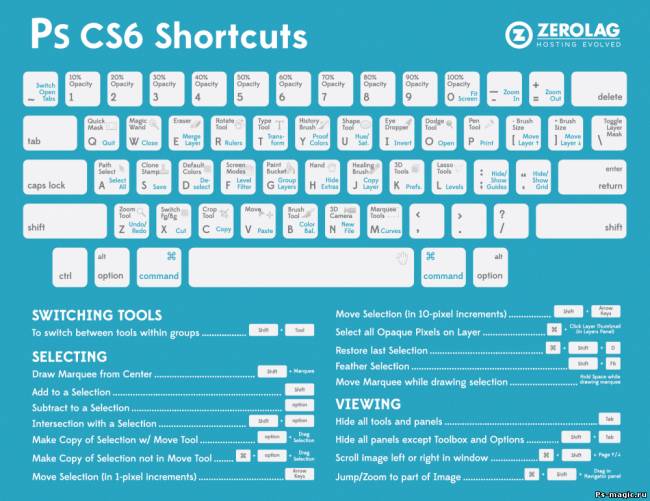

Top 30 set de taste rapide
Ctrl+NSe va deschide o fereastră în Adobe Photoshop pentru a crea un document nou.
Ctrl+O Adobe Photoshop va deschide o fereastră pentru a deschide imaginea pe computer.
Ctrl+S Se va deschide o fereastră în Adobe Photoshop pentru a salva documentul activ.
Ctrl+W Adobe Photoshop va închide documentul activ.
Alt+Ctrl+W Adobe Photoshop va închide toate documentele deschise.
Ctrl+Q Adobe Photoshop se va închide.
Ctrl+P apoi se va deschide o fereastră în Adobe Photoshop pentru a imprima acest document.
Ctrl+J O copie a acestui document va fi creată în Adobe Photoshop.
Ctrl+Aîn adobe photoshop va fi selectat întregul document.
Ctrl+D zona evidenţiată va fi anulată.
Ctrl+Shift+Dîn adobe photoshop ultima zonă anulată va fi selectată din nou.
Ctrl+C zona selectată va fi copiată în adobe photoshop.
Ctrl+Xîn Adobe Photoshop zona selectată va fi tăiată.
Ctrl+V Zona selectată va fi lipită în Adobe Photoshop.
Ctrl+Alt+Zîn adobe photoshop ultima acțiune va fi anulată.
Ctrl+Shift+Zîn Adobe Photoshop, ultima acțiune anulată va fi restabilită.
Ctrl+Alt+I Se va deschide o fereastră în Adobe Photoshop pentru a redimensiona imaginea.
Ctrl+U se va deschide o fereastră în Adobe Photoshop pentru modificare tonul de culoareși saturația pentru o imagine dată.
Ctrl+T Transformarea gratuită va fi efectuată în Adobe Photoshop.
Ctrl+Shift+K Se va deschide o fereastră în Adobe Photoshop pentru a descărca și ajusta culorile.
Alt+Shift+Ctrl+M Se va deschide o fereastră în Adobe Photoshop pentru a schimba meniul în Photoshop.
Ctrl+Shift+N Se va deschide o fereastră în Adobe Photoshop pentru a crea un nou strat.
Del stratul activ din Adobe Photoshop va fi șters.
Ctrl+Shift+E apoi în Adobe Photoshop toate straturile se vor îmbina într-unul singur.
Ctrl+E stratul activ se va îmbina cu stratul anterior.
Dacă apăsați și mențineți apăsată tasta Alt apoi rotiți roata în sus, scara acestei imagini va crește, dacă rotiți roata în jos, scara acestei imagini va scădea.
Ctrl+1 Imaginea din Adobe Photoshop va lua dimensiunea naturală.
Ctrl+0 Imaginea din Adobe Photoshop va fi mărită pentru a umple întregul ecran.
F apoi în Adobe Photoshop vizualizarea imaginii se va schimba.
1. Vizionare standard.
2. Modul Vizualizare cu meniul principal.
3. Modul de vizualizare pe ecran complet.
Ctrl+RÎn Adobe Photoshop, instrumentul riglă va fi afișat când apăsați din nou Ctrl+R, instrumentul riglă va dispărea.
Shift+F5 Se va deschide o fereastră în Adobe Photoshop pentru a umple stratul activ.
Sperăm că veți începe să învățați comenzile rapide și să vă accelerați munca în Photoshop. Acesta este cu adevărat unul dintre puținele funcții utile, care este folosit de toată lumea, peste tot, chiar și în afara Photoshop.
Dacă folosiți des un program, este foarte important să vă amintiți tastele rapide pentru acesta. Pentru orice designer, cunoștințe de taste rapide Photoshop este obligatoriu. Desigur, nu toate cheile, dar mai trebuie să vă amintiți multe combinații. Cunoașterea tastelor rapide Photoshop crește semnificativ productivitatea unui designer, economisește timp și vă permite să vă gândiți mai puțin la implementarea tehnică a unei idei.
Mai întâi, să ne uităm la
Top 10 taste rapide Photoshop
Acestea sunt cele mai necesare și mai frecvent utilizate combinații de taste din program Adobe Photoshop CS3, deși funcționează în versiuni mai vechi ale programului. Și vor funcționa în versiuni noi, deoarece petrecând puțin timp memorând astfel de combinații, în munca de zi cu zi poți economisi mult timp și să nu fii distras de la creativitate de detalii tehnice banale.
La sfârșitul articolului, voi oferi un tabel standard de taste rapide. În practică, nimeni nu le folosește pe toate, dar este recomandabil să încerci să folosești cât mai multe combinații de taste rapide. La început distrage atenția și enervează, dar majoritatea combinațiilor sunt reținute rapid și utilizarea lor frecventă face ca munca să funcționeze fără probleme. Photoshop mai confortabil și mai rapid.
1. Pe primul loc este un grup de taste rapide care vă permit să eliminați Photoshop Panoul de navigare și uitați de el.
CTRL+ALT+ZERO-setați dimensiunea documentului la 100%,
CTRL+PLUS- măriți dimensiunea documentului,
CTRL+MINUS - reduceți dimensiunea documentului de pe ecran Photoshop.
CTRL+ZERO - în funcție de dimensiunea ecranului.
2. CTRL+S - salvați modificările curente ale documentului. Luminile se pot stinge, computerul se poate îngheța, programul în sine se poate bloca Photoshop, mai ales dacă mult este deschis fișiere mari. Cu cât economisești mai des, cu atât vei fi mai calm. Și de când CTRL+S funcționează în aproape toate programe Windows, obiceiul va rămâne adesea foarte corect.
3. Taste rapide CTRL+Z ca și în alte programe Windows, anulează ultima acțiune . Reutilizați CTRL+Z va anula anularea, dar nu va anula nici măcar acțiunile anterioare. Aceste. designerul are ocazia să se uite de mai multe ori și să compare ce opțiune să păstreze.
Dacă este necesar anulați mai multe acțiuni , se aplică combinația CTRL+ALT+Z. Combinație de combinații de aplicații CTRL+ZŞi CTRL+ALT+Z face posibilă anularea și anularea grupurilor de acțiuni anulate, ceea ce este foarte convenabil.
4. Există multe straturi într-un fișier Photoshop complex. Acestea trebuie mutate constant pentru a le afecta vizibilitatea sau pentru a le grupa logic în dosare.
CTRL+]- mutați stratul în sus cu 1 nivel ,
CTRL+[- mutați stratul în jos cu 1 nivel .
CTRL+SHIFT+] - ridică stratul chiar în partea de sus a documentului sau în partea de sus a folderului , dacă stratul se află în interiorul unui folder.
CTRL+SHIFT+[ -va coborî în jos stratul, folderul sau grupul de straturi selectate curent .
5. Taste rapide pentru copierea și lipirea din clipboard în Photoshop standard
CTRL+C - copie
CTRL+V - introduce .
În acest caz, este copiată doar imaginea de pe stratul curent care se încadrează în zona de selecție. Dar există și funcții avansate frumoase.
Combinaţie CTRL+SHIFT+C - copii Toate , ce este în zona selectată , indiferent de stratul pe care se află imaginea.
O inserție CTRL+SHIFT+V - lipește graficele copiate anterior în zona selectată astfel încât nici după deselectare imaginea inserată să nu fie vizibilă în afara zonei de selecție care era atunci când a fost inserată. În acest caz, imaginea nu este decupată și poate fi mutată în interiorul zonei măști. După părerea mea, ultimele două combinații de taste rapide au apărut pentru prima dată în versiune Photoshop CS.
6. Copierea și tragerea folosind butoanele de la tastatură are o serie de avantaje. Foarte convenabil
ALT+SĂGEATĂ -selectați imaginea și faceți o copie a acesteia compensată cu 1 pixel ,
CTRL+SĂGEATĂ- Și Este posibil să-l deplasați cu 1 pixel fără copiere.
TRL+SHIFT+SĂGEATĂ -deplasează imaginea cu 10 pixeli,
ALT+SHIFT+SĂGEATĂ -copiează imaginea în direcția indicată de săgeată cu un offset de 10 pixeli. Aceste combinații de taste rapide Photoshop sunt adesea folosite pentru a copia/muta părți selectate ale unei imagini, de exemplu, pentru a șterge o parte deteriorată a unui gradient.
7. Adesea în timpul muncii Photoshop trebuie să folosești același filtru de mai multe ori la rând. Vă sfătuiesc să nu uitați de tastele rapide
CTRL+F - repetați acțiunea de filtrare .
Combinația economisește mult timp, de exemplu, atunci când trebuie să clarificați mai multe fotografii - trebuie doar să selectați și să configurați o dată Mască neclară, apoi aplicați acțiunea de filtrare tuturor imaginilor.
8. CTRL+T - trecerea la modul de transformare liberă a obiectului activ .
Folosit pentru a schimba forma și a roti imaginea
9. Când sunt prea multe straturi, lucrul cu ele devine incomod. Combinarea în foldere sau îmbinarea straturilor ajută.
Combinaţie CTRL+E - îmbină stratul curent cu cel de jos într-un strat nou
CTRL+SHIFT+E - combină toate straturile unui document PSD într-unul singur .
10. Când trebuie să scoateți schela și să priviți rezultatul lucrării, faceți clic
CTRL+H -arată/ascunde ghiduri.
Dacă tot nu sunteți mulțumit de rezultat, reaplicarea combinației va returna ghidajele.
Tabelul majorității tastelor rapide ale programului Adobe Photoshop CS3
Acestea sunt combinațiile celor mai utilizate taste atunci când lucrați cu programul Photoshop. Petrecând puțin timp memorând combinațiile de bază, forțându-vă să utilizați tastatura pentru a efectua operații repetate frecvent în Photoshop, vă veți aminti rapid combinațiile de care aveți nevoie. Și le vei folosi automat dacă uiți câteva taste rapide, înseamnă că nu ai nevoie de ele.
ÎN versiuni anterioareÎn Photoshop, pentru a utiliza combinații de taste rapide, a trebuit să treci la aspectul tastaturii englezești, ceea ce nu era foarte convenabil. După părerea mea, pornind de la versiune Photoshop CS, tastele rapide funcționează atât cu aspecte rusești, cât și ucrainene. În versiune Adobe Photoshop CS3 cu siguranta functioneaza!
| Chei | Acţiune |
| CTRL+ALT+0 | Afișați imaginea procesată la scară de 100%. |
| CTRL+ PLUS | Măriți |
| CTRL+ MINUS | Micșorați |
| CTRL+0 | Setați spațiul de lucru la dimensiunea ecranului |
| CTRL+Z | Anulați operațiunea sau returnați anularea (pe rând) |
| CTRL+ALT+Z | Anulați operația anterioară |
| CTRL+SHIFT+Z | Reveniți la o operațiune anulată |
| CTRL+] | Mutați stratul sau folderul de straturi în sus |
| CTRL+SHIFT+] | Setați stratul la cel mai sus sau cel mai sus în dosar |
| CTRL+[ | Mutați stratul în jos |
| CTRL+SHIFT+[ | Faceți stratul cel de jos |
| CTRL+G | Grupați stratul curent cu stratul de mai jos sau grupați toate selecțiile |
| CTRL+SHIFT+G | Degrupați straturi |
| CTRL+E | Lipiți cu stratul de jos sau îmbinați toate straturile selectate într-unul singur |
| CTRL+SHIFT+E | Lipirea tuturor straturilor vizibile într-unul singur |
| CTRL+C sau F3 | Copie |
| CTRL+X sau F2 | Tăiați |
| CTRL+SHIFT+C | Copierea și îmbinarea straturilor unei zone selectate |
| CTRL+V sau F4 | Introduce |
| CTRL+SHIFT+V | Lipiți în |
| CTRL+F | Repetați acțiunea de filtrare cu ultimele instalatii |
| CTRL+ALT+F | Repetați filtrarea cu o solicitare pentru noi setări |
| CTRL+SHIFT+F | Reduceți filtrarea |
| CTRL+T | Transformarea liberă a obiectului curent |
| SHIFT+Backspace sau SHIFT+F5 | Umple |
| CTRL+ALT+Backspace | Umplerea din stările anterioare |
| CTRL+H sau CTRL+; | Afișați/ascundeți ghidurile |
| CTRL+" | Afișați sau ascundeți grila |
| CTRL+SHIFT+H | Selectați/ascundeți piesa |
| CTRL+ALT+; | Fixați ghidajele |
| CTRL+R | Afișează sau ascunde rigle |
| F11 | Dimensiunea imaginii |
| CTRL+A | Selectați toate |
| CTRL+D | Deselectați |
| CTRL+I | Inversa |
| CTRL+SHIFT+I sau SHIFT+F7 | Inversați selecția |
| CTRL+S | Salvați fără a solicita modificări ale documentului curent |
| CTRL+SHIFT+S | Salvați ca |
| CTRL+ALT+S | Salvați o copie a documentului pe care îl editați |
| CTRL+N | Document nou cu cerere |
| CTRL+ALT+N | Document nou cu setări implicite |
| CTRL+SHIFT+N | Strat nou |
| CTRL+O | Deschide |
| CTRL+ALT+O | Deschide ca |
| ALT+F și număr de la 1 la 4 | Deschide imaginea care a fost editată ultima dată |
| CTRL+B | Echilibru de culoare |
| CTRL+ALT+B | Setări anterioare pentru echilibrul culorilor |
| CTRL+M | Curbe |
| CTRL+ALT+M | Curbe cu cele mai recente setări |
| CTRL+SHIFT+U | Reduceți saturația |
| CTRL+ALT+D sau SHIFT+F6 | Zona selectată cu pene |
| CTRL+SHIFT+Y | Avertizați când este în raza de acțiune |
| F1 | Ajutor cuprins |
| SHIFT+F1 | Ajutor context |
| CTRL+U | Setați saturația nuanței |
| CTRL+ALT+U |



















