Tranziție lină a unei imagini la alta. Rezultatul programului. Durata animației și rata de cadre
Veți avea nevoie de Photoshop 7 sau o versiune superioară.
1. Deschideți imaginile de care avem nevoie pentru a conecta FILE - OPEN. În exemplul nostru, am făcut o poză cu un câine și o poză cu flori.

2. Folosind instrumentul „Mutare”, trageți imaginea cu câinele în imaginea cu flori (doar faceți clic stânga pe imaginea cu câinele și țineți apăsat butonul și trageți-o în imaginea cu flori, de îndată ce indicatorul se schimbă la o săgeată albă cu un pătrat punctat și un semn plus, eliberați butonul mouse-ului și imaginea cu câinele va apărea în documentul cu flori).
Un alt truc pentru morphing: creați o rotație 3D
Alegerea locului în care cuvintele sau simbolurile sunt acceptate pentru noile poziții rămâne în program. Nu au nicio influență și nu o pot schimba. Cu puțin rafinament, puteți transforma și procese complexe. Tot ce trebuie să faci este să faci câteva trucuri suplimentare. B. transformare forme tridimensionale. Creați un nou diapozitiv cu un aspect gol. Din formele din zona Stele și Bannere, selectați pictograma Explozie 1 și trageți-o de pe diapozitiv în timp ce țineți apăsat butonul din stânga soareci. Cu toate acestea, această formă este destul de plată.
3.Folosind transformarea, asezam cainele acolo unde avem nevoie, iar daca este necesar, micsoram sau marim poza.
4. Acum faceți clic pe butonul „Adăugați mască de strat” din partea de jos a paletei STRURI.

5.setați culoarea primului plan la negru și culoarea fundalului la alb. Activați instrumentul „Gradient”, selectați gradientul RADIAL „din prim plan în fundal”.
Rezultatul programului
Cu rotația 3D, pot fi obținute rezultate impresionante de transformare. În grupul Desene, faceți clic pe Efecte de formă. Forma este acum afișată în trei dimensiuni. Activați din nou efectele simbolului. Sub Paralel, selectați pictograma Din stânga axei 2.
Utilizați opțiunea Morph pentru a transforma o formă într-o formă diferită
Această zonă este locul în care specificați teșituri, adâncime, contururi, material și iluminare. Rezultatul este foarte eficient. Orice nu funcționează, veți primi acest truc. Și anume, o schimbare a formei cu o tranziție de transformare. Trucul este că poți transforma unele forme în alte forme. Cu toate acestea, acest lucru este posibil numai cu anumite forme care au puncte de contact galbene în plus față de remorcile standard. Cu aceste mânere suplimentare aveți posibilitatea de a schimba forma. Încercați acest lucru pe un diapozitiv nou.
6.Desenați un gradient din mijlocul imaginii spre dreapta. Lungimea liniei controlează vizibilitatea imaginilor unul față de celălalt. Experimentați până când obțineți efectul dorit.

![]()
7.Puteți alege un alt gradient pentru imaginile dvs. sau utilizați instrumentul Perie pentru a adăuga sau a ascunde anumite zone (negrul ascunde imaginea, albul restabilește vizibilitatea).
De exemplu, săgeata se transformă într-un cerc. Duplicați diapozitivul. Aici veți găsi un punct galben. Cu butonul stâng al mouse-ului apăsat, mutați acel punct galben cât mai mult la dreapta posibil. Acum trageți celelalte mânere pentru a face un cerc din formă. Poziționați săgeata la dreapta folosind cele două mânere galbene pentru a crea o săgeată mare cu un ax îngust.
Activați animația de intrare în morph
Priviți rezultatul cu transformarea morph. Păstrând forma de bază în principiu, transformarea cu aceste obiecte nu este o problemă. Pentru a încorpora animația în procesul de transformare, aveți nevoie mai întâi de un diapozitiv gol. Introduceți o săgeată largă de forme înainte și după formulă. În fila „Start”, setați dimensiunea fontului din formulă la 48. Activați fila „Animation”. Din submeniu, selectați Efecte de intrare suplimentare. Mutați formele săgeților astfel încât să indice vertical către formulă.
Vei invata:
- Cum să schimbați durata animației și să faceți o prezentare de diapozitive cu tranziții.
- Cum funcționează cronologia și cum să plasați cadrele cheie.
- Cum să mutați indicatorul de timp și să porniți cronometrul.
- Cum să tăiați unul sau mai multe straturi. Cum să animați stilurile de straturi.
- Cum să adăugați o animație desenată manual, să pâlpâiți și să animați o mască.
- Cum să animați obiecte 3D.
- Cum să salvezi animația.
Lecția constă din următoarele secțiuni:
Selectați fotografiile pe care doriți să le îmbinați
În zona Tranziții, atribuiți o tranziție Morph. Nu crezi? În alte tutoriale v-am spus câteva trucuri pentru alegerea imaginilor potrivite. Gândiți-vă la dimensiunea proporțională pe care ar trebui să o aibă principalele motive pentru construcția dvs. și ajustați dimensiunile imaginilor sursă.
Ar trebui să colectați fotografiile de început pe o pânză. Este necesar ca în asamblare fiecare dintre imagini să fie pe un strat diferit pentru a putea lucra cu îmbinare. Poziția relativă a fiecăreia dintre imagini trebuie să fie corectă pentru a realiza compoziția pe care o căutați. Dacă este pornit în acest moment nu ai asta, nu-ți face griji: poți oricând să muți straturile mai târziu. Pentru a controla topirea straturilor, trebuie să creăm o mască de strat. Selectăm stratul superior și îl creăm.
1. Video de antrenament.
2. Comutați la cronologia.
3. Durata și rata de cadre a animației.
4. Opțiuni de cronologie.
5. Animație de tranziție lină de la o imagine la alta.9. Editați poziția cadrelor cheie.
10. Tăierea straturilor.12. Folosind hârtie de calc.
13. Mascarea animației.
14. Adăugați titluri.Masca de strat ne va permite să decidem cum să amestecăm straturile de sus și de jos. Efectul de colorare asupra stratului specificat va face ca stratul de sus sau de jos să fie afișat în imaginea finală. Deci, dacă folosim instrumentul gradient, vom desena o tranziție de la negru la alb, care va selecta tranziția de la o fotografie la alta.
Dar nu este cazul acestei tehnici. Nu te sătura să încerci diferite tipuri pante și amplasarea acestora. Veți vedea singur că acest lucru de obicei nu duce la efect bun că granița dintre imaginile care trebuie distinse este clar vizibilă. Prin urmare, singura regulă universală este plasarea gradientului la granița dintre imagini. Ca pași finali și când sunteți mulțumit de efectul de poziție și gradient, amestecați straturile.
16. Animație luminoasă.
17. Salvarea animației.
18. Animarea obiectelor 3D.
19. Dimensiuni banner.
20. Întrebări.
21. Tema pentru acasă.
Comutați la cronologie
Începând cu Photoshop CS3, o cronologie a fost adăugată la animația obișnuită cadru cu cadru. Acest lucru a extins foarte mult capacitățile programului de a crea animații și videoclipuri. În acest mod, fiecare strat din paleta Straturi este localizat pe propria pista temporară. Orice modificare a paletei Straturi se reflectă imediat în panoul Animații. Panoul de animație arată acum ca un panou ușor programe Adobe After Effects.
Știi ce este morphing-ul? În acest articol vă vom explica ce este, cum să descărcați program gratuitși cum să-ți faci propriile morphs. Poți deveni oricine vrei! Începem? Înainte de a începe, să învățăm puțin despre ce despre care vorbim. Morphing-ul este un efect animat special care transformă o imagine a unui obiect fotografiat într-o altă imagine cu un alt obiect fotografiat diferit. Servește la crearea iluziei de metamorfoză între mai multe forme.
De la Terminator 2 rău? Sau oameni care se transformă în lupi când văd luna plină? Aceasta se transformă, iar în televiziune și filme vedem de obicei asta. Vrei să-ți faci propriile morph-uri? Există mai multe programe care vă permit să efectuați morphing.
Când creați un document nou, în secțiunea Presetat, selectați Film & Video. Asigură-te că modul de culoare a fost RGB, rezoluție 72 ppi, adâncime de biți 8 biți/canal. Faceți clic pe Avansat și selectați Pixel Aspect Ratio Square, cu excepția cazului în care există un motiv convingător pentru a specifica un alt format.
Pentru a comuta între cadru și cronologie, utilizați butonul sau.  (aspectul butonului depinde de tipul panoului de animație - temporar sau cadru cu cadru). Sau, faceți clic pe butonul din panoul de animație și selectați Convertiți în cronologie. Un lucru de reținut este că atunci când treceți de la animația cronologică la animația cadru cu cadru, există posibilitatea de a pierde cadrele cheie. Animația în sine rămâne neschimbată.
(aspectul butonului depinde de tipul panoului de animație - temporar sau cadru cu cadru). Sau, faceți clic pe butonul din panoul de animație și selectați Convertiți în cronologie. Un lucru de reținut este că atunci când treceți de la animația cronologică la animația cadru cu cadru, există posibilitatea de a pierde cadrele cheie. Animația în sine rămâne neschimbată.
Selectați bine fotografiile
Alte programe pe care le veți găsi în morph vor funcționa într-un mod similar, așa că ar putea merita și instrucțiunile pe care vi le oferim. Oricum, primul lucru pe care trebuie să-l faceți este să descărcați și să instalați. Este timpul să selectați fotografiile pe care doriți să le afișați. Cel mai obișnuit este că există două, dar puteți alege mai multe și puteți marca mai multe tranziții. Pentru a vă asigura că efectul de tranziție este cât mai progresiv posibil, trebuie să luați în considerare următoarele detalii.
Toate imaginile trebuie să aibă aceeași dimensiune sau. Este convenabil ca fundalurile imaginilor să fie foarte asemănătoare: un fundal clar va fi ideal. În general, este, de asemenea, de dorit ca obiectul transformat din fotografia originală și fotografia finală să aibă dimensiuni similare. Dacă aveți de gând să transformați două fețe, atunci este, de asemenea, mai bine ca ambele să aibă o expresie și o poziție similară.
Pentru a deschide meniul, faceți clic pe butonul din dreapta colțul de sus panouri de animație. Acest meniu este diferit de cel pe care l-am deschis în timp ce lucram cu animația cadru cu cadru. 
Durata animației și rata de cadre
După ce selectați Setări document, se deschide o fereastră  setări. Aici puteți modifica durata animației. Rețineți că reducerea lungimii unui videoclip sau animație creată anterior va elimina cadrele de la sfârșitul documentului. Vor fi șterse și cadrele cheie care se încadrează în intervalul de reducere.
setări. Aici puteți modifica durata animației. Rețineți că reducerea lungimii unui videoclip sau animație creată anterior va elimina cadrele de la sfârșitul documentului. Vor fi șterse și cadrele cheie care se încadrează în intervalul de reducere.
Se încarcă fotografiile selectate
În interior apare o suprapunere a imaginilor originale și finale. E timpul să adaugi puncte de control la contururile principale ale imaginii originale. Pe măsură ce adăugați puncte de control, veți observa că în restul imaginilor apar puncte echivalente.
Punctele de control trebuie să fie puncte echivalente în ambele imagini. Să presupunem că vrem să ne transformăm între două fețe. Punctul de referință din pupila dreaptă a imaginii originale trebuie să corespundă pupilei corecte în fața imaginii finale. Dacă acest lucru nu se întâmplă, punctele de control vor trebui mutate.
La crearea unui document nou, durata implicită a cronologiei este setată la 10 secunde, iar frecvența depinde de opțiunea Dimensiune document selectată.
Când selectați un document altul decât Film & Video – 30 de cadre/sec.
Video format PAL- 25 cadre/sec.
Video format NTSC- 29,97 cadre/sec.
Mutarea și sincronizarea punctelor de control
În imaginea țintă, trebuie să potriviți punctele de control cu puncte echivalente. Pentru a face acest lucru, trebuie să mutați punctele de control. Pe măsură ce faci asta, vei vedea asta în fereastră previzualizare liniile extinse vor dispărea și veți obține o singură vizualizare a imaginii. Cu cât sunt mai multe puncte de control și cu cât sunt mai bine sincronizate în imagini diferite, cu atât efectul final de transformare va fi mai bun.
Faceți transformarea finală și exportați
Dacă sunteți mulțumit de rezultat, selectați formatul în care doriți videoclipul și ați terminat. Dacă rezultatul nu vă convinge, continuați să adăugați puncte de control până când obțineți transformarea așa cum v-ați dorit. După cum puteți vedea, puteți încerca să deveniți ceea ce vă puteți imagina. Poți chiar să verifici asemănările pe care le ai cu rudele sau să folosești câteva fotografii din diferite vârsteși vezi cum ai crescut și evoluat.
Film - 24 de cadre/sec.
DVD video – poate 25; 29.97 și 23.976.
Video pentru Web (instalat independent) - de la 10 la 15 cadre/sec.
Opțiuni de cronologie
Propun să înțelegem cronologia folosind exemplul unei prezentări de diapozitive. De exemplu, am selectat mai multe lucrări ale elevilor pentru lecția „Instrumente de selecție...”. Anterior, am setat toate imaginile la aceeași dimensiune 800x600 și rezoluție 72.
Pe cine ai alege? Fă-ți propriul morph și împărtășește-l cu noi! Creșterea treptată a puterii dispozitive mobile v-a făcut mai ușor să lucrați cu ei în fiecare zi. Nu există nicio pierdere, deoarece aplicația în sine vă spune cum să începeți. Apoi faceți clic pe „Start” și mergeți direct pentru a adăuga conținut pentru videoclipul dvs. Faceți clic pe folderul care conține videoclipurile sau fotografiile pe care doriți să le adăugați la noul videoclip și acestea vor fi adăugate în rândul de jos.
Dacă ați adăugat din greșeală o fotografie sau un videoclip pe care nu ați vrut să îl includeți, atingeți lung miniatura elementului care apare în rândul de jos până când este selectat, apoi trageți-l în coșul de gunoi din centrul ecranului. În acest caz, acesta va fi eliminat din selecție, fișierul nu va fi șters.
Deschideți fișierul slideshow.psd.
Paleta Straturi conține 8 straturi, inclusiv strat de fundal. Există 7 straturi în panoul Animație. 
Pe Timeline, fiecare strat are parametri animați:
Poziție, opacitate, stil și iluminare globală. Pentru a le vedea, faceți clic pe săgeata din stânga stratului.
Următorul pas este să adăugați un titlu de postare și un titlu de închidere la videoclipul dvs. Scrieți ambele titluri în câmpurile corespunzătoare. După aceea, este timpul să alegi un subiect pentru videoclipul tău. Cu teme, puteți da un aspect uniform videoclipului și îi sunt aplicate o serie de filtre, tranziții și efecte predefinite.
Puteți alege una dintre cele deja incluse în aplicație sau puteți descărca teme noi. Faceți clic pe unul care pare interesant și puteți vedea o previzualizare a efectelor și tranzițiilor sale. Du-te înapoi și selectează subiect nou, pe care l-ați descărcat. Puteți vedea o previzualizare în fereastra din stânga. Apoi faceți clic pe bifa pentru a accepta configurația și pentru a adăuga conținutul noului proiect.
Iată cum arată cronologia animației:
Cadru cheie.
Activați Cronometru. 
Animație a unei tranziții ușoare de la o imagine la alta
Pentru a modifica oricare dintre acești parametri, setați indicatorul de timp la punctul de pornire și faceți clic pe pictogramă - va apărea cadru cheie. Mutați indicatorul de timp la punctul final și modificați parametrii necesari în paleta Straturi - va apărea un al doilea cadru cheie.
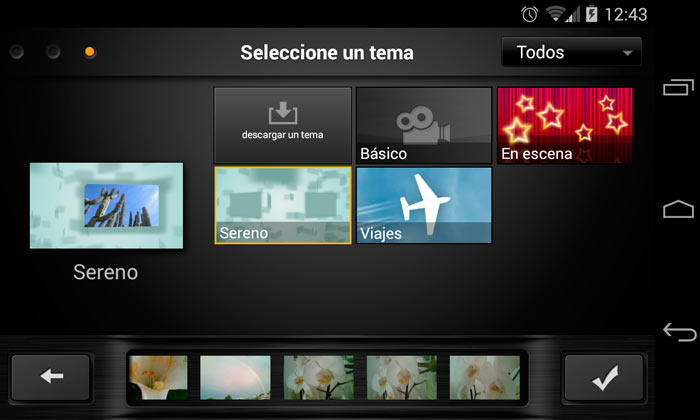
După ce ați adăugat conținut la proiectul dvs., puteți începe să îl modificați pentru a-l adapta nevoilor dvs. Cu toate acestea, puteți crește semnificativ această precizie atunci când lucrați cu videoclipurile dvs. Cea mai evidentă acțiune pe care o puteți lua este să extindeți durata videoclipului dvs.
Această linie arată conținutul videoclipului dvs. grafic. Ciupiți cu două degete pe cronologie și măriți sau micșorați. În acest fel, indicatorii de sincronizare vor fi extinși și veți obține mai multă precizie atunci când tăiați sau introduceți conținut nou într-un anumit punct al videoclipului.
 Strat deschis Olga Zh. În momentul zero, faceți clic pe pictograma cronometru din stânga Opacității - va apărea un cadru cheie. Mutați indicatorul de timp la 01:00f. În paleta Straturi, reduceți valoarea Opacității la 0%. Un al doilea cadru cheie va apărea la intersecția indicatorului de timp curent și a stratului Opacitate. Dacă apăsați acum butonul Redare (Start animație) sau pur și simplu mutați indicatorul de timp curent, veți observa cum prima imagine deschide lin al doilea strat.
Strat deschis Olga Zh. În momentul zero, faceți clic pe pictograma cronometru din stânga Opacității - va apărea un cadru cheie. Mutați indicatorul de timp la 01:00f. În paleta Straturi, reduceți valoarea Opacității la 0%. Un al doilea cadru cheie va apărea la intersecția indicatorului de timp curent și a stratului Opacitate. Dacă apăsați acum butonul Redare (Start animație) sau pur și simplu mutați indicatorul de timp curent, veți observa cum prima imagine deschide lin al doilea strat.

În timp ce temele includ propriile tranziții între conținutul videoclipului dvs., le puteți edita pentru a adăuga altele. Pentru a face acest lucru, atingeți pictograma de tranziție care apare între două imagini sau videoclipuri pe cronologia și va apărea un meniu cu setări de tranziție.
În el puteți alege între mai multe tranziții. Faceți clic pe una dintre ele și veți vedea rezultatul în fereastra de previzualizare. În plus, puteți modifica și timpul de tranziție între un element video și altul. Când ați terminat de personalizat tranziția, faceți clic din nou pe pictograma de tranziție și modificările vor fi aplicate.
Accesați stratul Nadezhda D Faceți clic pe pictograma cronometru din stânga Poziției. Mutați indicatorul de timp la 02:00.
Apropo, puteți seta indicatorul de timp curent într-un mod mai precis: Faceți dublu clic pe linia cu numerele care indică ora. Se deschide fereastra Set Current Time ora exacta). Ultimele două cifre indică cadre pe secundă. Penultimele secunde. Dacă trebuie să poziționați cu precizie indicatorul de timp la 2 secunde, atunci acest câmp ar trebui să spună: 0:00:02:00.
Puteți corecta manual numerele sau puteți introduce 60 în acest câmp. Deoarece V acest document Rata implicită de cadre este de 30 de cadre pe secundă, apoi două secunde vor fi de 60 de cadre. Dacă faceți clic și mențineți apăsată ora curentă Tasta Alt, comută între cod de timp și cadre.

Aşa, momentul potrivit instalat. Selectați Mutare din bara de instrumente. Schimbați stratul Nadezhda Dîn diagonală spre dreapta și în jos în afara imaginii. Derulați prin animație.
Stratul se va estompa în colțul din dreapta jos, dezvăluind imaginea subiacentă.
Comutați la strat Tanya R. Să facem o tranziție la modă prin flash alb. Acest efect este adesea folosit în publicitate pentru a concentra atenția.
 Setați indicatorul de timp la 0:00:02:00. Faceți clic pe pictograma cronometru din stânga stilului. Accesați meniul și selectați Cope Keyframe. Mutați indicatorul de timp la marcajul de 2 secunde cu 15 cadre (0:00:02:15). Din meniul de animație, selectați Cadru cheie trecut. Setați ora la 0:00:02:20. Accesați paleta Straturi. Deschideți Stiluri de straturi dublu clic pe stratul Tanya R. Bifați caseta de selectare Color overlay. Accesați setări și schimbați culoarea în alb. Reveniți la panoul Animații (ora 0:00:02:20) și faceți clic pe pictograma cronometru din stânga Opacității. Mutați indicatorul de timp la 03:00. În paleta Straturi, reduceți opacitatea la 0.
Setați indicatorul de timp la 0:00:02:00. Faceți clic pe pictograma cronometru din stânga stilului. Accesați meniul și selectați Cope Keyframe. Mutați indicatorul de timp la marcajul de 2 secunde cu 15 cadre (0:00:02:15). Din meniul de animație, selectați Cadru cheie trecut. Setați ora la 0:00:02:20. Accesați paleta Straturi. Deschideți Stiluri de straturi dublu clic pe stratul Tanya R. Bifați caseta de selectare Color overlay. Accesați setări și schimbați culoarea în alb. Reveniți la panoul Animații (ora 0:00:02:20) și faceți clic pe pictograma cronometru din stânga Opacității. Mutați indicatorul de timp la 03:00. În paleta Straturi, reduceți opacitatea la 0.
În următorul strat (Julia B) schimbați poziția astfel încât imaginea să se rotească înapoi  corect. Setați indicatorul de timp la marcajul de 3 secunde. Creați un cadru cheie făcând clic pe pictograma din stânga Poziției. Treci la marcajul de 4 secunde. Selectați Mutare din bara de instrumente. Mutați stratul spre dreapta de pe pânză în timp ce țineți apăsat Tasta Shift. Va apărea un nou cadru cheie.
corect. Setați indicatorul de timp la marcajul de 3 secunde. Creați un cadru cheie făcând clic pe pictograma din stânga Poziției. Treci la marcajul de 4 secunde. Selectați Mutare din bara de instrumente. Mutați stratul spre dreapta de pe pânză în timp ce țineți apăsat Tasta Shift. Va apărea un nou cadru cheie.
Editarea poziției cadrelor cheie
Redați animația. În straturi Nadezhda DŞi Julia B tranziția începe prea devreme. Nu avem timp să ne uităm la imagine, dar deja începe să se miște. Pentru a vă menține atenția asupra imaginii, mutați primele cadre cheie cu 15 cadre la dreapta. Acest lucru se poate face prin simpla glisare și plasare. Faceți clic pe cadrul cheie, astfel încât să devină galben. Culoarea galbenă indică faptul că este evidențiată. Mutați indicatorul de timp cu 15 cadre la dreapta. Mutați cadrul cheie până când se intersectează cu indicatorul de timp. Acum mișcarea va începe puțin mai târziu.
Tăierea straturilor
Tăiați următorul strat (Elena I). Mai întâi setați indicatorul de timp la 5 secunde. Apoi plasați cursorul peste capătul stratului. Cursorul se va schimba într-o săgeată cu două fețe. Țineți apăsat butonul stâng al mouse-ului și trageți marginea spre stânga până când se intersectează cu indicatorul. Când rulați animația, veți vedea că stratul va dispărea brusc la 5 secunde, dezvăluind stratul subiacent. Puteți tăia mai multe straturi în același timp dacă le selectați mai întâi folosind Shift sau Ctrl.
Notă: ținând apăsată tasta Shift în timp ce apăsați butoanele și se trece la valoarea întreagă următoare/anterioră de secunde sau cadre din cronologia. În cazul nostru, indicatorul care sta la 0 secunde se va mișca cu 1 secundă. sau la 30 cadru.
Adăugați animație desenată manual la stratul următor. Pentru a face acest lucru, mergeți la strat  Olesya T animație în panou. Apoi, în meniul Straturi – Straturi video – (Creează un strat video gol). Setați ora la 05:00 sec. Din bara de instrumente, selectați Estompa(Estompa). Intensitate 100%, diametru 1100 și bifă (probe din toate straturile). Faceți aproximativ 15 mișcări circulare în jurul imaginii.
Olesya T animație în panou. Apoi, în meniul Straturi – Straturi video – (Creează un strat video gol). Setați ora la 05:00 sec. Din bara de instrumente, selectați Estompa(Estompa). Intensitate 100%, diametru 1100 și bifă (probe din toate straturile). Faceți aproximativ 15 mișcări circulare în jurul imaginii.
 Mutați indicatorul de timp la 05:01. Estompați imaginea cu instrumentul Blur cu aceleași setări, dar faceți mișcări mai mici ale mouse-ului: de aproximativ 10 ori. Mutați indicatorul de timp la 05:02. Repetați pașii de mai sus (reduceți mișcările circulare cu mouse-ul de 5 ori).
Mutați indicatorul de timp la 05:01. Estompați imaginea cu instrumentul Blur cu aceleași setări, dar faceți mișcări mai mici ale mouse-ului: de aproximativ 10 ori. Mutați indicatorul de timp la 05:02. Repetați pașii de mai sus (reduceți mișcările circulare cu mouse-ul de 5 ori).
La marcajul 05:03, estompează imaginea folosind 2 mișcări circulare cu mouse-ul. Tăiați stratul la 06:00.

Folosind hârtie de calc
Pentru ușurință în utilizare, uneori puteți folosi hârtie de calc. Pentru a face acest lucru, faceți clic pe butonul (Comutarea hârtiei de calc). Pentru a dezactiva urmărirea, faceți clic din nou pe acest buton. Puteți personaliza pielea de ceapă selectând Opțiuni pentru piele de ceapă din meniul de animație. 
Mascarea animației
Ultimul strat rămas Svetana P. Aplicați-i o mască făcând clic pe pictograma din partea de jos a paletei Straturi.
 Dacă există o mască pe strat, se adaugă încă doi parametri - Poziția măștii stratuluiŞi Activare mască de strat. Setați ora la 06:00. Când animați mișcarea unui strat cu o mască, asigurați-vă că verificați ambele linii: Poziție și Poziție masca stratului. În caz contrar, masca va rămâne nemișcată și stratul se va mișca.
Dacă există o mască pe strat, se adaugă încă doi parametri - Poziția măștii stratuluiŞi Activare mască de strat. Setați ora la 06:00. Când animați mișcarea unui strat cu o mască, asigurați-vă că verificați ambele linii: Poziție și Poziție masca stratului. În caz contrar, masca va rămâne nemișcată și stratul se va mișca.
Creați cadre cheie în parametrii Layer Mask Position și Layer Mask Enable.
Accesați paleta Straturi. Adăugați o mască de strat Svetlana P, făcând clic pe pictogramă. Umpleți masca cu negru. Între miniaturile stratului și ale măștii, eliminați pictograma lanț pentru a rupe legătura dintre ele. Mutați indicatorul de timp la 06:05. Selectați instrumentul de mutare și mutați masca la dreapta, astfel încât imaginea să apară.
La ora 07:00, tăiați lungimea stratului Svetlana P.
 Aplicați filtrul Nori la stratul de fundal. Presetați culorile la alb și albastru.
Aplicați filtrul Nori la stratul de fundal. Presetați culorile la alb și albastru.
Adăugați un stil de strat Gradient Overlay (Gradient Overlay).
Adăugarea de titluri
Puteți adăuga credite la sfârșitul animației. Luați instrumentul Tip. Scrieți cuvântul Sfârșit. Rasterizați stratul. Dați-i stiluri de straturi: relief, suprapunere de culoare și contur. Va trebui să tăiați începutul stratului până la marca de 07:00, astfel încât creditele să nu apară înainte de a începe să lucrați la stratul cu masca.
De asemenea, este necesar să scurtați durata animației. Pentru a face acest lucru, selectați Setări document din meniul de animație. Setați durata la 08:00.
Să revenim la stratul video. Pe Stratul video nu numai că puteți estompa imaginea, ci și să o murdați cu instrumentul de pată (degetul), să clonați cu instrumentul ștampilă, să o umpleți și, de asemenea, să pictați cu orice pensulă.
Să adăugăm puțină strălucire. Selectați pensula numărul 70 albă cu setări ca în imaginea de mai jos. Începând cu ora 06:05, pictați pe stratul video cu această perie. Sari peste un cadru și fă din nou câteva mișcări. Continuați până la sfârșitul stratului.
Acum stratul video are o zonă cu estompare și o zonă cu pâlpâire, dar efectele sunt aplicate diferitelor imagini. 
Animație de iluminat
Să adăugăm o animație Global Light.
 Iluminarea globală poate fi ajustată în stiluri de straturi: Drop Shadow (Umbră), Inner Shadow (Umbră internă) și Bevel and Emboss (Emboss).
Iluminarea globală poate fi ajustată în stiluri de straturi: Drop Shadow (Umbră), Inner Shadow (Umbră internă) și Bevel and Emboss (Emboss).
Setați indicatorul de timp la 07:00. Creați un cadru cheie în stratul Titluri făcând clic pe pictogramă  cronometru în stânga Global Lighting. Mutați indicatorul la 07:29. Accesați paleta Layres. Introduceți stilurile de strat de relief. Asigurați-vă că este bifată caseta de selectare Utilizare lumină globală. Modificați valorile Unghiului (-90) și Înălțimii (40).
cronometru în stânga Global Lighting. Mutați indicatorul la 07:29. Accesați paleta Layres. Introduceți stilurile de strat de relief. Asigurați-vă că este bifată caseta de selectare Utilizare lumină globală. Modificați valorile Unghiului (-90) și Înălțimii (40).
Puteți seta alte valori mutând marcajul în interiorul cercului. Rezultatul va fi un flux frumos de-a lungul conturului literelor. Acest efect de animație poate fi folosit pentru a simula schimbarea rapidă a orei din zi. Umbra își va schimba poziția față de soare.
Asta este. Puteți continua cu salvarea animației. Dar înainte de asta aș dori să adaug câteva cuvinte. Nu ar trebui să folosești atât de mult pentru o prezentare de diapozitive. efecte diferite asa cum am facut eu. Am vrut să vă prezint pe cât posibil setările, din această cauză s-a dovedit a fi prea mult cu efecte. Efectele și filtrele nu pot fi animate. Straturile de ajustare nu pot fi animate cu setări de ajustare, cum ar fi luminozitatea, saturația, culoarea etc.
Salvarea animației
 Salvați în Format gif nu are sens, pentru că culorile se vor schimba dincolo de recunoaștere.
Salvați în Format gif nu are sens, pentru că culorile se vor schimba dincolo de recunoaștere.
Salvați în format PSD pentru dezvoltare ulterioară sau pentru import în Adobe After Efecte.
Pentru a înregistra un videoclip, utilizați meniul Fișier – Export – Redare video.
În această fereastră, introduceți numele fișierului, specificați calea și faceți clic pe butonul Setări.... 
Faceți clic pe butonul Opțiuni. Selectați tipul de compresie din lista derulantă: Fotografie - JPEG. Apoi OK. Și din nou OK. Face.
Animație de obiecte 3D.
În această lecție vom atinge doar pe scurt subiectul obiectelor 3D. Va exista o lecție separată pentru un studiu mai detaliat. Animația obiectelor 3D a devenit posibilă de atunci versiuni Photoshop CS4. Deschideți fișierul Nastya.jpg. A anima strat obișnuit ca 3D, selectați meniul 3D - Noua carte poștală 3D din Strat ( Carte poștală nouă din stratul 3D). Sau meniul 3D – Figura nouă din strat (Figură nouă din strat) – (Pălărie). Puteți alege orice alt obiect din listă în loc de pălărie. Observați cum s-a schimbat miniatura stratului.
 Setați durata animației la 1 secundă sau 10 cadre. Pentru a face acest lucru, selectați Setări document din meniu.
Setați durata animației la 1 secundă sau 10 cadre. Pentru a face acest lucru, selectați Setări document din meniu.
Creați un alt strat sub stratul 3D. Și umpleți-l cu puțină culoare folosind Instrument de vopsit Găleată (Umplutură / găleată).
Elementele suplimentare vor apărea în panoul de animație:
Poziția obiectului 3D
Poziția camerei 3D
Setări de randare 3D
Secțiune transversală 3D (secțiune transversală 3D).

În linia Poziție obiect 3D, faceți clic pe pictograma cronometru, va apărea primul cadru cheie. Mutați indicatorul în cadrul 9. Selectați în bara de instrumente - Rotiți obiectul 3D (Rotire). Îndreptați spre obiect, țineți apăsat butonul stâng al mouse-ului - pălăria va începe să se rotească. Toate! Puteți salva animația.
Dimensiuni banner:
dreptunghi mediu 300 x 250
Pătrat pop-up de 250 x 250
dreptunghi vertical de 240 x 400
dreptunghi mare 336 x 280
dreptunghi 180 x 150
Banner lung de 468 x 60
Banner pe jumătate lung de 234 x 60
88 x 31 microbandă
120 x 90 butonul 1
Butonul 120 x 60 2
Butonul 140 x 75 3
Banner vertical de 120 x 240
Buton pătrat 125 x 125
Stand de conducere 728 x 90
zgârie-nori lat de 160 x 600
120 x 600 zgârie-nori
Anunț de jumătate de pagină de 300 x 600
Întrebări:
- Ce parametri nu pot fi animați pe cronologia?
Stil.
Iluminat global.
Poziția măștii stratului.
Poziția obiectului 3D.
Scară.
- Cum să setați indicatorul de timp exact la un cadru.
Faceți dublu clic pe linia cu numerele care indică ora.
Faceți clic pe pictograma cronometru.
Din meniul panoului Animație, selectați Setări document.
Teme pentru acasă:
1) Înregistrați o scurtă prezentare de diapozitive folosind o cronologie. Poți să faci poze de la lecție sau să le alegi pe ale tale.
2) Vino cu orice banner sau placă video. Arată-ți imaginația. Să fie o animație mică, dar proprie.



















