Rotiți o imagine într-un unghi arbitrar. Rotiți o fotografie online
În diverse situații, atunci când vizualizați fotografii pe un computer sau doriți să postați fotografii pe forumuri sau rețele sociale, poate fi necesară rotirea imaginii. Modalități prin care poți realiza această sarcină, o mare varietate. Cele mai frecvent utilizate metode de rotație a imaginii vor fi discutate mai jos.
Cea mai ușoară metodă este de utilizat fonduri regulate Windows. Nu trebuie să utilizați niciun program. Deschideți folderul cu fotografiile pe care doriți să le rotiți. Selectați fotografiile și faceți clic clic dreapta soareci. În submeniu, selectați rotația dorită a fotografiei - în sensul acelor de ceasornic sau în sens invers acelor de ceasornic.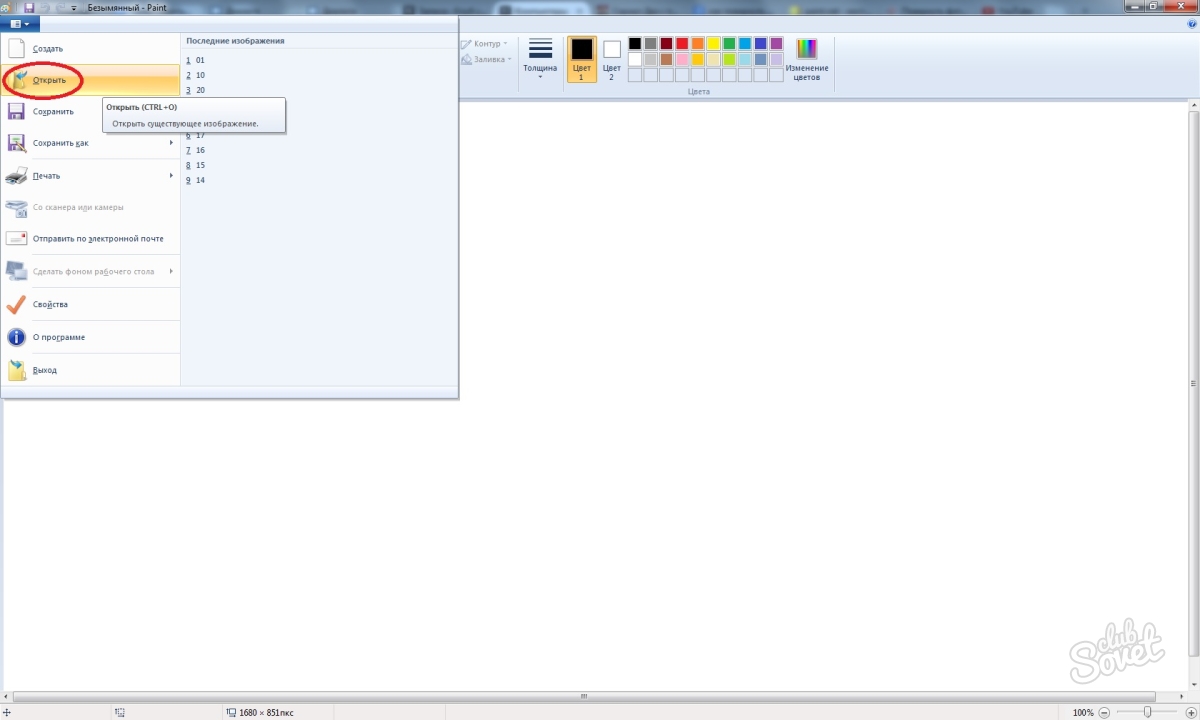
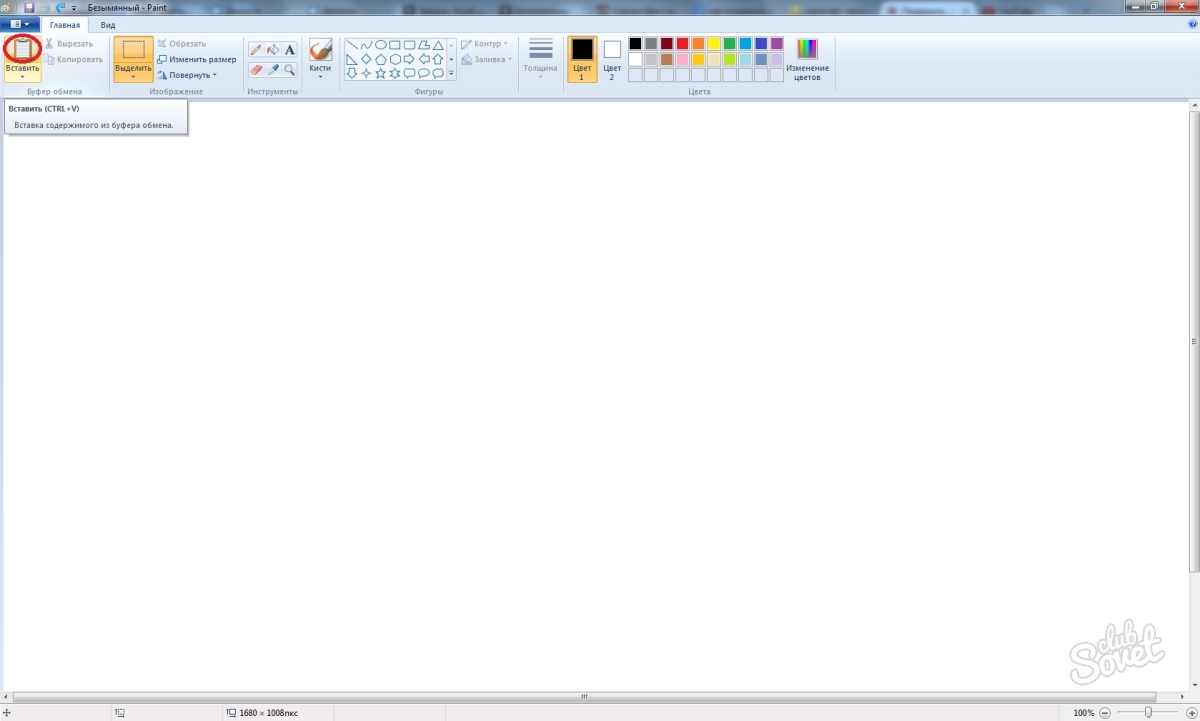








Pentru a roti o fotografie, puteți folosi editori online, programe de la terți si servicii. Dar pentru majoritatea utilizatorilor, metodele descrise mai sus sunt destul de suficiente, deoarece... sunt cele mai simple și sunt mereu la îndemână.
Această situație apare destul de des. Imaginează-ți că ai făcut câteva fotografii cu telefonul tău. Transferați-le pe computer și... Se dovedesc a fi cu susul în jos. Cum le pot întoarce la poziția inițială?
Iată un exemplu de cum ar putea arăta o fotografie:

De acord, vizualizarea unor astfel de imagini cu capul întors la 90 de grade este cel puțin incomod.
Pentru a roti o fotografie, trebuie să utilizați aplicația instalată în sistem de operare Windows. De exemplu, dacă deschideți o imagine utilizând vizualizatorul fotografii Windows, atunci veți vedea această imagine:

Pentru a răsturna imaginea, faceți clic pe săgeată. Care depinde de direcția în care este rotită imaginea. În cazul meu, trebuie să faceți clic pe săgeata din stânga (evidențiată cu roșu). După aceasta, fotografia va lua poziția corectă.

După această procedură, puteți închide fereastra - fotografia nu își va schimba poziția.
Desigur, puteți utiliza oricând o altă aplicație. De exemplu, există Aplicarea vopselei, încorporat în sistemul de operare Windows. Faceți clic dreapta pe fotografie și selectați „Deschide cu Paint”.

Fotografia se va deschide în Editor de vopsea. Din meniul de sus, selectați „Editați” și apoi rotiți imaginea așa cum doriți.
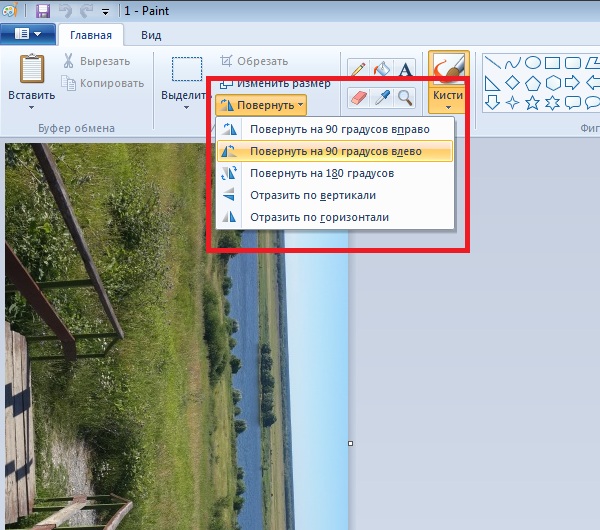
Imaginea a luat poziția corectă. Asigurați-vă că îl salvați apăsând CTRL+S.

Pentru a răsturna fotografia ca o oglindă, în aceeași vopsea, selectați „Întoarceți orizontal”.
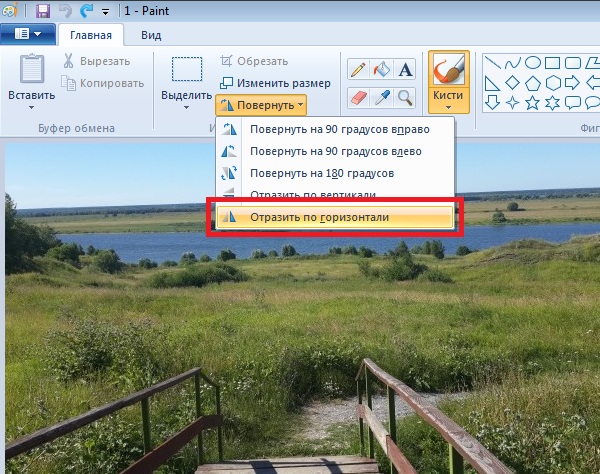
Apoi salvați imaginea.
După cum puteți vedea, nimic complicat. Având oricare la îndemână aplicație grafică, puteți întoarce cu ușurință fotografia. Și pentru aceasta nu este necesar să instalați puternic editori grafici precum Photoshop, aplicații mult mai simple vor fi suficiente.
Dacă îți place să călătorești și să fotografiezi, atunci până la sfârșitul fiecărei călătorii probabil vei avea o mulțime de fotografii minunate. Din păcate, unele fotografii sunt rotite cu 90 de grade la stânga sau la dreapta, ceea ce poate fi dificil de vizualizat pe computer sau dispozitiv mobil. Situația este și mai neplăcută atunci când orizontul este „aglomerat” în imagine. Acest lucru face ca fotografiile să pară neprofesionale și nu produc efectul dorit. Dar asta nu înseamnă că trebuie să ștergi astfel de fotografii, să cumperi un trepied și să-l iei cu tine peste tot! Programul potrivit de procesare a fotografiilor vă va ajuta să rezolvați aceste probleme.
Vă sugerăm să utilizați Movavi Photo Editor. Cu ajutorul acestuia, nu numai că puteți întoarce fotografia și alinia linia orizontului, ci și puteți schimba setările de culoare, adăugați text, ștergeți obiecte inutile din fotografie și multe altele. O interfață simplă și intuitivă vă va permite să faceți față cu ușurință tuturor acestor sarcini, chiar dacă nu aveți experiență în editarea fotografiilor. Pentru a vă asigura de acest lucru, descărcați Editorul nostru de fotografii și urmați instrucțiunile de mai jos, care sunt potrivite atât pentru versiunile Windows, cât și pentru Mac ale programului.
1. Instalați un editor foto
Deschideți fișierul descărcat și urmați instrucțiunile de pe ecranul computerului. După finalizarea instalării, lansați Movavi Photo Editor făcând dublu clic pe pictograma programului.
2. Încărcați fișierul în program
Clic Deschideți fișierulși selectați imaginea pe care doriți să o editați sau pur și simplu trageți și plasați fișierul în fereastra Editor foto.
3. Rotiți imaginea
În partea de sus a ferestrei programului există o bară de instrumente pentru editarea fotografiilor. Selecta Întoarce-te. Sub titlul Întoarce-te Există două butoane: apăsați stânga sau dreapta pentru a roti fotografia cu 90 de grade în direcția corespunzătoare. Butoane de sub titlu Reflecţie servi pentru reflexie în oglindă imagine pe verticală și pe orizontală.
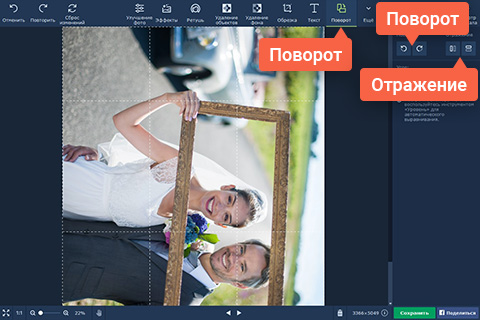
Aliniați linia orizontului la Editor foto Movavi posibil în două moduri. Prima modalitate este de a regla manual unghiul imaginii. Pentru a face acest lucru, trageți glisorul pe scară Unghiul de aliniereîn direcția în care doriți să rotiți imaginea. În dreapta scării arată câte grade imaginea rotită. Aici puteți seta independent valoarea exactă a unghiului de înclinare, dacă este necesar.

A doua modalitate este utilizarea instrumentului Nivel pentru nivelare automată. Pentru a face acest lucru, faceți clic pe butonul Setați nivelulși folosind butonul stâng al mouse-ului, trageți o linie pe imagine de-a lungul liniei, care ar trebui să fie strict orizontală/verticală în imaginea finală. De exemplu, lanțul pe care este suspendată o lampă grea este întotdeauna vertical, dar limita dintre cer și apă atunci când fotografiați un peisaj marin ar trebui să fie strict orizontală. Imediat după trasarea liniei, fotografia va fi rotită automat și decupată în conformitate cu nivelul setat.
În unele cazuri, fotografii realizate aparat de fotografiat digital sau orice alt gadget cu cameră, au o orientare incomodă pentru vizionare. De exemplu, o imagine cu ecran lat poate avea o poziție verticală și invers. Datorită serviciilor de editare foto online, rezolvarea acestei probleme este posibilă chiar și fără software preinstalat.
Există număr mare servicii pentru rezolvarea problemei de rotire a unei fotografii online. Printre acestea se numără câteva site-uri de înaltă calitate care au reușit să câștige încrederea utilizatorilor.
Metoda 1: Inettools
O opțiune bună pentru rezolvarea problemei de rotație a imaginii. Site-ul are zeci instrumente utile pentru lucrul la obiecte și convertirea fișierelor. Există și o funcție de care avem nevoie - rotirea fotografiilor online. Puteți încărca mai multe fotografii simultan pentru editare, permițându-vă să aplicați rotația unui întreg lot de imagini.

- Introducerea manuală a valorii unghiului (1);
- Șabloane cu valori gata făcute (2);
- Glisor pentru modificarea unghiului de rotație (3).
Puteți introduce atât valori pozitive, cât și negative.


Fișierul va fi descărcat de browser.

În plus, site-ul vă încarcă imaginea pe serverul său și vă oferă un link către aceasta.

Metoda 2: Croper
Un serviciu excelent pentru procesarea imaginilor în general. Site-ul are mai multe secțiuni cu instrumente care vă permit să le editați, să aplicați efecte și să efectuați multe alte operațiuni. Funcția de rotire vă permite să rotiți imaginea în orice unghi dorit. Ca în metoda anterioară, este posibil să încărcați și să procesați mai multe obiecte.
- În panoul de control superior al site-ului, selectați fila "Fișiere"și o metodă pentru încărcarea unei imagini în serviciu.
- Dacă selectați opțiunea de a descărca un fișier de pe disc, site-ul ne va redirecționa către noua pagina. Faceți clic pe butonul de pe el „Selectați fișierul”.
- Selecta fisier grafic pentru prelucrare ulterioară. Pentru a face acest lucru, selectați imaginea și faceți clic "Deschide".
- După selecția cu succes, faceți clic pe "Descărcați" putin mai jos.
- Ne deplasăm secvenţial prin ramurile caracteristice meniul de sus: „Operațiuni”, atunci "Edita" si in sfarsit "Întoarce".
- În partea de sus apar 4 butoane: virați la stânga cu 90 de grade, virați la dreapta cu 90 de grade și, de asemenea, în două direcții cu valorile setate manual. Daca ti se potriveste șablon gata făcut, faceți clic pe butonul dorit.
- Cu toate acestea, în cazul în care trebuie să rotiți imaginea cu un anumit grad, introduceți valoarea într-unul dintre butoane (stânga sau dreapta) și faceți clic pe ea.
- Pentru a salva imaginea finalizată, treceți mouse-ul peste elementul de meniu "Fișiere", apoi selectați metoda de care aveți nevoie: salvare pe computer, trimitere către retea sociala VKontakte sau găzduire foto.
- La alegere metoda standard descărcați pe spațiul de disc al computerului dvs., vi se vor oferi 2 opțiuni de descărcare: dosar separatși arhivă. Acesta din urmă este relevant atunci când salvați mai multe imagini simultan. Încărcarea are loc imediat după selectarea metodei dorite.


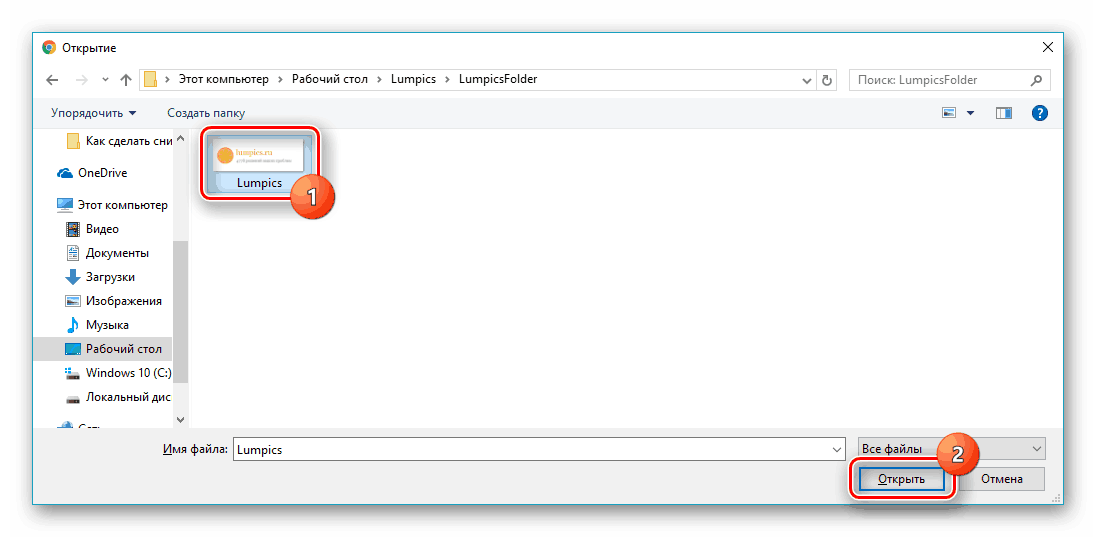

Fișierele adăugate vor fi stocate în panoul din stânga până când le ștergeți singur. Arata cam asa:

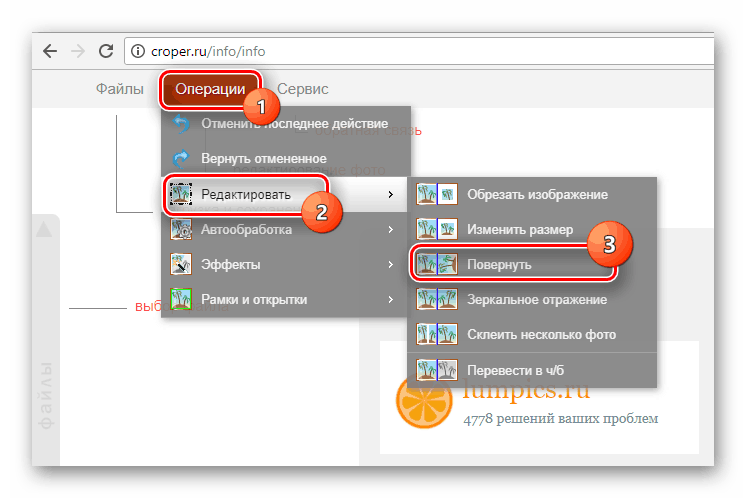


Ca rezultat, obținem o rotație perfectă a imaginii, arătând cam așa:



Metoda 3: IMGonline
Acest site este un alt editor de fotografii online. Pe lângă operația de rotație a imaginii, este posibil să aplicați efecte, să convertiți, să comprimați și altele funcții utile la editare. Durata procesării fotografiilor poate varia de la 0,5 la 20 de secunde. Această metodă este mai avansată în comparație cu cele discutate mai sus, deoarece are mai mulți parametri la rotirea unei fotografii.
- Accesați site-ul web și faceți clic pe butonul „Selectați fișierul”.
- Selectați o imagine din fișierele de pe hard disk și faceți clic "Deschide".
- Introduceți valoarea gradului cu care doriți să rotiți imaginea. O rotație în sens invers acelor de ceasornic se poate face prin introducerea unui semn minus în fața numărului.
- Pe baza propriilor preferințe și obiective, configurăm parametri precum rotația fotografiilor.
- Pentru a afla mai multe despre culorile HEX, faceți clic pe butonul „Deschide paleta”.
- Selectați formatul pe care trebuie să îl salvați. Vă recomandăm să utilizați PNG dacă gradele de rotație a imaginii nu au fost multiplu de 90, deoarece atunci zona eliberată va fi transparentă. După ce ați ales un format, decideți dacă aveți nevoie de metadate și bifați caseta corespunzătoare.
- După setarea tuturor parametrilor necesari, faceți clic pe butonul "BINE".
- Pentru a deschide fișierul procesat într-o filă nouă, faceți clic „Deschide imaginea procesată”.
- Pentru a descărca imaginea pe hard disk-ul computerului, faceți clic „Descărcați imaginea procesată”.


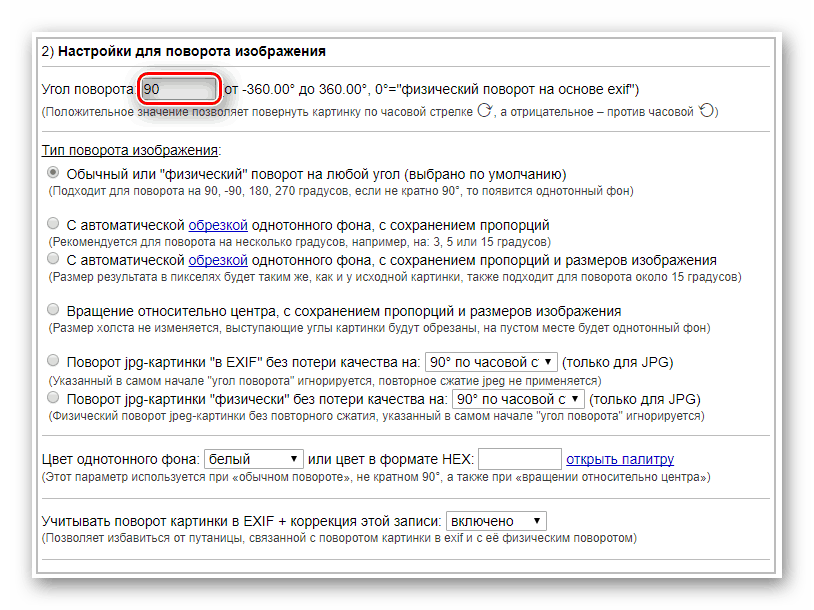

Vă rugăm să rețineți că, dacă rotiți imaginea cu un număr de grade, altul decât un multiplu de 90, atunci trebuie să selectați culoarea fundalului eliberat. Într-o măsură mai mare acest lucru se referă fișiere JPG. Pentru a face acest lucru, selectați o culoare gata făcută dintre cele standard sau introduceți manual codul din tabelul HEX.




Metoda 4: Image-Rotator
Cel mai simplu serviciu de rotire a imaginilor dintre toate. Pentru a atinge scopul dorit, trebuie să faceți 3 acțiuni: încărcați, rotiți, salvați. Fără instrumente sau funcții suplimentare, doar soluția pentru sarcina în cauză.

- Rotiți imaginea cu 90 de grade în sens invers acelor de ceasornic (1);
- Rotește imaginea cu 90 de grade în sensul acelor de ceasornic (2).

În acest program, este, de asemenea, destul de obișnuit să selectați diferite părți ale desenului pentru a le tăia, a le înlocui sau a le roti. Articolul descrie diverse moduri cum se poate face acest lucru.
Acum să ne dăm seama ce puteți face dacă trebuie să răsturnați o imagine în Photoshop într-o imagine în oglindă sau cu câteva grade. Acest lucru este util dacă o fotografie sau o fotografie stocată pe un computer este rotită cu 90 de grade în sensul acelor de ceasornic sau în sens invers acelor de ceasornic, deoarece persoana ținea camera sau telefonul într-un unghi greșit în timpul fotografierii. Sau trebuie să faci un colaj cu mai multe fotografii sau imagini. Apoi cadrele rotite în diferite unghiuri vor arăta mai interesante pe el.
Cum să rotiți o fotografie prin meniu
Deschideți imaginea cu care veți lucra în Photoshop. Apoi, faceți clic pe elementul de meniu „Imagine” din partea de sus și selectați „Rotație imagine” din listă. ÎN meniu suplimentar vor fi mai multe articole diferite.
Aici puteți alege să rotiți 180 de grade sau 90 în sensul acelor de ceasornic (“CW”) sau în sens invers acelor de ceasornic (“CCW”). „Întoarceți pânza orizontală” – folosit dacă trebuie să răsturnați pânza orizontal. În consecință, „Flip Canvas Vertical” este o reflectare a imaginii pe verticală.
Selectând „Arbitrare”, va apărea o fereastră ca aceasta. În el, specificați unghiul exact pentru a roti imaginea sau fotografia în câmpul „Unghi”. Apoi, utilizați un marcator pentru a marca direcția de rotație: „CW” – în sensul acelor de ceasornic, „CCW” – în sens invers acelor de ceasornic. Faceți clic pe OK.

Imaginea va fi răsturnată după unghiul specificat: clar 90 sau 180 de grade sau cu o valoare arbitrară.

Folosind Free Transform
Puteți roti imaginea și în felul următor. Dar înainte de a activa acest mod, trebuie să vă asigurați că stratul cu modelul pe care îl vom roti nu este blocat - nu ar trebui să existe o blocare vizavi de el.
În exemplu, stratul este blocat. Pentru a elimina blocarea, faceți dublu clic pe strat. Va apărea o fereastră ca aceasta. Nu trebuie să modificați nimic din el, doar faceți clic pe „OK”.

Acum apăsați „Ctrl+T” de pe tastatură. Un cadru cu markeri va apărea în jurul obiectului. Mutați cursorul mouse-ului în afara imaginii la orice marcator. Când cursorul se transformă într-o săgeată, apăsați butonul din stânga mouse-ul și rotiți imaginea. După întoarcere, eliberați butonul.
În modul Transformare liberă, puteți roti imaginea după cum doriți sau puteți specifica valoarea exactă a rotației în câmpul corespunzător din meniul de sus.
Dacă, în timp ce rotiți o imagine cu mouse-ul, țineți apăsat „Shift” de pe tastatură, atunci rotația va avea loc la un pas clar definit: de fiecare dată plus 15 grade. Adică: 15, 30, 45, 60, 75, 90 de grade și așa mai departe.
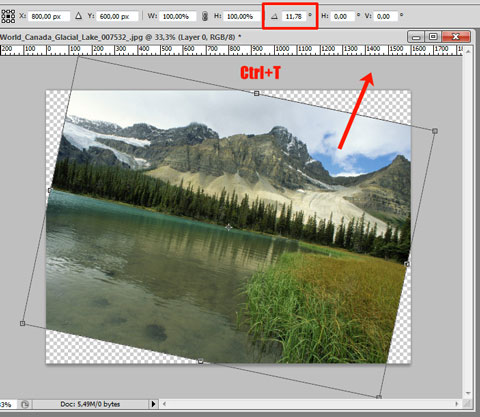
Prin activarea Transformării libere, puteți roti stratul activ separat sau o zonă preselectată pe acest strat. Pentru a ieși din modul, apăsați butonul „ESC”.
Rotiți stratul folosind instrumentul Rotate View
O altă metodă pe care o puteți folosi este butonul Rotate View Tool. Puteți selecta elementul de meniu corespunzător din bara de instrumente sau puteți utiliza tastele rapide și apăsați „R”.

După aceea, mutați cursorul peste desen. Faceți clic pe el cu butonul stâng al mouse-ului și, fără a-l elibera, rotiți-l. Va apărea o săgeată similară cu o săgeată de busolă. Când rotiți imaginea la unghiul dorit, eliberați butonul mouse-ului.

Alegeți metoda care vi se potrivește pentru a roti stratul de imagine dorit. Rotirea prin meniul „Imagine” este potrivită dacă aveți un singur strat: o imagine sau o fotografie. Dacă faci un colaj, atunci este mai bine să îl folosești transformare liberă, astfel încât să puteți roti un anumit strat sau obiect selectat dintr-un desen în Photoshop. Și utilizați Rotire Vedere pentru a vedea cum va arăta un strat dintr-un anumit unghi.



















