Căutați copii ale fotografiilor. Cele mai bune programe pentru a găsi fotografii identice
De multe ori depozităm fotografii similare, fotografii nereușite sau zace în foldere diferite hard disk imagini identice. Cum mai multe persoane este pasionat de fotografii, cu atât mai multe astfel de fișiere pot fi stocate pe computer, ocupând spatiu liber. Pentru a găsi fotografii identice pe computer, să apelăm la programe terță parte pentru ajutor.
Care sunt aceleași fotografii?
Să ne uităm la ce fotografii duplicate sunt de obicei stocate pe computer:
- Fișiere complet identice:
de regulă, se formează atunci când copiați aceleași foldere cu fotografii în locuri diferite pentru siguranta. - Fotografii de la aceleasi nume fisiere:
poate apărea dacă utilizați camere diferite de aceeași marcă. Ele nu sunt în esență aceleași fotografii, dar pot fi șterse accidental când se compară vizual numele fișierelor fără a le vizualiza conținutul. - Lovituri rele:
Odată cu dispariția filmului pentru fotografii din circulația în masă, nu a mai fost nevoie să se controleze numărul de cadre realizate. Ceea ce, la rândul său, a făcut posibilă realizarea cât mai multe fotografii necesare și apoi selectarea celor mai reușite. Fotografiile nereușite sunt adesea foarte asemănătoare vizual cu cele de succes, cu excepția lucrurilor mărunte: o persoană care clipește, un cadru neclar, un obiect aleatoriu în câmpul de tragere. - Fotografii modificate:
copii reduse sau mărite, fotografii cu legende adăugate, decupate în editorul de imagini.
Să luăm în considerare două programe populare pentru a găsi imagini duplicate și a compara capacitățile acestora. Pentru a face acest lucru, să facem o fotografie a unei pisici celebre, să facem mai multe copii din ea diverse modificăriși puneți toate fișierele într-un singur folder.
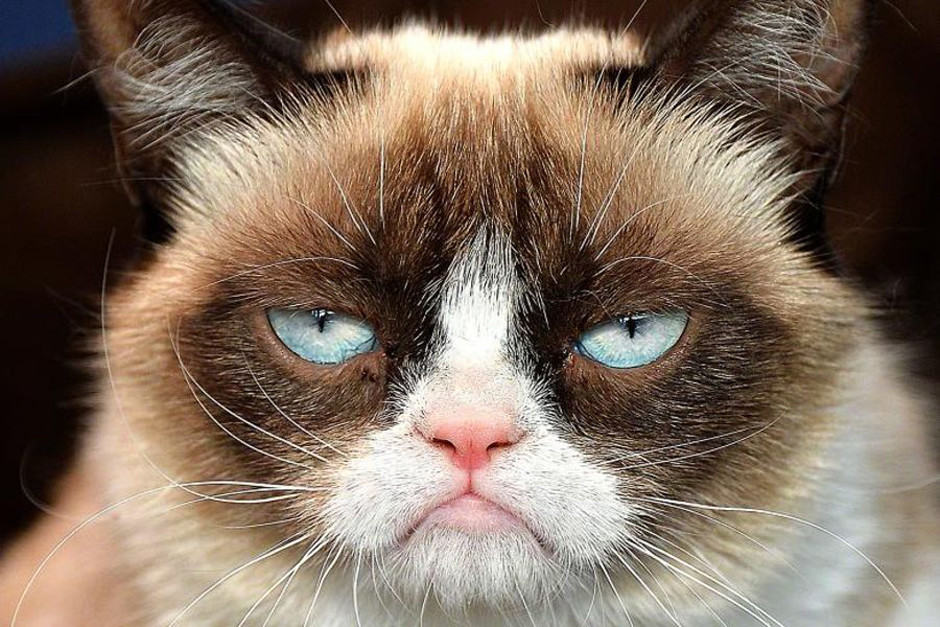
Metoda 1: Awesome Duplicate Photo Finder
Program gratuit care nu necesită instalare. Datorită interfață simplă vă permite să verificați rapid folderele pentru duplicate. Nu există limba rusă.
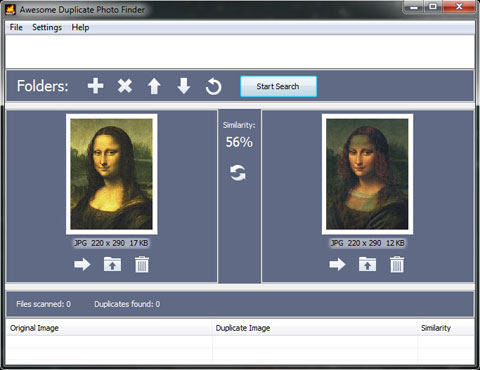
Descărcați Awesome Duplicate Photo Finder
- Hai să lansăm programul.

- Selectați folderul de căutat făcând clic pe «+» .

- După apăsarea butonului „Începe căutarea” obținem un tabel cu rezultatele și o fereastră de comparație pentru cele două fișiere selectate.

Programul arată procentul de similitudine dintre două imagini și oferă trei opțiuni pentru a trata fiecare:
- Mişcare— Mișcarea;
- Răsfoiește— Afișați fișierul selectat în folder;
- Şterge- Șterge.
Metoda 2: AntiDupl.NET
Program open source gratuit cod sursă, cu suport în limba rusă. Să-i arătăm capacitățile în aceleași patru fotografii.

Descărcați AntiDupl.NET
- Hai să lansăm programul.

- Pentru a începe căutarea, faceți clic "Căutare"și alegeți „Drumuri”.

- Adăugați folderele în care se va efectua căutarea și faceți clic "BINE".

- Începem să căutăm în folderele selectate făcând clic "Căutare" si apoi „Începe căutarea”.

- După finalizarea căutării, fereastra principală afișează o comparație a celor două imagini din tabelul cu potriviri găsite.
Programul a reușit să găsească o fotografie duplicată și în coloana de recomandări recomandă ștergerea unuia dintre fișiere.

ÎN în acest caz, aplicația a găsit două imagini similareși arată diferențele lor evidențiind-le cu roșu în proprietățile lor (dimensiunea fișierului, dimensiunea imaginii, nivelul de compresie, gradul de estompare).

Concluzie
Diferența dintre funcționarea acestor două programe este minimă, dar pentru unii utilizatori prezența unei interfețe rusești este principalul avantaj.
Destul de des pe computer sunt imagini identice- nu-i aşa? Și cu cât aveți mai multe foldere cu imagini, cu atât este mai probabil ca acestea să conțină număr mare duplicate. Acest lucru nu este critic, dar totuși ocupă spațiu. Veți fi surprins cât de mult spațiu pe disc va fi eliberat dacă verificați și ștergeți toate imaginile duplicate. Este exact ceea ce vom face în articolul nostru de astăzi. De regulă, copiem de pe o cameră, telefon, tabletă etc. foldere întregi cu fotografii și rar ștergem copii chiar dacă le observăm. De ce? Da, pentru că este supărător. Să vedem cum putem automatiza procesul de căutare imagini identice si inlaturarea lor.
De ce nu se poate face asta în modul manual? Este posibil, dar a face acest lucru manual este o sarcină foarte laborioasă și plictisitoare. Și dacă ai mii de fotografii... este și o activitate neproductivă. Este mai bine să bei o ceașcă de cafea în timp ce programul rulează decât să-ți obosești creierul și să te gândești „am văzut această fotografie sau nu – este o copie?” Da, iar acest lucru este practic imposibil. (privind inainte, o sa spun ca dupa scanarea programului pe calculatorul meu, programul a gasit 11.934 de poze identice!!!) Dupa parerea mea, este mai bine sa lasi “hardware-ul sa functioneze”... Daca esti de aceeasi parere , apoi uită-te mai jos instrucțiuni detaliate cum să găsiți și să ștergeți imagini identice.
Există mai multe programe care pot căuta duplicate.
AntiDupl.NET
DuplicatFinder
DuplicatFişierDetector
DuplicatMai curat
ImageDupeless
ImagineComparator
Eliminator de fișiere duplicate
Multe programe sunt excelente pentru a lucra diverse fișiereși cu sarcini diferite.
Dar vom lua în considerare un singur program - care poate face față sarcinii cât mai bine posibil. De ce acest program anume? AntiDupl.NET- program gratuit cu o funcționalitate foarte puternică. Îți permite să faci caută imagini similare sau complet identiceîn toate majore formate grafice tastați JPEG, GIF, TIFF, BMP, PNG etc. Este de remarcat faptul că programul analizează conținutul în sine fisiere grafice, care vă permite să găsiți nu numai imagini complet identice, ci și similare. Programul acceptă interfața rusă, este posibil management flexibil Folosind parametrii de căutare și puteți determina, de asemenea, unele tipuri de defecte în imagini. Și, în același timp, programul este destul de clar și sunt sigur că nu veți avea dificultăți.
Să vedem un exemplu de căutare și ștergere a imaginilor identice
Deschideți programul și specificați limba interfeței


Și adăugați un director care va ține cont de toate imaginile din toate folderele interne. Sau orice folder specific la discreția dvs.

De asemenea, puteți configura opțiunile de căutare (dacă este necesar). Apoi apăsați „ Începeți căutarea".

Hai să avem răbdare câteva minute.

Apoi, programul va afișa toate „perechile” în fereastra de rezultate imagini identiceși puteți începe să ștergeți copiile inutile ale fotografiilor dvs. Există două opțiuni - ștergeți prima sau a doua. Puteți să vă uitați în ferestrele de vizualizare și să determinați ce fotografie doriți să ștergeți. Dacă doriți să ștergeți, de exemplu, toate primele imagini, atunci trebuie să apăsați combinația de taste Ctrl + A și să faceți clic pe butonul " din panoul de sus Eliminați primele imagini din rezultatele selectate". După care toate primele poze vor merge la coșul de gunoi. După ce am eliminat toate duplicatele, computerul meu are acum aproximativ 4,6 Gb mai mult spațiu. Sper că acest articol vă va ajuta să scăpați de copii inutile. Noroc!
Bună ziua.
Cred că acei utilizatori care au o mulțime de fotografii, poze, imagini de fundal s-au confruntat nu o dată cu faptul că zeci de fișiere identice(și sunt sute de asemănătoare...). Și pot ocupa mult spațiu!
Dacă cauți pe cont propriu poze similare iar ștergerea lor nu este suficient timp și efort (mai ales dacă colecția este impresionantă). Din acest motiv, am decis să testez un utilitar pe mica mea colecție de imagini de fundal (aproximativ 80 GB, aproximativ 62.000 de poze și fotografii) și să arăt rezultatele (cred că mulți utilizatori ar fi interesați de acest lucru). Aşa…
Căutați imagini similare într-un folder
Nota! Această procedură este oarecum diferită de căutarea fișierelor identice (duplicate). Programul va dura mult mai mult timp pentru a scana fiecare imagine și a o compara cu altele pentru a găsi fișiere similare. Dar vreau să încep acest articol cu această metodă. Mai jos, în articol, voi căuta să caut copii complete ale imaginilor ( o face mult mai repede).
În fig. 1 arată folderul experimental. Cel mai obișnuit, pe un hard disk foarte obișnuit, au fost descărcate și încărcate în el sute de poze, atât proprii, cât și de pe alte site-uri. Desigur, de-a lungul timpului, acest folder a crescut foarte mult și a fost necesar să se „rațieze”...
Comparator de imagini(utilitate de scanare)
Site oficial: http://www.imagecomparer.com/rus/
Un mic utilitar pentru a căuta imagini similare pe computer. Ajută să economisească mult timp pentru acei utilizatori care lucrează cu imagini (fotografi, designeri, colecționari de tapet etc.). Acceptă limba rusă, funcționează în toate sistemele de operare Windows populare: 7, 8, 10 (32/64 de biți). Programul este plătit, dar există o lună întreagă pentru testare pentru a vă asigura de abilitățile sale :).
După lansarea utilitarului, în fața ta se va deschide un expert de comparare, care te va ghida pas cu pas prin toate setările pe care trebuie să le setezi pentru a începe scanarea imaginilor.
2) Pe computerul meu, imaginile sunt salvate într-un folder pe un disc (deci nu avea rost să creez două galerii...) - deci este o alegere logică „ În cadrul unui grup de imagini (galerii)„(Cred că pentru mulți utilizatori lucrurile stau cam la fel, așa că vă puteți opri imediat alegerea la primul punct, vezi Fig. 3).
Orez. 3. Selectați o galerie.
3) În acest pas, trebuie pur și simplu să specificați folderul (folderele) cu imaginile pe care le veți scana și să căutați imagini similare printre ele.
4) În acest pas trebuie să indicați cum va fi efectuată căutarea: imagini similare sau numai copii exacte. Vă recomand să alegeți prima opțiune, astfel încât veți avea mai multe copii ale pozelor de care probabil nu aveți nevoie...
5) Ultimul pas- specificați folderul în care vor fi salvate rezultatele căutării și analizei. De exemplu, am ales desktopul (vezi Fig. 6)...
Orez. 6. Selectarea unui loc pentru a salva rezultatele.
6) În continuare, începe procesul de adăugare a imaginilor în galerie și analiza lor. Procesul durează perioadă lungă de timp(în funcție de numărul de imagini din folder). De exemplu, în cazul meu a durat puțin peste o oră...
7) De fapt, după scanare, veți vedea o fereastră (ca în Fig. 8), care va afișa imagini cu duplicate exacte și imagini cu foarte prieten asemanator unul față de celălalt (de exemplu, aceeași fotografie cu rezoluții diferite sau salvată în formate diferite, Fig. 7).
Orez. 8. Rezultate...
Avantajele utilizării utilitarului:
- Eliberând spațiu pe hard disk (și uneori semnificativ. De exemplu, am șters aproximativ 5-6 GB de fotografii în plus!);
- Un expert ușor care vă va ghida prin toate setările pas cu pas (acesta este un mare plus);
- Programul nu încarcă procesorul și discul și, prin urmare, atunci când scanați, puteți pur și simplu să le minimizați și să vă ocupați de afacerea dvs.
Contra:
- Timp relativ lung pentru scanarea și crearea unei galerii;
- Imaginile similare nu sunt întotdeauna similare (adică algoritmul face uneori greșeli și, cu un grad de comparație de 90%, de exemplu, produce adesea imagini ușor similare. De fapt, „moderarea” manuală este indispensabilă).
Căutați imagini identice pe disc (căutați duplicate complete)
Această opțiune de curățare a discului este mai rapidă, dar este destul de „aspră”: ștergerea în acest fel va duce doar la duplicate exacte ale imaginilor, dar dacă acestea au rezoluții diferite, dimensiunea sau formatul fișierului este ușor diferită, atunci această metodă Este puțin probabil să ajute. În general, pentru „plivirea” obișnuită, rapidă a discului, această metodă se potriveste mai bine, iar după el, în mod logic, puteți căuta imagini similare, așa cum este descris mai sus.
Glary Utilities

Un program pentru găsirea fișierelor duplicate este cel mai adesea necesar utilizatorilor care stochează o cantitate mare de muzică, fotografii și documente pe disc.
Și, deși puteți șterge manual astfel de copii inutile, aplicațiile specializate pot economisi mult timp.
Mai ales dacă fișierele se află în foldere diferite sau în .
Puteți căuta astfel de duplicate folosind universalul software sau concepute pentru un anumit tip de date.
În primul caz, viteza de căutare crește, în al doilea, probabilitatea de a găsi toate copiile crește.
Conţinut:Aplicații universale
Aplicații universale pentru a căuta copii, acestea funcționează în principal pe principiul comparării dimensiunilor fișierelor.
Și, deoarece probabilitatea de potrivire a numărului de octeți este fotografii diferite practic egale cu zero, valorile identice sunt considerate un semn al unui duplicat.
Uneori, algoritmul implică verificarea numelor - de asemenea parametru important pentru căutare, mai ales că aceleași date în majoritatea cazurilor coincid și ca nume.
Avantajele programelor sunt capacitatea de a găsi fișiere de orice tip cu ajutorul lor și viteza relativ mare de operare. Dezavantaj: acuratețe de detecție mai mică.
Deci, de exemplu, niciuna dintre aceste utilități nu va considera aceeași din care a fost salvat rezoluții diferite.
1. DupKiller
Și printre avantajele sale putem remarca:
- ușurință de configurare;
- stabilirea mai multor criterii de căutare;
- capacitatea de a ignora unele fișiere (cu o anumită dimensiune sau data creării, precum și sistem sau ascuns).
Important: Dacă sunt detectate fișiere cu dimensiunea zero, acestea nu trebuie să fie șterse. Uneori, acestea pot fi informații create pe alt sistem de operare (de exemplu, Linux).

Orez. 4. Program de optimizare sisteme CCleaner poate căuta, de asemenea, fișiere duplicate.
5.AllDup
Printre avantajele altui program, AllDup, putem remarca suportul pentru orice modern sistem de operare Windows - de la XP la 10.
Totodată, percheziția se efectuează și în interior foldere ascunse, și chiar în arhive.
Deși compararea informațiilor în mod implicit are loc după numele fișierelor, de aceea este recomandabil să schimbați imediat setările.
Dar în timpul procesului de căutare, fiecare duplicat găsit poate fi vizualizat fără a închide aplicația.
Și dacă se găsește o copie, nu numai că o puteți șterge, ci și o puteți redenumi sau muta în altă locație.
LA beneficii suplimentare aplicația se aplică și complet munca liberă pentru orice perioadă de timp.
În plus, producătorul mai produce versiune portabila pentru a căuta copii pe acele computere pe care instalarea de software terță parte este interzisă (de exemplu, pe un computer de lucru).

Orez. 5. Căutați fișiere folosind versiunea portabilă a AllDup.
6. DupeGuru
încă unul aplicație utilă Cel care caută duplicate cu orice extensie este DupeGuru.
Singurul său dezavantaj este lipsa versiunilor noi pentru Windows (deși actualizările pentru MacOS apar în mod regulat).
Cu toate acestea, chiar și un utilitar relativ învechit face față bine sarcinilor sale atunci când lucrează în sisteme de operare mai noi.
Cu ajutorul acestuia, chiar și fișierele de sistem sunt ușor de detectat, iar meniul este intuitiv și în limba rusă.

Orez. 6. Detectarea copiilor folosind utilitarul DupeGuru.
Este de remarcat faptul că, pe lângă opțiunea universală obișnuită, compania producătoare a creat un utilitar pentru căutarea fișierelor anumit tip.
Există o versiune separată pentru imagini și alta pentru muzică.
Și, dacă este necesar, curățați computerul nu numai de documente și fișiere de sistem(care, apropo, trebuie șterse cu mare atenție - uneori chiar merită să lăsați o copie „în plus”, mai degrabă decât să perturbe performanța sistemului), merită să descărcați și aceste aplicații.
7. Duplicate Cleaner Free
Duplicate Cleaner Free, un utilitar pentru detectarea copiilor oricărui fișier, are următoarele caracteristici:
- filtrarea datelor după extensie;
- limba rusă de interfață;
- oportunitate utilizare gratuită;
- de mare viteză lucru.
Dezavantajele sale includ limitări minore la căutarea imaginilor (pentru aceasta se recomandă achiziționarea versiunea platita) și traducerea nu complet exactă a elementelor individuale de meniu.
Cu toate acestea, datorită eficienței și ușurinței sale de utilizare, aplicația se bucură de o oarecare popularitate.

Orez. 7. Găsiți duplicate folosind utilitarul Duplicate Cleaner Free.
Găsirea fișierelor audio duplicate
Dacă rezultatele căutării duplicat nu satisfac utilizatorul, puteți lua în considerare o opțiune concepută pentru anumite fișiere. De exemplu, pentru acumulat pe disc.
Această nevoie apare adesea atunci când descărcați mai multe albume și colecții ale aceluiași artist simultan - adesea aceleași piese ajung în dosare diferite.
Ele pot avea dimensiuni similare și diferă, în mare, doar prin nume. În special pentru aceasta, există utilități pentru căutarea melodiilor similare.
8.Music Duplicate Remover
Printre caracteristicile programului Music Duplicate Remover se numără relativ căutare rapidă si eficienta buna.
De fapt, această aplicație „ascultă” compoziția și o compară cu alte fișiere audio.
În același timp, firește, timpul său de funcționare este mai lung decât cel al utilităților universale.
Cu toate acestea, cantitatea de date verificată de program este de obicei de zeci de ori mai mică, astfel încât durata medie a scanării rareori depășește câteva ore.

Orez. 8. Detectarea copiilor de muzică și fișiere audio după album.
9. Comparator audio

În același timp, analiza fotografiilor durează și mai mult în comparație cu căutarea fișierelor de orice extensie, dar rezultatul merită.
Imaginile sunt detectate chiar și atunci când există mai multe duplicate ale aceleiași imagini pe disc, dar cu rezoluții diferiteși, în consecință, dimensiunea.
În plus, pentru a îmbunătăți eficiența, fișierele cu orice extensii grafice– de la la.png.

Orez. 11. Căutați imagini folosind o altă versiune de DupeGuru.
12. ImageDupeless
Mai mult, este distribuit gratuit și are o interfață rusă. Și producătorul lansează periodic actualizări ale acestuia, sporind eficiența căutării de imagini.

Orez. 12. Interfață elegantă a aplicației ImageDupeless.
13. Comparator de imagini
Avantajele aplicației Image Comparer, pe lângă interfața sa simplă, includ prezența vrăjitor pas cu pas, care vă permite să învățați cum să căutați rapid și eficient imagini.
Această caracteristică distinge utilitatea de majoritatea celorlalte, pentru a lucra cu care va trebui să citiți fișiere de ajutor care nu sunt întotdeauna traduse corect (și uneori chiar furnizate doar în engleză).
De fapt, aplicația este o altă versiune a Audio Comparer și este, de asemenea, distribuită sub o licență „shareware” - adică utilizatorul va trebui să plătească pentru anumite funcții.

Orez. 13. Aplicația Image Comparer este o modalitate bună de a găsi imagini duplicat.
Adesea stocăm fotografii similare, fotografii nereușite sau ne aflăm în diferite foldere dure disc cu imagini identice. Cu cât o persoană este mai interesată de fotografii, cu atât mai multe astfel de fișiere pot fi stocate pe computer, ocupând spațiu liber. Pentru a găsi fotografii identice pe computer, să apelăm la programe terță parte pentru ajutor.
Care sunt aceleași fotografii?
Să ne uităm la ce fotografii duplicate sunt de obicei stocate pe computer:
- Fișiere complet identice:
De regulă, ele se formează atunci când copiați aceleași dosare cu fotografii în locuri diferite pentru păstrare. - Fotografii cu aceleași nume de fișiere:
poate apărea dacă utilizați camere diferite de aceeași marcă. Ele nu sunt în esență aceleași fotografii, dar pot fi șterse accidental când se compară vizual numele fișierelor fără a le vizualiza conținutul. - Lovituri rele:
Odată cu dispariția filmului pentru fotografii din circulația în masă, nu a mai fost nevoie să se controleze numărul de cadre realizate. Ceea ce, la rândul său, a făcut posibilă realizarea cât mai multe fotografii necesare și apoi selectarea celor mai reușite. Fotografiile nereușite sunt adesea foarte asemănătoare vizual cu cele de succes, cu excepția lucrurilor mărunte: o persoană care clipește, un cadru neclar, un obiect aleatoriu în câmpul de tragere. - Fotografii modificate:
copii reduse sau mărite, fotografii cu legende adăugate, decupate în editorul de imagini.
Să ne uităm la două programe populare pentru găsirea de imagini duplicate și să comparăm capacitățile acestora. Pentru a face acest lucru, faceți o fotografie a unei pisici celebre, faceți mai multe copii ale acesteia cu diferite modificări și plasați toate fișierele într-un singur folder.
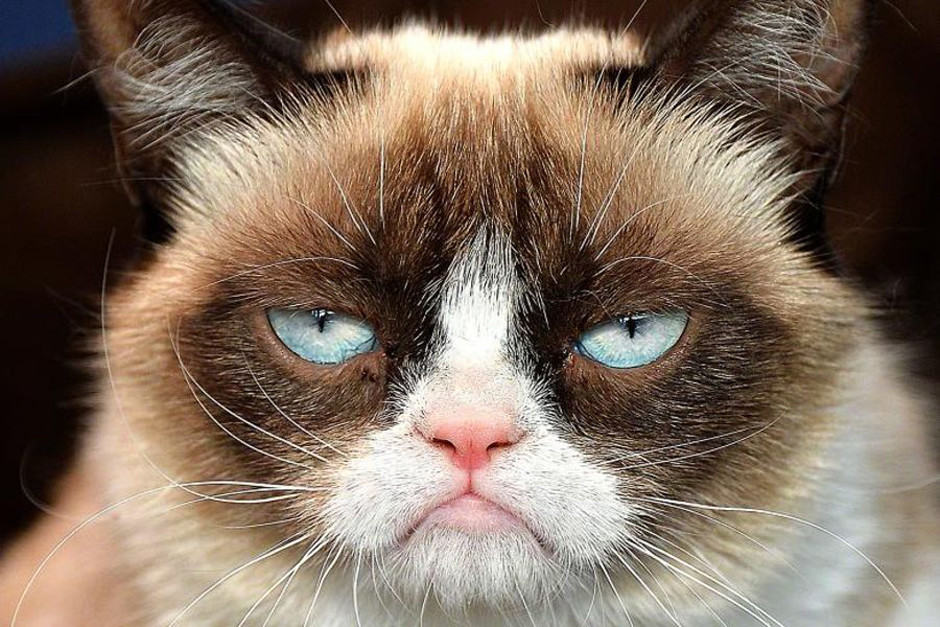
Metoda 1: Awesome Duplicate Photo Finder
Program gratuit care nu necesită instalare. Datorită interfeței sale simple, vă permite să verificați rapid folderele pentru duplicate. Nu există limba rusă.
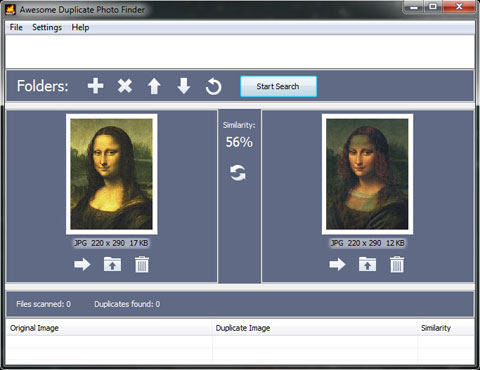
Descărcați Awesome Duplicate Photo Finder
- Hai să lansăm programul.

- Selectați folderul de căutat făcând clic pe «+» .

- După apăsarea butonului „Începe căutarea” obținem un tabel cu rezultatele și o fereastră de comparație pentru cele două fișiere selectate.

Programul arată procentul de similitudine dintre două imagini și oferă trei opțiuni pentru a trata fiecare:
- Mişcare— Mișcarea;
- Răsfoiește— Afișați fișierul selectat în folder;
- Şterge- Șterge.
Metoda 2: AntiDupl.NET
Program open source gratuit cu suport pentru limba rusă. Să-i arătăm capacitățile în aceleași patru fotografii.

Descărcați AntiDupl.NET
- Hai să lansăm programul.

- Pentru a începe căutarea, faceți clic "Căutare"și alegeți „Drumuri”.

- Adăugați folderele în care se va efectua căutarea și faceți clic "BINE".

- Începem să căutăm în folderele selectate făcând clic "Căutare" si apoi „Începe căutarea”.

- După finalizarea căutării, fereastra principală afișează o comparație a celor două imagini din tabelul cu potriviri găsite.
Programul a reușit să găsească o fotografie duplicată și în coloana de recomandări recomandă ștergerea unuia dintre fișiere.

În acest caz, aplicația a găsit două imagini similare și arată diferențele lor evidențiind-le cu roșu în proprietățile lor (dimensiunea fișierului, dimensiunea imaginii, nivelul de compresie, gradul de estompare).

Concluzie
Diferența dintre funcționarea acestor două programe este minimă, dar pentru unii utilizatori prezența unei interfețe rusești este principalul avantaj.



















