Conectarea unei tablete chinezești la un computer. Conectarea tabletei la computer
În fiecare an apar pe piață tot mai multe gadget-uri care intră în viața noastră și le înlocuiesc echipamente vechi. De exemplu, buton telefoane mobile au dispărut în fundal - senzorii tactili sunt la mare căutare. Calculatoarele desktop sunt în mare parte înlocuite cu laptopuri, iar laptopurile cu tablete. Dar totuși, majoritatea proprietarilor de tablete nu îndrăznesc să abandoneze complet computerele sau netbook-urile.
Cum se conectează o tabletă la un PC prin USB
Deci, există mai multe moduri de a conecta o tabletă la un computer. Nu contează în ce scop - ar putea fi actualizarea software-ului, completarea bibliotecii de filme, instalarea de noi programe și multe altele.
Prima și cea mai simplă modalitate este să conectați tableta la PC prin cablul USB care vine cu încărcătorul.
- Pentru a face acest lucru, porniți computerul sau laptopul și introduceți cablul USB în el.
- Porniți tableta și conectați-o la computer sau laptop folosind un cablu USB.
- Veți vedea un mesaj pe ecran: „Dispozitiv conectat”. Și pe o tabletă, veți vedea o pictogramă nouă în colțul din dreapta jos, care va apărea după ce dispozitivul este conectat la computer. De asemenea, trebuie să apăsați butonul de mesaj de pe tabletă „Conectați dispozitivul”.
- Dacă tableta este conectată corect, atunci pe computer sau laptop veți putea vedea un nou disc conectat de pe care puteți transfera informații pe computer și invers.
Conexiune prin bluetooth
Dacă nu există cablu USB, puteți instala conexiune fără firîntre tabletă și PC folosind bluetooth. Dacă computerul nu are un receptor Bluetooth, conectați adaptorul Bluetooth prin intrarea USB.
- În colțul din dreapta sus al tabletei, găsiți pictograma Bluetooth și conectați-o.
- Selectați un fișier, faceți clic pe „Transfer folosind Bluetooth”.
- O notificare „Acceptați fișierul” va apărea pe computer dacă faceți clic pe „Da” sau „Ok”, fișierul va fi trimis direct pe computer.
Am pregătit și un articol care poate fi de interes dacă ați achiziționat o tabletă pentru a utiliza internetul. Tableta este convenabilă pentru că este compactă. Dispozitivul este foarte potrivit pentru navigarea pe Internet, așa că dacă aveți acces constant la Internet, puteți face fără a conecta tableta la computer. Dar rețineți că tabletele au puțină memorie în comparație cu PC-urile, așa că trebuie să ștergeți periodic fișierele vechi pentru a încărca altele noi.
Mulți proprietari se confruntă cu problema atunci când computerul nu vede tableta, iar dacă sunteți unul dintre ei, nu vă faceți griji, în 90% din cazuri problema poate fi rezolvată cu mijloace improvizate. Restul de 10% din cazuri apar în defecțiune fizică a unuia sau altuia dispozitiv și necesită reparații.
Erori software
Utilizatorii care folosesc dispozitivul pentru prima dată pot întâmpina probleme de conexiune. Lipsa de experiență și necunoașterea elementelor de bază ale amenajării unei săli de operație sisteme Android poate juca un rol.
Metode de acces
Cel mai comun mod de a conecta dispozitivul la un PC este, desigur, prin cablul USB care vine în kit. Cu toate acestea, sistemul de operare Android face posibilă alegerea unuia dintre moduri, care are propriile avantaje față de celelalte.
meniul Setări
Pentru a face acest lucru, ridicăm gadgetul și prin cablu USB conectați-vă la PC. Mesajul „Se conectează la USB” va apărea pe ecran sau în panoul de notificare al dispozitivului; Se va deschide în continuare meniu suplimentar, unde trebuie să selectați unul dintre moduri, în cazul nostru acesta este primul punct.
Vă rugăm să rețineți că în funcție de versiuni Android– lista de articole poate diferi, în acest caz, utilizați modul MTP.

Activarea modului
Reveniți la panoul de notificări și activați modul de stocare USB, așa cum se arată în imaginea de mai sus. PC-ul ar trebui să emită un sunet caracteristic de sincronizare și folderul se va deschide tableta de calculator pe desktop.
Modul dezvoltator
Datorită caracteristicilor specifice ale sistemului de operare Android, pot apărea conflicte minore. În acest caz, puteți activa depanarea USB - aceasta este o caracteristică avansată pentru comunicarea cu dispozitivul. Când utilizatorul deschide caracteristici suplimentare, de exemplu, copierea directă a fișierelor. Lansați setările și accesați elementul „Pentru dezvoltatori”, așa cum se arată în imaginea de mai jos.

Setări dispozitiv
Derulați lista de parametri și puneți o bifă în fața elementului evidențiat, apoi va apărea o solicitare în care ne confirmăm intențiile. Acum putem conecta liber tableta la computer, doar fiți atenți când interacționați cu folderele de sistem.
Problemă cu șoferul
Dacă nu vă puteți conecta gadgetul prin USB, atunci problema este în drivere. Adică computer personal Nu le-am putut instala automat și va trebui să efectuez procedura manual.

Pentru a face acest lucru, accesați site-ul web oficial al producătorului dvs. și căutați drivere pentru tableta dvs. în fila de asistență tehnică. Dacă producătorul din anumite motive a uitat să-l posteze, puteți utiliza drivere universale pentru Android: http://androidp1.ru/drviver-for-android/.

Dacă computerul nu vede tableta nici acum, atunci vor veni în ajutor programe specializate pentru tablete:
- Samsung – KIES;
- Lenovo – IdeaTool;
- HTC – Manager de sincronizare;
- Sony - Media Go.
Mai mult, unele dintre programe vă permit să conectați tableta nu numai când Ajutor USB, dar și printr-o conexiune wireless.
Problemă cu firmware-ul
O altă problemă foarte frecventă cu sincronizarea dispozitivului poate fi o actualizare recentă a sistemului de operare Android sau instalarea unui firmware personalizat (neoficial). Cel mai probabil, în timpul actualizări oficiale, este posibil să fi apărut erori la descărcarea sau instalarea fișierelor.
Cum se conectează tableta la computer în acest caz? Singura cale de ieșire în acest caz este să resetați setările la setările din fabrică sau să reveniți la sistemul starea anterioară, Din pacate, instrucțiuni universale Nu.

Motivul poate fi și mai devreme programe instalate, care au acces extins la managementul sistemului. Și în această situație, restabilirea setărilor din fabrică este considerată cea mai bună și mai dovedită metodă.
Probleme hardware
Dacă ați încercat toate recomandările de configurare de mai sus, atunci cel mai probabil aveți o problemă hardware. Adică: cablul de conectare s-a defectat și nu funcționează Port USB pe o tabletă sau computer și multe altele. Mulți proprietari, în panică, încep să caute pe internet un răspuns la întrebarea: cum se conectează o tabletă la un computer altfel decât prin USB? Uitând că este necesar, în primul rând, diagnosticarea defecțiunii.
Diagnosticul inițial
Problema principală este defectarea cablului USB, care este foarte susceptibil la stres mecanic. De exemplu, au zdrobit sau rupt cablul, l-au tras cu putere și au deteriorat interiorul și, posibil, au rupt conectorul. Acestea sunt probleme comune cu care se confruntă majoritatea utilizatorilor.

Inițial, trebuie să inspectați cablul pentru daune externe, așa cum se arată mai sus. Dacă nu se găsește niciunul, atunci luăm același cablu de lucru de la prieteni sau cunoscuți și încercăm să conectăm tableta. Dacă încercarea a avut succes, atunci problema constă în cablul însuși.
Conflict de standarde USB
în zilele noastre tehnologie informatică au ajuns foarte departe, iar producătorii de echipamente pur și simplu nu au timp să le lanseze dispozitive sau actualizări adecvate. Majoritatea laptopurilor moderne au deja mai multe porturi USB 3.0 (umbrite în albastru), a căror utilizare provoacă un conflict cu dispozitivele mai învechite.

Apoi trebuie să vă conectați prin versiunea 2.0, să repetați instalarea driverului și conflictul de standarde va fi rezolvat. Dacă rezultatul este negativ, cel mai probabil conectorul micro-USB de pe tabletă este rupt și este necesară o călătorie urgentă la cel mai apropiat centru de service.
Metode alternative de conectare
A merge la un centru de service este un lucru bun, dar ce să faci dacă ai nevoie urgentă de transfer informatiile necesare? Atunci să încercăm să transferăm date printr-o conexiune fără fir:
- Wifi.
Principalul lucru este să fii cât mai aproape de dispozitivul de recepție, atunci semnalul va fi mai fiabil și viteza va fi mult mai rapidă.
Transfer de date
Bluetooth este o metodă foarte populară și foarte utilă interfață fără fir, prin care pe relativ distante scurte puteți schimba fișiere. Este de remarcat faptul că Standard Bluetooth a apărut cu mult înaintea sistemului de operare Android, dar în ultimii ani a dobândit multe funcții utile, care nu se limitează doar la transferul de date.

meniul Setări
Deschideți setările tabletei, accesați elementul Bluetooth și activați-l. Acum bifați caseta pentru ca alte dispozitive să ne poată vedea și selectați unul dintre dispozitivele găsite.
Vă rugăm să rețineți că opțiunile de meniu pot varia ușor în funcție de tabletă și versiunea Android, dar instructiuni generale asta nu se schimba.

Cod de verificare
Pe ambele dispozitive va apărea un cod de verificare, care ar trebui să se potrivească, dacă da, apoi faceți clic pe „Da”. Tocmai v-ați asociat și un canal de partajare a fost creat automat, acum tot ce trebuie să faceți este să accesați fișierele și să le transferați.
Conexiune Wi-Fi
Această metodă este potrivită numai pentru tablete Samsung, prin utilizarea program special KIES poate organiza schimbul de date wireless. Pentru a face acest lucru, accesați site-ul oficial al producătorului și descărcați aplicația, instalați-o și lansați-o.

Setări de sincronizare
Conectăm tableta la rețeaua Wi-Fi și lansăm din nou meniul de setări, unde trecem la opțiunea avansată, așa cum se arată în imaginea de mai sus. Coborâm la elementul „KIES” și facem clic pe el, va apărea o fereastră cu dispozitivele care se află în rețeaua noastră - acesta este computerul IDEA-PC.

Fereastra principală
Pe ecranul tabletei va apărea o notificare cu un cod, trebuie să o scrieți în fereastra care apare în program - acesta este un fel de verificare, similar cu o conexiune Bluetooth.

Acum, în timp ce ambele dispozitive sunt conectate la aceeași rețea, puteți face următoarele:
- Schimb de date;
- Creați copii de rezervă;
- Efectuați actualizări etc.
server FTP
Această metodă este foarte asemănătoare cu cea anterioară cu aplicația KIES, dar este aplicabilă absolut oricăror dispozitive care rulează Control Android. În primul rând, trebuie să aflăm IP-ul intern al dispozitivului, pentru aceasta instalăm programul Speedtest de la PlayMarket.

Accesați fila Setare și găsiți elementul IP intern, în cazul nostru este 192.168.0.101. Poate fi diferit pentru tine, așa că nu te alarma. Acum instalăm un program numit FTPServer pe tabletă și îl completăm conform imaginii de mai jos.

Configurare server
Instalați aplicația pe computer Comandant totalși conectați-vă la server așa cum se arată în imaginea de mai jos.

Fereastra principală
În fereastra care apare, faceți clic pe butonul de adăugare și completați câmpurile:
- Orice nume;
- Server – IP-ul intern al tabletei și numărul portului de la FTPServer;
- Contul este același ca în program.

Adăugarea unui server
Acum lansăm utilitarul pe tabletă și ne conectăm prin Total: network-> connect to FTP-> connect. Dacă totul este făcut corect, va apărea un meniu cu două ferestre.

Acum puteți transfera absolut orice fișier interacționând direct cu sistemele de fișiere ale dispozitivului.
Legătura formală
Cum să conectezi o tabletă la un computer, dacă totul metode anterioare nu ti se potriveste? Desigur, folosind un card extern flash, un slot pentru care este disponibil în aproape toate tabletele populare.

Schema este foarte simplă:
- Îl introducem în tabletă și mutăm fișierele necesare;
- Îl scoatem și îl conectăm la computer;
- Ne mișcăm din nou și așa pe invers.
Metoda este foarte ușor de implementat, dar reconectarea necesită mult timp.
Sincronizați Android cu PC-ul
Diferite moduri de a vă conecta tableta
Schema de acțiuni este destul de simplă și nu ar trebui să existe dificultăți deosebite. După ce conectați tableta, pe monitorul acesteia vor apărea o imagine USB și o notificare „Dispozitiv USB conectat”.
Pe computer, faceți clic pe Start → My Computer. Acolo vei găsi un nou dispozitiv, care va fi tableta ta. Dacă tableta nu se deschide pe computer, atunci trebuie să trageți Pictograma USB jos pe tabletă în sine. Se va deschide un nou meniu în fața ta, în care trebuie să dai clic pe „ dispozitiv USB conectat” și selectați „Activați stocarea USB”. După aceasta, puteți deschide singur tableta de pe computer sau puteți aștepta câteva secunde până când este activată executarea automată.

Problemele și soluțiile lor
Înainte de a începe conectarea, asigurați-vă că cablul USB funcționează corect. Cablul nu trebuie zgâriat și, în plus, firul nu trebuie expus. Puteți chiar să preconectați o unitate flash USB la computer pentru testare.
Uneori computerul pur și simplu nu vede tableta. O simplă repornire a tabletei poate ajuta aici. Dacă o repornire nu rezolvă problema, atunci puteți proceda diferit. Doar du-te la sistem de fișiere tabletă, în care veți vedea modalități de conectare a dispozitivului la un computer. Comutați între modurile valide și apoi veți putea stabili o conexiune.
Puteți avea încredere în experți pentru a vă ajusta tableta centru de service pentru repararea tabletelor Lenovo.

Dacă driverul de care aveți nevoie nu este instalat pe tabletă, computerul nu va găsi deloc dispozitivul. Acest lucru se întâmplă de obicei după ce ați intermitent firmware-ul dispozitivului, dar nu aveți de ce să vă faceți griji. Trebuie să accesați site-ul web oficial Lenovo și să descărcați driverul corespunzător pe computer. Dacă ai făcut totul corect, toate problemele vor fi eliminate și poți continua să lucrezi cu calm.
Ca ultimă soluție, puteți încerca resetare completă toate setările tabletei sau chiar reflash complet dispozitivul.
Cel mai adesea, tabletele au Intrare USB sau miniUSB. Un cablu pentru conectarea la un computer este de obicei furnizat împreună cu dispozitivul. Pentru a stabili o conexiune, aveți nevoie de un cablu la portul computerului și al tabletei.Pentru a copia corect informațiile pe computer și înapoi, utilizați manager de fișiere, de exemplu, Total Commander.
Dacă producătorul tabletei dvs. a furnizat o specială software(de exemplu, Kies pentru Samsung pe Android), îl puteți folosi pentru a vă conecta la fișiere.
Pentru a deconecta corect tableta de la computer, faceți clic pe dispozitiv „deconectați USB” sau prin „ îndepărtare în siguranță„pe computer sau .
Cum se conectează o tabletă la un computer prin Wi-Fi
Această metodă nu este cea mai ideală opțiune, deoarece este destul de dificil să descoperi o astfel de conexiune. Pentru a vă conecta tableta la computer prin Wi-Fi, descărcați și instalați utilitarul OnAir pe dispozitivul dvs. mobil sau pe computer, un manager de fișiere, de exemplu, Total Commander. În programul OnAir, selectați un mod conexiuni FTP, în fila care se deschide, introduceți orice date, introduceți exact aceleași numere în programul de pe computer. Conexiunea trebuie stabilită.Voi începe cu o întrebare simplă, ai? dispozitiv fără fir, bine, de exemplu telefon mobil sau o tabletă care rulează sistemul de operare Android? Cred că nu mă voi înșela 99% dacă răspund în locul tău, Da, există!
Apoi încă o întrebare, cum transferați fișiere (ei bine, fotografii, muzică, imagini) pe un computer personal, laptop? Probabil folosind un cablu USB sau un card de memorie, sau poate Bluetooth sau WI-FI.
Am devenit îngrijorat de această problemă când mi-am luat tableta. Samsung Galaxy Fila 2, videoclipul și fotografia pe care le-am făcut au fost destule dimensiune mareși nu a existat nicio modalitate de a-l stoca pe tabletă (cardul de memorie nu este din cauciuc). Conectarea constantă a unui cablu sau scoaterea cardului de memorie din tabletă pentru a transfera fișiere pe laptop a fost leneș și plictisitor.
Prin urmare, a trebuit să găsim o modalitate de a transfera și primi fișiere wireless de pe o tabletă care rulează sistemul de operare Android pe un laptop care rulează Windows 8.1 și invers.
SARCINĂ:
Stând la un computer desktop sau laptop cu wireless Conexiune Wi-Fi, sub control sala de operatie sisteme Windows 8.1 primiți sau transferați fișiere pe dispozitive mobile care rulează Android 4.1.2
INSTRUMENTE:
1. Programul mHotspot (pentru Windows)
2. Programul Total Commander sau orice altul Client FTP(sub Windows)
3. Programul Total Commander și pluginuri FTP și LAN (pentru Android)
4. Program server Ftp (pentru Android)
SOLUŢIE:
WINDOWS: Să începem prin a instala și configura programe pentru Windows 8.1 pe un laptop. Deoarece sunteți îngrijorat de această problemă, cred că nu vă va fi dificil să instalați pur și simplu două programe (mHotspot și Total Commander). Și acum instrucțiuni pas cu pas:
1. Înainte de a crea și configura un punct de acces cu mHotspot, trebuie să activați Rețeaua fără fir (comunicare).
 În Windows 7, acest lucru se poate face selectând „Mobility Center” în „Control Panel” prin apăsarea tastelor Windows + X, iar în Windows 8.1 făcând clic pe pictograma Network din partea dreaptă a barei de activități și selectând ON. Sari peste acest pas daca comunicare fără fir L-ai pornit deja!
În Windows 7, acest lucru se poate face selectând „Mobility Center” în „Control Panel” prin apăsarea tastelor Windows + X, iar în Windows 8.1 făcând clic pe pictograma Network din partea dreaptă a barei de activități și selectând ON. Sari peste acest pas daca comunicare fără fir L-ai pornit deja!
 2. Lansați programul mHotspot și completați toate câmpurile după cum doriți, apoi faceți clic pe butonul „Start Hotspot”. De îndată ce apare mesajul despre lansarea cu succes a punctului de acces „Hotspot Started Successfully”, faceți clic pe butonul „OK” și configurarea laptopului este finalizată. Un punct de acces numit MY-WIFI a fost creat și așteaptă să se conecteze.
2. Lansați programul mHotspot și completați toate câmpurile după cum doriți, apoi faceți clic pe butonul „Start Hotspot”. De îndată ce apare mesajul despre lansarea cu succes a punctului de acces „Hotspot Started Successfully”, faceți clic pe butonul „OK” și configurarea laptopului este finalizată. Un punct de acces numit MY-WIFI a fost creat și așteaptă să se conecteze.
ANDROID: Acum să trecem la instalarea și configurarea programelor pentru Android pe dispozitivul tău mobil (eu îl configurez pe o tabletă).
 Animație pas cu pas la instalare
Animație pas cu pas la instalare
1. Descărcați programe Server Ftpși Total Commander (pluginuri FTP și LAN), apoi plasați-le pe cardul de memorie dispozitiv mobilși instalați pe Android ca în animație.
De asemenea, este posibil să se instaleze programele necesareși pluginuri din magazin Play Market(https://play.google.com/store), dar pentru aceasta trebuie să vă înregistrați.
 2. Lansați WI-FI pe dispozitivul dvs. mobil, pentru a face acest lucru, faceți clic pe „Setări” (puteți găsi comanda rapidă făcând clic pe pătratul de puncte din dreapta colțul de sus). În fereastra care apare, atingeți butoane Wi-Fi astfel încât să-și schimbe culoarea.
2. Lansați WI-FI pe dispozitivul dvs. mobil, pentru a face acest lucru, faceți clic pe „Setări” (puteți găsi comanda rapidă făcând clic pe pătratul de puncte din dreapta colțul de sus). În fereastra care apare, atingeți butoane Wi-Fi astfel încât să-și schimbe culoarea.
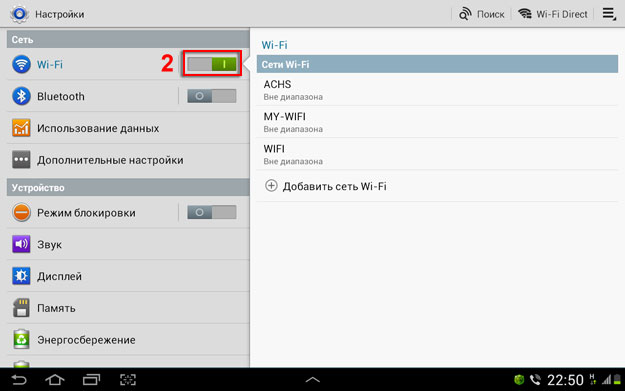 3. Odată ce rețeaua MY-WIFI este găsită, faceți clic pe ea până când apare mesajul, apoi faceți clic pe „Conectați-vă la o rețea”.
3. Odată ce rețeaua MY-WIFI este găsită, faceți clic pe ea până când apare mesajul, apoi faceți clic pe „Conectați-vă la o rețea”.
 4. În fereastra care apare, introduceți parola pentru rețeaua MY-WIFI și faceți clic pe butonul „Conectare”.
4. În fereastra care apare, introduceți parola pentru rețeaua MY-WIFI și faceți clic pe butonul „Conectare”.
 5. Așteptați mesajul „Conectat la Rețele WI-FI”, apoi lansați programul „Server Ftp” făcând clic pe comanda rapidă.
5. Așteptați mesajul „Conectat la Rețele WI-FI”, apoi lansați programul „Server Ftp” făcând clic pe comanda rapidă.
6. În programul „Server Ftp”, faceți clic pe butonul de pornire, apoi scrieți sau amintiți-vă datele: adresa serverului (ftp://192.168.173.39:2221) și numele (francis) și parola (francis).
În setările programului puteți crea orice nume și parolă, dar vom lăsa totul implicit. Vom avea nevoie de aceste date pentru a le introduce pe un laptop sau computer desktop, unde am configurat punctul de acces.
 În acest moment, instalarea și configurarea dispozitivului mobil (Tableta) este finalizată, îl puteți lăsa deoparte.
În acest moment, instalarea și configurarea dispozitivului mobil (Tableta) este finalizată, îl puteți lăsa deoparte.
WINDOWS: Ne întoarcem la laptopul pe care avem punctul de acces rulat și configurat rețea fără fir MY-WIFI-ul.
 1. Lansați Program total Commander, în meniul FTP accesați fila „Nouă conexiune FTP...”, apoi introduceți adresa serverului și parola pe care le-am primit pe dispozitivul mobil.
1. Lansați Program total Commander, în meniul FTP accesați fila „Nouă conexiune FTP...”, apoi introduceți adresa serverului și parola pe care le-am primit pe dispozitivul mobil.
Are loc o conexiune și în partea dreaptă a programului vedem structura de foldere a unui dispozitiv mobil care rulează Android. În continuare lucrăm ca cu fișiere obișnuite V sistem de operare Windows.
Asigurați-vă că vă dezactivați firewall-ul atunci când vă conectați și configurați pentru prima dată!
De exemplu, ESET Smart Securitatea, chiar și după setarea permisiunii, începe să blocheze rețeaua după câteva minute, așa că trebuie să o dezactivez pentru un timp.



















