Photoshop cum să transformi albul în culoare. Cum să transformi o fotografie alb-negru în culoare. Este posibil să transformi o fotografie alb-negru în culoare?
În acest tutorial veți învăța cum să vă transformați cu ușurință fotografie alb-negru la culoare! Folosind o anumită tehnică, hărți cu gradient și un mod de amestecare a culorilor, te vei asigura că o fotografie alb-negru nu numai că se transformă în culoare, dar arată și foarte realist!
Înainte de a începe lecția, aruncă o privire la imaginea de mai jos și evaluează ce rezultat ar trebui să obții în final. Faceți clic pe captură de ecran pentru a vedea fotografia la dimensiune completă.
Fotografie alb-negru Fotografie color Un exemplu de fotografie care își pierde toată culoarea după pierderea culorii. Să începem cu faptul că nu există egal în descrierea corectă a realității. În cele din urmă, vedem lumea în culoare. De asemenea, când vine vorba de mijloace puternice expresii, stări și drame, culoarea nu este altceva decât alb-negru. Culoarea poate atrage la fel de multă atenție ca o nuanță sau un contrast puternic și un contur ascuțit. Un bărbat într-o haină roșie va fi foarte diferit de mulțimea gri de trecători. Această culoare de accent este una dintre cele mai multe metode eficiente, care concentrează atenția privitorului asupra unei anumite imagini color.

Pasul 1
Faceți dublu clic pe imaginea originală pentru a activa stratul. Faceți clic pe pictograma folderului mic situat în partea de jos a paletei de straturi și deschideți grup nou. Numiți grupul „Fata”. Puneți stratul activat în el. Acum schițați fata, captându-i fața și umerii. Nu acordați atenție evidențierii îngrijite a părului, asta nu este important deocamdată. Salvați conturul. Faceți o selecție făcând clic Comanda Ctrlși făcând clic pe pictograma „Contur” din Paleta Contururi. Clic Alt+Ctrl+D, setați pana de selecție la 0,5 px. Aplicați selecția ca mască în grupul „Fetă”. Iată cum ar trebui să arate:
Diminuarea treptată a luminii împreună cu creșterea distanței față de cameră îmbunătățește foarte mult senzația de adâncime. Culorile de zi cu zi ne dau senzația potrivită: galbenul și portocaliul sunt culori calde, roșul este dinamic, albastrul este rece și dă un sentiment de distanță, iar verdele este calmant.
Toate aceste dependențe sunt transferate automat către fotografie color. Lucrând în alb-negru, suntem lipsiți de aceste mijloace de exprimare, la fel cum nu avem acces la simbolurile de culoare. Mai mult, de multe ori după eliminarea fotografiilor color, nu iese în evidență doar motivul pe care am dori să-l subliniem gri, dar înlătură și partea nedorită a cadrului, care, de dragul sistemului de iluminat, iese în prim-plan. Uneori, culoarea vă va permite să aflați unde a fost făcută fotografia, în timp ce alb-negru va necesita o legendă.
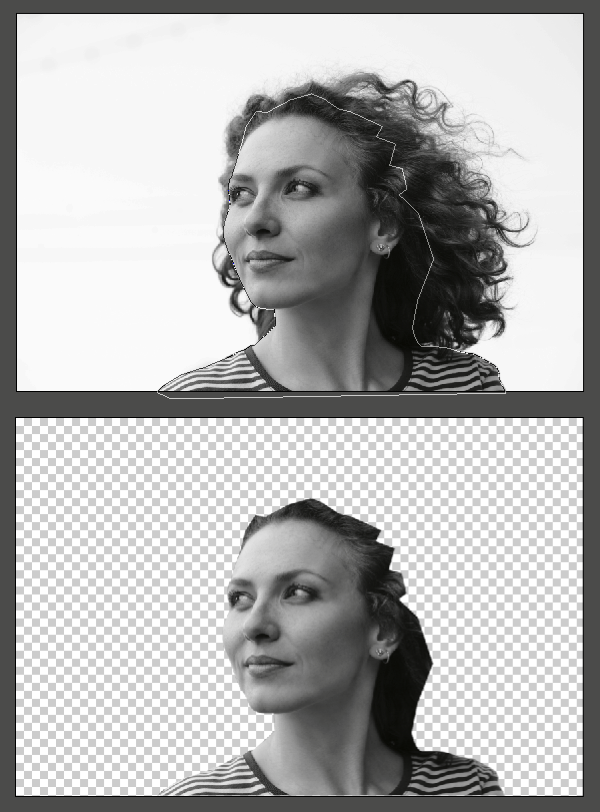
Pasul 2
Acum, ținând Schimbare, faceți clic pe pictograma „Mască” și dezactivați Masca. Accesați paleta Canale ( Canale). Duplicați canalul roșu. Folosind butonul Canal nou (Canal nou), trageți-l în partea de jos a paletei. Acum aplicați un strat de ajustare Curbe ( Curbe). Setați setările așa cum se arată în imaginea de mai jos. Astfel poți separa mai bine părul de fundal. A funcționat?
După cum puteți vedea, culoarea nu va înlocui alb-negru, dar negru- alb nu va înlocui culoarea. Decizia de a colora o fotografie este esențială pentru rezultatul final. Desigur, nu va strica să experimentăm cu conversia culorilor alb-negru - vom învăța să recunoaștem situațiile care se încadrează în ambele convenții. Acest lucru ne va face mai ușor să selectăm alb-negru sau culoare înainte de a apăsa butonul declanșator. Vom scrie mai multe despre mijloacele de exprimare și metodele asociate cu fotografia alb-negru și color în articolele ulterioare.
Fotografie alb-negru Fotografie color. Folosind o culoare verde calmant. Vioicitatea scenei fotografiate este subliniată și mai mult de compoziția centrală. Uneori vom avea o poză la care ne pasă foarte mult, dar am fost forțați să o facem la sensibilitate mare, așa că nu arată bine cu zgomotul generat de semnalul matricei. Petele colorate pot strica orice suvenir.
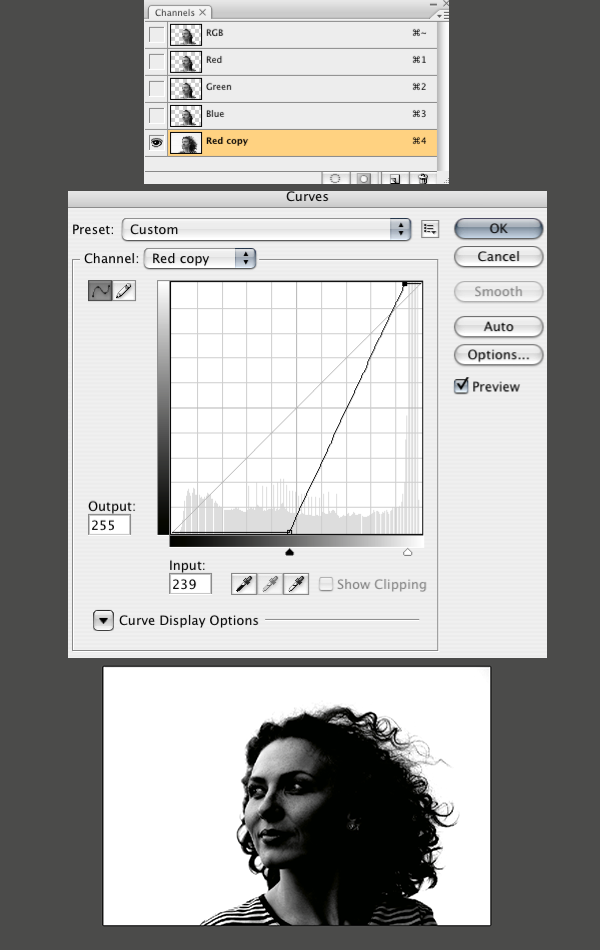
Pasul 3
Clic Ctrl+I pentru a inversa copia canalului roșu. Porniți masca în grupul „Fate”. Încărcați o selecție a unei copii a canalului roșu. Pentru culoarea de fundal, utilizați alb. Faceți clic pe „Șterge” pentru a completa selecția cu alb. Dacă apăsați acum Altși faceți clic pe pictograma mască, veți putea vedea canalul în sine cu imaginea. Îndepărtați orice nu este necesar, cum ar fi o linie inestetică dintre păr și față.
Luați în considerare dacă imaginea dvs. va arăta mai bine în alb-negru. Zgomotul se va transforma intr-un caracter granulat si nu va mai distrage atentia de la subiectul tabloului. Multe camere digitale oferiți utilizatorului acces la filtrele de culoare simulate în timpul fotografierii analogice pe obiectiv. Ele vă permit să aveți un impact mai mare asupra aspect fotografie alb-negru decât dacă am elimina complet saturația culorii. Când fotografierea automată însemna fotografierea în alb-negru, filtrele au fost concepute pentru a scoate în evidență o anumită culoare, astfel încât fotografia să nu fie gri sau plictisitoare.
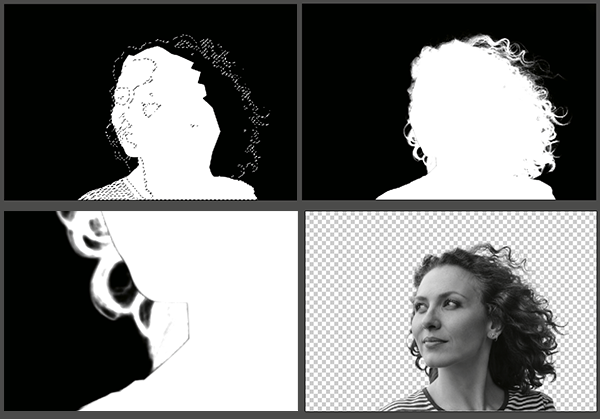
Pasul 4
Pentru a adăuga culoare, avem nevoie de o hartă cu degrade ( Hartă cu gradient). În grupul „Fetă”, deasupra primului strat, creați un nou strat de ajustare „Hartă Gradient”. Lăsați setările implicite și faceți clic pe OK. Setați modul de amestecare al acestui strat la Culoare ( Culoare). Acum faceți dublu clic pe pictograma hărții cu gradient pentru a deschide din nou setările.
Utilizați exact aceleași setări ca în imaginea de mai jos și creați un gradient. Partea stângă a gradientului este partea cea mai întunecată a imaginii. Partea dreaptă- partea cea mai strălucitoare a acesteia. Trebuie să obțineți un joc realist de lumini și umbre, deoarece nuanța pielii nu poate fi uniformă! Prin urmare, fotografia ar trebui să aibă zone mai întunecate și mai luminoase.
Astfel, fotograful a reușit să distingă diferite culori în imagine, deși aveau aceeași luminozitate. În epocă fotografie digitală filtrele optice au fost schimbate filtre digitale- disponibil atat ca functie de camera cat si aplicatie grafica. Rezultatul utilizării lor este imagine alb-negru, care pare că fotografiem film alb-negru cu un filtru optic de culoare.
Fără filtru Galben Portocaliu Roșu Verde Când eliminați culorile, imaginea devine prea uniformă, neinteresantă. Cu toate acestea, se dovedește că utilizarea lor nu este dificilă. Mai ales dacă le folosim pentru populare, metoda simpla conversia imaginilor color în alb-negru. Întregul proces nu va dura mai mult de un minut și vom obține câteva efecte interesante.
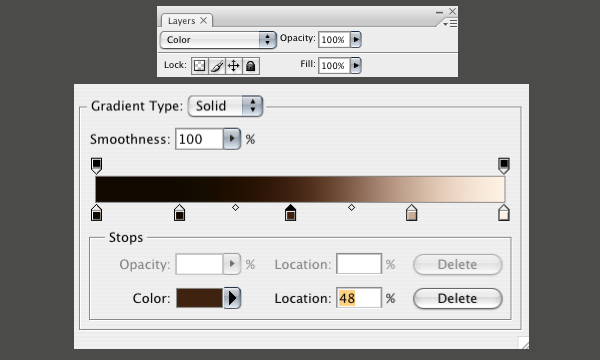
Pasul 5
Desenați un contur în jurul ochilor. Încărcați selecția conturului cu o penă de 0,5 px, la fel ca înainte. Creați un strat de ajustare a curbelor ( Curbe) deasupra stratului „Skin”. Uite, ochii au devenit mai expresivi și puțin mai ușori. Deasupra stratului „Curbe”, deschideți stratul „Hartă Gradient”. Doar faceți clic pe OK fără a face setări. Setați modul de amestecare la Culoare. Acum faceți clic Alt+Ctrl+G pentru a adăuga o mască de tăiere ( masca de tăiere) la stratul „Curbe”. Schimbați setările hărții cu gradient de la roz la alb, așa cum se arată în imaginea de mai jos.
Aproape toate camerele digitale oferă acum posibilitatea de a face fotografii alb-negru. Acest lucru nu este altceva decât eliminarea culorii dintr-o fotografie făcută. Această metodă limitează semnificativ contrastul și gama de tonuri ale fotografiei. Și asta face ca imaginea să fie „plată”, să nu fie interesantă. Deci, cum faci fotografii color în alb-negru? Nu trebuie să faci asta într-o celulă.
Vezi și: site - cel mai mare blog despre fotografie din Polonia
În acest ghid vă prezentăm una dintre multele metode. Aceasta este o conversie în tonuri de gri prin mixarea canalelor. În orice moment, putem șterge și stratul și revenim pentru a edita imaginea color. Aceasta este o iluminare, astfel încât să putem controla aspectul fotografiei și să o păstrăm proaspătă.
- Crearea strat nou, obținem un control mare asupra întregului proces.
- Conținutul total al canalelor nu trebuie să depășească 100%.
- Puteți reveni la setări mai târziu.
- Doar faceți clic pe pictograma stratului de ajustare.
- Avem negru gata făcut- fotografie albă.
- Unii oameni se opresc aici.
- După părerea mea fotografia este prea „plată” și prea strălucitoare.
- Trebuie să mai lucrezi puțin cu el.
- După crearea unei copii a stratului, repetăm această operație.
- Acum faceți clic pe unul dintre straturile nou create.
- Marcam al doilea strat nou creat.
- Desigur, putem schimba liber valorile date, precum și tipurile de straturi.
- Totul depinde de efectul pe care vrem să-l obținem.
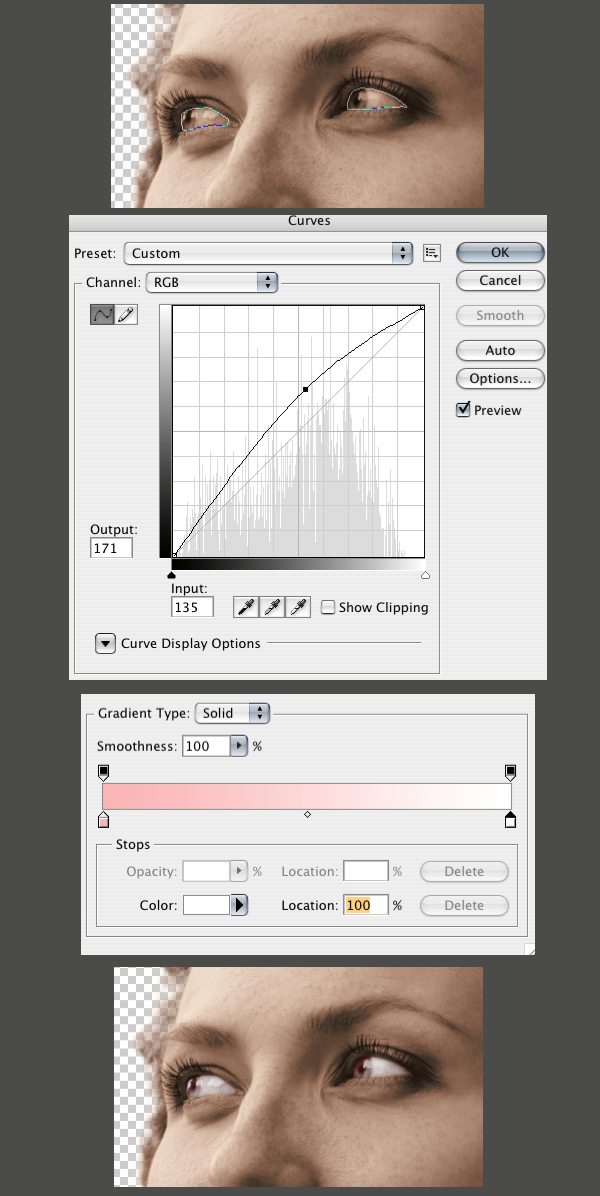
Pasul 6
Desenați un contur în jurul irisului. Rețineți că aveți nevoie de o singură cale, între pupile și albul ochilor, deoarece următorul strat de ajustare va fi folosit ca mască de tăiere. Încărcați o selecție cu o penă de 2 px. Deschideți un strat de ajustare a culorii unite deasupra Hărții Gradient de la pasul 5. Setați culoarea la un verde închis moale. Faceți clic din nou Alt+Ctrl+Gși adăugați o mască de tăiere. Setați modul de amestecare la „Culoare”. Joacă-te puțin cu setările de culoare verde pentru a obține o culoare a ochilor complet realistă.
Descrie unele moduri simple realizează fotografia alb-negru și arată diferența de rezultate. Acesta este probabil cel mai rapid și mai ușor mod de a realiza acest tip de transformare. Acest instrument simplu ne oferă o gamă ceva mai largă de opțiuni, inclusiv claritatea imaginii și chiar culoarea generală a nuanței selectate.
Această opțiune ne oferă o mulțime de opțiuni pentru a converti culorile în alb-negru. Putem ajusta manual valorile și, de asemenea, selecta una dintre schemele disponibile. Efectul obținut prin această metodă depinde în mod evident de parametrii dațiși este individuală.
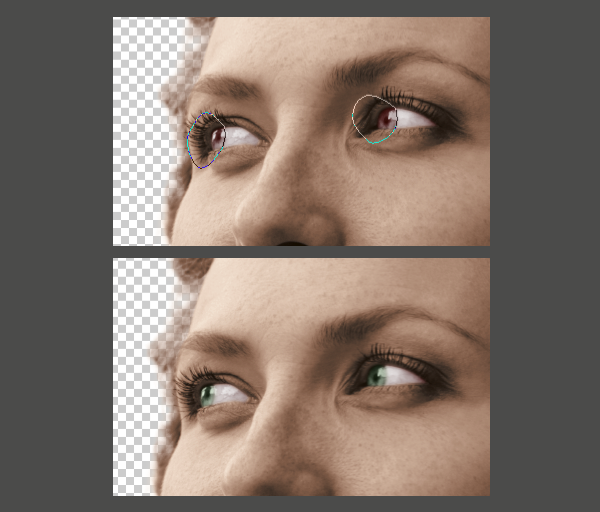
Pasul 7
Repetați pașii anteriori pentru a umple buzele fetei de culoare. Cu toate acestea, în acest caz, nu este nevoie să schimbați modul de amestecare al hărții cu gradient. Lăsați-l implicit și setați transparența la 65%.
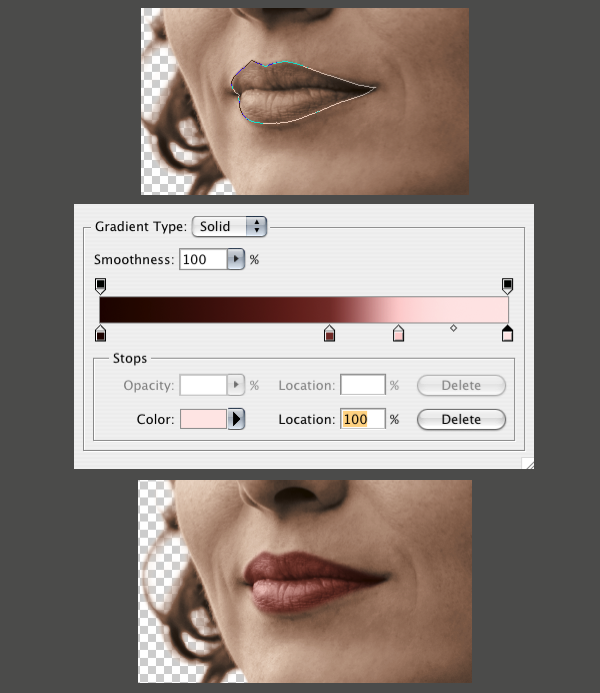
Pasul 8
Pielea încă nu arată foarte realistă. Să lucrăm puțin la nuanța ei. Faceți evidențieri în jurul ochilor, nasului și obrajilor. Apoi deschideți mai multe straturi de ajustare, setați modul de amestecare la „Culoare”, reduceți opacitatea la 10-20%. Uitați-vă la selecțiile de mai jos care au fost făcute în „ Mască rapidă" Paleta de culori din imaginile de mai jos arată și nuanțele care ar trebui folosite pentru diferite zone ale pielii. Vă rugăm să rețineți că, pentru a adăuga luminozitate obrajilor, ar trebui să utilizați roșu. Un pic de roșu trebuie adăugat în jurul nasului, gurii și ochilor. De asemenea, umbriți puțin zona de sub pleoapele inferioare. Imediat fața arată diferit, mai natural, nu-i așa?
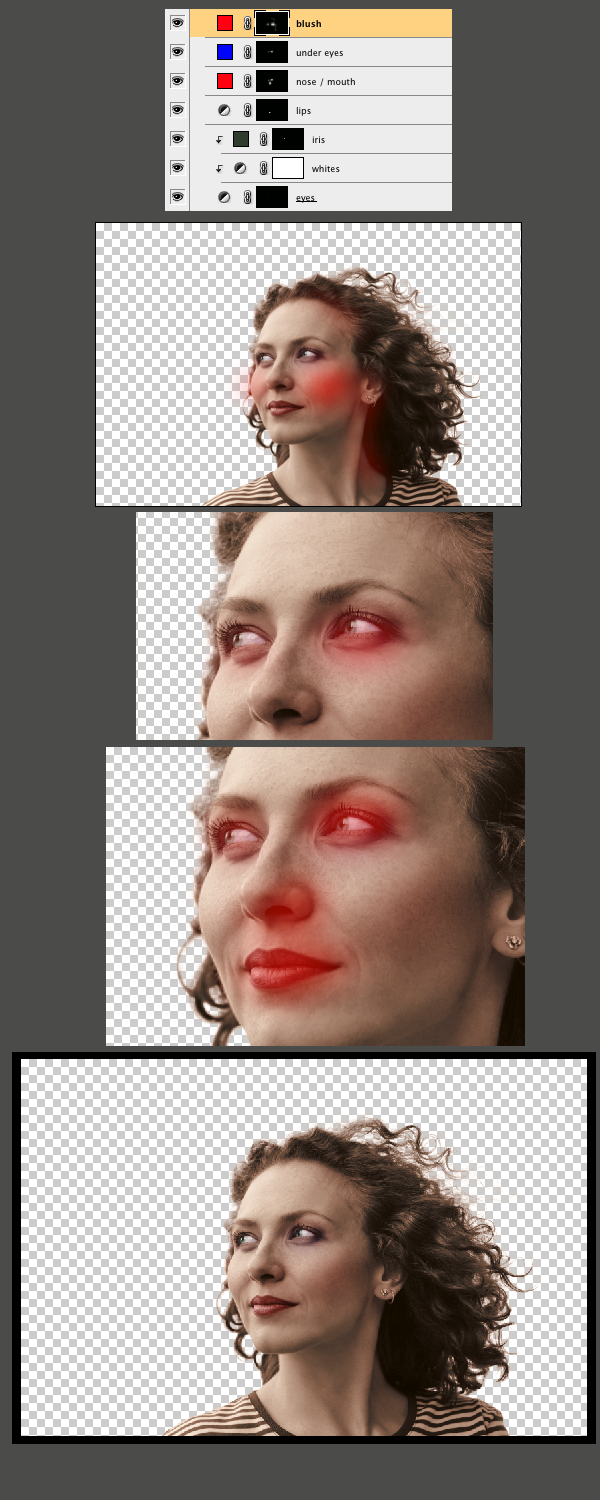
Pasul 9
Faceți o selecție aleatorie în jurul feței și gâtului. Pene – 50px. Acum, deasupra stratului „Skin” al hărții cu degrade, adăugați un strat de ajustare „Curves”. Reglați ușor culorile pentru a oferi pielii un aspect mai realist. Puteți descărca fișierul cu curbe.
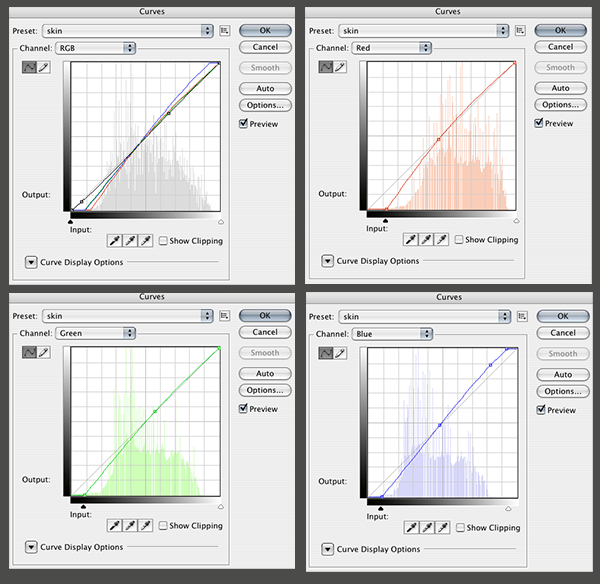
Pasul 10
Este timpul să evidențiezi părul. Puteți utiliza conturul de la pasul 1. Activați modul Mască rapidă (apăsați Q). Folosiți pentru perii de curățare dimensiuni diferiteși moliciune.
Creați o altă hartă cu gradient deasupra grupului „Fate”. Faceți un gradient similar cu cel pe care îl vedeți în imagine. Lăsați modul de amestecare ca implicit.
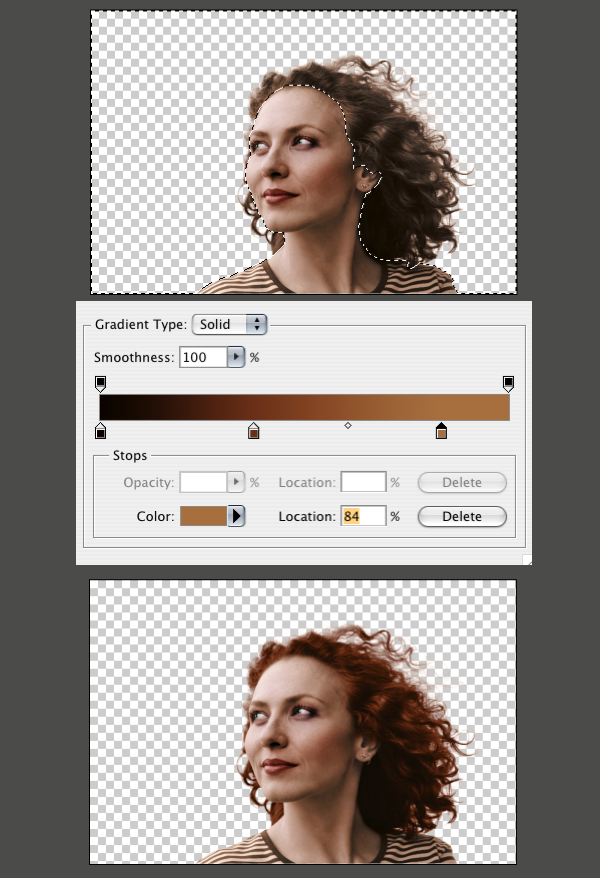
Pasul 11
Faceți o selecție pe tricou. Crea Hartă nouă Gradient. Faceți clic pe OK și setați modul de amestecare la Culoare. Puteți ajusta puțin gradientul după bunul plac. Joacă-te cu setările până când obții rezultatul dorit. În mod ideal, dungile albe și verzi de pe un tricou ar trebui să fie clar separate una de cealaltă.
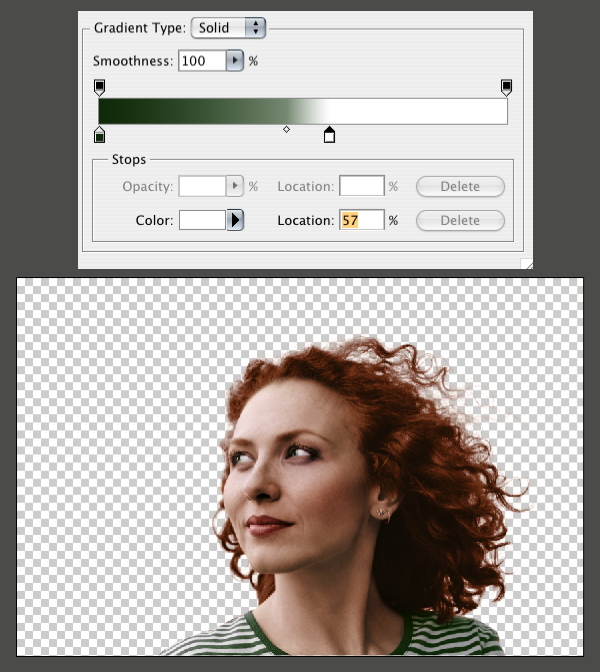
Pasul 12
Găsiți o imagine a cerului. Puteți folosi orice fotografie doriți. Plasați-l în document sub grupul „Fetă”. Clic Ctrl+T a "se potrivi" imagine de fundal după mărime. Totul pare să fie bine, dar totuși, un strat cu o mască de păr nu arată prea bine pe un fundal albastru. Pentru a remedia acest lucru, deschideți un strat gol deasupra primului strat (imaginea fetei). Luați o perie mare, moale, neagră, setați opacitatea pensulei la 15-25% și pictați peste zonele necesare:

De asemenea, puteți folosi tehnica din tutorialul Cum să schimbați culoarea părului în Photoshop pentru a oferi părului unei fete o nuanță de roșu mai intens. Cu toate acestea, puteți folosi orice culoare pentru păr.
Deci, iată rezultatul eforturilor noastre.
Cum să faci o culoare foto în Photoshop
Astăzi vom învăța cum să transformăm o fotografie non-color într-una color. Voi face o rezervare imediat pentru cei care caută butonul „fă o fotografie color” din acest articol. Din păcate, un astfel de buton nu a fost încă inventat. Puteți desatura o fotografie cu un singur clic, dar nu o veți putea colora cu același clic, deoarece o fotografie alb-negru nu are informații despre culoare. Așa că va trebui să lucrăm cu mâinile noastre și să ne umplem imaginea alb-negru cu informații de culoare în sensul cel mai literal. Unele plugin-uri pentru Photoshop fac o treabă bună în colorarea fotografiilor, dar nu vom discuta despre niciun plugin despre care nu știm de unde să obținem. Să vorbim despre ceea ce este disponibil pentru colorare în Photoshop însuși. Și sunt multe în el.
Metoda de colorare a unei fotografii este simplă și primitivă. Un copil de cinci ani îl poate stăpâni în 10 minute. Vă voi spune despre toate modalitățile de a colora o fotografie și, de asemenea, vă voi arăta cum să faceți acest lucru operare simplă poate fi dus la un nivel nou, mai profesional. Deci, să începem.
Cel mai simplu mod de a face o fotografie color (combinarea culorilor)
Pentru a colora o fotografie, va trebui să știți cum să utilizați instrumentul. Instrument perieși, de asemenea, înțelegeți cum funcționează alte instrumente Photoshop. Capacitatea de a evidenția zonele unei fotografii și cunoștințele de bază despre straturi și măști, pe care le puteți aduna din articolul meu, nu va strica. În această lecție, veți vedea în practică cum puteți automatiza lucrul în Photoshop folosind măști și aveți control deplin asupra setărilor de culoare.

Am împrumutat o fotografie din colecția unui prieten de-al meu fotograf. Fotografiile alb-negru par misterioase și conceptuale, dar ce se întâmplă dacă le colorăm puțin? Creați un nou strat deasupra fotografiei Strat > Nou > Strat sau faceți clic pe pictograma stratului mic din paleta de straturi Windows > Straturi

Acum selectați un instrument Instrument perie, o perie cu margini moi, măriți-o și trageți mouse-ul peste noul strat cu o culoare roșie. Rezultatul natural este o pată roșie pe o fotografie realizată cu pricepere. Asta nu ne convine. Pentru ca culoarea roșie să se coloreze, trebuie să modificați setările stratului însuși. Aceste setări se numesc setări de suprapunere Modul Culoare. Le puteți găsi doar în paleta de straturi Straturi, deasupra straturilor în sine. Faceți clic pe acest meniu derulant, veți vedea o listă întreagă moduri diferite suprapuneri Ideea este că prin schimbarea modului de amestecare a culorilor, stabilim noi reguli prin care culoarea stratului interacționează cu culorile straturilor de mai jos. Modul de amestecare de care avem nevoie se numește Culoare, iar sensul său este simplu - colorează imaginea în culoarea de care avem nevoie, păstrând în același timp naturalețea culorilor. Setare modul Culoare, alege culoarea de care ai nevoie și colorează părul fetei.

Asta este. Destul de simplu, nu-i așa? Scutește-mă de necazul de a extinde acest proces pe 10 pagini și de a demonstra cum pictez pielea, mănușile, ochii și așa mai departe, pas cu pas. Colorarea depinde de imaginația ta, iar realismul depinde de calitatea muncii și de naturalețea culorilor selectate. Lucrați cu pensula, selectați dimensiunea, reglați opacitatea și parametrii de umplere, pe care îi veți găsi în meniul de setări perie Windows > Opțiuni
Aceasta este ceea ce am schițat în câteva minute de lucru. Mod normal de amestecare a stratului. Sper că ești convins că realizarea unei fotografii color în Photoshop este foarte simplă.

Și asta se întâmplă dacă modificați setările de amestecare a straturilor la Culoare.

Colorarea unei fotografii folosind stiluri de straturi
Acum să începem să aprofundăm și să complicăm procesul. Complicația nu este menită să îngreuneze munca, ci să ușureze munca. Știi, toate aceste kali malis pe un singur strat sunt, desigur, minunate, dar sunt mai potrivite pentru persoanele creative, celor cărora le place să stea și să învârtească o oală de lut pe o targă ore în șir. Răspândirea unei culori și a alta pe acest strat este poate convenabilă pentru artiștii din academie care au fost interziși de pe Google, motiv pentru care încă nu au auzit de Photoshop. Din păcate, chiar și desenele animate sunt desenate pe computer 1000 de desene pe hârtie, care apoi sunt răsfoite rapid, rămân în secolul al XX-lea. Personal, ca designer, aș dori să am mai mult control asupra culorii și setărilor. Aș dori să modific eficient și rapid culorile prin meniu, mai degrabă decât să redesenez stratul.
Cum am putea aduce mai mult control asupra imaginii? Pentru început, ar fi bine să împărțiți un strat în mai multe straturi. Să creăm cu adevărat multe straturi. Și fiecare strat va fi responsabil pentru propria sa zonă. Creați un strat "păr", strat "ochi", "manusi", "unghii" si altele. Am început să colorez singur fotografia, creând straturi tematice pentru asta. Acum procesul de control este mai ușor de gestionat, cel puțin colorarea nu este pe un singur strat. Orice parte a colorării poate fi dezactivată, dezactivată, cu alte cuvinte, puteți face cu ea tot ce se poate face cu un strat. Alte straturi cu colorare vor rămâne neatinse.

Dar nimic din toate acestea nu are încă prea mult sens. Culoarea tuturor straturilor este încă arbitrară. Pe strat "Păr" Puteți desena în continuare atât cu albastru, cât și cu roșu. Cu alte cuvinte, încă Kali Mali, dar mai gestionabil Kali Mali, împărțit pe sectoare. Și aș dori să controlez culoarea. Vreau să schimb întreaga culoare cu un singur clic și nu să sculpt cu o pensulă și să refac constant rezultatul cu mâinile mele. Vă voi arăta cum să faceți acest lucru folosind stiluri de straturi. stilul stratului.
Creați un strat și denumiți-l "Păr". Vopsește-ți părul de orice culoare, chiar și verde. Accesați paleta de straturi și setați umplerea Umple pe 0% Astfel, ceea ce ai desenat va deveni invizibil.
În linii mari, creăm un fel de zonă raster, dezactivăm umplerea și aplicăm stiluri de strat în zonă. Zona în sine nu devine invizibilă, așa cum este cazul Opasity. Conținutul zonei devine invizibil, dar nu și zona în sine. Prin urmare, stilurile de strat aplicate vor fi vizibile. Dar dacă setăm Opasity la 0%, întregul strat împreună cu stilurile ar deveni invizibil. Vom da zonei un anumit stil, dar din moment ce va trebui să aplicăm în continuare stratul de amestecare la vopsea, culoarea originală trebuie eliminată setând Fill la 0%, altfel la amestecare va deveni vizibil și nu vom obține rezultatul dorit. .

Acum să creăm un stil pentru strat Strat > Stil strat > Suprapunere culoareÎn meniul de mixare Modul de amestecare setați modul Culoare. Și în caseta de culori, setați culoarea de care avem nevoie.

Dacă ați uitat să setați umplerea la 0%, puteți face acest lucru în aceeași fereastră, în fila setări de amestecare Opțiuni de amestecare. Dacă ați făcut acest lucru în paleta de straturi Straturi, atunci umplerea va fi deja instalată după cum este necesar.

Acum avem control total asupra culorii. Dați fiecărui strat un stil diferit. Făcând dublu clic pe strat va apărea automat Stiluri de straturi, unde puteți schimba culoarea părului cu un singur clic. Nu trebuie să ungeți totul de 100 de ori, culoarea se schimbă într-o secundă și vedeți rezultatul online. Alegerea unei culori a devenit mult mai ușoară.

Aceasta este ceea ce eu numesc controlul culorii. Acum să mergem și mai adânc.
Fotografii de colorat folosind straturi de umplere
Știi ce cred. Aceste eforturi de a controla imaginea sunt cu siguranță mișto, dar cumva dificile. Ce se întâmplă dacă trebuie să schimbi culoarea? Trebuie să faceți clic constant pe strat, să deschideți fereastra de stiluri, să mergeți la fila Suprapunere de culoare si schimba ceva acolo. Nu atât de mult proces rapid, dacă doriți să schimbați rapid culorile straturilor. Desigur, dacă avem 2 straturi, nu este dificil, dar dacă am avea 102 straturi? Trebuie să facem acest proces și mai ușor. Aici începe lucrul adevărat cu straturi. Acum vă voi arăta cum să faceți o culoare foto folosind straturi de umplere.
Creați un nou strat de umplere Straturi > Straturi de umplere noi > Culoare solidă Stratul de umplere acoperă complet fotografia, umplând întreaga suprafață de lucru. Doar că nu avem nevoie de asta. După cum puteți vedea din paleta Straturi, stratul de umplere este creat cu o mască goală gata făcută. Trebuie să revopsim masca albă într-o mască neagră pentru a ascunde întregul strat de umplere. Puteți face clic pe pictograma mască și selectați Şterge.

Sau selectați pictograma mască și faceți același lucru din meniu Strat > Mască strat > Ștergere. Acum creați o mască de la zero, dar nu una goală, ci una ascunsă. Am făcut asta în articolul meu. Selecta Strat > Mască de strat > Ascunde tot
Sau poți merge pe altă cale. Masca este aceeași suprafață de lucru ca și stratul însuși. Masca poate fi desenată manual folosind orice instrumente de desen. De exemplu, cu o perie Instrument perie. Doar spre deosebire de strat, masca este creată într-o gradație de la negru la alb, unde este alb parte vizibilă, iar negrul este partea care se ascunde. Faceți clic pe pictograma mască din paleta de straturi. Masca trebuie selectată astfel încât să puteți desena pe ea. Apoi selectați găleata de umplere Taxă găleată de vopsea si culoarea neagra. Faceți clic pe suprafața de lucru. O mască goală a devenit o mască de ascuns.

Acum selectați o perie obișnuită Instrument perieși culoare albă. Creați o mască de păr pictând deasupra măștii exact așa cum ați picta pe un strat. Vă puteți bucura de toate beneficiile setărilor periei. Faceți-l transparent, schimbați dimensiunile, marginile moi. Toate acestea vor afecta doar cât de vizibilă este masca noastră. Și, desigur, nu uitați să setați modul de amestecare al stratului la Culoare, astfel încât să puteți vedea imediat rezultatul picturii. Am fi putut merge altfel. De exemplu, lăsați masca albă și vopsiți în negru întreaga zonă din jurul părului. Dar trebuie să recunoașteți că este oarecum plictisitor să vă acoperiți 70% zona de lucru. Și, desigur, nu uitați să lucrați la o mască, masca trebuie selectată. Acest lucru se poate face doar făcând clic pe pictograma acesteia din paleta de straturi.
Ca rezultat, ar trebui să aveți un strat de umplere cu o mască de păr. Avantajul acestei metode este că nu trebuie să vă aprofundați de fiecare dată în setările de culoare, care nu sunt clar unde. Un simplu clic pe umplerea stratului afișează o fereastră cu o alegere de culoare.

Pictați alte zone ale fotografiei în același mod. În unele zone în care culoarea nu se pretează la tranziții blânde, va trebui să creați zone de evidențiere. De exemplu, în cazul unghiilor, am creat selecții cu instrumentul Instrument baghetă magicăŞi Poligonal Lasso Toll. În rest, m-am descurcat cu schimbarea dimensiunilor pensulei și comutarea între marginile moi și marginile dure.

După ce ați creat toate straturile din zona foto, puteți crea alte straturi de nuanță care creează tonuri de păr, străluciri și alte efecte de lumină. Acesta este un rezultat profesional. Acum să ne uităm la opțiuni alternative fotografii de colorat.
Faceți o culoare pentru fotografie folosind straturi de ajustare
Iată o altă modalitate de a face o fotografie color. Să folosim setările de corecție a culorii ajustări. Îmi pot imagina deja cum le deschizi pe cele cunoscute tuturor Imagine > Ajustări, selectați o zonă și răsfățați-vă cu efectele. Nu, cu siguranță nu vom face asta. Vom obține aceeași kala malya. Desigur, selectați zona, aplicați corecția de culoare, selectați zona noua, aplicarea din nou a corecției de culoare este o opțiune. Doar această opțiune este plictisitoare, fără nicio oportunitate de a modifica și modifica rezultatele.

Prin urmare, vom folosi straturi de corecție a culorilor Strat > Strat nou de ajustare. Un strat de corecție a culorii este aceeași corecție a culorii, doar că nu se aplică stratului grafic, ci este el însuși un strat. Imaginează-ți că fotografia este stratul nostru. Și deasupra am pus sticlă roșie, care a schimbat culoarea fotografiei. Sticla roșie este stratul de corectare a culorii. Puteți să-l eliminați, să îl faceți invizibil, să aplicați straturi, o mască și multe altele.
Ce corecții de culoare sunt potrivite pentru colorare? După părerea mea, corectarea culorii este cea mai bună opțiune. Filtru foto. Selecta Strat > Strat nou de ajustare > Filtru foto Sau creați un strat de ajustare a culorii prin meniul paletei Straturi Straturi.

Acum vreau să faceți tot ce am descris pentru a colora fotografii prin straturi de umplere. Creați o mască, umpleți-o cu negru și folosiți o perie obișnuită pentru a aplica filtrul pe zona de care aveți nevoie. Acesta este ceea ce ar trebui să obțineți:

În același timp, puteți reconfigura culoarea filtrului, puteți schimba culoarea și puteți regla masca în orice moment. Doar faceți clic pe stratul de corecție a culorii și în paletă Ajustări personalizați culoarea. Dacă nu știți unde este această paletă, apelați-o prin Windows > Ajustări. Veți vedea singur că folosirea corecției de culoare pentru a face o culoare foto este la fel de ușoară ca utilizarea straturilor de umplere, dar personal îmi place cel din urmă.
Sper că nu este nevoie să demonstrăm colorarea pas cu pas. Înțelegi deja că trebuie să colorezi toate zonele fotografiei într-un mod similar. Vă voi oferi versiunea finală a colorării fotografiilor și vă doresc experimente reușite în Photoshop. Acum știi cum să faci o fotografie color.




















