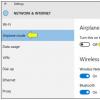Dezactivează touchpad-ul. Touchpad-uri Synaptics
Aproape toate modelele de laptopuri sunt echipate cu un panou tactil special, numit și touchpad. Este destinat în principal controlului cursorului mouse-ului, precum și apelării meniurilor contextuale diverse programeŞi Interfață Windows 7/10. Producătorii de laptopuri încearcă să facă touchpad-urile cât mai convenabile, dar niciunul dintre ele nu este încă capabil să înlocuiască cel mai obișnuit mouse de computer din punct de vedere al confortului.
Mai mult, în unele cazuri devine o piedică. În timp ce tastează text, utilizatorul îl atinge accidental cu degetele sau cu palma, ceea ce face ca cursorul să se deplaseze pe ecran și să fie evidențiat textul inutil. în acest moment elemente și altele asemenea. Prin urmare, unii utilizatori caută modalități de a dezactiva touchpad-ul, astfel încât să nu interfereze cu munca. Există mai multe moduri de a face acest lucru, iar acum le vom lua în considerare pe rând.
Utilizarea tastelor hardware
Puteți opri touchpad-ul de pe un laptop apăsând o combinație specială de taste rapide, dar acest lucru este cu condiția ca driverele adecvate să fie instalate pe sistemul laptopului. În plus, pentru diferite modele Pentru laptopuri, comenzile rapide de la tastatură pentru dezactivarea touchpad-ului pot varia. În primul rând, uitați-vă la rândul de sus al tastaturii laptopului - pe una dintre taste ar trebui să existe o pictogramă a unui touchpad tăiat. Acest buton este responsabil pentru oprirea acestuia.
În general, laptopurile folosesc următoarele combinații pentru a dezactiva temporar touchpad-ul:
- Aser – F7 și Fn+F7;
- Asus – F9, Fn+F9 și Fn+F7;
- Dell – F5 sau Fn+F5;
- Lenovo – Fn+F5/F8;
- Toshiba - F5;
- Samsung – F5 sau F6.
Pe laptopurile HP, touchpad-ul este dezactivat făcând dublu clic pe zona din colțul din dreapta sus sau ținând degetul în acest moment timp de câteva secunde. Dacă nu puteți dezactiva touchpad-ul utilizând metoda descrisă, cel mai probabil PC-ul dvs. nu are driverele necesare. În acest caz, fie le descarcăm și le instalăm de pe site-ul oficial al producătorului, fie trecem la alte opțiuni.
Prin panoul de control din proprietățile mouse-ului
Multe laptop-uri moderne sunt echipate cu panouri tactile produse de Sinaptice. Dacă da, cel mai probabil veți avea un driver special instalat pe sistemul dvs., iar în fereastra de proprietăți a mouse-ului va exista o filă specială „Setări dispozitiv”, marcată cu o pictogramă roșie caracteristică. Prin aplicația Setări sau panoul de control clasic, deschideți Proprietăți mouse.

Comutați la fila „Setări dispozitiv” (dacă este disponibilă), selectați dispozitivul de care nu aveți nevoie și în acest caz, touchpad și dezactivați-l cu butonul corespunzător.

Da, puteți alege și opțiunea din mijloc bifând caseta de selectare „Dezactivați dispozitivul de indicare intern atunci când conectați un dispozitiv de indicare extern la Port USB" Această acțiune activează funcția oprire automată touchpad atunci când conectați un mouse la un laptop. Din nou, toate acestea presupun disponibilitatea pe PC. driverele necesare. Acum să vedem cum să dezactivăm touchpad-ul de pe un laptop dacă nu are unul.
Dezactivarea touchpad-ului prin Device Manager
Puteți dezactiva touchpad-ul prin Manager Dispozitive Windows. Deschideți snap-in-ul cu comanda devmgmt.mscși extindeți ramura „Șoareci și alte dispozitive de indicare”. Dacă vedeți un dispozitiv mouse PS/2 în listă, atunci cel mai probabil va fi un touchpad.

Faceți clic dreapta pe dispozitiv și selectați „Dezactivați” din meniu. Touchpad-ul poate fi situat și în ramura „Dispozitive HID” și poate fi numit fie mouse USB, fie TouchPad, sau altceva aici va trebui să experimentați, oprind și pornind secvențial dispozitivele.
Ce trebuie să faceți dacă opțiunile „Dezactivați” sunt introduse meniul contextual Nu? În acest caz, dispozitivul poate fi îndepărtat și pentru a preveni reinstalarea acestuia la repornirea sistemului, utilizați comanda gpedit.msc deschide editorul local politici de grup, du-te la locație Configurare computer – Șabloane administrative – Sistem – Instalare dispozitiv – Restricții privind instalarea dispozitivului.

În coloana din dreapta, deschideți politica „Interziceți instalarea dispozitivelor care nu sunt descrise de alte setări de politică”, setați butonul radio la „Activat” și reporniți.

După care dispozitiv la distanță nu va fi instalat din nou.
Nota: Discurile furnizate cu laptopurile conțin adesea programe „native” pentru controlul touchpad-ului, de exemplu, Gestul inteligent la Asus. Dacă un astfel de program este instalat pe computer, touchpad-ul din managerul de dispozitive nu se va numi „Microsoft PS/2 mouse”, ci altceva.

În acest caz, este mai bine să folosiți un program pentru a dezactiva panoul tactil, probabil că are o funcție corespunzătoare.

Dezactivarea touchpad-ului din BIOS
Dacă căutați cum să dezactivați touchpad-ul de pe un laptop fără a utiliza setările și programele de sistem, faceți-o la nivel hardware - prin BIOS. La majoritatea modelelor de laptop, intrarea în BIOS se realizează prin apăsarea lungă a tastelor F2 sau Del. Interfața diferitelor modele portabile BIOS-ul computerului poate diferi, dar, de regulă, opțiunea responsabilă pentru dezactivarea/activarea touchpad-ului se numește „Dispozitiv de indicare intern” și se află în secțiunea „Avansat”.

Tasta „Dezactivat” dezactivează touchpad-ul, tasta „Activat” îl reactivează. Noile setări BIOS sunt salvate apăsând F10.
Folosind programe terțe
Și, în sfârșit, încă o modalitate de a dezactiva touchpad-ul. În aceste scopuri există utilitati speciale. Sunt puține dintre ele și unele dintre ele ar putea să nu funcționeze pe mai vechi versiuni Windows. Cel mai popular dintre ei este. După instalare, acest mic program gratuit se instalează în tava de sistem, blocând automat clicurile accidentale pe touchpad.

În setările Touchpad Blocker, puteți activa pornirea automată, puteți seta timpul de blocare a touchpadului și puteți seta tastele rapide necesare pentru aceasta.
– un utilitar pentru blocarea touchpad-ului, folosit chiar și înainte apariția Windowsului XP. Este foarte puțin probabil să funcționeze pe Windows 7/10, dar îl puteți încerca ca opțiune. Utilitarul este complet lipsit de orice setări și începe să funcționeze imediat după instalare. Îl puteți închide din bara de sistem.

Un program similar ca funcționalitate cu TouchFreeze, dar dezactivează touchpad-ul în momentul introducerii textului. Nu există setări, este controlat din zona de notificare.

Dacă instrumentele descrise mai sus nu vi se potrivesc, încercați să instalați driverul Driver pentru touchpad Synaptics. În teorie, după instalarea acestuia, ar trebui să aveți o filă suplimentară „Setări dispozitiv” în proprietățile mouse-ului și în ea - instrumente de control touchpad. În general, TouchPad Driver servește aceleași scopuri ca și driverul care controlează touchpad-ul. Microsoft Windows, dar în același timp oferă și un număr caracteristici suplimentare, care acceptă dezactivarea touchpad-ului, folosind trei degete pentru control, rotație și alte câteva funcții.
Să începem cu întrebarea obișnuită alfabetizare computer: „Ce este un touchpad pe un laptop?” Laptop-uri, netbook-uri și altele similare dispozitive portabile(de exemplu,) au de obicei un mouse de computer încorporat. Acest mouse încorporat nu seamănă deloc cu mouse-ul obișnuit al computerului pe care îl puteți deplasa în jurul mesei și apăsați butoane.
Mouse-ul încorporat în laptopurile portabile are un design complet diferit. Dacă un mouse obișnuit se mișcă pe masă, atunci mouse-ul încorporat computere laptop Stă, după cum se spune, strâns. Dar îl puteți muta cu degetele, ceea ce este complet similar ca răspuns la mișcarea unui mouse obișnuit de computer pe masă.
Avantajele unui touchpad sau pentru ce este un touchpad?
Acest design fix al mouse-ului încorporat este convenabil pentru computerele portabile, unde trebuie să aveți cât mai puține părți mobile. Tocmai pentru că computerul în sine este portabil, nu este indicat să ai altceva în mișcare în el.
Cu acest mouse încorporat, nu puteți doar să vă mișcați degetul, ci și să efectuați multe alte acțiuni. De exemplu, puteți atinge mouse-ul încorporat, care va fi similar cu a face clic pe butonul din stânga comun mouse-ul computerului. Pe computerele mai avansate, în special pe MAC-ul Apple, mouse-ul încorporat vă permite să folosiți câteva degete pentru a roti o imagine, pentru a mări sau micșora și pentru a efectua multe alte acțiuni convenabile.
De asemenea, mouse-urile încorporate ale laptopurilor au butoane stânga și dreapta, complet similare cu butoanele stânga și dreapta ale unui mouse obișnuit de computer.
Din moment ce acțiunile pe mouse-ul computerului încorporat al portabilului dispozitive portabile Cel mai adesea efectuat prin atingerea degetelor pe un pad dreptunghiular de pe carcasa computerului, acest mouse și-a primit numele „touchpad” de la cuvintele englezești „touch” - touch și „pad” - pad. Adică într-un limbaj simplu
„touchpad” înseamnă „a atinge un pad special cu degetele”.
Și vorbind în limbaj tehnic, atunci
„touchpad” înseamnă „touchpad”.
Dezavantajele touchpad-ului sau modul în care touchpad-ul interferează cu utilizatorul
Orice comoditate poate avea întotdeauna un reversul– inconvenient. Această „lege a nocivității” nu a ocolit touchpad-ul, panoul tactil sau mouse-ul încorporat al laptopurilor. Faptul este că, de obicei, acest panou tactil este situat structural chiar sub tastatura computerului (laptop, netbook, computer tabletă etc.). Când lucrați cu tastatura, puteți, fără să știți, să atingeți accidental touchpad-ul, același panou (platformă) situat sub tastatură.
Touchpad-ul poate percepe orice atingere nu numai cu un deget, ci și, de exemplu, cu manșeta cămășii, ca un semnal de acțiune. Acest semnal fals va trimite computerului un semnal de pe touchpad, de exemplu, pentru a muta cursorul mouse-ului în sus, în jos, la stânga sau la dreapta.
Și acum imaginați-vă, de exemplu, că introduceți text. Și brusc, la un moment dat, cursorul mouse-ului „se mută” într-un loc complet diferit în text, unde continuați, fără să bănuiți nimic, să continuați să tastezi textul. Nu toată lumea cunoaște metoda, așa că atunci când tastați, toată atenția este de obicei îndreptată nu către ecran, ci către tastatură. Și pur și simplu nu observați că cursorul s-a îndepărtat de mult, iar testul este tipărit complet în locul greșit, unde ar trebui să fie.
Neplăcut? Desigur. Și apoi trebuie să editați totul, să căutați unde „a mers” textul. Extrageți-l de acolo, mutați-l acolo unde aparține acest text. Este nevoie de mult timp și uneori plictisitor pentru a repara totul.
Prin urmare, dezvoltatorii de laptopuri portabile au fost de mult preocupați de problema opririi temporare a touchpad-ului, a panoului tactil și a mouse-ului încorporat. Dacă, desigur, utilizatorul are nevoie de el. Această funcție de oprire (și, desigur, pornire dacă este nevoie din nou de touchpad) este foarte convenabilă. Prin urmare, este întotdeauna util să cunoașteți și să puteți utiliza această funcție.
Concluzii și întrebarea principală:
Touchpad-ul este similar cu un mouse de computer. Aspectul unui astfel de panou tactil se datorează particularității computerelor laptop.
Acasă, unde un laptop poate fi așezat pe o masă, mulți preferă să folosească un obișnuit mouse-ul computerului. Numai în acest caz, touchpad-ul activat poate interfera foarte mult, așa că se pune întrebarea: cum să dezactivez/activez touchpad-ul?
Producătorii sunt îngrijorați de funcția de oprire a touchpad-ului: laptopurile oferă cheie specială sau o combinație de taste. La orice tehnic special sau software nu este nevoie să recurgeți.
1 opțiune despre cum să activați sau să dezactivați touchpad-ul de pe un laptop
Modelele moderne de laptopuri au o mică adâncitură în colțul touchpad-ului. Acesta este butonul de activare/dezactivare touchpad. Apăsând-o de două ori, activați touchpad-ul sau îl dezactivați dacă a fost activat.
Acest lucru este foarte convenabil, deși nu toate modelele de laptopuri portabile au un astfel de buton.
Opțiunea 2 despre cum să activați sau să dezactivați touchpad-ul de pe un laptop
La alte laptop-uri, pentru a activa/dezactiva touchpad-ul, trebuie să apăsați combinația de taste Fn și una din rândul de sus F1-F12. Tasta Fn este de obicei situată în colțul din stânga jos al tastaturii. Care dintre tastele F1-F12 de apăsat poate fi judecată după pictogramele imprimate pe ele, care sunt realizate în aceeași culoare cu tasta Fn.
Pentru laptop Sony Vaio poate dezactiva/activa touchpad-ul folosind tastele Fn+F1. Am apăsat o dată cele două taste Fn+F1 și, prin urmare, am dezactivat touchpad-ul. Când apăsați din nou Fn+F1, touchpad-ul va fi pornit din nou.

Orez. 1 Pentru laptop Sony Vaio Puteți dezactiva/activa touchpad-ul folosind tastele Fn+F1.
Pictograma pentru pornirea/dezactivarea panoului tactil arată de obicei ca acest panou tactil - un dreptunghi cu colțuri rotunjite (o imagine a unui „pad”), sub care sunt afișate două dreptunghiuri mici (cum ar fi butoanele, stânga și butonul din dreapta mouse) și mai presus de toate acestea există o cruce, ca litera „x”, care înseamnă „opriți”. Dar pot exista și alte imagini mnemonice ale panoului tactil, iar producătorii de computere fac tot posibilul.
Opțiunea 3 despre cum să activați/dezactivați touchpad-ul pe un laptop
Dacă din anumite motive metodele descrise nu reușesc să activeze sau să dezactiveze touchpad-ul folosind un buton special sau folosind , atunci acest lucru se poate face prin setările BIOS. Pentru a accesa aceste setări, trebuie să țineți apăsată tasta F2 sau Del în timp ce porniți laptopul. De regulă, când este pornit, în partea de jos a ecranului este afișat un indiciu pe care tastă să apăsați. Trebuie să ne amintim că acest indiciu apare pentru o perioadă foarte scurtă de timp. Și trebuie să apăsați această tastă exact în momentul în care este afișat indiciu. În caz contrar, va fi imposibil să intrați în programul de configurare a BIOS-ului, va trebui să reporniți laptopul.
În setările BIOS găsim elementul Pointing Device (literal „dispozitive de indicare”). Schimbați-i valoarea la Activat (traducere literală „Activat”) dacă doriți să activați touchpad-ul sau la Dezactivat (traducere literală „Dezactivat”) - pentru a dezactiva dispozitivul. Apoi ieșiți cu salvare (de obicei, acest element din meniul de configurare a BIOS-ului arată ca „Salvare și ieșire” sau „Ieșire cu salvare”) pentru ca modificările să aibă efect.
Ține minte, cu setări BIOS trebuie să fii mai atent, mai ales dacă nu știi pentru ce este aceasta sau acea setare. Puteți chiar să vă deteriorați computerul în așa măsură încât să nu poată fi reparat, atât de „insidios” este acest BIOS.
Opțiunea 4 despre cum să activați/dezactivați touchpad-ul de pe un laptop
O altă modalitate de a găsi informații cu privire la întrebarea cum să dezactivați/activați touchpad-ul pe un laptop. Pentru a face acest lucru, puteți utiliza instrucțiunile pentru laptop, care sunt în în ultima vreme, de regulă, nu în hârtie, ci în formular electronic situat pe hard disk-ul C: al laptopului, de obicei în folderul „Documentare”, dar nu neapărat în acesta.
Când toate cele 4 opțiuni nu funcționează
Deci, touchpad-ul este ușor de activat și dezactivat. Dar dacă nu puteți porni touchpad-ul folosind metodele descrise, atunci probabil că este
- aparatul este defect,
- sau neinstalat, de exemplu, ca urmare a reinstalării sistem de operare(Am vrut, să zicem, în loc de XP „nativ” (adică „conectat” în dispozitiv de către producător la momentul vânzării acestuia) să instalez șapte, sau în loc de șapte „nativi” – opt sau zece! ). .
Salutare tuturor! Astăzi veți învăța cum să dezactivați mouse-ul de pe un laptop! Mouse-ul unui laptop se numește touchpad. Este sensibil la atingere și oferă funcționalitatea unui laptop. Cu toate acestea, uneori chiar interferează cu munca.
De exemplu, când tastați text, dacă atingeți ușor touchpad-ul, cursorul mouse-ului sare pe o altă linie. Cu toate acestea, nu observați nimic și continuați să scrieți. Prin urmare, întrebarea devine destul de relevantă, cum puteți dezactiva atinge mouse-ul pe un laptop?
Iată câteva opțiuni pentru a rezolva această problemă:
1) profita utilitate gratuită pentru Windows - TouchPad Pal. Această aplicație este capabilă să dezactiveze touchpad-ul în timpul tastării. Utilitatea nu necesită niciuna setările sistemului, deoarece rulează în bara de sistem.
2) profita Capabilitati BIOS. În timpul repornirii, intrați în BIOS folosind tasta „Del”. Cu toate acestea, diferite modele de laptop au alte taste funcționale în acest scop.
Deci, în produsele mărcilor Acer, RoverBook, Asus, iRu și Samsung, acesta este butonul „F2”,
- — pentru Lenovo - „F12”,
- — pentru Toshiba - „Esc”,
- — Asus - „Ctrl” + „F2″,
- - Compaq și Toshiba - „F10”
- - în Del - „F1”
- — pentru mărcile Packard-Bell, Gateway, IBM, HP - apăsați „F3”,
- - și pentru Acer - „Ctr + Alt + Esc”.
Deci, odată ce ați intrat în BIOS, găsiți fila „Avansat”. Apoi, urmați linkul „Dispozitiv de indicare intern”.
Pentru a dezactiva touchpad-ul, selectați „Dezactivat” (în loc de „Activat”).
În cele din urmă, porniți sistemul normal.
Cum se dezactivează mouse-ul pe un laptop? Combinație de butoane!
3) O altă modalitate de a dezactiva mouse-ul de pe un laptop este combinația tastelor „Fn” și „F” funcțional corespunzător.
Să trecem prin modele:
— laptopuri Lenovo— „Fn + F8”,
— ASUS — „Fn + F9”,
— Acer — „Fn + F7”,
- Dell - „Fn + F5”.
Cu toate acestea, este mai bine să deschideți instrucțiunile de utilizare a laptopului și să citiți informatiile necesareîn secțiunea dezactivare touchpad.
4) Daca laptopul este de la ultimele modele, atunci probabil conține butonul fizic opriri. De asemenea, este posibil să existe o pictogramă specifică în tava de sistem care vă permite să controlați mouse-ul tactil.
5) O altă variantă.
- „Panou de control”
- - „Proprietăți”
- - „Șoarece”
- - „Touch Pad”.
6) Dar Cum poti incerca din nou dezactivați senzorial mouse pe laptop. Doar apăsați și mențineți apăsat colțul din stânga sus pentru câteva secunde.
7) Daca laptop model vechi, atunci este puțin probabil să existe prevederi pentru dezactivarea touchpad-ului. Singura varianta ar fi acoperirea panoului cu carton. Sau puteți deconecta cablul de conectare a panoului tactil deschizând capacul frontal al laptopului. Dar ultima variantă se recomandă să fie făcută cu un specialist.
Sper ca printre optiunile propuse pentru dezactivarea touchpad-ului sa gasesti cel mai convenabil si eficient pentru modelul tau de laptop.
Asta e tot pentru mine! Sper că înțelegi cum să dezactivezi mouse-ul pe un laptop. Ca de obicei, răspund la întrebări în comentarii, așa că nu ezitați să vă adresați întrebările și sugestiile sub articol. Le doresc tuturor multa sanatate!
Cu UV. Evgheni Kryzhanovsky
TouchPad-ul (touchpad-ul) se poate opri uneori pe laptopuri din anumite motive. În unele cazuri, utilizatorii înșiși dezactivează touchpad-ul, deoarece... poate interfera cu munca activă cu tastatura unui laptop.
Există mai multe opțiuni pentru activarea touchpad-ului. Dar atunci când le folosiți, trebuie să luați în considerare ce marcă de laptop aveți. Faptul este că sunt folosite diferite modele moduri diferite activare touchpad.
Să vedem cum puteți activa touchpad-ul pe un laptop folosind mai multe metode.
Repornirea laptopului
Indiferent de modelul și marca laptopului, primul sfat pentru a rezolva problema este repornirea. Nu contează ce fel de sistem aveți: Windows 7, Windows 8, Ubuntu sau altul, este posibil să se fi produs o eroare unică și după o repornire totul să se întoarcă la locul lor.
Folosind o comandă rapidă de la tastatură
Majoritatea laptopurilor au o combinație specială de taste pentru a activa/dezactiva touchpad-ul. Doar pentru diferite mărci va fi ușor diferit.
Când utilizați această metodă, trebuie să apăsați simultan două taste de pe tastatura laptopului: tasta „Fn” și una dintre tastele funcționale V rândul de sus(F1-F12).
Această combinație este ușor diferită pentru diferite mărci și modele de computere laptop. De exemplu, pentru laptopurile Asus trebuie să utilizați următoarea combinație: Fn + F9.

Activarea touchpad-ului pe un laptop Asus
Iată o listă de combinații de taste pentru a activa touchpad-ul pentru mărcile comune de laptopuri:
- Asus – Fn + F9 sau Fn + F7
- Acer – Fn + F7
- Lenovo – Fn+F8 și Fn+F5
- Dell – Fn+F5
- Sony – Fn + F1
- Toshiba – Fn + F5
- Samsung – Fn + F5
Marca HP nu se află pe această listă deoarece pe laptopurile Hewlett-Packard, touchpad-ul este activat folosind o tastă separată special dedicată acestei funcții. Dacă nu există o astfel de cheie, atunci cel mai probabil să efectuați această sarcină pe care trebuie să o faceți atingeți de două ori(sau apăsare lungă) în stânga colțul de sus touchpad (vezi videoclipul de mai jos).
Activarea touchpad-ului în BIOS
Dacă touchpad-ul nu funcționează și sfaturile anterioare nu vă ajută, este posibil să fie pur și simplu dezactivat în setările BIOS.
 Accesați BIOS și găsiți elementul „Dispozitiv de indicare intern”. Valoarea acestui parametru ar trebui să fie „Activare”, adică. inclus.
Accesați BIOS și găsiți elementul „Dispozitiv de indicare intern”. Valoarea acestui parametru ar trebui să fie „Activare”, adică. inclus.
Instalarea/reinstalarea driverelor
De asemenea, motivul pentru care touchpad-ul nu funcționează poate fi absența sau operare incorectă drivere de dispozitiv. Această situație poate exista dacă a fost realizată reinstalând Windows sau a avut loc o anumită defecțiune.
În acest caz, trebuie să încercați să instalați driverele touchpad de pe disc (dacă sunt disponibile) sau să le descărcați de pe site-ul oficial al producătorului.
TouchPad Synaptics
În zilele noastre, panourile tactile Synaptics sunt foarte des folosite pe laptopurile moderne. Poate pe a ta computer laptop Am instalat și un touchpad de la acest producător. În acest caz (dacă există driverele instalate) touchpad-ul poate fi dezactivat folosind panoul de control.
Pentru a face acest lucru, trebuie să mergeți la panou Gestionare Windowsși selectați „Mouse”.

În fila Setări dispozitiv, puteți utiliza butoanele corespunzătoare pentru a activa sau dezactiva touchpad-ul.
De asemenea, pentru unele versiuni de driver, această filă poate conține o setare care vă permite să dezactivați touchpad-ul atunci când vă conectați la laptop USB soareci.
TouchPad-ul este defect
Dacă toate recomandările de mai sus nu v-au ajutat, motivul poate fi că touchpad-ul este deteriorat fizic sau contactele sunt pur și simplu deconectate. În acest caz, există o singură cale de ieșire - să dezasamblați laptopul și să verificați toate conexiunile. În cazuri extreme, este posibil să fie nevoie chiar să înlocuiți touchpad-ul. Dacă tu utilizator neexperimentat, atunci este mai bine să încredințați această muncă profesioniștilor.
Mulți utilizatori trebuie adesea să dezactiveze touchpad-ul de pe laptopul lor Asus. Deoarece în unele cazuri interferează funcţionare normală pe tastatură. De exemplu, când lucrezi în aplicații de birou atunci când trebuie să tastați cantități mari de text sau în jocuri.
Există multe modalități de a rezolva această problemă. Toate vă permit să opriți senzorul touchpad și să faceți lucrul pe un computer compact cât mai confortabil posibil.
Ce este un touchpad
Un touchpad este un tip special de senzor situat pe un computer Asus și folosit pentru a muta cursorul pe ecran și pentru a efectua o varietate de acțiuni.
Această invenție s-a născut în 1988, autorul ei a fost un anume George Gerfeide. Compania Apple a achiziționat o licență pentru această invenție și a început să o folosească în computerele sale compacte în 1994.
Touchpad-ul este format din mai multe componente principale:
- placă de circuit imprimat;
- elemente inductiv-capacitive;
- matrici;
- strat izolator.
Cel mai adesea poți găsi acest dispozitiv pentru manipulare, realizată sub formă de dreptunghi sau pătrat. De asemenea, ocazional, modelele exotice de PC compacte folosesc panouri tactile rotunde sau ovale.
Metode de deconectare
Există diferite moduri de a opri touchpad-ul.

Cele mai utilizate și disponibile sunt următoarele:
- utilizarea tastelor funcționale;
- prin „Managerul de echipamente”;
- folosind panoul de control;
- în BIOS.
Fiecare metodă are atât avantajele, cât și dezavantajele sale. Alegerea unuia este o chestiune de gust și comoditate.
Chei
Cel mai rapid și într-un mod simplu A face touchpad-ul inactiv înseamnă a folosi taste special concepute pentru aceasta. Sunt prezente pe tastatura laptopului aproape oricărui model de la Asus și sunt foarte ușor de găsit.
Pentru a dezactiva touchpad-ul folosind o singură tastatură, trebuie să urmați toți pașii în ordine strictă:

După finalizarea acestora actiuni simple Cel mai probabil touchpad-ul se va opri. În caz contrar, trebuie să utilizați tasta „F9” în loc de „F7”. Pe unele modele de laptop-uri de la companieÎnchiderea Asus panoul tactil se face în acest fel. Dacă nici una, nici cealaltă metodă nu a ajutat, poate că driverele de tastatură pur și simplu nu sunt instalate pe laptop pentru a-și activa toate.
Această problemă poate fi rezolvată foarte simplu. Trebuie doar să vizitați site-ul oficial al Asus și să descărcați driverele de acolo, apoi să le instalați. Acest lucru nu numai că vă va permite să porniți și să opriți touchpad-ul atunci când este necesar, dar vă va permite și să le utilizați pe toate funcţionalitate tastaturi.
Video: pe laptopurile ASUS dezactivați touchpad-ul prin FN
Dispecer
O altă modalitate de a opri senzorul este prin „Managerul hardware” al sistemului de operare Windows. Acest lucru trebuie făcut cât mai atent posibil, deoarece ștergerea unor elemente din fereastra sa poate duce la inoperabilitatea sistemului.
Și chiar și nevoia de a-l reinstala.
Pentru Dispeceratul în sine poate fi lansat în diferite moduri. utilizatori experimentați

Această metodă va funcționa:
După aceasta, ar trebui să se deschidă o fereastră de manager, prin care puteți efectua o varietate de manipulări, inclusiv oprirea touchpad-ului cu doar câteva clicuri.


A doua metodă, care durează mai mult, este prin „Panou de control”: Odată ce este detectat, trebuie să îl rulați dublu clic
și continuați să dezactivați touchpad-ul.

Dezactivarea directă a panoului tactil se efectuează după cum urmează:
După finalizarea pas cu pas a întregii liste de acțiuni de mai sus, touchpad-ul va fi dezactivat. Îl puteți activa la fel de simplu: trebuie doar să efectuați aceleași operațiuni și în secțiunea „Driver” faceți clic pe butonul numit „Activare”.
Panoul de control
Puteți dezactiva touchpad-ul utilizând panoul de control.

Puteți face acest lucru după cum urmează: Oprirea în acest fel se poate face numai dacă PC-ul configurat utilizează un senzor Synaptisc.
Cel mai probabil, acest lucru este adevărat. Și cu driverele de marcă instalate, proprietățile mouse-ului vor fi afișate exact în acest fel. Dacă este instalat drivere standard

, inclus cu sistemul de operare, apoi dezactivarea se realizează ușor diferit:
Ultima etapă este un acord pentru a face modificări în funcționarea sistemului. Așa dezactivați touchpad-ul în Windows 8.
BIOS De asemenea, puteți dezactiva touchpad-ul fără să vă conectați măcar la sistemul de operare
. Pentru a face acest lucru, lansați BIOS-ul și găsiți acolo secțiunea care este responsabilă pentru configurarea și gestionarea touchpad-ului.

După parcurgerea tuturor pașilor de mai sus, laptopul se va reporni. După ce sistemul pornește, vă puteți asigura că touchpad-ul nu este activ. Activarea acestuia prin BIOS se face în același mod, trebuie să comutați elementul „Dispozitiv de indicare intern” în poziția „Activat”.
Caracteristici de dezactivare a touchpad-ului pe un laptop Asus în Windows 7
Dezactivarea touchpad-ului în sala de operație sistem Windows 7 are propriile sale caracteristici. Când efectuați o oprire în Windows 8, de obicei nu este necesară o repornire. Windows 7 necesită adesea o repornire a sistemului. Mai ales dacă este folosit versiunea veche, care nu are instalate cele mai recente actualizări.
Dezactivarea buclei
Cea mai dificilă și mai consumatoare de timp pentru a scoate un dispozitiv din sistem este deconectarea fizică a acestuia.
Pentru a face acest lucru, veți avea nevoie de următoarele instrumente:

Când toate elementele necesare sunt gata, puteți trece direct la dezasamblarea dispozitivului.
Trebuie făcută în următoarea ordine:

Toate acțiunile trebuie efectuate cât mai atent posibil. O atenție deosebită trebuie acordată la manipulare placa de baza si trenuri. Acestea din urmă sunt deosebit de fragile, iar o mișcare neglijentă poate duce la pur și simplu ruperea conductorului subțire. În acest caz, întregul cablu va trebui înlocuit.
Toate șuruburile scoase ar trebui să fie înșurubate înapoi în locurile lor vechi. Deoarece lungimea și diametrul firelor lor pot fi diferite. Deoarece va trebui ulterior să le achiziționați din magazin.
Există multe modalități de a înțărca un senzor Laptop-uri Asus. Dacă este necesar, puteți face acest lucru foarte repede, literalmente în câteva clicuri, făcând munca mai convenabilă și mai confortabilă. Pornirea este la fel de rapidă, cu excepția cazului în care dispozitivul este dezactivat la nivel hardware. Atunci când efectuați orice acțiune cu echipament, trebuie să fiți cât mai atent și atent posibil.