Program online pentru crearea de calendare cu fotografii. Crearea unui calendar în MS Word
Salutări tuturor vizitatorilor!
Dacă mai devreme a fost necesar să se utilizeze calendare standard, atunci odată cu dezvoltarea echipamente informatice- iti poti face propriul calendar, cu propriile tale sarbatori (de exemplu, pentru a sarbatori zilele de nastere ale rudelor, aniversari si sarbatori), propriul design, propria dimensiune etc.
În general, faceți totul așa cum aveți nevoie (ca să nu uitați nimic și să felicitați pe toți la timp!). De acord, ar fi convenabil să știi din timp unde și ce vacanțe și planuri te așteaptă?!
În general, există destul de multe modalități de a vă face propriul calendar și nu toate sunt potrivite pentru o persoană care are puține cunoștințe despre un computer. În acest articol voi da mai multe instrucțiuni pas cu pas(V diferite programe) pentru a-ți crea propriul calendar colorat (cred că oricine dorește poate să-și dea seama).
Apropo, dacă vrei să știi prognoza meteo exactă, s-ar putea să te intereseze un articol cu recomandări și recenzii ale site-urilor meteo -
Folosind programul Calendar Design
![]()
Cel mai convenabil program pentru „gătirea” unui calendar pentru tine. Judecă singur:
- Există o varietate de formate de calendar disponibile pentru dvs.: buzunar, flip, birou. Intervalul de timp este de asemenea reglabil: pe o lună, pe un an, pe un sfert;
- Programul conține zeci de șabloane variate: fiecare șablon poate fi modificat pentru a se potrivi cerințelor dumneavoastră;
- poti adauga in calendar oricare dintre datele tale: zile de nastere, vacante, evenimente importante din viata. Fiecare astfel de dată poate fi evidențiată cu o culoare specială și chiar cu o imagine;
- Puteți imprima calendare pe hârtie diverse formate(sunt acceptate aproape toate tipurile de imprimante).
Poate singurul negativ este versiune gratuită Există o problemă cu salvarea în unele formate. Pentru a rezuma, în general, pentru rezolvarea problemei noastre, programul este indispensabil, unul dintre cele mai bune de acest gen. Mă voi uita în detaliu cum să-ți faci propriul calendar în el.
- După instalare de la lansarea programului, veți vedea o fereastră de bun venit cu opțiunea de a începe fie un proiect nou, fie de a deschide unul gata făcut. În exemplul meu, voi alege noi.

- Apoi, trebuie să selectați tipul de calendar. În general, iată toate tipurile de care ai putea avea nevoie: calendare de perete (unul dintre cele mai populare), desktop, de buzunar, o lună, 12 luni, calendar de la zero. De exemplu, am ales varianta unui calendar de perete.

- Apoi zeci de modele diferite vor apărea în fața ta: verde, albastru, deschis, întunecat, cu natura, cu animale, antic etc., etc. În general, trebuie să alegeți una dintre opțiunile propuse - nu vă sfătuiesc aici (după cum știți: „gust și culoare - nu există tovarăși ...”).

- Următorul pas este alegerea unei fotografii pentru calendar. Aici puteți pune o fotografie cu animalul dvs. de companie, fotografia de familie, natura etc.

- Apoi trebuie să setați anul calendarului (de la care dată să începeți numărarea - apropo, nu este deloc necesar din noul an) și să setați formatul foii (prestabilit este A4 obișnuit). După instalare, faceți clic pe butonul „Terminare”.
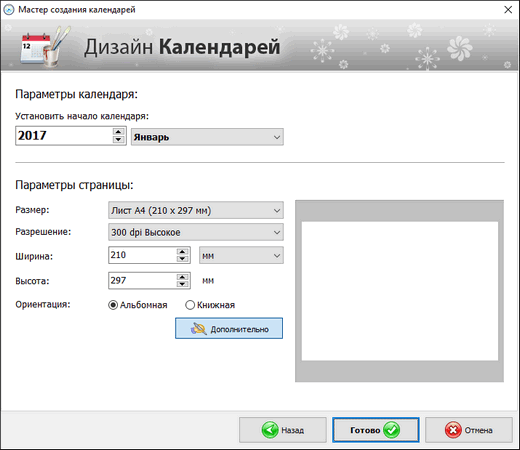
- De fapt, calendarul tău este gata! Rămâne de făcut este să mai stabilești câteva puncte care au fost promise la începutul articolului ☺.

- Selectați sărbători. Pentru a face acest lucru, deschideți secțiunea „Sărbători” în meniul de sus programe, bifați ce sărbători să afișați în calendar. De exemplu, puteți afișa nu numai sărbătorile oficiale, ci și sărbătorile ortodoxe

- Tinctura de decor. Dacă calendarul necesită îmbunătățiri, puteți oricând să adăugați inscripțiile de care aveți nevoie, să evidențiați oricare dintre date, să configurați, de exemplu, calendarul lunar, să adăugați o pagină etc. Pentru a face acest lucru, utilizați secțiunea de setări „Calendar”.

- Secțiunea „Adăugați” vă va ajuta să adăugați o inscripție, logo, fotografie în calendarul dvs. Un exemplu este prezentat în captura de ecran de mai jos.

Una peste alta, o modalitate bună și relativ simplă de a crea calendare colorate și vibrante (după părerea mea ☻).
În Microsoft Word și Excel
Word și Excel sunt activate în fiecare secundă computer de acasă- ceea ce înseamnă că această metodă va fi relevantă și la cerere. În plus, un calendar poate fi creat rapid fără a descărca sau instala software suplimentar. Voi lua în considerare toți pașii pas cu pas folosind Word și Excel 2016 ca exemplu (ca să nu fie atât de mulți ☻).
Analogi gratuite Word și Excel -


Mod online de a crea un calendar
Există acum zeci de site-uri diferite pe Internet pentru a crea o mare varietate de calendare. Vă dau câteva exemple pe care le-am inventat eu...
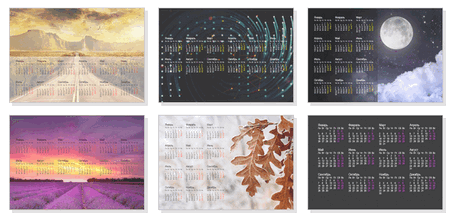
Un site simplu pentru crearea unui calendar, carte de vizită, plic. Este foarte convenabil de utilizat: totul se face pas cu pas, totul este în rusă. Serviciul acceptă imagini format JPGși PNG, există o colecție șabloane gata făcute, fonturi frumoase etc. În general, comod, rapid, frumos!

Acest site se remarcă prin faptul că puteți alege o temă și un șablon de calendar (de exemplu, o sărbătoare pe 23 februarie, 8 martie etc.), apoi să încărcați fotografia pe el și să o descărcați pentru dvs. Observ că oricare dintre șabloane poate fi schimbat destul de mult: adăugați text, schimbați fundalul, schimbați unele elemente.
Ei bine, atunci, după imprimarea unui astfel de calendar, acesta va deveni un cadou excelent și original.
Apropo, fotografia încărcată va fi procesată automat filtrele necesareși se încadrează perfect în schema de culori a șablonului selectat.
În general, există o mulțime de astfel de site-uri și nu mă voi opri asupra lor pe toate...
Photo Editor - Calendar Design este necesar pentru a crea calendare de pe desktop și de perete cu diferite fotografii și modele pentru orice an și apoi pentru a le imprima. De asemenea, în editorul foto puteți crea numere de buzunar cu orice design la cererea clientului. Lucrul cu programul este atât de ușor încât nu sunt necesare cunoștințe speciale în domeniul designului și designului.
Programul are capacitatea de a evidenția sărbătorile și designul lor original. Puteți crea un calendar de producție original pentru lucrătorii de birou. Pentru antreprenori, puteți crea o reclamă pentru propria afacere, în care puteți indica informațiile de contact pentru comunicare, se va dovedi a fi un fel de carte de vizită-calendar. Interfața este simplă și nepretențioasă; în centru există o fereastră în care calendarele în sine sunt create pentru fiecare gust și culoare. În partea de sus există un meniu pentru lucru și editare.
În editor, puteți crea calendare în diferite limbi și le puteți crea singur, deși pe computer vor fi un cadou excelent suvenir pentru prieteni și cunoștințe. Pentru a funcționa, puteți utiliza tot felul de șabloane încorporate în programul în sine. Puteți lucra la crearea propriului design.
Caracteristici principale Design calendar pentru crearea și editarea
★ Crearea de orice tip și design.
★ Utilizarea de șabloane și inscripții gata făcute.
★ Configurarea datelor de vacanță, editarea lor și design colorat.
★ Creare pentru orice an și lună.
★ Selectarea șabloanelor de culoare pentru inscripții.
★ Utilizați fotografiile atunci când proiectați.
★ Crearea de calendare și șabloane ortodoxe și alte tematice.
★ Selectarea măștilor și colajelor în funcție de alegerea clientului.
Pro:
✔ Utilitate cu interfață simplă;
✔ Selecție mare de șabloane;
✔ Multe poze gata făcuteși inscripții;
✔ meniu în limba rusă;
✔ Rapid crearea pas cu pas orice fel;
✔ Nu încetinește computerul și nu folosește multă memorie.
Contra:
✘ Condițional editor foto gratuit;
✘ Funcționează numai când este instalat sistem de operare Windows.
Capturi de ecran: 


Cum se utilizează editorul de fotografii?
Acest editor este convenabil și ușor de utilizat și creează-ți propriul tău colorat, diferit de alții. Pentru a descărca „Calendar Design” puteți folosi site-ul nostru. Utilitarul a fost testat de antivirusi și nu va cauza probleme în timpul instalării Editorul folosește măști pentru a suprapune mai multe tipuri de imagini. De asemenea, puteți utiliza colaje cu o varietate de fotografii personale și imagini luate de pe Internet. Inscripțiile pot fi variate în funcție de dorința dvs. de a utiliza o varietate de fonturi și stiluri de litere.
După descărcarea programului, trebuie să-l deschideți și să faceți clic pe butonul de proiect nou. După deschiderea ferestrei, dacă trebuie să creați unul pentru un an, atunci selectați elementul „creați un calendar pentru 12 luni”. După aceea, selectați un șablon gata făcut, care se potrivește gusturilor dvs. și faceți clic pe Continuare. Setăm data și data de la care va începe numărul nostru și configuram parametrii pentru imprimarea acestuia. După ce setați toți parametrii, faceți clic pe gata, iar capodopera noastră merge la tipărire, puteți, de asemenea, să o exportați în alte programe pentru o prelucrare ulterioară și să o salvați pe computer;
In ziua de azi este foarte usor sa cumperi un calendar pentru anul urmator la piata sau intr-un magazin. Alegerea lor este destul de mare: de buzunar și pe perete, sub formă de blocnotes sau flip-flop, culorile, desenele și hârtia în sine diferă; Dar dacă vrei să fie unic, de exemplu, cu fotografii ale celor dragi sau prieteni, cu date marcate care sunt importante pentru tine, mărimea potrivită, atunci poți face totul singur.
În acest articol vom învăța cum să facem un calendar în Word, folosind în acest scop unul dintre șabloanele gata făcute, pe care îl vom schimba puțin, astfel încât rezultatul să vă mulțumească pe dumneavoastră sau pe cealaltă persoană căreia îi prezentați lucrarea.
Deschide editorul Microsoft Word, acest lucru se face cel mai bine prin Start sau comanda rapidă corespunzătoare de pe Desktop. Am instalat 2010, în alte versiuni aspectul meniului poate fi ușor diferit, dar principiul creării va fi același. Selectați „Fișier” în partea de sus și „Creare” în stânga. Derulați în jos lista care se deschide puțin și faceți clic pe elementul „Calendare”.
Apoi trebuie să decideți asupra unui șablon. Calendarul va fi plasat pe o coală de hârtie sau orientare peisaj, afișat integral sau doar o lună și altele asemenea. Dacă doriți ca calendarul să fie pentru un anumit an, atunci utilizați bara de căutare.
Dacă nu ați găsit anul dorit prin căutare, atunci o puteți face altfel. De exemplu, datele și zilele săptămânii sunt complet aceleași în 2007 și 2018. Deci, caută-l în 2007 și apoi schimbă-l număr dat la ceea ce este necesar.

După ce te-ai hotărât cu privire la vizualizare, selectează șablonul necesar. Se va deschide pe dreapta în zonă previzualizare. Va exista și un buton „Descărcare” - faceți clic pe el. După finalizarea descărcării, calendarul selectat se va deschide în Word. Aici puteți lucra cu el ca și cu orice alt document: schimbați culoarea, dimensiunea, fundalul etc.

Dacă aveți Word 2016 instalat, accesând „Fișier” în partea de sus și selectând „Creare”, fereastra va arăta astfel. În linie „Căutați modele” puteți găsi unul potrivit pe Internet sau faceți clic pe cuvântul „Calendare”.

Dacă este necesar, selectați anul corespunzător prin căutare, selectați șablonul și descărcați-l.

Vezi toate opțiunile disponibile calendare, disponibile pe site-ul oficial Microsoft Office: https://templates.office.com/ru-ru/Calendars. Făcând clic pe link, se va deschide o pagină cu șabloane. În partea de jos a fiecărei miniaturi va fi scris Word, Power Point, Excel, acesta este editorul în care se va deschide (adică a fost creat în el). Alegeți unul dintre calendarele realizate în Word și faceți clic pe el.

Acum trebuie să descărcați fișierul - faceți clic pe butonul corespunzător.

După aceea, accesați folderul Descărcări de pe computer și deschideți documentul pe care tocmai l-ați descărcat. Numele meu era ciudat, puteți vedea în captură de ecran - un set de litere și numere.
Acum trebuie să părăsiți modul Vizualizare protejată. Faceți clic pe butonul.

Calendarul se va deschide în cuvântul familiar și puteți lucra cu el ca în orice alt document. Dacă nu aveți nevoie de blocuri cu imagini, selectați-le unul câte unul și ștergeți-le făcând clic pe „Șterge”.

Schimbați anul. Dacă în calendar există mai multe pagini pe care le-ați ales, de exemplu, 12 sau 6, atunci trebuie să le schimbați pe fiecare separat.

Deoarece a fost creat folosind un tabel, pentru a facilita lucrul, activați vizibilitatea caracterelor care nu pot fi imprimate. Există un buton special în fila Acasă.

De asemenea, este convenabil să afișați o grilă pentru a vedea marginile tabelului. Plasați cursorul lângă orice dată și pe filă „Lucrul cu mesele”– „Designer” selectați „Borders” și elementul dorit din lista derulantă.

Dacă doriți să modificați lățimea și înălțimea celulelor pentru date, luni sau zile ale săptămânii, atunci este convenabil să faceți acest lucru în fila „Aspect”. Selectați celulele și introduceți valori specifice pentru ele în câmpurile corespunzătoare.

Dacă ați ales un șablon în care datele și zilele săptămânii nu corespund cu anul corespunzător, trebuie să modificați numerele din celule. Puneți italice în celulă, ștergeți valoarea veche și scrieți una nouă. Pentru a naviga, utilizați butonul „Tab” (situat în partea stângă a tastaturii, are săgeți în direcții diferite). Acesta va muta automat italicele în celula următoare și puteți introduce numărul.

Dacă a fost introdusă o valoare în celula alăturată, aceasta va fi evidențiată automat și tot ce trebuie să faceți este să imprimați una nouă.

După ce modificați dimensiunile celulelor, modificați numerele, dimensiunile tabelului, puteți dezactiva caracterele care nu se imprimă și, în fila „Aspect”, eliminați selecția din articol.

Să trecem la schimbare aspect calendaristic În formatarea articolului în Word, citiți cum să schimbați fontul și dimensiunea literelor, să le faceți italic sau aldine, să schimbați culoarea și multe altele.
Alegeți un font diferit pentru luni. Mai întâi, selectați-l și apoi căutați-l pe cel de care aveți nevoie în listă.

Schimbați dimensiunea datei. Selectați-le unul câte unul în fiecare lună și alegeți valoarea potrivită.

În același mod, creșteți sau micșorați numele zilelor săptămânii, schimbați fontul pentru ele.

Dacă ați ales un șablon simplu, umpleți pagina cu culoare. Pe fila „Aspect pagină” Faceți clic pe săgeata de pe butonul „Culoarea paginii” și selectați-o pe cea potrivită din listă.
În loc de o culoare solidă, puteți seta o imagine ca fundal pentru calendar. Am descris cum să puneți o imagine ca fundal în Word în articolul corespunzător.

Trebuie să alegeți cu atenție o imagine pentru fundal, astfel încât toate datele să fie vizibile pe ea. Sau, în fila Acasă, schimbați culoarea textului pentru numere, luni și zile ale săptămânii.

Pentru a evidenția numele lunii, completați această celulă cu culoare. Selectați-l și în meniu acces rapid Faceți clic pe găleată de vopsea, apoi faceți clic pe opțiunea corespunzătoare.

Acesta este calendarul pe care am reușit să-l creez în Word în timp ce scriam acest articol. Puteți adăuga fotografii cu cei dragi la el, atunci va fi cadou interesant. Introduceți inscripțiile, îl am în stânga sus.
Ai nevoie de un calendar? Dar printre programele disponibile, doar Word este disponibil? Fără îndoială, chiar și cu puține cunoștințe de Word și cu acest ghid, cu siguranță vei putea crea un calendar frumos pentru orice an.
În primul rând, să alegem un fundal pentru viitorul nostru calendar, astfel încât să putem selecta culorile potrivite cu el grila calendarului. De obicei caut fundalul în acest fel. ÎN bara de căutare Google, tastați fundal, selectați fila „Imagini”, apoi „ Setări suplimentare", iar apoi dimensiunea imaginilor este "Large". Mi-a plăcut fundalul blugilor, așa că asta e ceea ce salvez pe computer.
Grilă de calendar în Word
Dacă vrei ca calendarul să fie orientare orizontală, apoi alege ca mine → peisaj. Am setat marginile de sus, stânga, jos și dreapta la 0,5. Setați în funcție de unitatea de măsură care este setată în Word sau de marginile de imprimare ale imprimantei.

Formez grila folosind un tabel. Dar mai întâi, folosind același tabel, conturăm locația lunilor. Pentru a face acest lucru, creați un tabel cu 4 coloane și 3 coloane. Inserare → Tabelși selectați 4 pătrate pe orizontală și 3 pe verticală. Acum, în celula de sus, vom adăuga un tabel de 7 celule pe orizontală și 8 pe verticală. Ar trebui să faci o imagine ca asta.

Selectați toate rândul de sus celule, faceți clic clic dreapta mouse-ul și selectați „Merge Cells”. Acum puteți introduce titlul lunii aici - ianuarie. Acum, direct, formăm datele grilei din ianuarie în tabelul nostru 7x8. Pentru a face acest lucru, deschid calendarul Windows pentru ianuarie 2017. În primele șapte celule scriu: „Luni”, „Marți”, „Sf”, „Joi”, „Vineri”, „Sâmbătă”, „Soare”. Ei bine, în celulele rămase sunt zile corespunzătoare lunii ianuarie. Ar trebui să-l primești așa.

Acum trebuie să ne decorăm frumos luna. Evidențiez toate sâmbetele și duminicile cu font roșu. Măresc dimensiunea fontului titlului. Eu pun restul fontului aldine. Fac ramele mesei mai groase și alb. Am decorat celulele rămase în acest fel.

Următoarea etapă a creării unui calendar este cea mai obositoare. Trebuie să ne copiem luna în celelalte 11 celule și să o corectăm în consecință pentru fiecare lună. Procesul devine mai ușor atunci când întâlniți luni care încep în aceeași zi a săptămânii ca și cele precedente. Puteți pur și simplu să copiați o astfel de lună și să ajustați numărul de zile.
Când toate lunile sunt gata, să facem fundalul.
Adăugați fundal la calendar
Deoarece am descărcat deja fundalul, să continuăm cu instalarea. Acest lucru se face astfel: Aspect pagină → Culoare pagină → Metode → Umplere → Desen". Și selectați fundalul dorit de pe computer. Acum putem elimina câmpurile din tabelul nostru extern de celule 4x3 și putem ajusta culoarea numelor lunilor. Adăugați „2017” deasupra lunilor. Și la final, vom primi un calendar ca acesta.
Salutare dragi prieteni! Cât de des ați fost nevoit să cumpărați calendare? Sau ai folosit un calendar pe computer/telefon? Ei bine, pentru fanii calendarelor de hârtie, fie de perete sau de buzunar, există o oportunitate uimitoare - să-ți creezi propriul calendar! Și puteți face acest lucru pe computer folosind diverse programeși servicii, despre care voi discuta mai jos.
Design calendar
Acesta este probabil cel mai mult program popular pentru crearea de calendare de orice tip. Dar, din păcate, ea plătit. Cu toate acestea, puteți utiliza funcționalitatea acestuia gratuit 10 zile.
După instalare și lansare Design calendar puteți crea un nou proiect de calendar. Pentru a face acest lucru, faceți clic pe butonul „Proiect nou”. După aceasta, veți vedea o fereastră în care trebuie să selectați tipul de calendar dorit.

Apoi, selectați tipul dorit sau creați calendar de la zero. După selectarea tipului, selectați șablonul dorit, pe care apoi îl puteți modifica în funcție de nevoile dvs. Selectați fundalul calendarului, fontul, locația lunii, adăugați text etc.

Când ați terminat cu designul calendarului, îl puteți imprima direct din program făcând clic pe butonul corespunzător.
Prin folosirea Design calendar poți crea un calendar unic de cadou sau un calendar pentru casa ta. Vă puteți personaliza calendarul după cum doriți: schimbați sărbătorile, adăugând, de exemplu, ziua de naștere; adăugați fotografiile pe fundalul calendarului; adăugați texte arbitrare din orice font... Și toate acestea într-un program simplu, cu o interfață convenabilă și frumoasă - Design calendar.
TKexe Kalender
Acest program gratuit a crea diverse tipuri calendare.
După instalare și lansare, veți vedea o fereastră în care trebuie să faceți clic pe „Creați fișier nou" și selectați locația în care doriți să salvați calendarul creat.

Apoi, selectați tipul de calendar, setările, anul, șablonul sugerat, fundalul etc. Puteți modifica setările elementelor individuale făcând dublu clic pe ele. După toate setările și crearea calendarului dorit, îl puteți salva ca imagine sau îl puteți imprima direct din program.
Nici măcar nu vreau să spun nimic mai mult despre el și nu voi recomanda programul în sine, în ciuda faptului că este gratuit. Are o interfață complet incomodă și urâtă, puține funcții, traducere incompletă... În general, programul TKexe Kalender Nu il recomand pentru crearea de calendare.
Microsoft Office Word
Da! Da! Puteți crea un calendar destul de bun în Word. Pentru a crea un calendar, trebuie mai întâi să găsiți șabloane, deși, dacă preferați, puteți crea un calendar cu ardezie curată.
Deci, să deschidem Word. Dacă ați creat dosar gol pe desktop (sau în orice alt loc) și deschideți-l, apoi faceți clic pe butonul „Fișier → Nou”. Veți vedea o fereastră în care va trebui să selectați Calendare.
Dacă ați deschis programul Word în sine, fără a deschide niciun fișier, veți vedea imediat un meniu similar, în care trebuie, de asemenea, să selectați Calendare.

Mai departe vei vedea număr mare diverse șabloane pentru fiecare culoare și gust. În meniul din dreapta veți vedea diferite categorii de calendare. De asemenea, puteți adăuga, de exemplu, 2015 în bara de căutare pentru a găsi șabloane de calendar pentru 2015. După ce ați selectat șablonul dorit, faceți clic pe acesta și faceți clic pe „Creați”. Apoi, puteți personaliza calendarul pentru a vă potrivi.
Singurul lucru rău este necesitatea de a seta zilele calendaristice pentru anul solicitat dacă, de exemplu, ați ales un șablon pentru 2014, dar doriți un calendar pentru 2016.
Calendarum
Gratuit un serviciu pentru crearea nu numai de calendare, ci și de cărți de vizită și plicuri. Cu asta serviciu simplu cu o interfață frumoasă și ușor de utilizat, puteți crea un calendar unic pentru orice an design propriu gratuit și fără înregistrare.

Există un dezavantaj - dacă doriți să creați un calendar de la zero, va trebui să cunoașteți toate datele și să aveți mult timp, deoarece va trebui să completați zilele lunii, adăugând text de fiecare dată.
Cu toate acestea, alegând un șablon și făcându-i câteva modificări, puteți crea un calendar frumos în câteva minute.
P.S. Dacă știi să folosești Photoshop, poți găsi șabloane de calendar în format .psd pe Internet, le poți descărca și crea un calendar.



















