Faceți fotografia originală
De obicei când despre care vorbim Când vine vorba de suprapuneri digitale, primul lucru la care oamenii se gândesc sunt suprapunerile de expunere. Acest lucru este corect, dar poate fi mult mai larg. Există mai multe situații în care suprapunerea digitală poate fi utilă. Nu numai că poate ajuta la crearea mai multor poza interesanta, dar vă va face și experiența de fotografiere mai ușoară. În acest articol, voi vorbi despre cum folosesc suprapunerile digitale în Photoshop pentru a crea compoziții interesante.
Am făcut o fotografie a Peșterii Batu din Malaezia. Și am decis să adaug câțiva porumbei dintr-o serie de fotografii făcute, combinându-i în o singură imagine folosind tehnici de suprapunere digitală.
Selectarea imaginilor
Iată fotografiile brute pe care o să le folosesc. Vedeți că porumbeii sunt înăuntru locuri diferiteîn fiecare dintre fotografii.
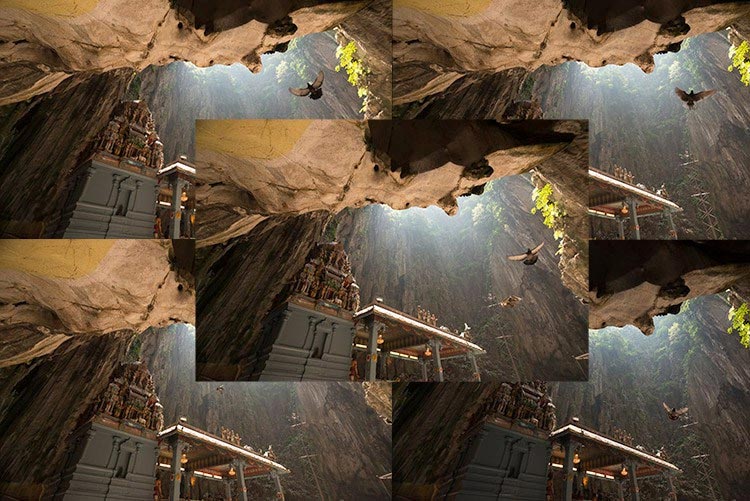
DeschiderePhotoshop
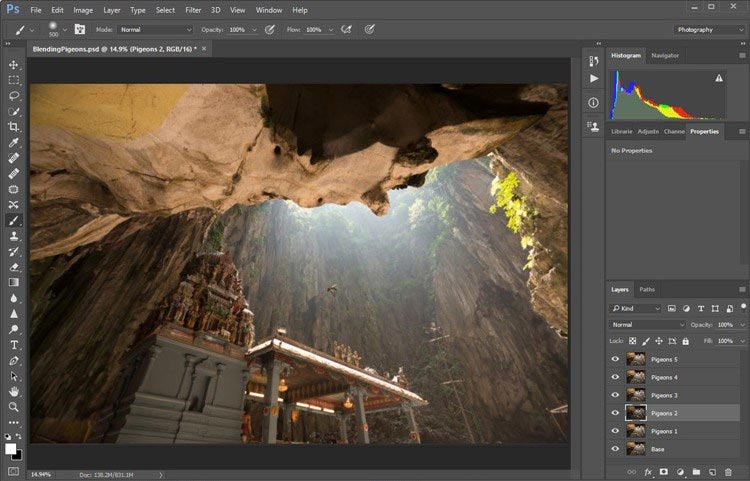
Să revenim pentru o secundă: cum au fost făcute pozele
Vă rugăm să rețineți că mai jos există fo strat nou. Această imagine a fost făcută cu setări diferite de cele ale porumbeilor. Am făcut asta pentru că, de obicei, înainte de a face fotografii suplimentare, cum ar fi cu porumbeii, fac mai întâi câteva fotografii cu Cele mai bune setări camere pentru această situație. În acest caz au fost: ISO 100, diafragma f/8, viteza obturatorului 1/30.
Cu toate acestea, o viteză a obturatorului de 1/30 de secundă a fost prea lungă pentru a capta mișcările păsărilor. Așa că aveam nevoie de o viteză mai mare a obturatorului, ceea ce a dus la următoarele setări: ISO 800, f/5 și viteza obturatorului 1/640 secundă. Acest lucru mi-a permis să îngheț mișcarea porumbeilor, dar în același timp a dus la zgomot de imagine (ISO 800 vs. ISO 100) și o adâncime mai mică a câmpului (f/5 vs. f/8), rezultând un fundal mai moale. .
Deci scenariul ideal este să le combinați într-o singură imagine. Folosind tehnica de suprapunere digitală, veți obține o fotografie cea mai buna calitate cu cel mai mic zgomot și cea mai bună focalizare prin adăugarea de porumbei dintr-o altă imagine. Porumbeii par să aibă mai mult zgomot, dar numai în zone foarte mici, așa că ați putea face o reducere separată a zgomotului doar pentru porumbei, dacă este necesar.
Urmare împușcare
Iată secvența procesului de fotografiere pentru a vă oferi o imagine mai bună:
- Gândește-te la compoziție.
- Faceți o fotografie cu cele mai bune setări (optime) ale camerei pentru scenă.
- Fără a vă muta compoziția, modificați setările camerei pentru a captura ceea ce vi se pare interesant. De exemplu, animale, oameni care pot sublinia atmosfera unui loc. Acesta ar putea fi un călugăr care se roagă într-un templu sau chiar obiecte neînsuflețite precum trenuri și bărci sau orice altceva care vă atrage atenția în scenă.
Etape înPhotoshop
Pasul #1 - Opriți unele straturi
Înapoi în Photoshop, veți vedea o pictogramă „ochi” lângă fiecare strat. Aceasta înseamnă că toate aceste straturi sunt vizibile. Să ascundem temporar toate fotografiile porumbeilor făcând clic pe pictograma „ochi” pentru a debifa fiecare strat. Lăsați doar două vizibile - fundalul și Stratul 1 cu porumbeii.
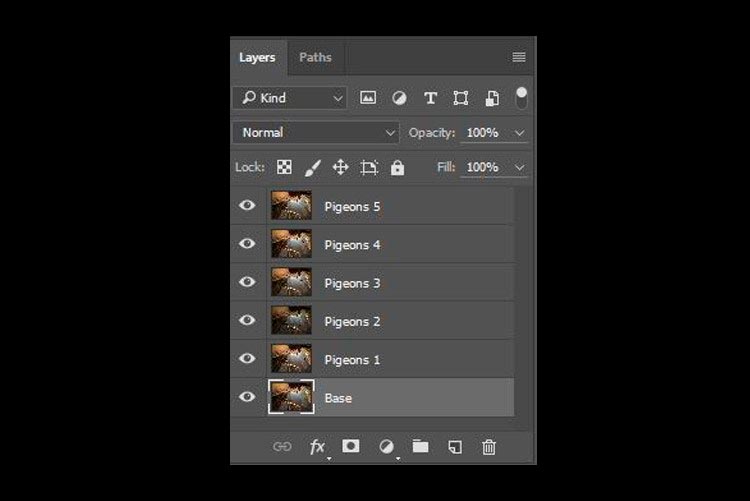
Pas №2 – adăuga masca strat
Apoi, selectați stratul 1 Porumbei și, în timp ce țineți Tasta Alt, faceți clic pe pictograma „adăugați mască de strat” (încercuită cu roșu în fotografia de mai jos din stânga). Ar trebui să vedeți un dreptunghi negru cu partea dreaptă strat, așa cum se arată în fotografia din dreapta. Așa că adăugăm o mască inversă stratului, negru înseamnă că conținutul stratului este ascuns. Dacă nu țineți apăsată tasta Alt în timp ce creați o mască, aceasta va fi albă, arătând întregul conținut al stratului.
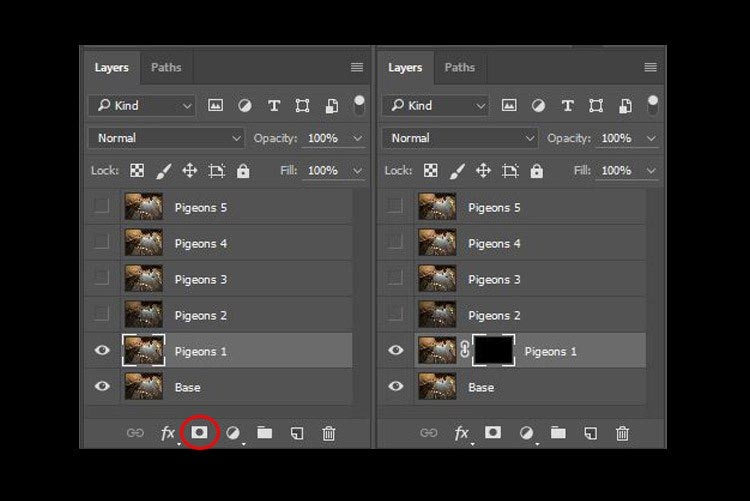
Pasul #3 - Pictează pe mască pentru a dezvălui pasărea
Acum avem o mască neagră. Pentru a amesteca doar porumbeii din acest strat, trebuie să selectăm Instrumentul Pensule și să pictăm pe mască cu culoare albă peste păsări. Notă: o mască neagră înseamnă ascunderea stratului, iar o mască albă înseamnă dezvăluirea acestuia.

După ce ați selectat pensula, asigurați-vă că are margini moi și opacitatea este de 75%. Opacitatea afectează cât de mult va fi vizibilă zona desenată. Folosind o opacitate de 100%, va trebui să periați o singură dată pentru a dezvolta pe deplin o zonă. Cu toate acestea, la 75% sau mai puțin, va trebui să repetați redarea de mai multe ori pentru a obține un efect de 100%. Acest lucru este mai lent, dar în același timp marginile vor fi mai netede și stratul se va amesteca mai bine cu imaginea originală.
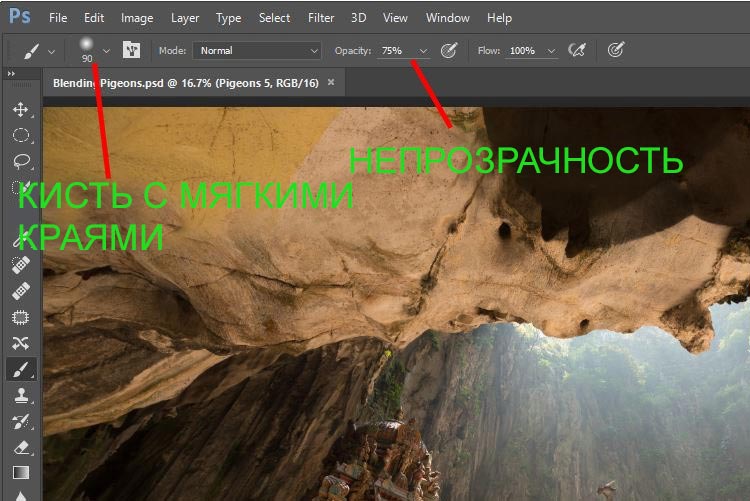
Vă rugăm să rețineți că, pe măsură ce vopsiți, masca de strat va reflecta rezultatul. Felicitări, ai primul tău porumbel! Să repetăm același proces pentru următorul strat.

Pasul #4 - repetați pe următorul strat
Efectuând aceiași pași pe stratul „Pigeons 2”, veți avea adăugat un al doilea porumbel. Dar stai, ceva nu este în regulă. Ai observat că al doilea porumbel are margini întunecate în jurul lui? De ce?

Acest lucru se datorează faptului că, chiar și cu aceleași setări ale camerei, condițiile de iluminare se pot schimba în timpul procesului de fotografiere. Această imagine a fost făcută în timp ce norii blocau soarele și lumina din peșteră a devenit slabă. În loc să rezolvăm această problemă cu niște măști foarte precise (prin mărirea și desenarea cu atenție a conturului porumbelului, ceea ce poate fi destul de obositor), să încercăm să adăugăm un strat de ajustare Curves.
Înainte de a face ceva cu acest strat de ajustare, faceți clic clic dreapta mouse-ul și selectați „creați mască de tăiere”. Acest lucru vă asigură că orice ajustări pe care le faceți vor afecta numai stratul de sub acesta. Acum adăugați puțină luminozitate trăgând ușor curba în sus, așa cum se arată mai jos, în dreapta.

Zona din jurul celui de-al doilea porumbel arată acum mult mai bine. Pe lângă utilizarea unei curbe, puteți utiliza orice alte straturi de ajustare, de exemplu, echilibrul de culoare pentru a corecta nuanța unui anumit strat dacă balansul de alb nu se potrivește cu fundalul.
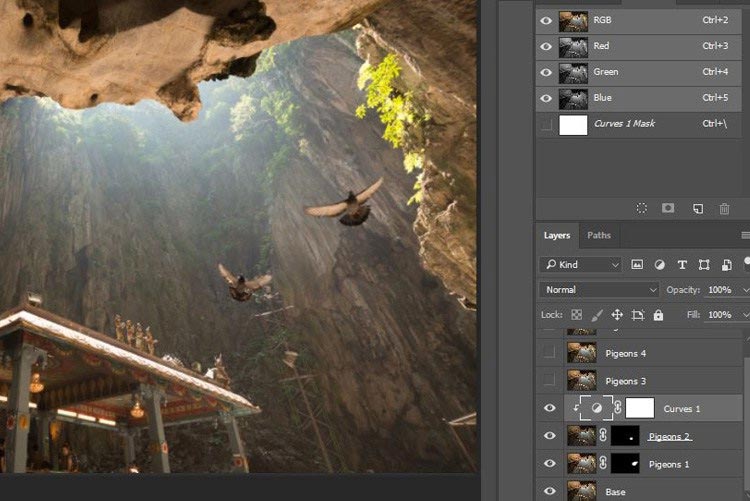
Acum puteți vedea că pasărea arată mult mai bine după aplicarea Curbelor.
Pasul #5 – Terminați cu măști pentru toate straturile
Să continuăm cu straturile rămase. Rezultatele aplicării măștilor vor arăta ca în fotografia de mai jos după ce ați terminat procesul de aplicare.
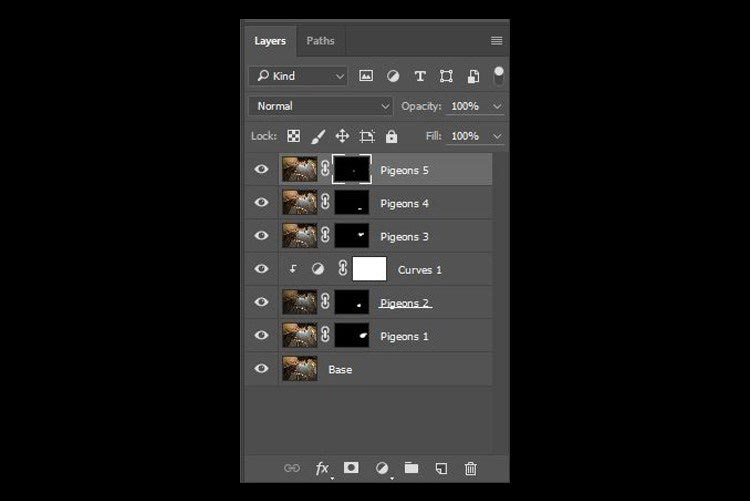
Concluzie
Iată rezultatul final al suprapunerii digitale. Acum puteți face orice altă post-procesare, aplicarea contrastului, schimbarea echilibrului culorilor, clarificarea sau alte procese pe care le considerați necesare pentru a îmbunătăți fotografia.
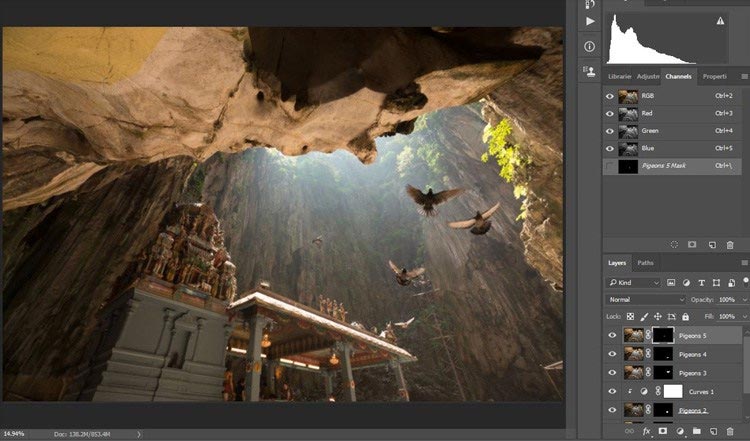
Sper că v-a plăcut acest articol și vă oferă câteva idei noi și inspirație.

Traducere: Tatyana Saprykina
Stilul de procesare pop art nu își pierde din popularitate. Este folosit pentru afișe publicitare, în designul revistelor și pur și simplu în rețelele de socializare, ca avatare atractive și bannere de propagandă.
În acest articol vă vom arăta cum să faceți artă în Photoshop. Mai exact, vom face o imagine de artă din fotografie. Și fără îndoială cel mai bun program pentru a crea artă din fotografii - acesta este Photoshop. Există mai multe moduri de a crea artă. Vom considera cel mai puțin intensiv forță de muncă și cel mai rapid.
Pentru muncă avem nevoie de un portret. Deschideți imaginea în Photoshop. Duplicați stratul de imagine ( Ctrl+J).
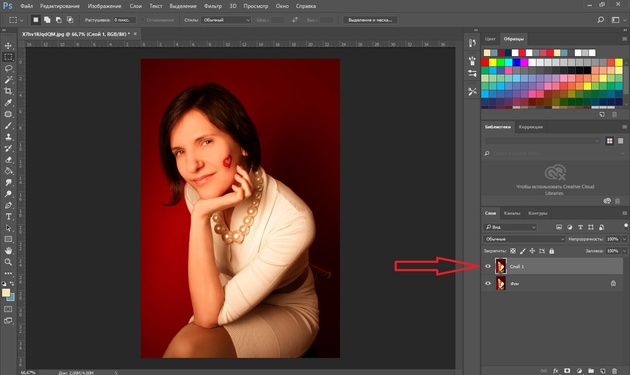
Fundalul din imagine trebuie eliminat. Am scris mai devreme în articol cum să separăm un obiect de fundal.
Dacă aveți un fundal uniform în fotografie, utilizați instrumentul „Uneltă baghetă magică” sau . Dacă fundalul este complex, atunci aveți nevoie de un instrument Mod mască rapidă.
În cazul nostru, putem separa fata de fundal folosind instrumentul Instrument de selecție rapidă. Lucrăm cu o imagine duplicată.

Selectați fundalul fără a afecta modelul. După aceea, inversați selecția ( Ctrl+I). Acum nu fundalul este selectat, ci obiectul de pe fundal, în cazul nostru fata.
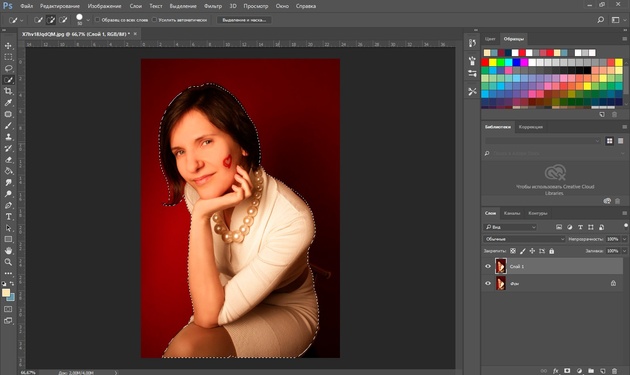
După aceasta, trebuie doar să apăsați combinația de taste Ctrl+C, Ctrl+V, astfel încât imaginea fetei separată de fundal să fie transferată într-un strat transparent.
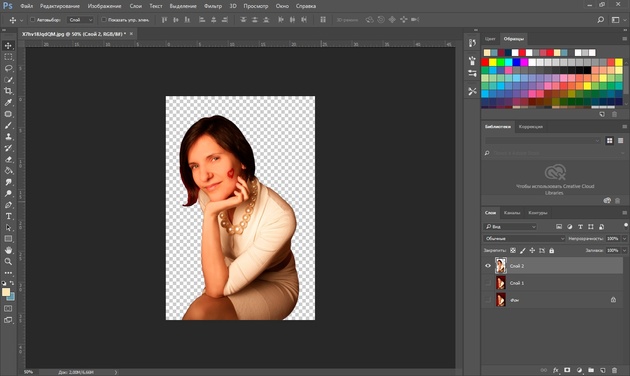

Acum trebuie să selectăm "Galeria Filtrelor" unul cu care puteți urmări contururile fotografiei noastre alb-negru și puteți posteriza umbrele și luminile. Posterizarea va sparge nuanțele în niveluri, tranziția între care va fi foarte ascuțită. În această etapă de creare a artei, ar trebui să alegeți propriul filtru pentru fiecare fotografie, sau chiar două, dacă este necesar. Următoarele filtre sunt cel mai probabil potrivite: „Contururi”/Contururi de pensulă/„Contururi”/Contururi de cernealăŞi „Margini accentuate”; "Schiţa"/"Fotocopie"; . Galeria de filtre este situată la "Filtra" meniul principal al programului. Important! Atunci când alegeți un filtru, culorile principale de lucru ar trebui să fie alb-negru.
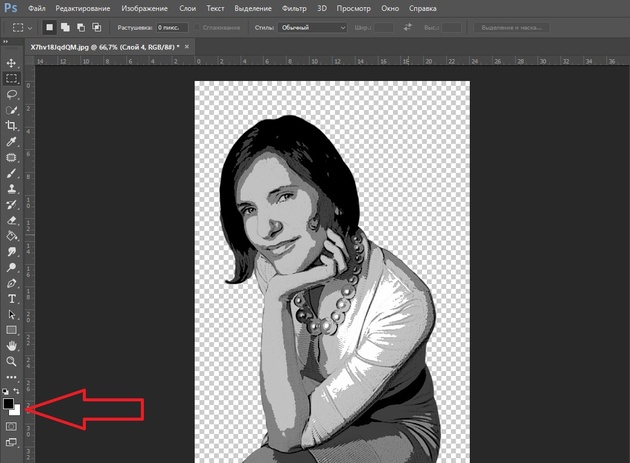
În cazul nostru, filtrul a fost ideal „Imitație”/Artistic/“Margini conturate”/Margini poster. Filtrul este personalizabil. În partea stângă a casetei de dialog, trebuie să mutați glisoarele până când obțineți rezultatul dorit. „Grosimea marginii”întrebăm noi 1 , „Intensitate”/Intensitate margine - 0 , "Posterizare" - 1 . Observați cum luminile și umbrele sunt împărțite în niveluri. Când ați terminat de selectat parametrii, faceți clic Bine.
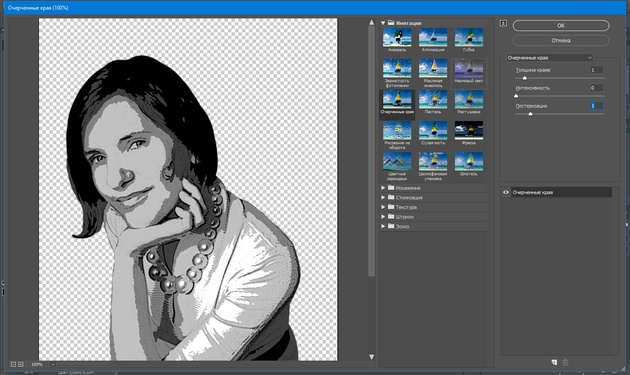
Tot ce rămâne este să colorezi imaginea. Un strat de ajustare ne va ajuta în acest sens. „Hartă cu gradient”. Îl puteți numi în lista de straturi de ajustare, în partea de jos a paletei de straturi.


Se va deschide o casetă de dialog. Faceți dublu clic pe gradient pentru a afișa setările.
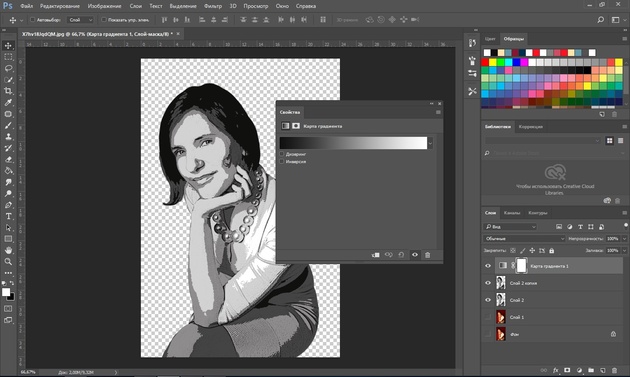
În ele trebuie să setăm patru puncte de culoare pentru gradient. Ne vom deplasa de la stânga la dreapta.
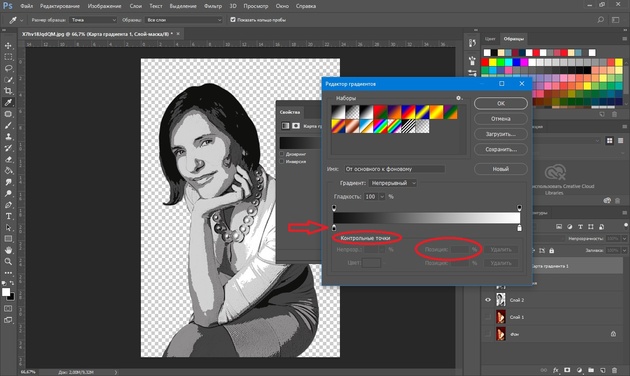
Chiar mai multe despre Photoshop - la cursuri.
Există glisoare în partea de jos a gradientului. Sunt puncte de control (opriri). În stânga este un punct - pe Poziții/Locație 0%, în dreapta - 100%. Cu un singur clic al mouse-ului de mai jos, sub gradient, puteți crea un punct nou. Odată ce îl apuci, îl poți muta la stânga și la dreapta. Puncte suplimentare poate fi șters prin evidențierea și făcând clic pe „Șterge”/Șterge. Trebuie să punem puncte la pozițiile 25%, 50%, 75%. Să atribuim o culoare fiecărui punct. Ultimele două puncte vor avea aceeași culoare, aproximativ asemănătoare cu nuanța pielii unei persoane.
Setați culoarea la punct de control puteți fă dublu clic pe el (pe glisor). Se va deschide paleta. Pe gradientul tuturor culorilor, mutați glisorul la culoarea dorită iar în fereastra mare de gradient de nuanță selectați tonul corespunzător. Închidem fereastra.
Și acum punctele unul câte unul.
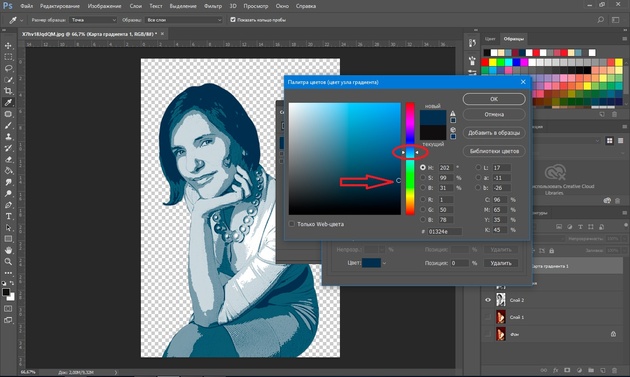
Cu fiecare punct nou adăugat, nivelurile de umbră vor fi colorate.
Setați punctul în poziția de 25% și setați culoarea la roșu.
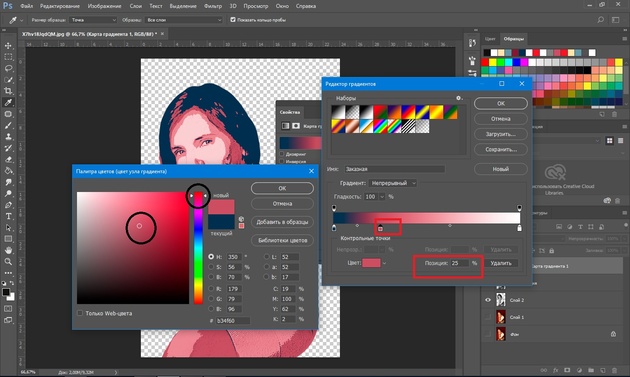
Următorul punct va fi culoare albastră, poziție 50%.
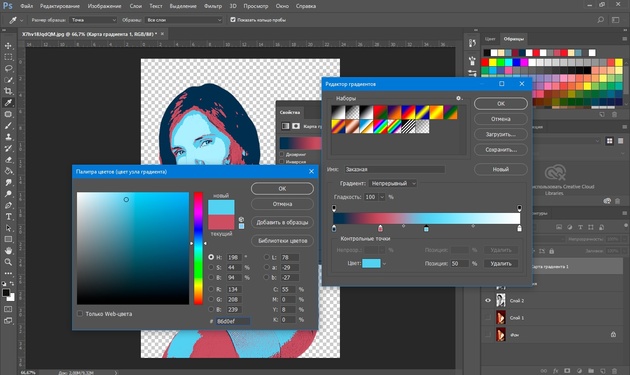
Penultimul punct 75%. Îi selectăm culoarea aproape de culoarea pielii. În partea de jos este o cutie cu o notă # . Copiați codul de culoare din această fereastră (selectați și faceți clic pe Ctrl+C).
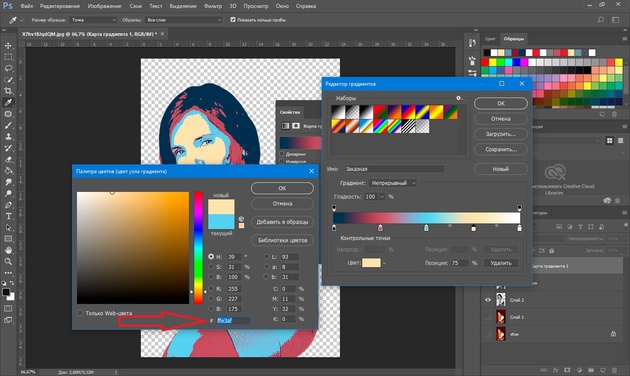
Avem deja ultimul punct. Poziție 100%. Faceți dublu clic pe el, deschideți paleta, în fereastra marcată # selectați inscripția și lipiți codul nostru copiat făcând clic Ctrl+V. Închidem fereastra. Închidem și harta cu gradient făcând clic Bine.
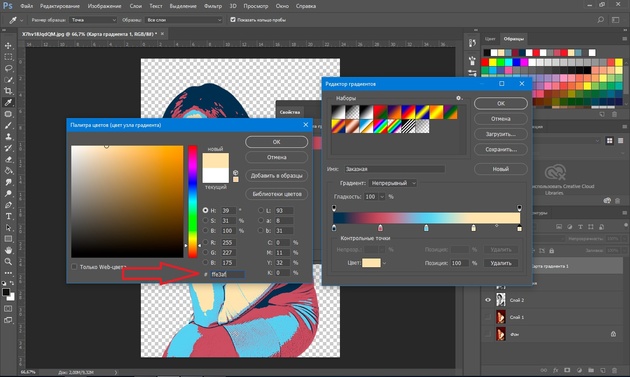
Stratul de ajustare a hărții de gradient trebuie atașat la stratul de imagine al fetei, deoarece vom desena fundal. Pentru a bloca un strat de ajustare, mutați mouse-ul între acesta și cel pe care l-ați aplicat. În timp ce ține Alt, faceți clic între stratul de ajustare și stratul de imagine. Stratul de ajustare va avea o săgeată care indică faptul că se va atașa la stratul de mai jos.
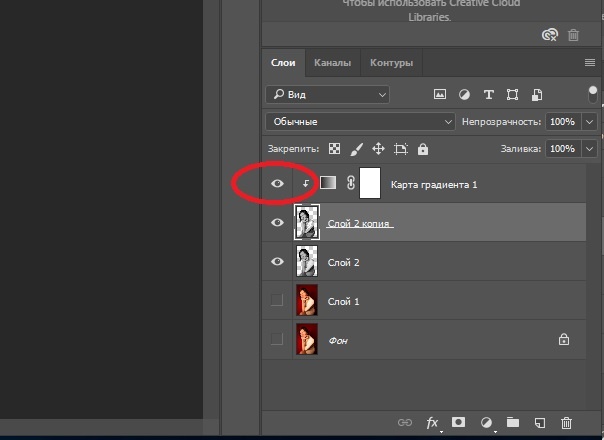
Creați un nou strat ( Shift+Ctrl+N) și trageți-l sub stratul cu imaginea fetei.
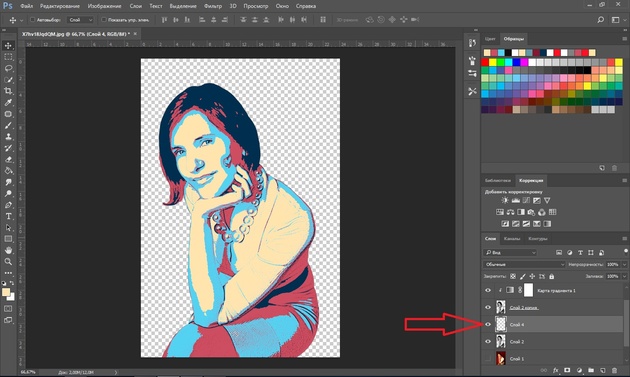
Rămânând pe noul strat, luați instrumentul Instrument Marquee dreptunghiular.
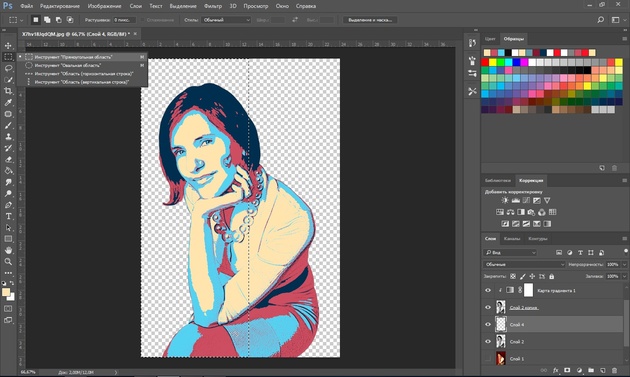
Plasați cursorul în colțul din stânga sus al imaginii și, ținând apăsat butonul stâng al mouse-ului, trageți în jos, în dreapta rămânem de mijlocul imaginii. Va apărea o zonă conturată cu o linie punctată. Apoi selectați instrumentul "Umple"(cheie G). Puteți selecta culoarea făcând clic dublu clic conform mostrelor de culori primare, care se află chiar în partea de jos a barei de instrumente.
Adesea, fotografi începători se întreabă despre... Dar mulți se tem să înceapă să învețe un editor foto profesional - programul pare complicat și poate dura multe luni pentru a-l studia. Mai ales pentru începători, am pregătit acest articol, în care vă vom spune cum să faceți fotografii Photoshop fără abilități speciale!
Photoshop simplu pentru începători
Dacă sunteți abia la începutul călătoriei, nu este nevoie să abordați partea cea mai grea imediat. Începeți prin a învăța tehnici de bază de editare foto. În aceste scopuri, veți avea nevoie de un editor foto ușor de învățat. Puteți vizita site-ul nostru gratuit și puteți începe imediat.
Ce este Photoshop în rusă?
Acest program este solutie perfecta pentru fiecare fotograf debutant. Spre deosebire de Photoshop obișnuit, are o interfață simplă, prietenoasă pentru începători. Pe de altă parte, oferă un set de instrumente mult mai mare decât editorii online „despuși”.
Acest Photoshop pentru fotografii vă va permite să vă cufundați fără întârziere în lumea fotografiei digitale. Programul are o funcționalitate bogată, Interfață în limba rusăși cu adevărat ușor de utilizat.
Noțiuni de bază
Deci, ați descărcat Photoshop în rusă - ce să faceți în continuare?
Mai întâi de toate, lansați fișierul descărcat și selectați limba interfeței. Procesul de instalare nu va dura mai mult de câteva minute.
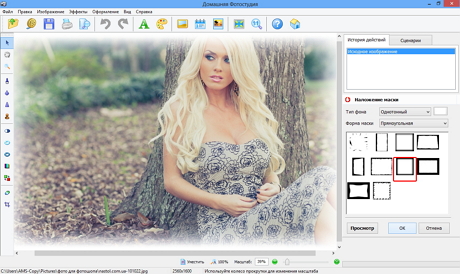
Acum lansați programul făcând clic pe comanda rapidă care apare pe desktop. Photoshop în limba rusă vă va oferi o perioadă de probă de 15 zile, timp în care îl puteți folosi absolut gratuit.
Principalele caracteristici ale programului
Puteți începe prin a selecta unul dintre elementele de meniu:
- Deschide fotografia. Selectând acest element, puteți începe editarea detaliată a imaginii.
- Procesați fotografia. Acest meniu combină mai mult de 15 instrumente, fiecare dintre ele vă permite să procesați o imagine cu un singur clic.
- Creați un produs dintr-o fotografie. Selectați această opțiune dacă doriți să creați un colaj. Programul va aranja automat imaginile și, de asemenea, vă va permite să decorați colajul cu diverse efecte.
Suntem siguri că acest program vă va permite să faceți fotografii Photoshop de înaltă calitate în doar câteva minute. Și, mai important, vă veți putea alătura lumii fotografiei digitale în timp ce vă stăpâniți rapid abilitățile de editare foto.
Faceți o fotografie originală în Photoshop
Pasul 1. Faceți fotografia necesară.
Pasul 2. Duplicați imaginea Strat > Dublat strat(Strat - Strat duplicat). Avem un strat - Copie de fundal.
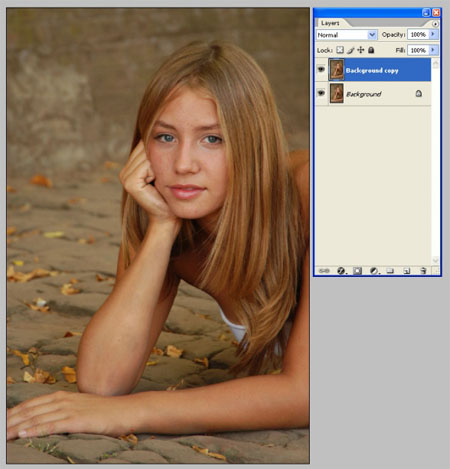
Pasul 3. Trebuie să adăugăm ceva contrast. Strat > Nou ajustare strat >Luminozitate/contrast(Strat > Strat nou de ajustare > Luminozitate/Contrast).
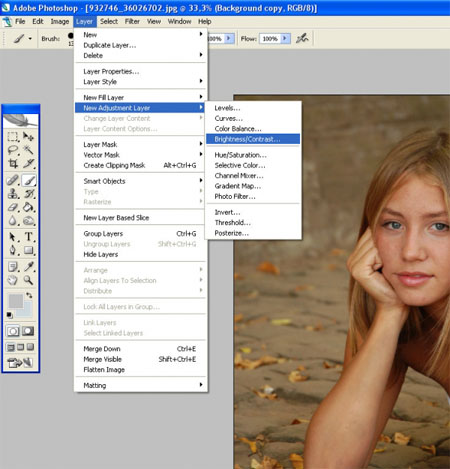
Pasul 4. De fiecare dată când creați un nou strat de ajustare, apăsați (V) - folosire stratul anterior pentru a crea o mască de tăiere(sau faceți clic dreapta pe stratul cu Luminozitate/Contrastîn paleta de straturi și „creați masca de tăiere”). Data viitoare când schimbăm culoarea sau nivelurile, vom crea întotdeauna o nouă mască de tăiere.
Așa că am pus +20 si in luminozitatea, și în contrast, dar rețineți că, desigur, totul depinde de fotografia dvs., așa că setați luminozitatea și contrastul după cum credeți de cuviință.
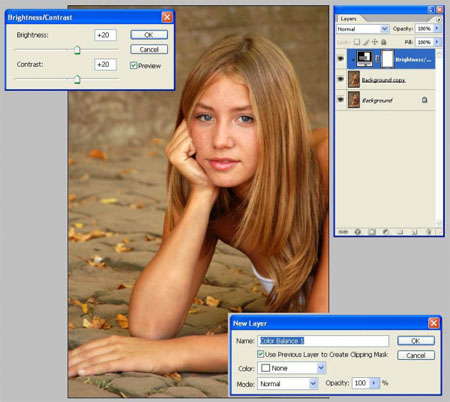
Pasul 5. După ce ați setat contrastul și luminozitatea de care aveți nevoie, îmbinați duplicatul cu o mască de tăiere (faceți clic dreapta pe duplicat și selectați „Îmbinați măștile de tăiere”).
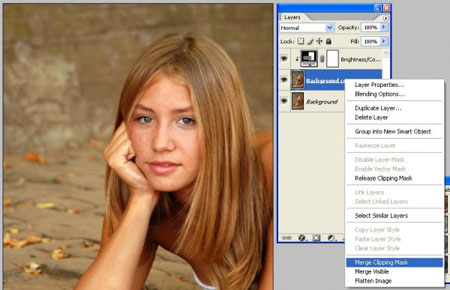
Pasul 6. Utilizați o perie moale cu opacitate scăzută pentru a înmuia puțin pielea. Puteți crea un nou strat, astfel încât, dacă aveți nevoie de ceva, să îl puteți elimina pur și simplu cu Eraser și să nu trebuie să începeți totul din nou . Strat > Nou(Strat > Strat nou).

Pasul 7 Acum vom schimba culoarea. Strat > Nou ajustare strat > Culoare echilibru(Layer > New Adjustment Layer > Color Balance). Nu uitați să creați o mască de tăiere.
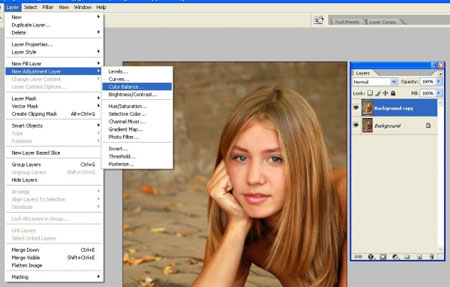
Pasul 8 Schimbați echilibrul de culoare al magenta și flori albastre până când obțineți albastrul dorit (-100; 0; +50).

Pasul 9 Combinați măști de tăiere
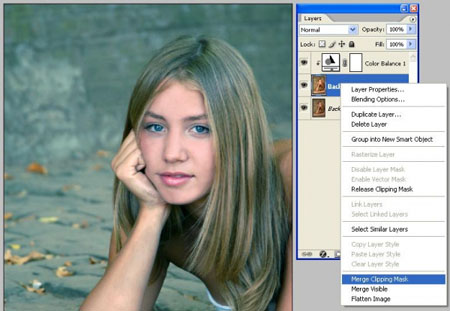
Pasul 10 Creați o copie a stratului de copiere în fundal. Strat > Strat duplicat(Strat > Strat duplicat). Stratul rezultat este Background copy2. Setați culorile din paleta Instrumente la alb și albastru pal. Puteți folosi instrumentul "Pipetă" pentru a selecta culorile. Asigurați-vă că albastrul pal este culoarea de fundal și nu culoarea principală. Dacă este necesar, folosiți săgeata mică pentru a schimba culorile.
Apoi aplicam Filtra> Denatura> Difuz strălucire (Filtru > Distorsionare > Strălucire difuză).
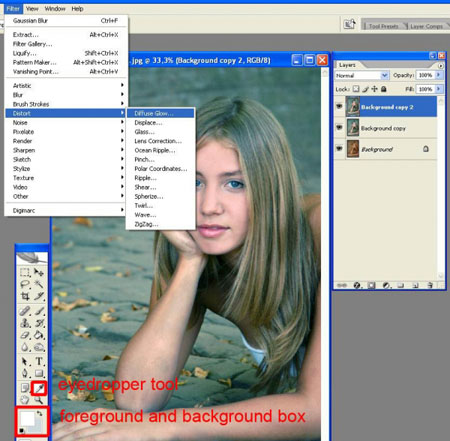
Pasul 11 Joacă-te cu setările, imaginea nu trebuie să fie moale, dar nici prea luminoasă (setări de sus în jos: 3; 6; 17).
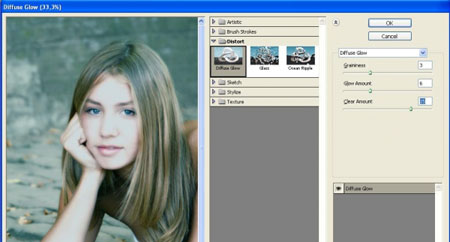
Pasul 12Strat> Nouajustarestrat> niveluri(Layer > New Adjustment Layer > Levels). Nu uitați să creați o mască de tăiere.
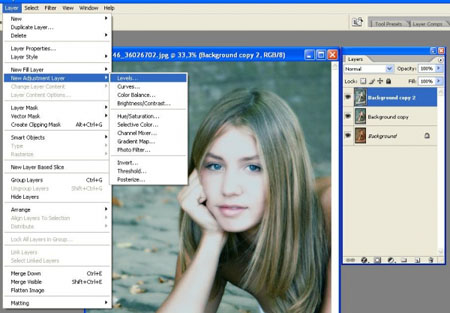
Pasul 13 Faceți portretul puțin mai întunecat jucându-vă cu setările (43; 1; 255).
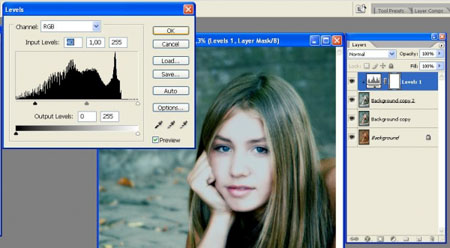
Pasul 14Îmbinați măștile de tăiere.
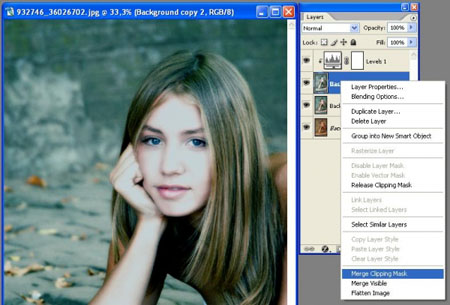
Pasul 15 Duplicați stratul a treia oară. Strat > duplicat. Apoi, Filtru > Artistic > Margini poster(Filtru > Simulare > Margini conturate).
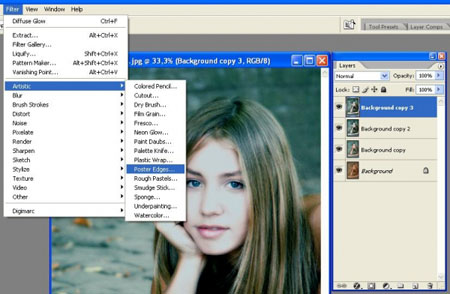
Pasul 16 Faceți marginile conturate mai moi experimentând setările (Setări de sus în jos: 2; 0; 5).
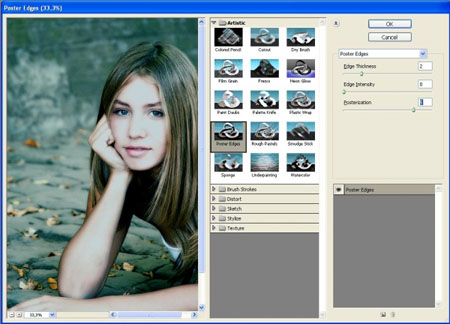
Pasul 17 Folosind instrumentul Radieră, treceți peste fundalul ultimului strat, astfel încât fundalul să fie moale și neclar, iar fata să devină mai clară.
Bună ziua Astăzi vă voi arăta un exemplu corectarea culorii fotografiilor în Photoshop! Prin utilizarea această lecție Puteți retușa singur orice fotografie în câteva minute! Mai întâi, să deschidem fotografia în program:
Și prin meniul Imagine >> Ajustare, selectați comanda „Curbe”. Folosind această fereastră, puteți regla complet luminozitatea, contrastul și culorile imaginii. Mai întâi, să lucrăm în linia care se deschide cu canalul RGB. Aici poți, prin poziționarea curbei, ca și în versiunea mea, să faci fotografiei mai contrast. Dacă plasați liniile curbei invers, veți obține o imagine mai moale. Dacă mutați întreaga curbă în sus, fotografia va deveni mai luminoasă, iar în jos, va deveni mai întunecată:
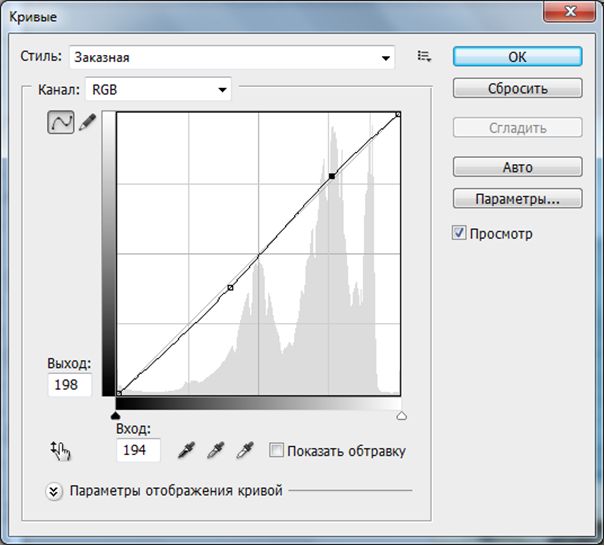
Acesta este și scopul lucrului cu canalele separat. Puteți selecta canale roșu, albastru și verde. Ridicând curba canalului în sus, creșteți efectul unei anumite culori asupra fotografiei, îl micșorați, în timp ce creșteți culorile opuse; Pentru a obține rezultate de înaltă calitate, vă recomand să experimentați și să încercați opțiuni diferite curbe de mișcare:

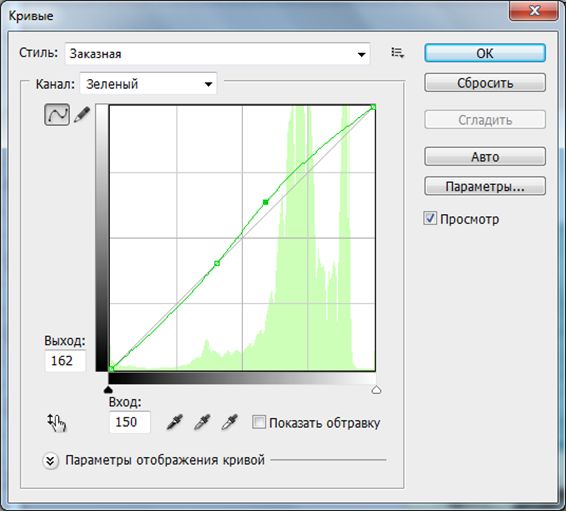


Astfel, poți învăța cum să faci frumos corectarea culorii fotografiilor în Photoshop, Noroc!



















