Scrisori DIY din fotografii. Text volumetric în Photoshop. Creați text voluminos în Photoshop
În acest tutorial veți învăța cum să creați text 3D lucios în Photoshop.
Pasul 1. Cream un document cu o dimensiune de 800x1000 pixeli si o rezolutie de 300 dpi. Există trei motive pentru care am ales asta dimensiune mare document.
În primul rând, când creați ceva în Photoshop și apoi îl importați într-un proiect, poate fi necesar să ajustați dimensiunea imaginii, iar dacă materialul sursă este mic, atunci când este mărit, poate pierde mult din calitate.
În al doilea rând, atunci când lucrăm cu imagini mari, putem acorda mai multă atenție detaliilor mici.
În al treilea rând, avem mai mult spațiu liber pentru a lucra.
Vă permite să convertiți literele în majuscule. Aceste scrisori sunt scrise normal. Vă permite să convertiți literele în majuscule mici. Vă convertiți literele în litere semnificative, de exemplu într-un număr mic de 2:2 Vă permite să vă inversați literele din index.
Ultimele două pictograme vă permit să subliniați și să blocați textul, în ordinea prezentată în imaginea de mai jos. Acest lucru este acum subliniat. Acest lucru este acum interzis. „Font” este folosit pentru a se referi la dimensiunea fontului și, prin urmare, la extensia, la dimensiunile literelor noastre.
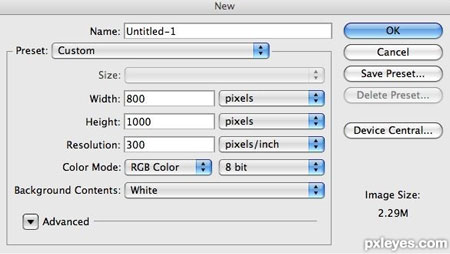
Pasul 2. Primul lucru pe care trebuie să-l facem este să creăm o scrisoare. Am decis să folosesc fontul Defeqto de pe www.dafont.com.
Voi lucra cu litera B, dar puteți folosi oricare alta. Mi se pare că efectul lucios va arăta mai bine cu acest font.
Clic clic dreapta mouse-ul peste literă și selectați Tipul de rasterizare(Rasterizați textul). Acest lucru ne va oferi posibilitatea de a-l edita.
Evident, cu cât valoarea punctului este mai mare, cu atât font mai mare Litera va crește în înălțime și lățime. 
Pasul următor: Definiți netezirea fontului. Fontul antialias arată astfel. Dacă acest lucru nu este acceptat, încercați o nouă metodă de anti-aliasing, cum ar fi Strong.
Intrăm într-o categorie puțin diferită aici, deoarece nu mai este vorba de a schimba aspectul textului, ci de a-l poziționa în spațiul dvs. de lucru sau într-o zonă pe care o creați cu instrumentul Text. Pictograma din stânga vă permite să mutați tot textul în stânga zonei, așa cum se arată în imaginea de mai jos.
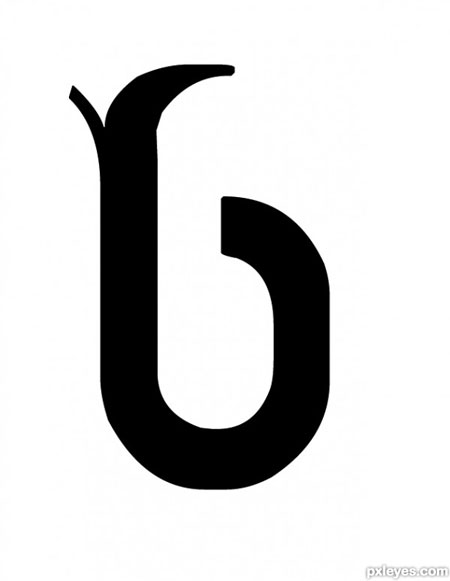
Pasul 3.(în acest pas vom face ordine, dacă este necesar, desigur. Puteți sări peste această parte și mergeți direct la Pasul 6)
Marginile fontului sunt puțin aspre, să reparăm asta. Activa Instrument de marcaj eliptic (Selecție ovală) (M). Țineți apăsat SHIFT și creați o selecție astfel încât să urmeze forma vârfului literei. După cum puteți vedea în figura de mai jos, poziția selecției nu este în întregime corectă, așa că faceți clic dreapta pe selecție și selectați Transformă selecția(Transformare selecție). Ajustăm pozițiile așa cum se arată în captură de ecran. Apoi doar faceți clic ŞTERGE pentru a șterge partea selectată. Datorită acestui lucru, conturul scrisorii a devenit neted, așa cum ne-am dorit.



Această opțiune vă permite, după cum sugerează și numele, să definiți culoarea textului. Dacă adăugați un stil de strat asociat cu o culoare, acesta va suprascrie cu siguranță culoarea originală a stratului. Această opțiune este deosebit de interesantă deoarece este folosită pentru a schimba forma textelor noastre.
Nu, fontul se schimbă aspect scrisori Această opțiune modifică aspectul general al textului, deformându-l în toate direcțiile. Făcând clic pe opțiunea miniatura. Veți deschide o nouă fereastră. 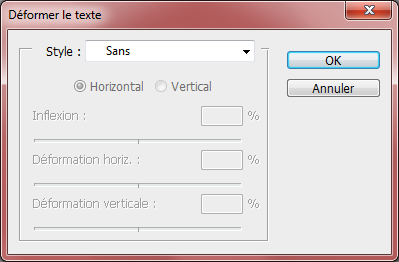
Prin restrângerea listei, veți vedea toate distorsiunile posibile în textele dvs. 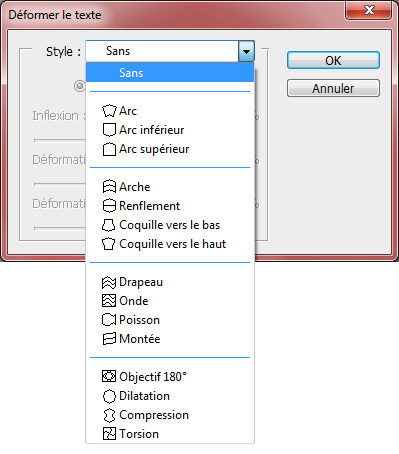
Mai întâi trebuie să tastați textul și apoi să setați distorsiunea. 
De fiecare dată când există trei parametri, modurile lor de acțiune sunt ușor de ghicit. În ceea ce privește inflexia, cu cât valoarea este mai mare, cu atât deformația este mai mare și invers.
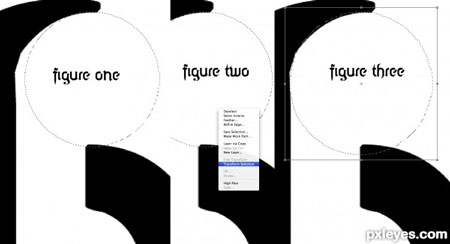
Pasul 4. De asemenea, trebuie să corectăm marginile exterioare, pentru aceasta creăm o selecție ca în pasul anterior și o inversăm SHIFT+CTRL+I. Apoi luăm Instrument de șters(Goma de șters) (E) cu opacitate (opacitate) și debit (presiune) la 100%. Ștergeți marginile suplimentare.
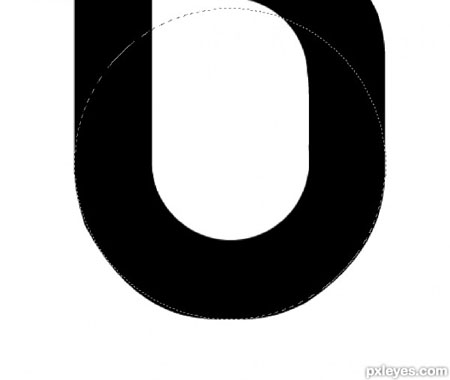
Ar fi prea lung și nu neapărat foarte interesant, în măsura în care se poate ghici cu ușurință la ce servesc. Plasați cursorul peste pictograma opțiunii și țineți apăsat pentru a deschide scurtă descriere parametru. Am învățat cum să creăm text, să îl formatăm și chiar să îl deformăm. Ce-ai zice să-i dai puțină inspirație? Trebuie spus că până acum textele noastre au fost întotdeauna foarte sărace la culoare, nu au absolut nici un stil, în orice caz grafic.
Acesta va fi subiectul acestui curs, vom studia mai multe fondurile disponibile pentru a-ți „stiliza” textele. Adevărata problemă este că există atât de multe metode prin care nu putem trece într-o recenzie. Sunt o tehnică ideală pentru a adăuga culoare și textură textelor. Nu este neapărat cel mai mult mod eficient, dar acest lucru nu ne împiedică să obținem rezultate cu adevărat interesante care fac textele noastre complexe mai atractive.
Pasul 5. Activați instrumentul Instrument stilou (Pen) (P) și creați o curbă netedă în colțul literei, așa cum se arată în figura 1. Faceți clic dreapta și selectați Faceți selecția(Creează selecția). Asigurați-vă că parametrul Feather este setat la 0,2 pixeli. Nu lăsați colțurile prea tari și nu le faceți prea rotunjite. Aplicam aceste actiuni si altor parti ale scrisorii care necesita corectare. Figura 3 arată ce s-a întâmplat până la urmă.
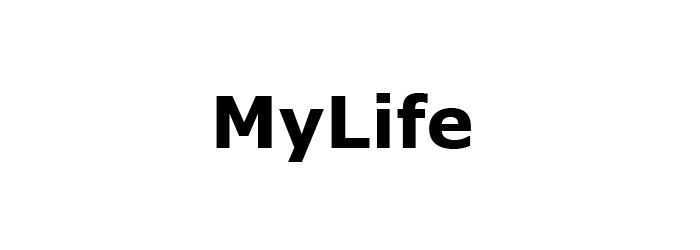
Avem mai multe posibilități de a ne colora foarte mult textul într-un mod simplu. În continuare, vom folosi stilul Color Overlay pentru a aplica o culoare unică textului, nu una mai simplă. În aceste cazuri cea mai buna varianta este să folosiți opțiunea „culoare” găsită în bara de opțiuni. Să aruncăm o privire asupra plăcerii ochilor.
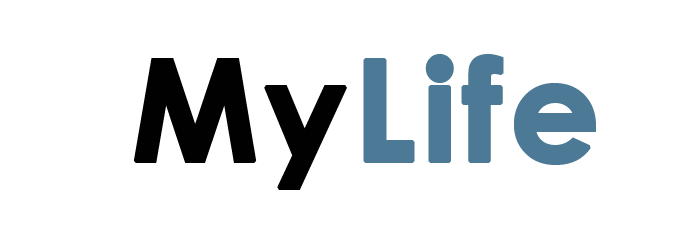
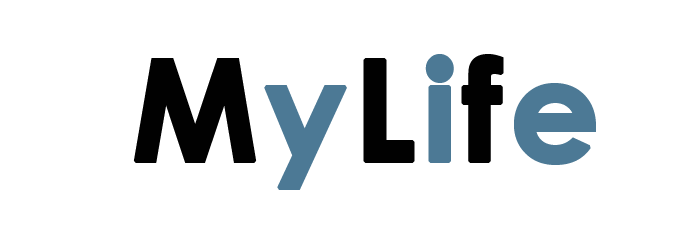
Te poti distra si punand doua culori diferite, fara negru. 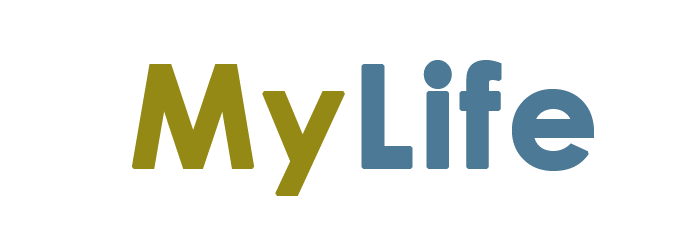
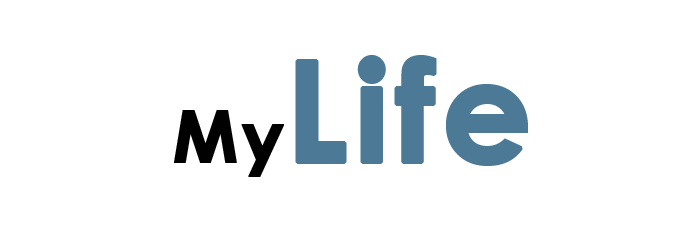
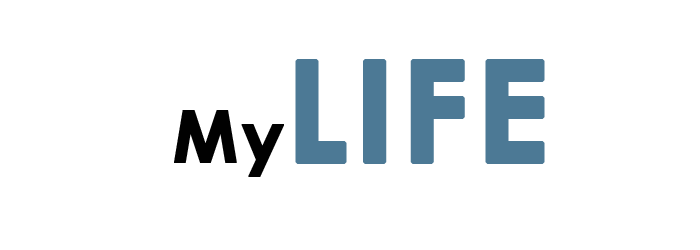
Sau chiar schimbați fontul de scris! 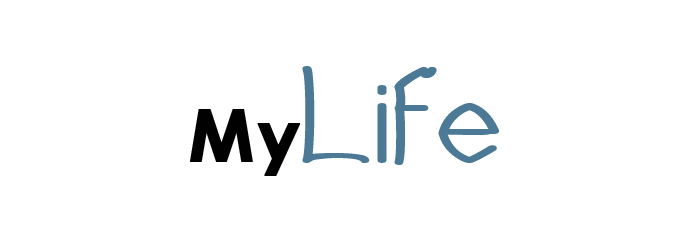
Ești liber să faci absolut orice vrei, totul în imaginația și creativitatea pe care le aduci la masă. ^^. Ele sunt disponibile atunci când activați stilul logic „Suprapunere gradient”.
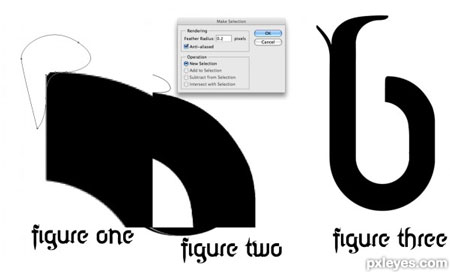
Pasul 6. Am ajuns la partea din tutorial în care vom crea un efect 3D cu o strălucire de neon. Să mergem mai departe Editare - Transformare - Transformare gratuită(Editare - Transformare - Transformare liberă) (CTRL+T). În timp ce ține SHIFT+ALT+CTRL, trageți colțul din dreapta în jos pentru a deforma litera în perspectivă (figura 1). Apoi tragem unul dintre nodurile laterale spre centru, ca în figura 2.
Luați în considerare debifarea casetei Culoare mai devreme, dacă nu ați făcut-o deja. Iată câteva teste cu gradienți existenți. 
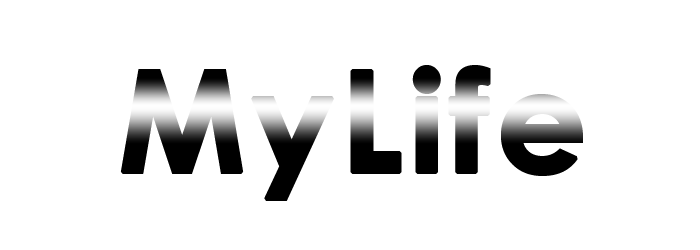

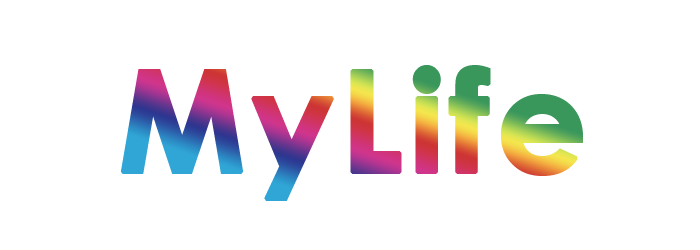

Prin activarea stilurilor de strat, doriți ca stilul să fie aplicat întregului strat, nu doar unei părți a stratului, așa că pentru a alege exact în ce parte se va aplica gradientul nostru, avem două tehnice.
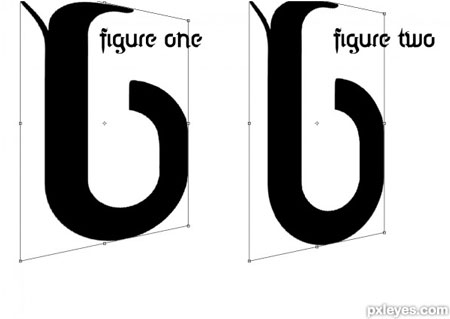
Pasul 7 Acum să dăm textului o anumită dimensiune. Luați unealta Instrumentul de mutare(Mutare) (V), activați stratul cu litera, țineți apăsate tastele CTRL+ALTși, cu o săgeată dublă care apare, mutați litera la dreapta de 18 ori pentru a crea 18 copii. După aceea, țineți apăsat CTRL și selectați copiile 8, 9 și 10, apoi combinați-le cu combinația CTRL+E. Să numim acest strat „GLOW”. Apoi, aplicați-i (Imagine - Corecție - Nuanță / Saturație) (CTRL + U). Setați parametrul Luminozitate la maxim.
Primul nu este cel mai practic: ar fi suficient să se creeze două straturi de text diferite: primul pentru „Al meu”, al doilea pentru „Viață”, ideea a fost ca următorul în zonă, să lucrezi pentru a te asigura că există un singur text. În al doilea rând, cel mai logic este să folosiți un strat de umplere, care se numește logic „degradat”. Prin urmare, vom alege a doua soluție. Veți folosi apoi instrumentul de marcaj pentru a crea o selecție în jurul textului „My”. 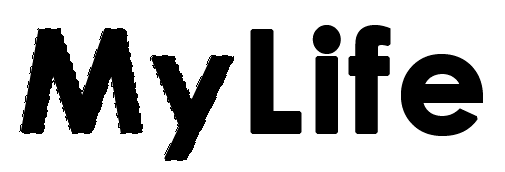
Pentru a crea un gradient de culoare, creăm un strat de umplere.
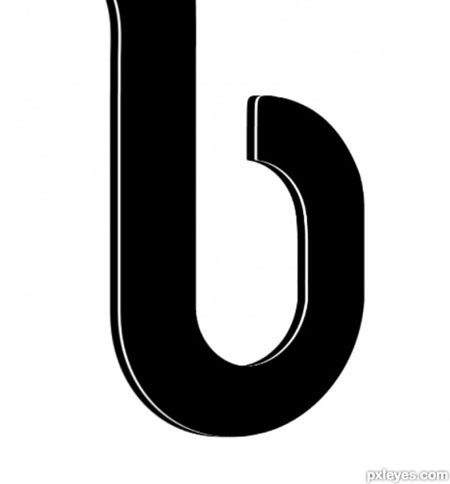
Pasul 8 Apoi selectați copiile 11-17 și îmbinați-le (CTRL+E), denumind stratul „FRONT”. Acum selectați copiile 1-7 împreună cu originalul și, de asemenea, îmbinați-le. Denumiți stratul „ÎNAPOI”. Apoi selectați copia 18 și redenumiți-o „DESIGN”.
Pasul 9 Noi creăm strat nou„SHINE” deasupra stratului „DESIGN”. Apoi apăsăm tasta ALTși faceți clic între aceste două straturi. Ca rezultat, o mică săgeată în jos ar trebui să apară lângă stratul „SHINE”, ceea ce înseamnă că se aplică o mască de tăiere. Activa Instrument Marquee dreptunghiular (Selecție dreptunghiulară) (M), creați o selecție a TOATE litere și umpleți-o cu alb Editare - Umplere(Editare - Umplere). În continuare luăm Instrument de marcaj eliptic(Selecție ovală) (M) și selectați partea de jos a literei, așa cum se arată în figura 2. Apăsați tasta ŞTERGE pentru a șterge partea selectată, așa cum se arată în Figura 3. Acum să creăm o mască de strat. Puteți face acest lucru făcând clic pe micul dreptunghi cu un cerc în interior în partea de jos a panoului de straturi Adăugați mască de strat(Adăugați o mască de strat). Activați masca făcând clic pe al doilea dreptunghi alb de pe stratul „SHINE”.
Facem clic pe pictograma mică. Creați un strat de umplere sau de ajustare. Va apărea o nouă fereastră, aceasta este cea care vă va permite să vă setați gradientul, este aproape la fel cu stilul de layer „degradat”, deci nu am nevoie de el. 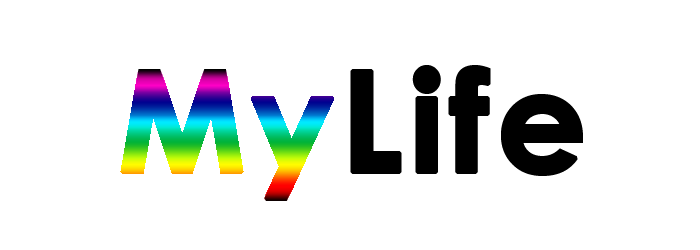
Notă: Nu uitați să selectați textul „My” așa cum se arată în imaginea de mai sus. Este important să nu faceți o selecție aproximativă, așa cum ați putea face cu un dreptunghi de selecție, de exemplu, altfel gradientul va umple nu numai textul „My”, ci întreaga selecție și astfel. fundal alb.
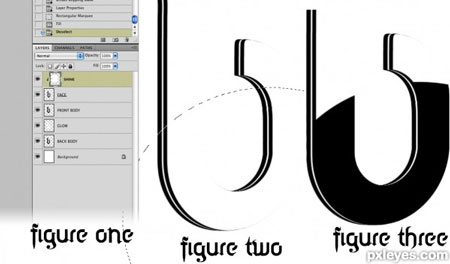
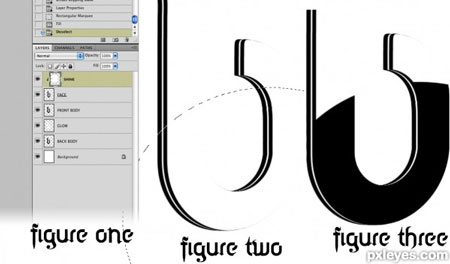
Să o luăm Instrumentul Gradient(Gradient) (G) de la negru la alb, liniar, dezactivați opțiunea Reverse dacă este activă. Desenați un gradient de sus în jos a documentului și reduceți Opacitatea stratului „SHINE” cu aproximativ 50-60%. Asigură-te că scrisoarea ta arată ca a mea.
Odată ce textul este colorat, puteți adăuga un model textului de aplicat textură nouă. Pentru a face acest lucru, ar trebui desigur să verificați stilul „șablon” al stratului. Pur și simplu, lăsarea gradientului va împiedica șablonul să fie vizibil, așa că va trebui să reduceți opacitatea gradientului sau să utilizați un mod de amestecare pentru ca efectul de transparență să apară.

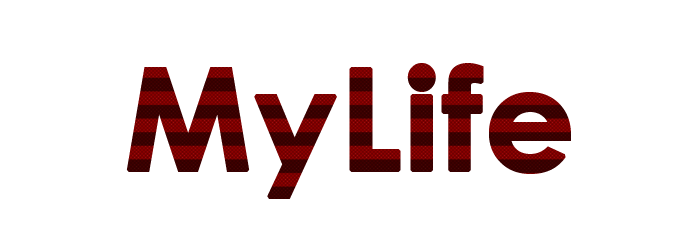
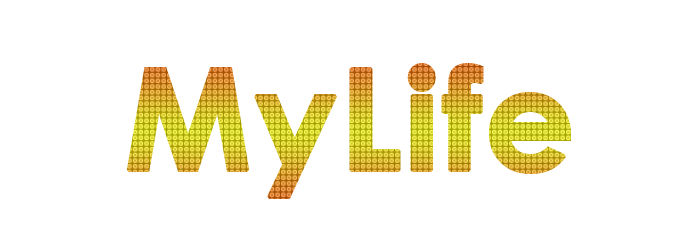
Un lucru este sigur: poți obține rezultate mult mai bune decât acestea, dar acest lucru nu este grav, acesta este doar un exemplu. Dacă sunteți interesat, puteți descărca online șabloane gata de utilizare, așa cum ați descărca pensule. Pentru a da o textură nouă textelor tale, poți folosi și o teșitură, care va avea un efect de iluminare.
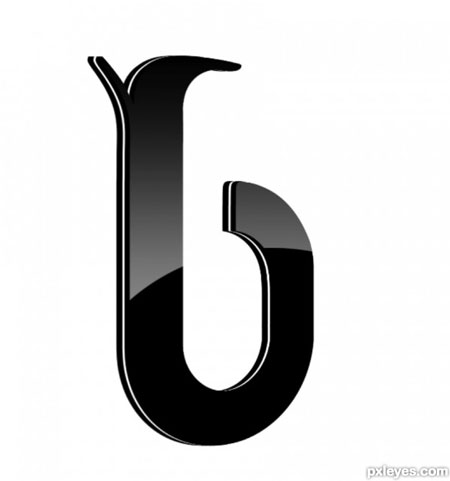
Pasul 11 Vrem ca linia albă din centru să strălucească, dar mai întâi vom scăpa de partea stratului pe care nu o putem vedea. În timp ce ține CTRL, faceți clic pe miniatura stratului „PARTEA FRONTĂ”. Trebuie să faceți clic pe miniatură pentru că trebuie să încărcăm selecția stratului. După aceea, mergeți la stratul „GLOW” (doar faceți clic pe el) și apăsați DELETE. Ascundeți straturile „FRONT” și „DESIGN” și veți vedea rezultatul acestor manipulări. Deselectând CTRL+D. Acum mutați stratul „GLOW” în partea de sus a panoului de straturi. După aceea, selectați straturile „FRONT” și „BACK” și îmbinați-le împreună (CTRL+E). Denumiți noul strat „BODY”.

Iată un exemplu de teșituri instalate în diferite moduri. Vrei să spui că vom face simulare? Nu ne vom mai „modeliza”. Începeți prin a scrie ceva și dați-i un ușor gradient. 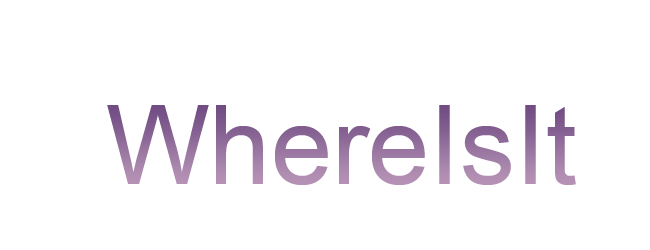
Apoi duplicați textul și eliminați stilul stratului făcând clic dreapta pe strat și făcând clic pe Șterge stilul stratului. Nu uitați să schimbați culoarea textului, alegeți o culoare identică cu culoarea primului text, doar încercați să o faceți puțin mai închisă, veți înțelege de ce mai târziu. În cele din urmă, plasați-l sub stratul stilat și salvați-l în fereastra stratului.
Pasul 12 Activați stratul „GLOW” și faceți clic pe butonul „fx” din partea de jos a panoului de straturi și selectați Outer Glow. Vreau să fie o strălucire culoare turcoaz. Setați dimensiunea strălucirii la 6 și culoarea la 00E1F5.
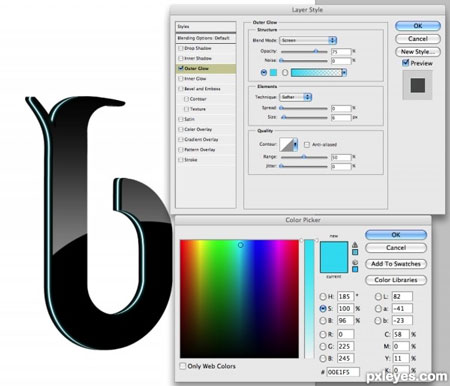
Pasul 13 Acum să facem colțurile literei mai netede. Pentru a face acest lucru, încărcați selecția stratului „DESIGN”. Să mergem mai departe Selectați - Modificare - Contract(Selectare - Modificare - Comprimare). Introduceți 2 pixeli, apoi inversați selecția SHIFT+CTRL+I.Înainte de a continua, asigurați-vă că stratul „SHINE” este activ. Acum apăsați DELETE pentru a șterge partea suplimentară.
Odată făcut acest lucru, trebuie doar să facem celebra duplicare în masă și trucul va fi reprodus. Ce se va întâmpla este că de fiecare dată când apăsați una dintre tastele de direcție, va apărea un nou strat și va fi o duplicare perfectă a stratului selectat. Noutatea este că stratul va fi duplicat în funcție de direcția pe care o dați cu săgețile. Dacă duplicați săgeata din stânga, stratul va fi duplicat cu 1 pixel la stânga stratului duplicat.
Iată o manevră de efectuat folosind tastatura. Faceți acest lucru o dată: două straturi noi vor apărea în fereastra de straturi și, cel mai important, două elemente noi vor apărea în scenă. ![]()
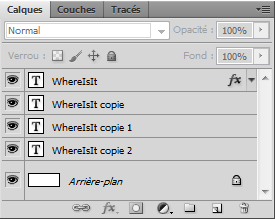
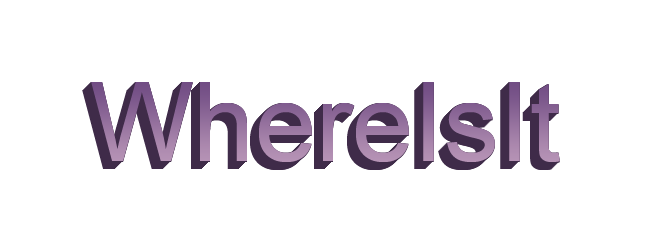
De asemenea, puteți utiliza o singură săgeată direcțională, cum ar fi doar săgeata din partea de jos!

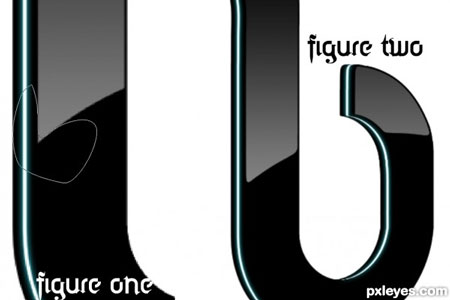
Pasul 15 Activați stratul „DESIGN” și faceți clic pe butonul „fx” din partea de jos a panoului de straturi. Selectați din meniu Strălucire interioară(Strălucire interioară).
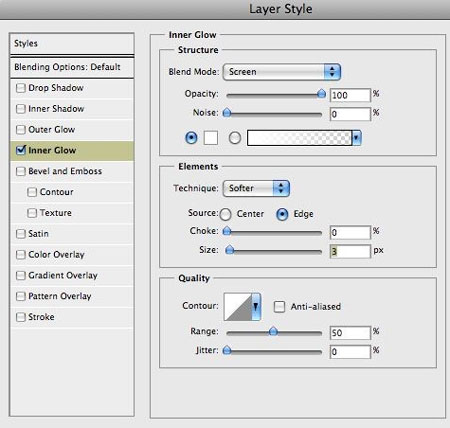
Pasul 16 Faceți clic din nou pe butonul „fx” și selectați Creați straturi(Creați straturi), faceți clic în fereastra pop-up Bine. Stilul stratului strălucitor interior este acum pe un strat separat. Redenumiți-l în „GLOW EDGES”. Asigură-te că straturile tale arată la fel ca ale mele.
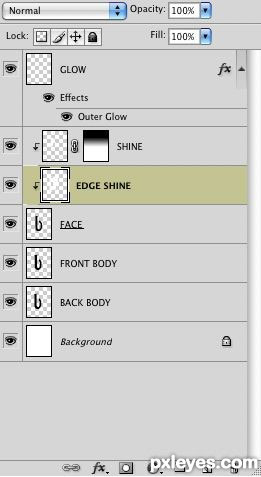
Pasul 17 Creați o mască de strat pentru stratul „EDGE GLOW” și faceți clic CTRL+I pentru a-și schimba culoarea în negru. Asigurați-vă că panoul de straturi arată la fel.
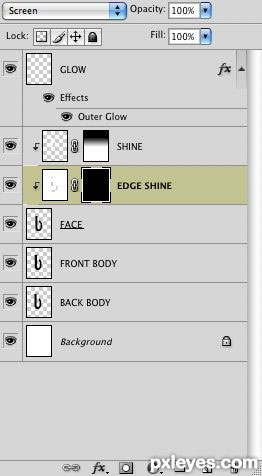
Pasul 18 Să o luăm perie(B) culoare albă medie dur, cu dimensiunea de aproximativ 100 de pixeli Opacitate(Opacitate) la 100% și Flux (Apăsați) la 15%. Asigurați-vă că culorile prim-plan și fundal sunt setate la alb și negru, dacă nu, apăsați tasta D. Pentru a schimba rapid culoarea de la negru la alb, apăsați tasta X. Faceți clic pe pensulă în acele locuri în care chenarul alb ar trebui să fie vizibil. De asemenea, puteți experimenta cu opțiunile pensulei. Faceți acest lucru numai în zonele în care există margini rotunjite și foarte puțin pe marginile dure, așa cum se arată în figura de mai jos. Amintiți-vă că strălucirea trebuie să aibă o sursă de lumină, iar din moment ce am făcut scrisoarea puțin desfășurată, lumina va cădea din partea stângă. Nu faceți toate colțurile să strălucească, deoarece va părea nerealist.
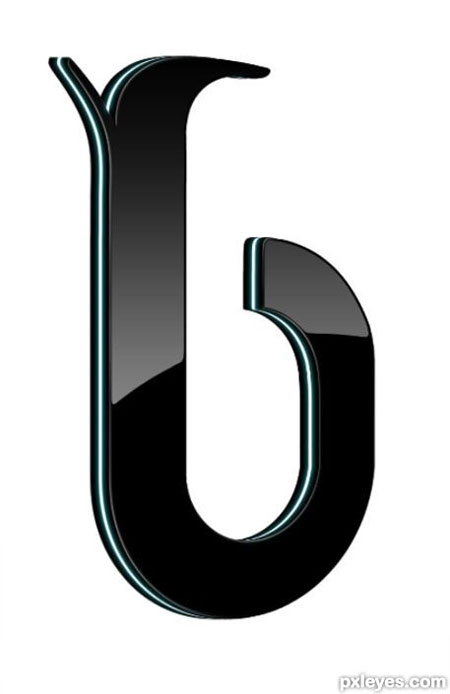
Pasul 19 Acum trebuie să adăugăm câteva reflecții. Activați stratul „DESIGN” și accesați Fișier - Locație(Fișier - Locație) și selectați orice imagine, de preferință rezoluție înaltă. Am folosit o fotografie cu flori. Apoi plasați un nou strat, așa cum se arată în figura 2.
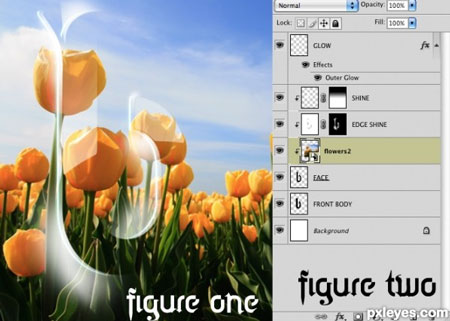
Pasul 20. Dacă imaginea a fost convertită într-un obiect inteligent, faceți clic dreapta pe ea și selectați Rasterizați stratul(Rasterizați stratul). Acum putem edita acest strat. În continuare trebuie să deschidem fereastra Nuanță/Saturație(Nuanță/Saturație). Imagine - Ajustări - Nuanță/Saturație(Imagine - Ajustări - Nuanță/Saturație) sau CTRL+U. Reduceți Saturația la aproximativ -95% sau -90% și faceți clic pe OK. Acum reduceți opacitatea la 20-25%.

Pasul 21 Să creăm o mască de strat pentru imaginea pe care ați decis să o utilizați ca reflex. După aceea folosim Instrumentul Gradient(Gradient) (G) în același mod în care am făcut-o la Pasul 10, dar de data aceasta trageți un gradient în partea de sus a literei, astfel încât masca să nu fie eliminată complet.
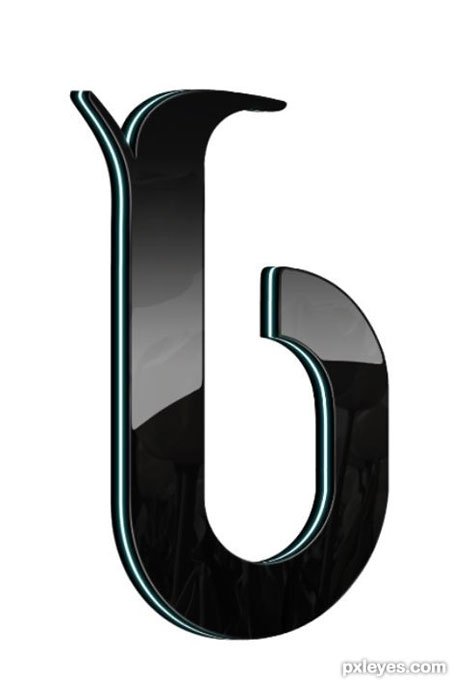
Pasul 22 O putem lăsa așa, dar puteți continua să adăugați mai multe detalii.
Acum vom adăuga un mic efect drăguț. Am folosit text scris de mână dintr-o carte pe care am scanat-o. Îl importăm în documentul de lucru prin Fișier - Locație(Fișier - Loc). Dacă imaginea devine obiect inteligent, rasterizați-l. Plasați imaginea așa cum se arată în Figura 1. Desaturați complet imaginea cu textul SHIFT+CTRL+U. Acum trebuie să aplicați Niveluri(Niveluri) (CTRL+L), astfel încât numai negru și culorile albe. Nu avem nevoie de nuanțe de gri, așa că deschidem nivelurile Imagine - Ajustări - Niveluri(Imagine - Corecție - Nivele) și deplasați glisorul Evidențieri la dreapta și glisorul Umbre la stânga până când în imagine rămâne doar alb-negru, așa cum se arată în figura 3. Setați modul de amestecare a stratului la Ecran(Lugerarea). Apoi reducem Opacitate(Opacitate) până la 70%.
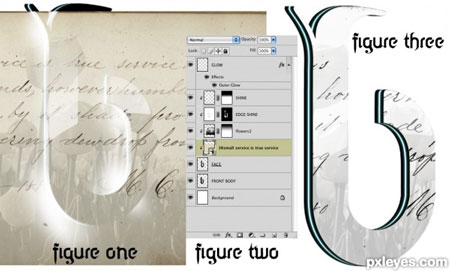
Pasul 23 Să continuăm să lucrăm la stratul de text. Încărcați selecția stratului „DESIGN” și comprimați-l cu 2 pixeli, așa cum am făcut înainte de utilizare Selectați - Modificare - Contract(Selectare - Modificare - Comprimare). Apoi Selectați - Modificare - Pene(Selectați - Modificare - Pene), introduceți 1 pixel. Inversați selecția Selectați - invers(Selectați - Inversați) (SHIFT+CTRL+I) și faceți dublu clic ŞTERGE. Cu selecția încă activă, selectați stratul cu imaginea pe care am folosit-o pentru reflectare (cel cu flori) și apăsați din nou DELETE de două ori. Comparați figura 1 și figura 2.
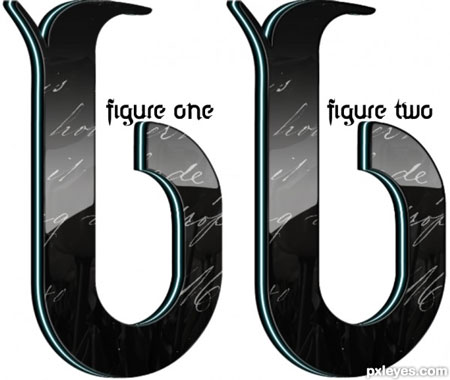
Pasul 24 Restul depinde de tine! Scrisoarea arată bine pe un fundal negru! Dacă alegeți un fundal întunecat, va trebui să adăugați o strălucire zonelor negre, așa cum am făcut mine. Repetați pașii 15-17, dar de data aceasta aplicați totul pe stratul „BODY”.
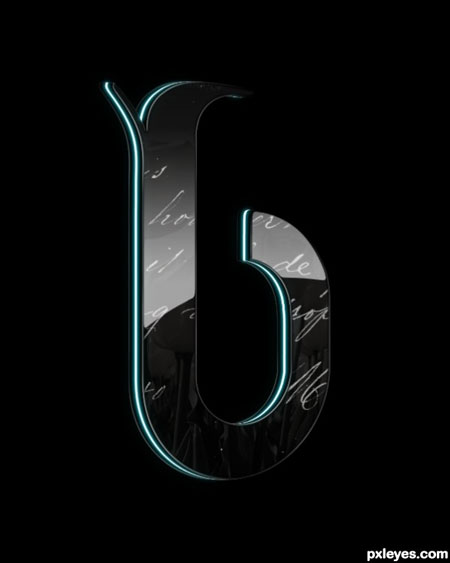
L-am încercat pe vreun site occidental și mi-a plăcut, acum am decis să-l amintesc și să le transmit celor care vin aici în mod regulat și tuturor celorlalți.
Culorile, dimensiunile, parametrii indicați în exemplu sunt potrivite pentru acest caz, dar metoda este aplicabilă și pentru alte dimensiuni și culori dacă se înțelege principiul de funcționare.
Descrierea textului și a imaginii este potrivită pentru cei care scotocește mai mult sau mai puțin, pentru cei care sunt complet începători, există mai jos o versiune video.
1. Creați document nou. Am creat cu parametrii care sunt în captură de ecran, desigur, posibile alte opțiuni de dimensiune.
2. Umpleți stratul de bază principal gri închis, de exemplu, așa #333333: editare → umplere → selectați „culoare” în meniul derulant de sus → atribuiți gri închis → faceți clic pe ok. Sau puteți pur și simplu selecta o culoare de umplere, apoi luați instrumentul de umplere (găleată) și umpleți stratul.
3. Creați textul. Pentru textul meu am ales Myriad Pro Bold, culoare #FFCC00. Am scris cuvintele pe diferite straturi. Le-au transformat dimensiunea folosind transformarea liberă (ctrl+T) la raportul dorit între ele. Le-am poziționat unul față de celălalt.

4. Rasterizați straturile de text și îmbinați-le într-un singur strat: ținând apăsat Tasta Shift selectați straturile dorite → faceți clic dreapta → selectați „rasterizare text”. Apoi, pentru a îmbina, facem același lucru, dar selectăm „merge straturi”.
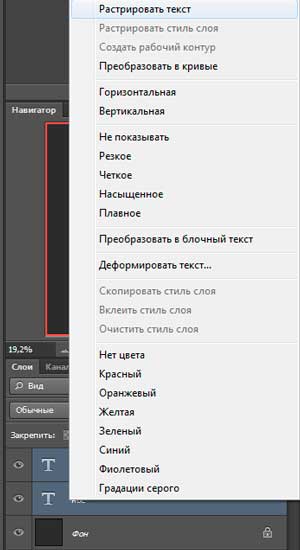

5. Distorsionați ușor textul (înclinare) folosind transformarea liberă. Activați transformarea (ctrl+T) → țineți apăsat ctr și trageți colțurile.

6. Faceți dublu clic pe stratul cu text, în fereastra de stiluri de strat care apare, setați următoarele efecte: embosing, gloss, gradient overlay. Culori în relief (modul de evidențiere și modul de umbră) pentru acest caz: #FFCC66 și #DFA125.
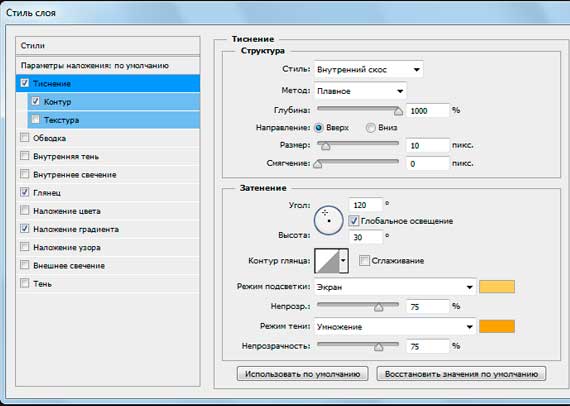
Culoare pentru luciu în acest exemplu # F3881F.
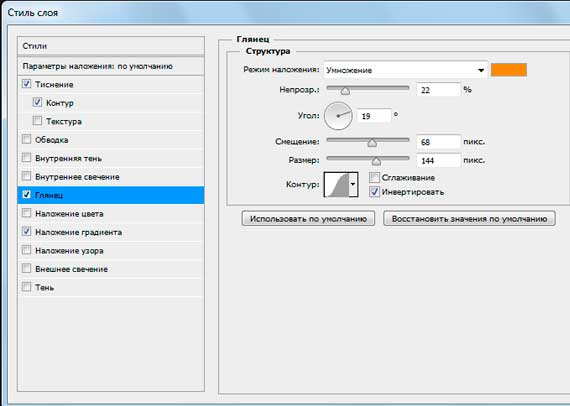
Culorile folosite pentru gradient sunt: deschis #F7F3A7 în stânga, închis #F3881F în dreapta. 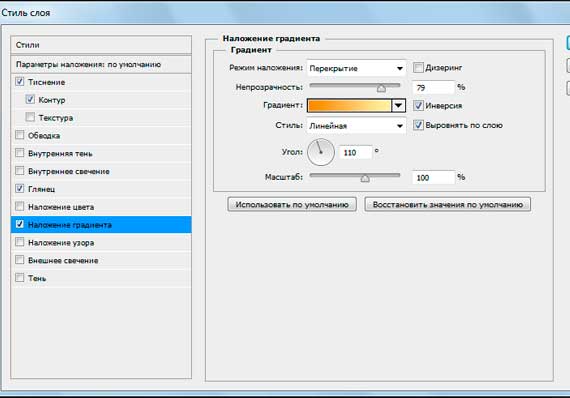
7. Duplicați stratul de text (ctrl+J). În duplicat, eliminați efectele pur și simplu trăgându-le în coșul de gunoi din panoul de straturi. Întunecarea culorii duplicatului - există o mulțime de moduri. Am făcut-o folosind „curbe”. Imagine → corectare → curbe → trageți curba spre dreapta cu mouse-ul ca în captura de ecran. Reduceți saturația acestui strat: imagine → corectare → tonul de culoare/ saturatie → mutați glisorul de saturație la stânga la -40. Trageți acest strat sub primul strat cu text și efecte.
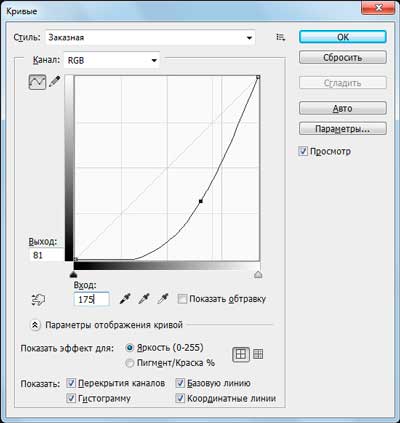
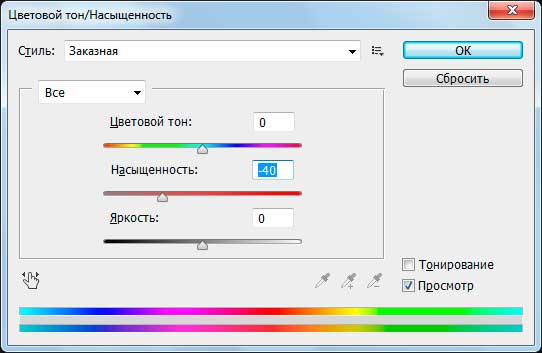
7. Trageți stratul duplicat pe care l-ați făcut la pasul anterior sub stratul original cu text. În timp ce sunteți în acest strat, țineți apăsat alt și apăsați alternativ săgețile în jos și stânga. În același timp, mai jos sunt create straturi noi cu o schimbare - se dovedește a fi ca volumul pentru litere.
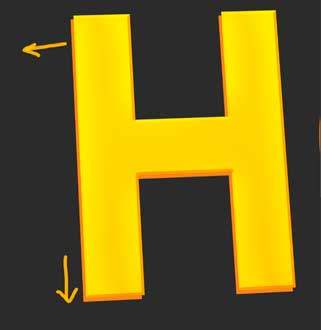

8. Îmbinați straturile rezultate - în timp ce țineți apăsat shift, selectați toate straturile rezultate (sub stratul original cu text) → apăsați pe cel din dreapta și selectați „merge straturi”.
9. Faceți dublu clic pe stratul rezultat și în fereastra care apare, atribuiți o suprapunere de gradient cu următorii parametri:

10. Duplicați acest strat. Îi corectăm curbele (imagine → corecție → curbe). Adăugați estompare (filtre → estompare → estompare gaussiană)
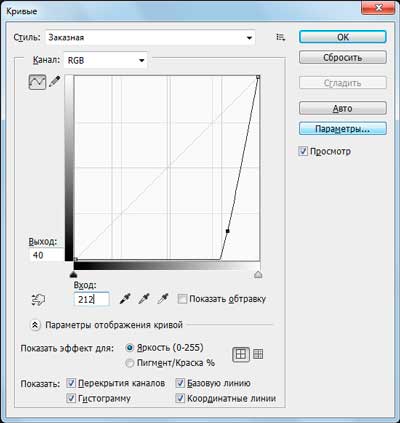

11. Așezați stratul întunecat rezultat în jos, imediat deasupra fundal griși se deplasează ușor spre sud-vest.

12. Adăugați umbre în partea de jos a literelor (pe stratul cu convexitatea): pe suprafețele cu colțuri, faceți selecții folosind laso poligonal și folosind instrumentul „întunecare” (expunere 50%) pentru a întuneca aceste zone. Pe suprafețele fără colțuri (litere rotunde) pur și simplu întunecă-l pur intuitiv.

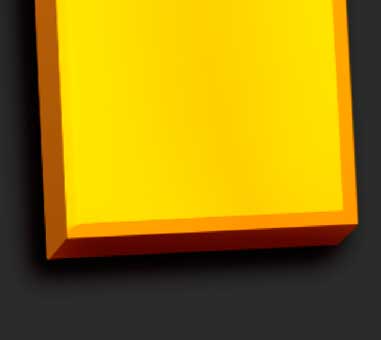
Pentru cei care nu înțeleg nimic, urmăriți videoclipul despre cum să faceți text voluminos în Photoshop (mai jos), probabil că va fi mai ușor de stăpânit.
Vă rugăm să lăsați comentarii și întrebări! Vă rugăm să apăsați butoanele rețelele sociale!
În afara subiectului
Recent, un tânăr de vreo 30 de ani s-a apropiat de mine într-un pasaj subteran și mi-a cerut o țigară. Am scos un pachet și am scos unul pentru el. El a început deodată să spună: „Ascultă, frate, sunt fără speranță, dă-mi două”. Am scos încă unul și am întrebat: „Este ca „în deznădejde”? Bei sau așa ceva?” El a spus: „Ascultă, sunt complet fără speranță, trebuie să plec”, a luat țigările și a dispărut. Și mi-am amintit de romanul lui King „Hopelessness”.



















