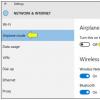Cum să restabiliți BIOS-ul pe un laptop asus k42j. Cum să actualizez bios-ul pe placa de bază Asus
Q
ÎNTREBARE:
...o astfel de problemă - după o actualizare a BIOS care nu s-a finalizat, monitorul nu se aprinde, unitatea de sistem pornește, dar monitorul nu arată nimic […], nu există semnale sau bipuri […], scoaterea bateriei nu ajuta, spune-mi ce sa fac...
i Acest subiect a luat naștere dintr-o întrebare suplimentară pusă în comentariile articolului, care conține o mulțime de sfaturi utile despre cum să restabiliți funcționalitatea computerului dvs.
O
RĂSPUNS:
Aș dori să știu mai detaliat cum ați actualizat BIOS-ul.
Dacă este incorectă, cu o pană de curent în timpul procesului, atunci probabil că este deteriorată, ceea ce a dus la inoperabilitatea completă a plăcii de bază.
Cu toate acestea, unele plăci de bază au un așa-numit DualBIOS
sau BIOS CRASHFREE- acestea sunt doar opțiuni de protecție împotriva unor astfel de defecțiuni.
În primul caz, BIOS-ul deteriorat este înlocuit automat cu duplicatul său, în al doilea - de către producătorul plăcii de bază. Placa oferă un mijloc de a recupera automat un BIOS deteriorat de pe un CD sau o unitate flash.
Toate acestea pot fi găsite pe site-ul producătorului plăcii de bază, al cărui model nu l-ați indicat.
Dacă placa dvs. de bază nu are o astfel de protecție, atunci singura cale de ieșire este să o duceți la un centru de service pentru flashing folosind un programator (dispozitiv special)
Q
ÎNTREBARE:
Actualizarea a fost efectuată de un program de pe Asus OFSite, se pare că Asus Utility, noua versiune a BIOS-ului a fost luată de acolo, a apărut o eroare în timpul actualizării, mi-a dat o eroare că fișierul a fost spart, dar totul a fost bine cu el, l-am descărcat de mai multe ori și apoi, după repornire, asta este problema. Modelul meu de placa de baza este Asus m5a 78l-m lx
O
RĂSPUNS:
Totuși, multe nu sunt clare...
Din anumite motive nu indicați numele programului de pe site-ul web ASUS,
și există, cel puțin, DOUĂ pentru a actualiza BIOS-ul.
Dacă ai folosit-o pe cea care se aplică sub Windows, și se numește Actualizare Asus versiunea este așa și așa (care ai?), apoi pentru a instala firmware-ul a trebuit să citești instrucțiunile, care spun (deși în engleză) că Nu ar trebui să flashiți BIOS-ul decât dacă este necesar., și sunteți, de asemenea, avertizat că dacă firmware-ul este incorect, placa de bază poate devin incapacitati.
Mai mult, trebuie să puneți acest fișier de firmware într-un folder cu un nume semnificativ și corect (fără chirilice și spații) și nu adânc în structura folderului, adică nu în folderul „DOWNLOADS”, care se află adânc în subfolderele din profilul dvs., dar cel mai bine în rădăcina discului.
Ei bine, există și alte mici subtilități...
Spune-mi, este posibil să te urci la volanul unei mașini fără să știi cum să o conduc?
Deci, de ce crezi că poți să flashi BIOS-ul fără măcar să citești cum se face?
Cu toate acestea, dacă vi se pare că pierderea este mică (costul plăcii de bază, desigur, este mai mic decât repararea unei mașini din cauza conducerii incompetente), atunci puteți continua
fără să cunoști vadul, aruncă-te în apă!
M-am uitat pe site-ul ASUS - În principiu, placa ta de bază poate fi salvată, pentru că... este dotat cu utilitate Asus Crash Free BIOS
Vezi pagina 2.1.3 a manualului (instrucțiuni de utilizare), pe care îl poți descărca de aici
http://www.asus.com/ru/Motherboards/M5A78LM_LX/HelpDesk_Manual/
Există și instrucțiuni aici (deși în engleză).
Q
ÎNTREBARE:
mulțumesc pentru ajutorul oferit, anterior am actualizat BIOS-ul prin Windows și totul a mers bine, dar de data aceasta a fost un eșec. Încă o dată, vă mulțumesc foarte mult pentru ajutor și ați putea traduce articolul, altfel engleza nu este atât de bună și este dificil să o traduc de pe telefon
O
RĂSPUNS:
După cum am înțeles, sunteți forțat să citiți răspunsurile mele pe telefon din cauza computerului nu funcționează...
scuze…
Și veți avea nevoie de un computer (altul), pentru că... Mai întâi trebuie să descărcați cel mai recent firmware de pe site-ul web ASUS și să îl copiați pe o unitate flash.
Dar mai întâi... mai întâi voi traduce textul instrucțiunilor
[Adăugând comentariile mele utile între paranteze drepte în text albastru]
Asus CrashFree BIOS 3 este un instrument care vă permite să recuperați automat fișierul BIOS dacă acesta devine inoperant sau deteriorat în timpul unei actualizări eșuate. Puteți restaura acest fișier folosind un DVD de suport pentru placa de bază sau o unitate flash USB cu un nou fișier BIOS pe el.
ATENŢIE [degetul arătător este afișat]
Înainte de a utiliza utilitarul, redenumiți fișierul BIOS de pe unitatea flash USB după cum urmează:
MA78LMLX.ROM
Descărcați cel mai recent fișier BIOS de pe site-ul web ASUS
[acest lucru ar fi trebuit scris ca primul paragraf, nu al doilea]
recuperare BIOS
1.
Porniți computerul
[Cred că este mai bine să faci primul punct]
2.
Introduceți covorașul suport DVD în unitate. placă sau o unitate flash USB cu un nou fișier BIOS scris pe ea sau o dischetă cu aceasta, dacă este acceptată...
3. Utilitarul va verifica automat dispozitivele pentru prezența unui fișier BIOS [cu numele corect!] iar dacă este detectat, va începe să citească și să suprascrie fișierul deteriorat.
4. Opriți sistemul după ce clipirea este completă și apoi porniți-l din nou.
ATENŢIE [semnul exclamării afișat]
- Nu opriți alimentarea și nu apăsați butonul de resetareîn timpul procesului de intermitent. Aceste acțiuni ar putea face imposibilă începerea în viitor!
ATENŢIE [pene afișate]
- Verifică [după descărcare cu succes] că aveți setările implicite BIOS [implicit] instalate pentru a asigura o funcționare stabilă și compatibilitate... Acest lucru trebuie făcut în secțiunea de meniu IEȘIRE dând comanda LOAD SETUP SETUP IMPLICITE
În principiu, totul este clar aici [inclusiv comentariile mele între paranteze drepte]…
iti doresc succes!
Daca vrei sa lasi un comentariu,
derulează în jos pe pagină!
Intermiterea BIOS-ului este o procedură delicată, așa că trebuie să o abordați cu grijă deosebită. Uneori, însă, toate măsurile de precauție nu ajută - apare forța majoră, timp în care fișierele firmware sunt deteriorate. Majoritatea producătorilor de plăci de bază au instrumente pentru recuperarea de la astfel de defecțiuni, iar astăzi vrem să vorbim despre acest lucru pentru plăcile de bază ASUS.
Lucrul cu instrumentul în cauză constă în două etape: pregătire și recuperare directă a BIOS-ului. Vom lua în considerare, de asemenea, posibilele probleme care pot apărea în timpul respectării instrucțiunilor.
Pasul 1: Pregătirea
Eficacitatea recuperării depinde în mare măsură de executarea corectă a acțiunilor în etapa pregătitoare, de aceea este important să urmați cu atenție algoritmul descris mai jos.


În acest moment, etapa pregătitoare este finalizată și puteți trece direct la recuperare.
Pasul 2: Utilizarea ASUS CrashFree BIOS 3
Deoarece din punct de vedere tehnic utilizarea utilitarului în cauză necesită intermiterea firmware-ului BIOS, asigurați-vă mai întâi că computerul este conectat la o sursă de alimentare neîntreruptibilă. Secvența de recuperare este următoarea:

Dacă nu au fost observate probleme în această etapă, recuperarea poate fi considerată completă.
Posibile eșecuri și eliminarea lor
Acum să ne uităm la problemele care pot apărea în timp ce urmați instrucțiunile și să oferim opțiuni pentru rezolvarea acestora.
Unitatea flash nu este recunoscută
Cel mai frecvent motiv pentru această eroare este că unitatea nu este pregătită corespunzător sau se află în conectorul greșit. De asemenea, nu puteți exclude problemele hardware cu unitatea flash sau portul USB în sine - verificați funcționalitatea atât a suportului, cât și a ieșirii la care îl conectați.
Unitatea flash este recunoscută, dar fișierul firmware nu este vizibil pe ea
Acest lucru se observă de obicei în rândul utilizatorilor care au numit incorect fișierul necesar. Opriți computerul, apoi deschideți unitatea flash USB pe o altă mașină și verificați dacă numele firmware-ului este introdus corect.
Computerul nu răspunde deloc la conectarea unității
Dacă se știe că toți conectorii USB de pe placă funcționează, un astfel de comportament indică o deteriorare mult mai gravă decât un firmware „pierdut” - cel mai probabil, cipul BIOS este deteriorat și va trebui fie să înlocuiți placa, fie să o luați. in pentru reparatii.
Concluzie
Aceasta încheie ghidul nostru de utilizare a utilitarului ASUS CrashFree BIOS 3 După cum puteți vedea, din punct de vedere tehnic, procedura nu este diferită de o actualizare obișnuită a firmware-ului.
Cum să restabiliți sistemul pe un laptop Asus
Restaurarea sistemului laptopului trece prin procesul de revenire la setările din fabrică. După cum arată practica, setările din fabrică ale unui laptop sunt cele mai potrivite pentru modelul tău specific de laptop Asus. Sunt create ținând cont de toți parametrii și puterea laptopului, așa că revenirea la ele este o idee bună.
Dacă v-ați ocupat deja de operațiuni similare înainte, atunci vă puteți descurca cu aceasta, dar dacă nu sunteți sigur, atunci este mai bine să contactați cel mai bun centru de service Asus, specialiști în calculatoare.
Restaurarea sistemului nu va funcționa dacă:
Ai reinstalat Windows măcar o dată? În timpul procesului de instalare, fișierele necesare sunt eliminate pentru a restabili sistemul.
Nu vă referiți la faptul că sistemul dvs. de operare Windows a fost reinstalat de către vrăjitor, deoarece, cel mai probabil, ar putea șterge și acest fișier de care avem nevoie.
În această situație, nu aveți de ales decât să găsiți sau să cumpărați un disc cu restaurarea setărilor native. De asemenea, poate fi descărcat din surse de încredere folosind Internetul.
Vă vom spune cum să vă restaurați sistemul laptopului Asus dacă nu v-ați reinstalat versiunea de Windows. Pentru a efectua o recuperare a sistemului prin BIOS pe un laptop Asus, trebuie să faceți niște lucrări pregătitoare.
Se pregătește pentru restabilirea sistemului
- Dacă există informații importante pe computer, atunci acestea trebuie transferate pe o unitate flash. Acest lucru este valabil mai ales pentru fișierele de pe unitatea C.
Nu trebuie să ștergeți nimic din Drive D, dar pentru a vă proteja, ștergeți și fișierele importante de pe această unitate.
- Rețineți că și versiunea Windows va reporni.
- Această procedură va dura ceva timp după pornirea computerului pentru prima dată, astfel încât acesta să instaleze toate setările necesare pe laptop.
ATENŢIE!!! Nu veți rezolva toate problemele laptopului prin restaurarea sistemului. Asigurați-vă că aveți nevoie de această operație. Consultați-vă cu un profesionist înainte de a începe recuperarea.
Această operație nu este dificilă. Te poți descurca singur.
Cum să rulați System Restore pe un laptop Asus
Gata! Acum, computerul tău pare că tocmai a venit din magazin. Utilizare fericită.
Salutări! Voi spune imediat că procedura de restaurare a firmware-ului pe placa de bază nu este o întreprindere deosebit de dificilă. Să ne dăm seama cum să restabilim BIOS-ul pe un computer sau laptop dacă se blochează brusc.
Ce cauzează coruperea BIOS-ului
UEFI este un analog modern și îmbunătățit al BIOS-ului, majoritatea plăcilor de bază sunt acum bazate pe acesta. BIOS sau UEFI este un set de comenzi de sistem care sunt necesare pentru a configura și gestiona dispozitivele computerului necesare pentru a porni cu succes computerul și a încărca sistemul de operare. Logica sistemului sau comenzile sunt stocate în microcircuite lipite pe placa de bază.
BIOS-ul se blochează - de ce se întâmplă asta?
Nu sunt prea multe motive pentru care BIOS-ul se blochează și de multe ori sunt evidente, dar se întâmplă că trebuie să faci multe săpături înainte de a găsi cauza defecțiunii BIOS-ului.
Cele mai frecvente motive:
- În timpul procedurii de actualizare a BIOS-ului plăcii de bază, luminile au fost stinse;
- Interacțiune incorectă cu programul firmware sau cipul de memorie flash;
- O versiune de BIOS a fost „cablată” care nu este compatibilă cu placa de bază;
- La actualizarea din Windows, uneori pot apărea defecțiuni, de exemplu, din cauza interferențelor în alimentarea cu energie sau blocării de către un antivirus;
- Datorită acțiunii utilizatorului - repornirea sau închiderea computerului înainte de finalizarea firmware-ului BIOS;
- Defecțiunea cipului BIOS din cauza unui scurtcircuit (scurtcircuit) sau a unei rescrieri frecvente a BIOS-ului;
- Erori de firmware din cauza firmware-ului incorect sau resetare CMOS. Uneori, acest lucru explică blocările neașteptate ale BIOS-ului;
- Probleme serioase în logica de sistem a plăcii de bază.
Cum apare deteriorarea
Adesea, microcodul BIOS este deteriorat parțial, nu complet, astfel încât simptomele unei defecțiuni variază:
- Cand pornesti, functioneaza doar coolerul, incepe sa se roteasca la viteza maxima, dar nu apare imagine sau ingheata. În același timp, LED-urile de pe tastatură și unitatea de sistem se pot aprinde;
- Are loc o repornire ciclică, care începe de obicei la câteva secunde după pornirea computerului;
- Computerul nu răspunde la butonul de pornire. Acest lucru se întâmplă atunci când blocul de pornire, încărcătorul BIOS, este parțial deteriorat. Această opțiune este cea mai dificilă (imaginea și alte semne de viață de pe computer sunt complet absente).
Funcționare defectuoasă a regiunii ME pe plăcile CPU INTEL
Uneori există și alte tipuri de defecțiuni ale BIOS-ului, de exemplu, zona în care este stocată configurația controlerului ME face parte din chipsetul plăcii de bază pentru procesoarele din regiunea INTEL - ME. Atunci când eliminați o astfel de eșec, va trebui să citiți un dump de memorie BIOS, apoi va trebui să înlocuiți regiunea ME. Apoi, BIOS-ul este flash folosind un programator, dar aceasta este o activitate pentru reparatorii de la un centru de service și nu pentru proprietarii de computere de acasă.
În acest caz, restaurarea firmware-ului prăbușit fără a utiliza un programator este posibilă numai dacă încărcătorul de pornire este intact. Siguranța acestuia este determinată de semne indirecte, de exemplu: clipirea ecranului monitorului la pornire, scârțâitul difuzorului sistemului, reacția plăcii de bază atunci când este pornită fără RAM (scârțâitul difuzorului, clipirea LED-uri de pe unitatea de sistem sau tastatură).
Cum să recuperați un BIOS prăbușit
Înainte de a vă decide să restaurați BIOS-ul unei plăci de bază de la ASUS, MSI, Gigabyte sau alți producători, vă recomand să o încercați, această procedură ajută adesea.
De la Asus

Plăcile de bază Asus au adesea suport pentru tehnologia USB Flashback, concepută pentru recuperarea de urgență a BIOS-ului în cazul unei defecțiuni. Pentru a utiliza instrumentele încorporate, de exemplu, FLASHBACK și a restabili BIOS-ul pe computer, aveți nevoie doar de o unitate flash USB cu o capacitate de până la 16 GB, precum și de un fișier BIOS, pe care va trebui să îl descărcați de pe site-ul oficial al producătorului.
Odată ce BIOS-ul este descărcat, va trebui să fie redenumit cu numele exact al plăcii de bază, de exemplu, în SABERX79.ROM. Se recomandă să căutați informații despre actualizarea și redenumirea fișierului BIOS pe site-ul web ASUS. Dacă ceva nu este clar, puteți clarifica informațiile pe forumuri tematice sau în asistență pe site-ul producătorului.

Acum trebuie să „formatați” unitatea flash USB în FAT 32 și să o redenumiți în Flashback sau ROG Connect și să opriți computerul. Apoi introduceți unitatea flash în portul USB din spate și porniți computerul, țineți apăsat butonul de recuperare BIOS timp de cel puțin 3 secunde, când indicatorul luminos de pe placă începe să clipească, așteptați până când procedura de recuperare BIOS este finalizată până când indicatorul dispare oprit.
Dacă un computer bazat pe ASUS pornește și apoi se oprește
Dacă placa din computer este dintr-un segment de buget sau este deja destul de veche și nu acceptă tehnologia USB Flashback, atunci este posibil să restaurați BIOS-ul într-un alt mod. Înainte de a începe, vom avea nevoie de o veche unitate de dischetă sau o unitate optică sau, mai bine, de a folosi unitatea livrată cu placa de bază. Descărcați fișierul BIOS de pe site-ul producătorului și redenumiți-l cu numele exact al plăcii de bază și scrieți-l pe un DVD sau pe dischetă magnetică. Opriți computerul și introduceți discul sau discheta și porniți computerul, firmware-ul ar trebui să fie finalizat când indicatorul de unitate se stinge. Puteți utiliza, de asemenea, o unitate flash, principiul intermitentului este similar, dar poate fi necesar să creați o unitate flash cu sistemul FreeDOS pe ea.
De la Gigabyte
Pe o placă de bază de la Gigabyte cu tehnologie Dual BIOS, defecțiunile apar mult mai rar, deoarece dacă BIOS-ul de pe cipul principal (Main_BIOS) este deteriorat, este copiat un dump de rezervă pe acesta. Atâta timp cât cipul principal este în stare de funcționare și conține un BIOS funcțional, sau chiar unul deteriorat, placa rămâne complet operațională.
Cum să restabiliți BIOS-ul pe un computer cu DualBIOS

Plăcile de bază de la Gigabyte pornesc cu ușurință din memoria flash de rezervă și o pot folosi în locul celei principale, dar uneori se blochează.
Defecțiuni posibile:
- Cipul principal lipsește sau s-a defectat;
- BIOS-ul din cipul principal a fost șters;
- Ambele microcircuite au fost deteriorate.
Există un grup de plăci de bază de la acest producător care utilizează o zonă dedicată pe HDD sau SDD ca BIOS de rezervă. Aceasta este o opțiune mai puțin fiabilă pentru recuperare, dar mai bună decât nimic. Și, deși restaurarea cipurilor Gigabyte dintr-o copie de rezervă este adesea efectuată automat, acest lucru s-ar putea să nu se întâmple. Apoi va trebui să deconectați cablul de alimentare al computerului de la priză, să așteptați puțin și apoi să porniți din nou computerul, ar trebui să funcționeze.
MSI
Pe majoritatea plăcilor de bază de la MSI, puteți restaura BIOS-ul în același mod ca, de exemplu, pe un computer de la ASUS. Vom avea nevoie de o unitate flash, dischetă magnetică sau disc DVD. Trebuie să copiați fișierul BIOS pe un mediu gol și să îl conectați la computer și să apăsați butonul de pornire timp de 4 secunde. Apoi apăsați combinația stânga Ctrl+Home sau Alt+Ctrl+Home de pe tastatură și, fără a elibera tastele, porniți computerul. Pe măsură ce începe recuperarea BIOS-ului pe computer, veți observa că LED-urile unității clipesc.
Plăci de bază bazate pe AMI și AWARD BIOS
Pe plăcile de bază de la MSI și alte companii care au mai mult de 10 ani, BIOS-ul este restaurat de pe o dischetă, instrucțiunile pentru plăcile de bază bazate pe AWARD și AMI BIOS sunt ușor diferite și ar trebui verificate pe site-ul producătorului.
Restaurarea BIOS-ului AMI

Pentru a restabili firmware-ul din AMI BIOS, trebuie să redenumiți fișierul descărcat de pe site-ul web al producătorului oficial al plăcii de bază în AMIBOOT.ROM. Treceți la rădăcina unei dischete goale și trebuie să instalați discheta în unitatea computerului care este oprit, apăsați stânga Ctrl + Acasă pe tastatură și porniți computerul.
Pentru a restabili BIOS-ul AWARD

Scrieți fișierele flasher și BIOS pe o dischetă. Apoi creați un document text pe o dischetă cu extensia BAT, de exemplu, autoexec.bat și scrieți numele exact al fișierului BIOS cu extensia BIN și procedați așa cum este descris mai sus.
Pe unele plăci, poate fi necesar să resetați jumperul sau să închideți contactele pentru a șterge CMOS înainte de procedura de recuperare.

Cum să restabiliți BIOS-ul pe un laptop

Pe laptopurile de la GIGABYTE, precum și pe plăcile de bază, BIOS-ul este adesea stocat pe două cipuri, dar asta nu înseamnă că este Dual, deci nu va exista nicio copie pentru recuperare. Ambele cipuri conțin două părți ale firmware-ului și sunt diferite, sau BIOS-ul este scris într-un cip, iar programul de operare a multicontroller-ului este scris în celălalt. Pentru ca laptopul să nu mai pornească, este suficient să deteriorați microcodul din unul dintre ele.
Când restaurați un BIOS prăbușit pe un laptop, va trebui să faceți același lucru descris mai sus, în funcție de producător. În primul rând, descarcăm fișierul BIOS și programul firmware de pe site-ul producătorului, dar programul firmware este necesar doar pe laptopurile vechi.

Fișierul BIOS trebuie scris pe o unitate flash USB curată, formatată FAT 32 sau FAT 16 și conectat la un laptop complet deconectat. Aceasta înseamnă că pur și simplu oprirea acestuia nu va fi suficientă, va trebui să deconectați complet alimentarea și, de asemenea, va trebui să încărcați complet bateria, să o scoateți și apoi să o puneți din nou. Apoi, porniți dispozitivul și țineți apăsată combinația de taste dorită. Diferitele laptopuri au diferite comenzi rapide de la tastatură, așa că va trebui să le încercați până le găsiți pe a dvs.

Mulți dintre producătorii cunoscuți de laptopuri includ diferite versiuni ale BIOS-ului pentru o singură platformă sau o serie întreagă de platforme și va fi dificil să o alegeți pe singura corectă. Pentru a nu greși, trebuie să citiți instrucțiunile de firmware special pentru seria dvs. de laptop. În ceea ce privește revizuirea sa, recomand să întrebați pe forumuri tematice.
Înainte de a restaura BIOS-ul de pe placa de bază a computerului sau de pe laptop, nu ezitați să puneți întrebări pe forumuri și să cereți sfaturi cu privire la modelul dvs. specific de la serviciul de asistență de pe site-ul oficial.
BIOS a fost creat în 1975, acronimul său înseamnă Basic Input Output System, iar funcția sa principală este de a lansa sistemul de operare și componentele hardware ale PC-ului. Încarcă, de asemenea, funcții de gestionare a energiei și termice. Firmware-ul identifică, testează și pornește componentele majore ale sistemului, cum ar fi hard disk-ul, placa video și tastatura.
Majoritatea computerelor moderne stochează BIOS-ul pe un cip ROM de pe placa de bază. Dacă a eșuat, atunci determinarea modelului plăcii de bază va ajuta de obicei la restaurarea BIOS-ului. Repornirea firmware-ului va depinde de acest lucru.
Restaurarea BIOS-ului este un proces simplu pe care oricine îl poate face pe computerul său dacă există o problemă serioasă cu acesta și trebuie să readucă setările la starea din fabrică. Înainte de a restaura BIOS-ul, placa de bază este resetată, proces numit Clear CMOS. Acesta prevede următoarele acțiuni:
- ștergerea parametrilor stocați în ROM-ul BIOS;
- readucerea PC-ului la starea neutră de la care pornește;
- eliminarea blocărilor la pornirea PC-ului pentru prima dată după asamblare sau după actualizarea BIOS-ului.
Principalele motive pentru efectuarea recuperării firmware-ului:
- Placa de bază nu pornește după configurarea setărilor specifice BIOS-ului.
- Unul dintre cele mai comune motive este setarea manuală a memoriei RAM pe placa de bază. Dacă un parametru este introdus incorect din numeroasele setări pe care le are RAM, placa se va bloca și computerul nu va porni.
- Un alt dintre cele mai frecvente motive este overclockarea. Dacă utilizatorul crește frecvența, în timp ce Vcore-ul pentru procesor este insuficient, este foarte probabil ca placa de bază să nu pornească.
Pentru a reporni, aveți nevoie de o tastă introdusă pe tastatură. Diferă pentru diferite modele de computer și este de obicei indicat pe ecran când pornește computerul, pentru o perioadă scurtă de timp. Înainte de a restaura un BIOS care s-a prăbușit, trebuie să cunoașteți cheile cheie.
Acestea pot fi: F1, F2, F10, F11, F12, Esc sau o altă combinație precum „Control + Alt + Escape”. Dacă utilizatorul nu cunoaște cheia de recuperare și nu vede indicația pe ecran, atunci o solicitare pentru expresia „marca computerului + introduceți BIOS” ar trebui să solicite o soluție. Același răspuns este în manualul PC-ului. După ce tastează tastele corecte, utilizatorul va vedea ecranul de configurare a BIOS-ului.

Dacă BIOS-ul s-a prăbușit, cum să îl restabiliți? pe un PC, utilizatorul nu-l știe, experții recomandă rularea Clear CMOS. Pentru a face acest lucru, primul lucru pe care trebuie să-l găsiți pe suprafața plăcii de bază sunt trei contacte grupate, lângă care sunt expresiile Clear CMOS sau CLR_CMOS. Va fi mai ușor pentru utilizator să găsească modul dacă va citi mai întâi manualul plăcii de bază. Pe acești pini va exista un jumper care face contactul între ei. De remarcat, de asemenea, sunt cele care au doar două contacte, fără nici un jumper.
Algoritmul pentru executarea modului este următorul:
- Opriți computerul.
- Găsiți bateria pe placa de bază. Aceasta este o baterie rotundă, asemănătoare unui element dintr-un ceas electronic, situată pe suprafața plăcii.
- Scoateți-l cu grijă din priza unde se află.
- Înainte de a restabili un BIOS care s-a prăbușit, schimbați poziția jumperului care închide circuitul dintre două contacte. Dacă contactele 1 și 2 sunt inițial închise, atunci setați poziția astfel încât contactele 2 și 3 să fie închise.
- Găsiți o suprafață metalică conducătoare și finalizați manual circuitul dintre cele două contacte. O șurubelniță cu cap plat este o alegere excelentă în acest scop.
- După finalizarea acestui pas, lăsați circuitul închis timp de cel puțin 30 de secunde.
- După acest timp, efectuați aceleași acțiuni, dar în ordine inversă.
- Dacă totul a mers corect, sistemul va porni cu setările implicite de BIOS.

Dacă BIOS-ul de pe un computer s-a prăbușit, dar utilizatorul nu știe cum să-l restabilească și nu poate garanta siguranța mașinii, atunci este mai bine să efectuați o resetare completă a firmware-ului de pe laptop.
Algoritmul operațiilor este următorul:
- Porniți computerul și studiați ecranul BIOS, care va apărea chiar la început și vă va spune ce tastă funcțională (F2/F8) trebuie să apăsați pentru a accesa configurația.
- Apăsați și mențineți apăsată această tastă până când apare ecranul de configurare.
- Dacă pierdeți ocazia de a apăsa în timp util, computerul va continua să pornească de la Win ca de obicei și va fi necesară o repornire pentru a repeta pașii.
- După ce ați intrat cu succes în ecranul de configurare BIOS, utilizați tastele de funcție și de derulare pentru a naviga prin meniuri.
- Găsiți opțiunea „resetare la setările din fabrică”.
- Dacă Windows s-a prăbușit, restaurarea BIOS-ului va ajuta, de obicei, urmând instrucțiunile de pe ecran pentru a trece la configurația originală.
- Confirmați alegerea și închideți ecranul.
- Deoarece BIOS-ul este în ROM, acesta trebuie să aibă o sursă de alimentare constantă pentru a stoca toate modificările care i se fac de fiecare dată când computerul este deconectat de la curent alternativ.
- Dacă nu este posibil să reveniți la setările din fabrică, opriți alimentarea din BIOS, acesta revine la configurația inițială. Procesul constă în deconectarea bateriei mici a plăcii de bază. La multe laptop-uri, bateria BIOS este ușor accesibilă și situată în partea de jos a dispozitivului.
- Indiferent de cum s-a prăbușit BIOS-ul computerului, actualizarea plăcii de bază SMOS va ajuta la restaurarea corectă. Pentru a face acest lucru, va trebui să scoateți bateria și să atingeți un obiect metalic pentru a-l împământa.
- Apoi, scoateți toate șuruburile care țin capacul bateriei în poziție.
- Aceștia găsesc bateria BIOS sub forma unei structuri mici de litiu, asemănătoare bateriei unui ceas, și o scot, având grijă să nu deterioreze circuitele adiacente. Așteptați un minut să se descarce și introduceți-l la loc. Apoi repetați procedura de pornire de la început.

Problema principală la actualizarea BIOS-ului pe Windows 10 poate apărea atunci când încercați să reporniți. Uneori, utilizatorul nu poate deschide BIOS-ul indiferent de câte ori este apăsată tasta. Acest lucru se datorează faptului că Windows nu repornește computerul în mod implicit.
Dacă Windows 10 s-a prăbușit, cum să restabiliți BIOS-ul folosind tastele cheie vă va spune următorul algoritm:
- Pentru a putea intra în BIOS, primul lucru pe care trebuie să-l faceți este să începeți să porniți computerul.
- Pentru a opri computerul, apăsați „Alt + F4” de pe desktop sau utilizați meniul „Start”. Trebuie reținut că dacă laptopul folosește tehnologia „pornire rapidă”, este foarte posibil ca oprirea normală a BIOS-ului să nu înceapă. Există o serie de pași preliminari care trebuie parcursi.
- Mai întâi, faceți clic pe meniul Start și apoi selectați Setări.
- În configurația Windows, treceți la ultima secțiune numită „Actualizare și securitate”, unde se află configurații similare de recuperare și rezolvare a problemelor.
- Faceți clic pe fila „Recuperare” din panoul din stânga, apoi pe butonul „Reporniți acum” din secțiunea „Pornire avansată”.
- Va apărea un meniu cu fundal albastru, care este folosit pentru a rezolva problemele cu Windows, iar una dintre opțiuni este intrarea în BIOS.
Dacă Windows 10 s-a prăbușit, cum să restabiliți sistemul de operare prin BIOS, utilizatorii vor fi solicitați de file speciale „Rezolvare probleme” și „Opțiuni avansate”.

Plăcile de bază Gigabyte includ o funcționalitate numită „dual BIOS” care permite, dacă o actualizare Gigabyte BIOS eșuează sau pierde energie în timpul procesului, cea defectă poate fi restaurată pentru backup. Nu contează cum s-a prăbușit BIOS-ul, va fi posibilă restabilirea funcționării pe Gigabyte dual doar folosind o actualizare.
Actualizarea gigabyte-ului BIOS din Windows se poate face în două moduri:
- preîncărcarea BIOS-ului de pe placa de bază;
- actualizați BIOS-ul de pe serverul Gigabyte, astfel încât programul să caute cea mai recentă versiune.
Dacă acest lucru trebuie făcut utilizând o descărcare anterioară a BIOS-ului, de exemplu, când nu există internet pe computer, descărcați programul menționat mai sus și versiunea BIOS necesară. Acesta din urmă este recomandat pentru a se asigura că hardware-ul funcționează la cea mai înaltă performanță și stabilitate posibile.
Puteți face o copie de rezervă a ceea ce aveți în prezent făcând clic pe fila „Salvați BIOS curent în fișier” și specificând ruta de salvare a fișierului. Odată ce utilizatorul are tot ce are nevoie, procedează la actualizare făcând clic pe fila „Actualizați BIOS dintr-un fișier”, programul vă va cere să căutați fișierul descărcat anterior.
aplicația Q-FLASH
Puteți actualiza din propriul BIOS al GB, cu o aplicație numită Q-FLASH încorporată în ea. Înainte de a începe, formatați USB-ul în fat32 și despachetați BIOS-ul în interior. Introduceți în port USB înainte de a intra pe computer. Utilitarul oferă 3 opțiuni: prima este „Actualizează BIOS de pe disc”, a doua este „Salvează BIOS pe disc”, iar a treia este „Ieșire Q-” pentru a ieși din aplicație.
După ce BIOS-ul s-a prăbușit, utilizarea unui utilitar special vă va ajuta să restabiliți funcționalitatea sistemului de operare pas cu pas.
Algoritmul acțiunilor arată astfel:
- Selectați USB care conține fișierul bios.
- Selectați versiunea BIOS pentru a intra și începe procesul de actualizare.
- Verificați noul fișier din interiorul USB.
- Asistentul cere versiunea care este în usb, confirmă „da” și începe procesul.
- Asigurați-vă că procesul este finalizat corect.
- Reporniți, intrați în BIOS și verificați dacă versiunea a fost schimbată.
Acest proces vă permite să vă actualizați GB BIOS-ul la o versiune mai mare sau inferioară. În plus, cu sistemul dual Bios de la Gigabyte, poți fi liniștit în fața eventualelor defecțiuni, deoarece sistemul este lansat cu copia sa de rezervă.

Puteți restaura sistemul fără a intra în Windows 7. Se întâmplă adesea ca după ce se prăbușește „Windows 7”, restaurarea sistemului prin BIOS este singura modalitate de a restabili funcționalitatea computerului. Procedura va depinde de hardware-ul specific instalat pe mașină. Dacă dispozitivul are un CD/DVD player, scoateți toate discurile de pe acesta. Apoi opriți computerul și unitățile USB externe.
Algoritm de recuperare:
- Porniți computerul și apăsați rapid tasta F8 de pe tastatură. Sigla Win nu ar trebui să fie afișată. Cel mai bine este să apăsați F8 de mai multe ori la rând când pornește computerul.
- Când procesul decurge bine, apare un ecran cu un fundal negru și litere albe. Activați opțiunile avansate de pornire a sistemului de operare utilizând tastele săgeți pentru a selecta pe cea care setează Modul sigur cu promptul de comandă și confirmați Enter de pe tastatură pentru a o introduce.
- După descărcarea unei serii de fișiere, se deschide o fereastră de consolă MS-Dos cu un fundal negru și litere albe. Introduceți comanda: rstrui.exe și apăsați Enter de pe tastatură.
- Asistentul de recuperare pornește și utilizatorul trebuie să urmeze toate instrucțiunile acestuia.

Surftec reinstalează toate sistemele Lenovo la versiunea standard a Windows 7 Professional, în timp ce sistemele noi sunt instalate de obicei cu Windows 8 sau 10.
Windows 8 acceptă un BIOS mai nou și mai rapid - UEFI, care oferă securitate suplimentară. Pentru a rula Windows 7, acest mod trebuie să fie dezactivat. Într-o situație în care BIOS-ul unui laptop Lenovo s-a prăbușit, identificarea cauzelor situației de urgență va ajuta la restabilirea funcționalității acestuia.
Dacă utilizatorul resetează BIOS-ul și funcțiile implicite au fost activate, atunci cel mai probabil Windows 7 nu va putea porni automat. Pot exista și alte probleme cu sistemul, cum ar fi conectivitate wireless întreruptă sau drivere hardware vechi, care vor împiedica, de asemenea, procesul normal de recuperare.
- Închideți ferestrele și asigurați-vă că laptopul este complet oprit, accesați meniul „Start” și selectați „Închideți”.
- Apăsați butonul de pornire și apoi tasta F1 la fiecare două secunde până când apare ecranul de bun venit BIOS.
- BIOS-ul este navigat folosind tastele săgeți de pe tastatură. Tastele din stânga și din dreapta se deplasează între titlurile de sus BIOS „Principal”, „Configurare”, „Dată/Oră”, „Securitate”, „Pornire” și „Repornire”.
- Săgețile sus și jos vă permit să navigați prin opțiunile disponibile pe fiecare pagină.
- Tasta Enter sau Return va deschide o opțiune cu setări suplimentare, apoi utilizați săgețile Sus și Jos pentru a evidenția opțiunea dorită și tasta Return și Enter.
- Utilizați tasta săgeată dreapta de pe tastatură pentru a selecta ecranul „Repornire”.
- Utilizați tasta săgeată în jos pentru a selecta opțiunea OS Optimized Defaults.
- Apăsați tasta Retur sau Enter, va apărea o fereastră pop-up.
- Utilizați tastele săgeți sus și jos pentru a selecta Dezactivat. Opțiunea selectată este afișată cu text aldin și alb.
- Folosiți o dată săgeata sus pentru a selecta „Încărcare setări implicite” și apăsați tasta „Return” sau „Enter”.
- Asigurați-vă că „Da” este selectat folosind tastele săgeți stânga și dreapta, apoi apăsați tasta Enter. Opțiunea selectată este evidențiată cu un fundal negru.
- Apăsați tasta F10 și utilizați tastele săgeți stânga și dreapta pentru a selecta „Da”.
- Apăsați tasta return sau enter pentru a selecta „Da”, aparatul va salva acum noile setări și va reporni.
Software-ul de boot AMI Biostar
Dacă BIOS-ul a eșuat, puteți afla cum să restaurați biostar-ul de pe discheta blocului de pornire din documentația tehnică pentru placa de bază. Dar, deoarece această schemă este folosită pentru modificări vechi ale computerelor sau computerelor care funcționează în modul server, este posibil ca instrucțiunile să se fi pierdut, atunci va trebui să căutați subiectul pe Internet.
Această setare este o caracteristică standard a nucleului AMIBIOS8, activată în mod implicit și permite utilizatorului să restaureze o imagine BIOS folosind o dischetă fără a fi nevoie de utilități suplimentare. Înainte de a restabili biostar, dacă BIOS-ul s-a prăbușit, urmați următoarele instrucțiuni. Instrucțiunile pentru pornirea manuală a recuperării blocului de pornire de pe o dischetă sunt următoarele:
- Introduceți discheta cu noul fișier BIOS în directorul rădăcină al unității A. În cele mai multe cazuri, fișierul ar trebui să fie numit AMIBOOT.ROM. Cu toate acestea, acest nume de fișier poate diferi de la un produs la altul. Utilizatorul poate clarifica aceste informații în documentația tehnică a plăcii de bază.
- Apăsați și mențineți apăsate tastele în timp ce porniți alimentarea până când ledul de acces al unității de dischetă se aprinde, ceea ce poate dura câteva secunde.
- Tastele sunt eliberate și AMIBIOS emite o serie de coduri sonore care indică faptul că fișierul ROM al sistemului BIOS este în curs de actualizare.
- Odată ce fișierul este descărcat, pe ecran va fi afișat un dialog de progres.
- Odată ce ROM-ul Flash a fost programat cu succes, computerul va reporni.
- Utilizatorul nu trebuie să întrerupă procesul de intermitere a BIOS-ului până când acesta este complet finalizat.
- Una dintre funcțiile blocului de pornire AMI BIOS este codul pentru a verifica integritatea imaginii BIOS în memoria flash.
- Dacă în codul blocului de pornire este detectată o problemă cu imaginea BIOS, recuperarea blocului de pornire va începe automat. Această condiție va fi indicată printr-o serie de coduri sonore.

BIOS Recovery Boot Block este un bloc de pornire BIOS special cu inițializare minimă. Funcția este activată pentru a restabili firmware-ul pentru a se finaliza cu succes după un eșec al procesului de intermitere a BIOS-ului. Sistemul oferă taste rapide „Fn + Esc”, care permit procesul de restaurare a unui sistem care rulează în timpul POST-ului BIOS. Pentru a utiliza funcția, este recomandat să utilizați un adaptor de curent alternativ și o baterie. Când activați funcția, BIOS-ul vă va forța să introduceți un bloc special numit Boot Block.
Ar trebui să faceți pași de recuperare folosind o unitate flash USB:
- Pregătiți o cheie USB Crisis. Este creat prin rularea software-ului Crisis Disk pe alt sistem Windows.
- Conectați unitatea USB.
- Rulați programul wincris.exe pentru a crea un disc USB Crisis.
- Faceți clic pe „Start” pentru a începe procesul.
- Selectați opțiunea „Format rapid” pentru disc și faceți clic pe „Start”.
- Urmați instrucțiunile de pe ecran pentru a crea discul.
- Copiați fișierul BIOS KAYF0X64.fd în directorul rădăcină al unității flash USB.
- Conectați unitatea flash USB la portul USB.
- Apăsați butoanele „Fn + ESC” și porniți alimentarea.
- Butonul de pornire clipește portocaliu o dată.
- Apăsați butonul de pornire pentru a porni modul de sistem „Criză”.
- După finalizarea crizei, sistemul repornește cu un BIOS funcțional.
Opțiuni de resetare Acer
Dacă un utilizator a uitat parola BIOS pentru un laptop Acer, va trebui să acceseze BIOS-ul pentru a face unele modificări hardware la computer, care pot fi protejate cu parolă. Resetarea acestuia înainte de a vă conecta la Acer este ușoară.
Procedura pentru resetarea parolei prin Acer eSettings este următoarea:
- Instalați software-ul Acer Empowering Technology.
- Deschideți meniul Start și selectați Toate programele > Empowering Technology > Gestionați cu eSettings.
- Faceți clic pe „Parole BIOS” în subsolul ecranului.
- Folosind opțiunile „Creare” sau „Ștergere” restabiliți controlul.
- Resetați parola laptopului Acer.
Scoaterea acestuia folosind o baterie CMOS este o metodă comună. Această metodă presupune utilizarea echipamentelor informatice, deci este destinată utilizatorilor care cunosc structura unui PC.
Nu contează cum s-a prăbușit BIOS-ul unui laptop Acer, puteți restaura laptopul folosind metoda firmware:
- Deconectați cablul de alimentare de la PC.
- Scoateți carcasa computerului folosind o șurubelniță și găsiți o baterie CMOS plată, rotundă și metalică.
- Aflați cum zăvoarele îl țin în poziție pentru a scoate corect bateria CMOS.
- După îndepărtare, așteptați 30-40 de secunde, reintroduceți bateria și reporniți computerul.
- Dacă totul a mers bine, nu ar trebui să mai existe parolă.
Astfel, BIOS-ul este un sistem de bază de intrare-ieșire, o funcție indispensabilă a sistemului de operare al componentelor hardware, a cărui funcționare corectă determină fiabilitatea computerului. Nu îi place intervenția frecventă în setările sale, dar, cu toate acestea, un utilizator competent trebuie să știe cum să lucreze corect cu sistemul pentru toate cazurile extreme.