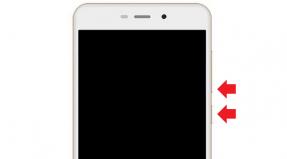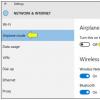Cum se instalează Mac OS X pe un computer Windows folosind VirtualBox. Instalarea pas cu pas a Hackintosh pe PC: Cum să înlocuiți Windows cu Mac OS X
CITIȚI-MA VA ROG
Dacă NU PUTEȚI dezarhiva fișierele pe o unitate flash, vă rugăm să vă îndepărtați de tastatură și să citiți urgent cartea „Computer for Dummies: A Detailed Guide on How to Use a PC”!!!
1. Toate fișierele sunt încărcate pe MEGA. Cei care au probleme cu el l-au reîncărcat în torrent în comentarii.
2. Vă rog să nu mă întrebați despre instalarea Mac-urilor pe laptopuri. Te implor. Vă rog. Acesta este un proces foarte hemoroidal. Instalați Ubuntu și conectați tema Mac. Veți obține aceeași experiență
3. Rar răspund pe Habré, scrie VK pentru toate întrebările.
Acest manual/ghid/etc a fost scris pentru cei cărora le este prea lene să pună cap la cap cutare sau cutare informații despre instalarea unui Mac pe un PC, totul este clar și simplu.
Pentru început, înainte de a instala efectiv sistemul în sine pe un PC, trebuie să decidem dacă avem nevoie sau nu de el, deoarece sistemul în sine este foarte specific în ceea ce privește instalarea și configurarea, cu excepția cazului în care, desigur, aveți un dispozitiv Apple. Nu are rost să explicăm că implementarea unui sistem care nu a fost planificat inițial pentru computerele desktop este o chestiune complexă și poate dura de la 2 la N ore, în funcție de compatibilitatea hardware-ului.
Acum, să ne dăm seama ce este Hackintosh: cuvântul „hackintosh” s-a format din fuziunea a două cuvinte „Macintosh” și „Hack”, care înseamnă în esență „Mac piratat”, deși nu are nimic de-a face cu „hacking”.
În acest ghid, ne vom uita la crearea unei unități flash de instalare din Windows (deoarece aceasta este cea mai mare sistem popular printre „oamenii hackintosh începători”), instalarea sistemului pe un disc gol, extinderea nucleului pentru hardware-ul dvs. și, de fapt, instalarea și configurarea bootloader-ului (în acest moment apar multe probleme)
CPU: Intel Core i5 4460 3,2 GHz (Haswell)
Memorie: 16 GB Crucial Ballistix Sport
Grafică: MSI GeForce GTX 760 2048MB
Placa de baza: Gigabyte GA-H81-S2V (UEFI Bios)
De asemenea, aș dori să subliniez că în acest articol lucru în curs cu plăci video NVidia și UEFI BIOS.
Ei bine, hai să mergem.
Pasul 1. Evaluarea și analiza fierului
Da, în ciuda faptului că Hackintosh rulează într-un fel sau altul pe aproape orice configurație, întotdeauna o face diferit. Prin urmare, merită să ne analizăm imediat hardware-ul.Procesoare
Deci, să începem cu faptul că pe mașini procesoare AMD sistemul NU VA funcționa(este foarte greu să numești starea de agonie pe moarte în care va ajunge „muncă”). Da, de fapt, puteți instala un nucleu personalizat, îl puteți refa și așa mai departe, dar nu are rost să reinventați roata dacă oricum se rupe. Sistemul se instalează fără probleme procesoare Intel, începând cu Core i3 (vorbim în special despre macOS Sierra 10.12, versiunile anterioare pot fi instalate și pe procesoarele Core 2 Duo și Pentium). În cazul meu, piatra i5 4460 a căzut (4 nuclee, 4 fire, turbo boost până la 3,4 GHz).ACHTUNG 2
Probleme sunt observate la procesoarele socket 2011-3, în special la chipset-ul X99. De obicei apare din cauza prea multor clopoței și fluiere pe placa de bază.
Plăci video
În continuare, să decidem despre grafică. Dacă utilizați grafică Intel integrată (în cazul meu este HD4600), atunci cel mai probabil veți avea nevoie de o fabrică de grafică separată (deși pot începe nativ).Lista de nuclee grafice Intel acceptate
Intel HD 3000
Intel HD 4000
Intel HD 4600 (laptop-uri)
Intel HD 5000
Radeons (AMD) pornesc, dar din nou cu explozie. De exemplu, cardurile noi (RX-4**), precum și binecunoscutele R9 380 sau R9 380x, pot afișa pur și simplu încărcarea pe un ecran negru.
Lista de carduri AMD acceptate exact
Seria Radeon HD 4000
Seria Radeon HD 5000
Seria Radeon HD 6000 (de preferință 6600 și 6800)
Seria Radeon HD 7000 (de preferință 7700, 7800 și 7900)
Seria Radeon R9 200 (R9 290 nu pornește)
Seria Radeon R9 300 (Pot exista probleme cu R9 380. Nu l-am testat personal, dar judecând după recenziile de pe Reddit cu aceste carduri Există probleme)
În acest manual nu vom lua în considerare instalația grafică AMD, deoarece totul se reduce la patch-uri framebuffer și la modificările ID-ului dispozitivului în bootloader (care este individual pentru toată lumea). Citiți mai multe despre Carduri AMD aici: poke (engleză).
Situația este complet diferită cu cardurile de la NVidia. Aproape toți sunt încântați, cu excepția unora special talentați. Probleme sunt observate în al 10-lea episod, dar, cel mai probabil, nu vor apărea în curând Totul este deja normal. Pe Carduri GTX Grafica pornește într-o clipă, nici plăcile GT nu rămân în urmă, deși există câteva excepții.
Lista plăcilor NVidia funcționale
Seria GeForce 7000
Seria GeForce 8000
Seria GeForce 9000
Seria GeForce 200
Seria GeForce 400
Seria GeForce 500
Seria GeForce 600
Seria GeForce 700
Seria GeForce 900
UPD 14.05 Seria Geforce GTX 1000
Sunt mai mult decât sigur că îți vei găsi cardul în listă.
Controler de rețea
Cred că nu este nevoie să știți cum vă puteți identifica placa de rețea...Ghid începător
Deschideți Task Manager → fila performanță → Ethernet (Windows 10), va exista o conexiune la rețea cu litere mari și negre.
Apropo, te poți uita și în BIOS
Într-un fel sau altul, nu ne vom opri asupra acestui lucru în detaliu. În orice caz, va trebui să instalați o placă de rețea, așa că voi furniza pur și simplu o listă de plăci de rețea acceptate.
Plăci de rețea
Intel Gigabit
Seria 5 – 82578LM/82578LC/82578DM/82578DCSeria 6 și 7 – 82579LM/82579V
Seria 8 și 9 – I217LM/I217V/I218LM/I218V/I218LM2/I218V2/I218LM3
Realtek
RTL8111, 8168, 8101E, 8102E, 8131E, 8169, 8110SC, 8169SCRTL8111/8168 B/C/D/E/F/G
RTL8101E/8102E/8102E/8103E/8103E/8103E/8401E/8105E/8402/8106E/8106EUS
RTL8105/8111E/8111F/8136/8168E/8168F
Atheros
AR8121, 8113, 8114, 8131, 8151, 8161, 8171, 8132,8151, 8152, 8162, 8172AR816x, AR817x acceptat
Broadcom
BCM5722, 5752, 5754, 5754M, 5755, 5755M, 5761, 5761e, 57780, 57781, 57785,5784M, 5787, 5787M, 5908, 5908, 5908, 5908, 5784MMarvell
88E8035, 88E8036, 88E8038, 88E8039, 88E8056, 88E8001Ucigaş
E2200Memorie
Nu există restricții. Sistemul rulează pe doi gigaocteți. Recomandat 4. Autorul recomandă 8.De fapt, am rezolvat hardware-ul. Dacă în această etapă nu te-ai răzgândit, mergi mai departe.
Pasul 2. Creați o unitate flash USB bootabilă și implementați programul de instalare pe aceasta
Așadar, venim la exersare. Permiteți-mi să vă reamintesc că facem toate acestea din Windows. Voi spune imediat că nu vom folosi imagini din tracker-ul rădăcină, care sunt recomandate cu atâta ardoare de oamenii pentru care totul funcționează cu hackintosh „până la 18”. În primul rând, avem nevoie de utilitarul BDU (BootDiskUtiliy).Veți avea nevoie de o unitate flash > 8 GB. Orice.
1. Lansați utilitarul
2. Disc de destinație → selectați unitatea noastră flash
3. Formatați discul
Acum așteptăm. Unitatea flash va fi formatată în Apple HFS și împărțită în două partiții, dintre care una va avea instalat bootloader-ul (CLOVER), iar a doua va rămâne goală, astfel încât instalatorul să poată fi implementat acolo.
După manipulările finalizate, obținem aproximativ următoarea imagine:

Apoi, trebuie să implementați programul de instalare pe a doua partiție. Facem acest lucru și prin utilitatea BDU. Cu toate acestea, întrebarea aici este de unde să obțineți imaginea. Există două opțiuni: luați unul gata făcut, deja despachetat sau obțineți-l personal din Instalați Mac OS Sierra.app din AppStore. Deoarece a doua metodă necesită destul de mult timp, iar căutarea acestui .app în sine durează foarte mult timp, o vom folosi pe prima. Meșterii au pregătit deja fișiere HFS gata făcute pentru acest utilitar și le-au extras din .app pentru noi. Tot ce ne trebuie este să o descarcăm (imaginea cântărește aproape 5 giga, așa că o poți pune doar la descărcare). De fapt, descărcați macOS 10.12 Sierra de aici.
Descărcat.
1. Extragem din arhiva HFS Partition File (HFS+), un fisier cu extensia .hfs.
2. În fereastra utilitarului BDU „Disc de destinație”, selectați Partea 2 a unității noastre flash stricate.
3. Deschideți „Restaurare partiție”.
4. Căutați și selectați fișierul nostru *.hfs. Vă rugăm să rețineți că nu trebuie să fie mai mare decât partiția PART 2.
5. Așteptăm să fie despachetat.
Gata, programul de instalare de pe unitatea flash este despachetat și gata de funcționare.
Acum vom avea nevoie de câteva fișiere pentru sistemul dvs. Am adunat tot ce am nevoie în această arhivă. Mai târziu voi explica ce și de ce.
Veți avea nevoie și de acest kext, descărcați-l și: faceți clic. Despachetăm folderul din arhivă în rădăcina secțiunii cu Clover și kext-ul în folderul pe care l-am despachetat, este gata.
Pasul 3: Instalați macOS Sierra pe un computer Intel
Verificăm dacă unitatea flash este introdusă în portul 2.0. Reporniți, intrați în BIOS. Permiteți-mi să vă reamintesc că BIOS-ul nostru este UEFI. Dezactivați virtualizarea (Virtualizarea Intel). Setați prioritatea de pornire (BOOT) pe unitatea noastră flash. Asigurați-vă că se va încărca exact Modul UEFI. Salvați și aplicați setările, reporniți. Ajungem la meniul Clover.Clover este un program de descărcare și instalare Hackintosh.
Apăsați săgeata în jos până ajungem la meniul Opțiuni. Apăsați Enter. Tot ce ne trebuie aici este această linie:

Scriem în el următoarele:
Kext-dev-mode=1 rootless=0 -v npci=0x2000 nv_disable=1
Permiteți-mi să explic ce face fiecare dintre aceste argumente:
kext-dev-mode=1 este un argument necesar, fără de care hack-ul nu va rula. Vă permite să încărcați kexturi în sistem (Inițial, FakeSMC.kext).
rootless=0 - dezactivează SIP (System Integrity Protection). Arg necesar.
-v - „Modul verbal”. În loc de un măr frumos, vom vedea o încărcare „consolă”, astfel încât să putem identifica o eroare dacă apare una.
npci=0x2000 (sau 0x3000, în funcție de versiunea PCI-e) - opțional. Prevenim oprirea descărcării în etapa de scanare PCI. Nu trebuie să-l înregistrați.
nv_disable=1 - opțional. Pentru a evita încărcarea artefactelor și a altor deșeuri, dezactivați shell-ul grafic. Încărcăm în modul grafic nativ la rezoluție ortodoxă 144p. Nu trebuie să-l înregistrați.
Aplicați argumentele apăsând Enter. Alege Porniți Mac OS Sierra de la OS X Base System. Și așa, a început descărcarea locului de naștere. Să ne uităm imediat la unele erori: încă se așteaptă dispozitivul rădăcină - controlerul IDE nu are timp să se conecteze.
Fix
Reconectam unitatea flash la un alt port 2.0, pornim cu următoarele argumente:
kext-dev-mode=1 rootless=0 cpus=1 npci=0x2000 -v UseKernelCache=Nu
Lipsește transportul controlerului Bluetooth - placa video nu s-a pornit sau FakeSMC.kext nu a fost conectat. Verificați dacă există FakeSMC.kext în folderul kexts/other. Bluetooth nu are nimic de-a face cu asta.
Fix
Încărcăm astfel:
Kext-dev-mode=1 rootless=0 -v npci=0x2000
Sau cam asa:
kext-dev-mode=1 fără rădăcină=0 -v -x npci=0x2000
Dacă astfel de erori rămân, atunci încercați să le încărcați astfel:
Kext-dev-mode=1 rootless=0 -v npci=0x3000 darkkwake=0 nv_disable=1 cpus=1
În alte cazuri, doar Google vă va ajuta, deși aceste remedieri ar trebui să rezolve aceste probleme.
Așteptăm. În unele momente poate îngheța. Dacă îngheață mai mult de un minut, reporniți. Ar trebui să ajute în unele cazuri.
Și iată-ne, de fapt, în programul de instalare. Selectați o limbă și faceți clic pe săgeată. Încărcarea va începe pachet lingvistic(se poate îngheța pentru un minut). Acum deschide Utilities> Utilitar de disc, trebuie să formatăm discul pentru macOS. Selectați discul dorit și faceți clic pe „Ștergeți”. Pentru comoditate, numim noul disc „Macintosh HD”. Formatați și închideți Disk Utility. Apoi, selectați discul pe care vom instala sistemul (în cazul nostru, Macintosh HD) și instalați-l.
Instalarea durează de la 15 la 30 de minute, totul depinde de viteza de scriere pe disc. După instalare, sistemul ne va solicita să configuram o conexiune la internet - omiteți-o, vom face acest lucru mai târziu. Creăm un utilizator. Gata, suntem în sistem. Sau mai degrabă, în ciotul ei. Nimic nu funcționează încă pentru noi. Dacă reporniți mașina, va fi imposibil să intrați în sistem (din cauza absenței unui bootloader).
Fix
Dacă computerul încă repornește sau se oprește, puteți alege să porniți de pe o unitate flash, apoi selectați „Boot macOS Sierra from Macintosh HD” în meniul clover, fără a uita să scrieți argumentele de pornire în meniul de opțiuni.
Să mergem mai departe...
Pasul 4. Configurarea de bază a sistemului și instalarea kexts
Deci, iată-ne în sistem. Deși ea poate face puțin, nu vom intra online, grafica nu funcționează și, în general, totul arată foarte rău. Acest lucru trebuie reparat.Să ne dăm seama ce sunt kexturile.
Kext(Kernel Extension) - extensii de kernel care lansează cutare sau acel echipament care este incompatibil cu Mac-ul original (De exemplu, unde în aimak putem găsi o placă de rețea de la Realtek sau o placă de sunet?). Acestea sunt ceea ce avem nevoie acum.
Mai întâi, avem nevoie de folderul PostInstall, pe care l-ați despachetat în partiția CLOVER de pe unitatea flash USB bootabilă. De acolo, mai întâi avem nevoie de utilitarul Kext, care ne permite să instalăm kexts pe sistem. Îl lansăm, introducem parola utilizatorului, așteptăm până când vedem inscripția „Totul gata”.

Instalăm kext-ul pe placa de rețea (dosarul de rețea, sortat în foldere pentru fiecare placă de rețea), pur și simplu trageți-l în fereastra programului. Așteptăm până când apare mesajul „Toate gata”. Apoi, accesați secțiunea CLOVER a unității noastre flash, apoi la kexts, apoi la Altele. Copiați FakeSMC.kext de acolo în orice loc (mai bine în același PostInstall), apoi instalați-l în același mod ca și kext-ul de pe placa de rețea. Veți avea nevoie și de un USB 3.0 kext. A fost în arhiva Legacy_13.2_EHC1.kext.zip, pe care ați extras-o în PostInstall. Să-l instalăm.
Gata, am configurat Internetul, USB și am permis sistemului să pornească deloc (FakeSMC.kext imită cipul System Management Control, care este prezent doar pe plăcile de bază Apple. Fără acest kext, sistemul pur și simplu nu va porni).
Acum să instalăm bootloader-ul. Accesați folderul PostInstall → Clover_v2.3k_r3949. Există un fișier *.pkg, deschideți-l.

Faceți clic pe continua, citiți informațiile despre bootloader (mint, faceți clic și pe continua). Apoi, în colțul din stânga jos, faceți clic pe „Configurare”.
Pentru pornirea UEFI, setați următoarele setări:

Vom vorbi mai târziu despre încărcarea moștenită, deoarece totul este puțin mai complicat acolo și va trebui să corectați DSDT.
Faceți clic pe „Instalare”. Să trecem prin procesul de instalare a bootloader-ului.
Gata, bootloader-ul este instalat.
Pasul 5. Configurare bootloader
După instalare, vom primi un bootloader Clover curat, neconfigurat, care trebuie să fie ușor configurat. Deschideți Clover Configurator (în viitor nu recomand să utilizați acest program pentru editarea punct cu punct a configurației bootloader-ului).Mai întâi, trebuie să ajungem la partiția EFI cu bootloader-ul. În meniul din stânga, faceți clic pe Mount EFI. Apoi, faceți clic pe Verificare partiție, va apărea un tabel cu toate partițiile. Partiția de care avem nevoie ar trebui să fie pe aceeași partiție cu Apple_HFS, apare ca EFI EFI. Faceți clic pe Mount partition. În listă, selectați discul de care avem nevoie (De exemplu, disk0s1). Vă rugăm să rețineți că există o eroare în care toate secțiunile nu sunt vizibile. Rotiți rotița mouse-ului astfel încât să puteți derula între secțiuni și să o selectați pe cea de care aveți nevoie.
Apoi, faceți clic pe Deschidere partiție. Se va deschide un „dosar” cu secțiunea dorită. Accesați EFI>TRIFOI. Copiați plist.config în folderul PostInstall pentru comoditate. De asemenea, pentru orice eventualitate, copiați-l în altă parte, deoarece cel pe care tocmai l-am copiat va fi editat. Și încă unul pentru backup. Copiați și deschideți plist.config.
Vedem ceva de genul asta:

ACPI - Nu atingem corecțiile, aruncăm (DropOEM) placa noastră video (DropOEM_DSM funcționează când se întâlnesc două corecții DSDT. Prin urmare, lăsăm metoda originală de autopatch ca bootloader și o dezactivăm pe a noastră, dacă apare una).
Accesați secțiunea BOOT.

Așa că aici trebuie să pătrundem. Argumentele le stabilim singuri, în funcție de sistem.
-v (verbos) - modul de pornire „text” deja familiar. Este mai bine să nu îl activați, ci să îl înregistrați manual dacă este necesar.
arc – arhitectură. În cazul meu x86_64
npci este o cheie deja cunoscută de noi. Postăm dacă este necesar. Recomand să faceți primul boot fără el, dar în modul Verbose.
darkwake - responsabil pentru modul de repaus și hibernare. Are 7 moduri. Dacă visul nu începe prin schimbarea modului hibernare în terminal, atunci vă recomand să folosiți încercare și eroare pentru a găsi modul darkwake dorit.
cpus=1 - lansare folosind un singur nucleu. Nu recomand alegerea.
nvda_drv=1 - activarea driverului web NVidia, pe care îl vom instala puțin mai târziu. Alegeți dacă aveți nVidia.
nv_disable=1 - dezactivează grafica non-video și rulează pe driverul Mac nativ. Este mai bine să nu selectați, ci să vă înregistrați manual dacă este necesar.
kext-dev-mode=1 și rootless=0 au fost deja explicate mai devreme.
Să mergem la subsecțiunea din dreapta.
Volum de pornire implicit - partiția de pe care va începe în mod implicit selecția discului pentru pornire. În mod implicit, LastBootedVolume (ultima partiție selectată).
Legacy - Legacy Boot pentru bătrâni versiuni Windowsși Linux. Depinde foarte mult de hardware și de designul BIOS-ului, așa că au fost dezvoltați mai mulți algoritmi:
LegacyBiosDefault - pentru acele BIOS-uri UEFI care au protocolul LegacyBios.
PBRTest, PBR - PBR Opțiuni de pornire, acest lucru este doar exagerat. În cazul meu, PBR funcționează.
XMPDetection=DA este un parametru important. Fixează cantitatea de RAM, sloturi, matrițe, frecvența și numărul de canale.
DefaultLoader - dacă există mai multe încărcătoare pe partiție, selectați-o pe cea implicită. Nu trebuie să fie gol!
Timeout - timp înainte de pornirea automată.
Rapid - un parametru care omite selecția unei partiții și trece imediat la descărcare.
-1 (Timeout -1) - dezactivează pornirea automată.
Omitem secțiunea CPU, bootloader-ul însuși va prelua valorile necesare. De asemenea, este mai bine să omiteți dispozitivele dacă nu aveți nimic de fals. Dezactivați driverele - dezactivați driverele inutile la pornire. GUI - configurare aspect bootloader. Cred că nu este nevoie să explic nimic aici, nu există parametri speciali aici. Rezoluția ecranului, limba și tema meniului. Este simplu. Grafică - setări și injecții grafice.
Nu atingeți parametrul Inject NVidia! La lansare vor exista artefacte. Este conceput pentru a rula carduri de linie GT mai vechi
Kernel și Kext Patch - patch-uri și personalizare kernel. În mod implicit, Apple RTC este selectat. E mai bine să nu te atingi. SMBIOS este sucul, personalizarea și contrafacerea macului.

Pentru a configura informațiile din fabrică, faceți clic pe pictogramă bagheta magică. Apoi, selectați iMac (dacă este PC) sau MacBook (dacă este laptop).
ACHTUNG 3
Puteți căuta, de asemenea, printre configurațiile mai vechi, cum ar fi MacMini sau Mac Pro. Sarcina ta este să-l alegi pe cel care seamănă cel mai mult cu hardware-ul tău.
Nu adăugați nimic la Memorie și sloturi. Aceștia sunt parametri pur cosmetici pe care trifoiul îi preia în etapa de încărcare. Parametrii setați incorect pot provoca conflicte.
AVERTISMENT: plăcile video Nvidia fără editări policy-kext funcționează numai pe modelele Mac iMac13.1 și iMac14.2.
În AppleGraphicsControl.kext/Contents/PlugIns/AppleGraphicsDevicePolicy.kext/Contents/info.plist corectăm Config1 la niciunul aici:

Ar trebui să funcționeze acum.
Gata. Nu mai atingem nimic setări de bază am făcut. Ne salvăm fișierul. Acum copiați-l în folderul CLOVER Partiție EFI, conectați-vă, înlocuiți. Permiteți-mi să vă reamintesc că înainte de aceasta ar fi trebuit să faceți o copie de rezervă.
Pasul 6. Instalați driverul grafic și reporniți pentru prima dată
Aproape am ajuns. Acum nu mai rămâne decât să porniți placa video. Dosarul PostInstall conține pachetul WebDriver*.pkg. Deschideți-l și instalați-l. Apoi ne cere să repornim. Să repornim.Acum să ne asigurăm că nu pornim de pe o unitate flash, dar de pe hard disk în modul UEFI. Selectați Boot macOS Sierra din Macintosh HD. Să începem.
Nota
Recomand să utilizați comutatorul -v pentru prima rulare, astfel încât dacă ceva nu merge bine, puteți identifica imediat eroarea. Dacă bootloader-ul este defect și nu puteți intra în sistem, atunci porniți de pe unitatea flash, introduceți cheile necesare în opțiuni și porniți sistemul în modul Verbose.
Gata, iată-ne în sistem. În imagine am arătat aproximativ cum va arăta axa după toate setările. Fiți atenți la modul în care sistemul v-a înțeles Mac-ul, precum și frecvența procesorului.

Un semn sigur că driverul Nvidia funcționează va fi logo-ul său de pe bara de activități. Am dezactivat-o, apropo, pentru că ține în cale, dar poți accesa panoul de control al invizibilitate prin „Setări sistem...”. Putem verifica internetul prin Safari. USB 3.0 este banal prin conectarea unei unități flash la un port 3.0.
În plus
- Sunete
Când vine vorba de sunet, situația este diferită. Dacă aveți o placă de sunet externă, descărcați pur și simplu driverele pentru aceasta de pe site-ul producătorului (dispozitivele analogice, cum ar fi consolele de mixare, nu necesită drivere și pornesc imediat). Pentru încorporat placa de sunet utilizați unul dintre aceste kexturi:Referitor la AppleHDA
Pentru ca acesta să funcționeze, trebuie îndeplinite următoarele condiții:
- Disponibilitatea de vanilie (pură) kext AppleHDA.kext în sistem.
- Prezența secțiunii HDEF în DSDT (sau remedierea de trifoi FixHDA_8000->True)
- Specificați aspectul în DSDT (sau în config.plist al dispozitivelor clover->Audio->Inject->1,2,28...etc. Selectați dintre cele specificate pentru codecul dvs. de mai sus)
- Pune deoparte TOATE corecții de sunet (dacă erau în config.plist) din secțiunea KextsToPatch
- Eliminați DummyHDA.kext (dacă este utilizat)
- Dacă ați folosit VoodooHDA.kext, ștergeți-l. De asemenea, ștergeți AppleHDADisabler.kext și reconstruiți memoria cache.
- Pentru Intel HDMI 4000/4600, este necesară o soluție de trifoi: UseIntelHDMI->True
De fapt, asta-i tot. După aceea, pregătim macOS Sierra să funcționeze.
UPD din 14.05.2017
- În comentarii, oameni amabili au reîncărcat fișierul din mega în torrent. Acest lucru se datorează faptului că mulți oameni au probleme la descărcarea unui fișier din mega. Sincer să fiu, nu știam că Mega are o limită de viteză de descărcare (folosesc un cont premium). De asemenea, vă rog să-mi scrieți toate întrebările pe VK, dar verificați mai întâi comentariile. Există șansa ca problema dvs. să fi fost deja rezolvată acolo. Din nou, nu sunt responsabil pentru niciun risc pe care acest lucru îl poate cauza computerului dumneavoastră. De asemenea, vreau să subliniez că articolul este prezentat exclusiv în scopuri educaționale. Însuși faptul de a instala Hackintosh pe un computer este o încălcare gravă Politicile Appleîn raport cu sistemul lor, care este pedepsit de lege. Autorul nu încurajează utilizarea MacOS pe computere non-Apple și nu încurajează schimbarea cod sursă sisteme.- Sfârșitul
Etichete: Adăugați etichete
) numai datorită sistemului lor de operare „nativ” inovator și convenabil. Nu toată lumea este dispusă să plătească în plus pentru design, dar mulți ar dori să încerce sistemul de operare Apple pe computerul lor. Ei bine, există o cale de ieșire. Hackintosh este soluția la această dilemă. Și vă voi ajuta să înțelegeți complexitatea instalării OS X Yosemite pe Mac. Ți-am spus deja cum să asamblați un hackintosh puternic acum câteva zile.
Anterior, instalarea Mac OS pe un PC „străin” necesita multă muncă, dar acum procesul de asamblare și configurare a Hackintosh a devenit mai rapid, dar nu mai puțin complicat. Este necesar să țineți cont de multe nuanțe, ignorarea cărora poate duce la o încercare nereușită de a instala Mac OS pe computerul dvs. „non-Apple”.
Ce este Hackintosh?
Nu este greu de ghicit că „Hackintosh” este un Macintosh piratat, iar acest termen este folosit atât pentru versiuni personalizate de PC care imită Apple MacBook sau Apple Mac Pro și se aplică în legătură cu instalarea sistemului de operare „nativ” de la Apple pe un PC sau laptop obișnuit.
Pot face un Hackintosh din laptopul meu?
Cei care nu își asumă riscuri nu folosesc Hackintosh. Există întotdeauna riscul să vă pierdeți toate datele importante dacă instalați MacOS fără succes sau îl instalați „strâmb”, câștigând o grămadă de erori. Cea mai bună abordare este să asamblați mai întâi o construcție personalizată pentru un computer sau laptop din hardware care imită la maximum arhitectura dispozitivului Apple original. Dar puteți încerca și pur și simplu instalați Mac OS pe computer sau laptop dacă sunteți sigur că este suficient de puternic pentru asta sistem de operare.
Cum să alegi cel mai bun hardware pentru Hackintosh-ul tău?
Nu mă voi opri în detaliu asupra acestei probleme, deoarece destul de recent am vorbit despre cum să asamblați un Hackintosh și am oferit o gamă de 3 sisteme pentru bugete diferite și cu nevoi diferite.
Acum aș dori să discut cu tine toate nuanțele instalării Mac OS pe un PC obișnuit sau Hackintosh personalizat, adică să te „ghidez” literal de la punctul A la B, astfel încât să poți instala Mac OS corect.
Pentru acest ghid am ales configurația și Configurare Mac OS X Yosemite (OSX 10.10). Cu alte versiuni de Mac OS, succesul nu este garantat chiar dacă toți pașii de configurare sunt finalizați corect.
Cum se instalează OSX pe un PC sau Hackintosh: instrucțiuni pas cu pas
Instalarea OS X pe un PC necesită ceva mai mult decât arderea imaginii OS pe un DVD, selectați partiția de pornireși apăsați câteva butoane pentru a începe și continua procesul. Așa că fiți pregătiți să petreceți timp.
Versiunea cu licență de OS X Yosemite poate fi obținută gratuit numai dacă aveți deja un MacBook sau MacPro cu versiuni oficiale Mac OS X SnowLeopard, Lion sau MountainLion sau orice Mac Mavericks. Prin urmare, împrumutați un computer sau laptop original de la Apple pentru a descărca fișierele de instalare OS X Yosemite. Folosind Apple oficial ID pe orice MAC sau PC cu versiune licenţiată Mac OS X 10.6.8 (sau o versiune ulterioară), descărcați OS X Yosemite de pe pagina oficială a sistemului de operare din AppStore.
Pasul 1: Configurare BIOS
Înainte de a instala sistemul de operare, trebuie să configurați mai mulți parametri în BIOS-ul computerului dvs. Dacă instalarea are loc pe un Hackintosh personalizat recomandat cu AMIUEFI BIOS, atunci presetări va fi mai usor. Pentru alte sisteme, trebuie să resetați BIOS-ul la setările optimizate originale (OptimizedDefaults) și hard disk la parametrii în modul AHCI.
Iată setările standard AMIUEFI BIOS pentru Gigabyte AMIUEFI BIOS, Gigabyte AWARD BIOS, ASUS AMIU EFI BIOS și MSIAMIU EFI BIOS:
- Pentru a ieși în meniul de configurare BIOS/UEFI, apăsați și mențineți apăsat pe Ștergere de pe tastatură în timp ce computerul pornește.
- Resetați setările la cele originale (OptimizedDefaults) înainte de a face ceva.
- Dacă procesorul de pe computerul dvs. acceptă VT-d, găsiți această caracteristică și dezactivați-o;
- Dacă CFG-Lock este activat, dezactivați-l.
- Dacă sistemul este în modul Securizat Modul de pornire, opriți-l.
- Dacă este disponibil în setări (în funcție de BIOS), atunci în parametrii OS Type selectați Other OS.
- Salvați setările și ieșiți meniul BIOS. PC-ul ar trebui să repornească.
Pasul 2:Instalarea OS X Yosemite
Este timpul să instalezi OS X Yosemite. Există mai multe metode de instalare - pentru începători (Un
iBeast) și pentru utilizatorii experimentați (Clover) care înțeleg deja complexitățile instalării sistemului de operare pe un Hackintosh.
În cazul instalării folosind UniBeast, trebuie să aveți acces la un Mac original (laptop sau PC), de exemplu, împrumutați-l de la un prieten. Dacă acest lucru nu este posibil, atunci va trebui să instalați suplimentar Snow Leopard de pe un DVD licențiat de la zero.
UniBeast este un instrument pentru crearea unui program de instalare de descărcare care poate instala versiunea dvs. de OSX descărcată anterior din AppStore. Pentru a instala cu succes OS X Yosemite folosind această metodă, veți avea nevoie de:
- O copie a OS X Yosemite de pe pagina oficială pe Mac App Store(alegeți cel mai mult ultima versiune)
- Unitate flash de 8 GB (sau mai mult).
- UniBeast, pe care îl puteți descărca.
- MultiBeast, pe care îl puteți descărca.
Dacă toate cele de mai sus sunt disponibile, atunci trebuie să creați o unitate flash cu fișiere de instalare OS X Yosemite. Pentru a face acest lucru:
- Deschideți Mac App Store pe Mac-ul original (cel pe care l-ați împrumutat) și descărcați OS X Yosemite de pe site. Asigurați-vă că fișierul este descărcat și adăugat la Aplicații.
- Conectați-vă unitatea flash Mac și deschideți folderul la: /Applications/Utilities/Disk Utility.
- Selectați unitatea flash din coloana din stânga și faceți clic pe tabelul de partiții. Selectați „Actual” și apoi „1 partiție”.
- Selectați apoi Opțiuni Master BootÎnregistra.
- Din submeniul Format, selectați Mac OS Extended (Journaled).
- Când ați terminat, închideți DiskUtility și lansați programul UniBeast.
- Urmând instrucțiunile asistentului de instalare ale programului, selectați unitatea flash conectată când vi se solicită să alegeți unde să instalați UniBeast, apoi selectați Yosemite, versiunea de OS X pe care doriți să o instalați.
- Finalizați instalarea UniBeast pe unitatea flash, urmând instrucțiunile vrăjitorului. Întregul proces ar trebui să dureze 10-15 minute.
- Trageți fișierul MultiBeast descărcat pe aceeași unitate flash, veți avea nevoie de acest program mai târziu.
Acum conectați unitatea flash cu toate dosarele necesare la Hackintosh-ul tău. Porniți computerul și apăsați tasta rapidă pentru a intra în meniul de instalare a sistemului de operare (de obicei F12 sau F8). Selectați unitatea flash când sistemul vă solicită să specificați sursa de instalare.
Din ecranul de întâmpinare, selectați limba, apoi selectați Utilities > DiskUtility.
În coloana din stânga, evidențiați hard disk-ul pe care doriți să salvați OSX, faceți clic pe fila Partiție, apoi pe „1 partiție” din meniul derulant.
Apoi faceți clic pe butonul „Opțiuni” și selectați Metoda de partiție GUID.
Denumiți unitatea de disc, apoi selectați Mac OS Extended (Journaled) din meniul drop-down Format, apoi faceți clic pe Aplicare și Partiționare. Închideți DiskUtility când procesul este finalizat.
Pentru a finaliza instalarea, continuați să urmați instrucțiunile asistentului de instalare.
Acesta este un ghid condensat pe care îl folosesc în mod regulat pentru a instala OS X Yosemite pe Hackintosh-urile mele. Există mult mai multe pe web instrucțiuni detaliate, dar dacă aveți experiență de configurare software pentru un PC, atunci aceste informații vor fi destul de suficiente.
Pasul 3: Instalarea driverelor
Oricum, OS
Ai instalat X Yosemite, acum trebuie ca sistemul să funcționeze corect, adică trebuie să instalezi drivere.
Aici este locul în care MultiBeast este util, deoarece poate instala totul deodată driverele necesare(grafică, rețea și sunet) direct de pe unitatea flash pe Hackintosh. Programul conține, de asemenea, utilitare de sistem pentru a ocoli permisiunile de instalare și o colecție de drivere cu diferite opțiuni de configurare.
Lansați MultiBeast de pe unitatea flash și urmați aceste instrucțiuni:
- Dacă aceasta instalare inițială drivere prin MultiBeast, selectați QuickStart, apoi EasyBeast, UserDSDT sau DSDT-Free. Cel mai probabil, va trebui să alegeți fără DSDT, dar dacă aveți o versiune Hackintosh veche, atunci DSDT.
- Faceți clic pe Drivere pentru a selecta opțiunile din categoriile Audio, Grafică și Rețea. În funcție de versiunea Hackintosh, este posibil să găsiți sau nu driverul audio necesar (cel mai probabil cel din urmă este). Aflați chipsetul plăcii de bază și selectați driverul Apple HDA adecvat pentru acesta. Este posibil să aveți nevoie și de suplimentar drivere de rețea(Ethernet). Programul vă va oferi să instalați orice altceva trebuie doar să selectați GPU-ul corespunzător. Unele GPU necesită drivere speciale, dar majoritatea funcționează cu cele pe care programul le oferă în mod implicit.
- Apoi selectați Personalizare. Pentru a seta modul de repaus pe un PC (nu puteți face acest lucru pe un laptop), selectați Generare CPU State, apoi Utilizați Kernel Cache. Apoi uitați-vă singur la setări, dacă nu sunteți sigur ce și cum să configurați, lăsați totul așa cum este.
- Apoi faceți clic pe Print sau Save pentru a face o copie de rezervă a configurației selectate.
- Apoi faceți clic pe Construire, apoi pe Instalare. Acum așteptați până când MultiBeast instalează toate driverele selectate.
- Reporniți computerul pentru a finaliza procesul de instalare.
MultiBeast ar trebui selectat numai pentru post-instalarea driverelor după ce ați folosit UniBeast pentru a instala MacOS. Dacă ați folosit bootloaderul Clover pentru a instala OS X Yosemite, va trebui să instalați manual kexts în folderul /EFI/Clover/kexts și să configurați /EFI/Clover/config.plist pentru a se potrivi cu setările hardware Hackintosh.
Alternativă drivere grafice de la NVIDIA
Pentru fiecare versiune de OS X, NVIDIA lansează noi drivere grafice. Ele sunt diferite de drivere standard Apple și instalarea lor pe Hackintosh. Anterior, instalarea driverelor NVIDIA a rezolvat problema cu OpenCL în unele aplicații și, de asemenea, a făcut posibilă utilizarea unei configurații GPU mai puternice pe unele versiuni. Aceste drivere vă permit, de asemenea, să utilizați cele mai recente plăci video Maxwell cu accelerație completă, inclusiv NVIDIA GeForce GTX 750, GTX 750 Ti, GTX 970 și GTX 980. Le puteți descărca.
Pasul 4: Actualizarea Hackintosh
Pe baza experienței mele cu versiunile anterioare OS X, fiecare actualizare la OS X necesită să reinstalați toate driverele de grafică, rețea și sunet din nou prin MultiBeast (pe care l-ați instalat la pasul 3). Rămâneți pe acest site (Updateposts), unde vor fi publicate noi instrucțiuni pentru instalarea actualizărilor și a driverelor pe Hackintoshes care rulează OS X Yosemite, conform protocoalelor de actualizare Apple.
Principalele probleme cu Hackintosh:
Din motive evidente, Hackintosh rareori funcționează perfect, uneori placa video se arde, alteori drivere de sunet Nici alte nuanțe nu se aplică. Pregătiți-vă pentru faptul că funcționalitatea completă nu vă va fi disponibilă, mai ales dacă aveți cea mai ieftină versiune - accelerarea grafică hardware nu va funcționa pentru mulți utilizatori, iar rețeaua va înceta.
Hackintosh-ul meu a avut probleme cu modul de repaus. Unele probleme pot fi identificate și corectate doar prin încercări și erori. Dar este mai bine să contactați imediat specialiștii Hackintosh online sau în orașul dvs. Prietenii mei mă ajută în această chestiune fără sprijinul lor, nu m-aș fi decis să creez Hackintosh.
Ultimul sfat: Nu uitați să copiați datele de pe hard disk-ul intern în cazul în care ceva nu merge bine (încredeți-vă în experiența mea, există un risc mare de a pierde date importante). Așadar, faceți o copie de rezervă înainte de orice încercare de a schimba ceva radical.
În plus, vă sugerez să vă uitați instrucțiuni video pentru instalarea OS X Yosemite pe un Hackintosh:
Mac OS X ORIGINAL (Retail 10.5.0)!
Salutare tuturor.
Mulțumesc tuturor celor care îmi citesc blogul și care îl consideră interesant. E foarte frumos că m-au citit.
Introducere.
Există zvonuri că dacă placa ta de bază acceptă nucleul axului nativ (Mac OS X), atunci o poți instala. Nu este vorba despre hackintosh. Acesta este ceea ce ne vom uita astăzi folosind exemplul meu.
Îmi exprim profunda recunoștință față de osikog (torrents.ru) și vlzhukov (forum.usemac.ru) pentru ajutorul lor neprețuit.
Ceea ce era în teorie a devenit realitate. Acum scriu această notă de sub Mac OS X ORIGINAL (Retail 10.5.0 + Apple Software Update 10.5.5) acum am o axă reală.
Să luăm măsuri.
Ce avem nevoie:
1 unitate flash gratuită de orice dimensiune, până la 64 MB (va fi bootabilă)
2 mult timp liber
3 bootloader pentru unitatea flash (externă)
4 bootloader (intern)
5 1 HDD cu marcaje GUID (nu instalați pe MBR, nici nu trebuie să încercați) ce sunt GUID și MBR găsiți aici - http://en.wikipedia.org/wiki/Master_boot_record (MBR) și aici - http://ru.wikipedia.org/wiki/Partition_Table_GUID (GUID) nu funcționează atunci când este asociat cu orificiile de ventilație
6 mâinile drepte si dorinta
7 imagine a unui tambur Mac OS, de preferință nu pe disc, ci ca fișier imagine separat (.dmg .toast)
8 instalat undeva Windows (2000, XP, wiiiiiista)
9 hackintosh, care este instalat 100% pe computer (nu sunt necesare drivere)
Am făcut toți pașii descriși mai jos pe computerul meu și toate driverele sunt potrivite pentru mine, dacă aveți hardware diferit, poate fi necesar să descărcați imagini de driver pentru hardware-ul dvs. aici http://forum.insanelymac.com/ (căutați după boot 132):
placa de baza: ASUS P5K-E WiFi/AP (Intel High Definition Audio ADI1989B\USB\LAN Marvell Yukon 88E8056\Realtek RTL8187B WiFi)
CPU: Intel Core 2 Duo E6400
mătură: HDD Samsung SATA2 de 320 GB
video: nVidia GeForce 8800 GT 512Mb MSI
conduce: ASUS DRW-2014L1T Sata
Aşa.
Să începem.
Ca să fie cel puțin clar ce vom face, voi încerca să explic puțin (eu însumi nu înțeleg prea multe)
Doar că mulți factori împiedică instalarea axei, unul dintre ei este preîncărcarea driverelor și a identificatorilor de sistem. Cred că spun corect. Altfel, înțeleg ceva, dar nu pot spune. Pe scurt, nu trebuie să știi toate acestea. Să începem.
1 Veți avea nevoie de arhivatorul syslinux-3.71.zip care poate fi descărcat de aici http://depositfiles.com/files/8386903. În continuare vom avea nevoie de încă câteva fișiere și o imagine. Le puteți obține aici http://depositfiles.com/ru/files/8387261. Următorul. Încărcăm în ferestre pentru prima și ultima dată, introducem unitatea flash, amintim-i litera - acest lucru este important, veți avea nevoie de ea mai târziu.
Faceți clic pe start - run - enter - cmd - enter - apoi în fereastra com. linii scrie următoarele comenzi: ( mai întâi formatați unitatea flash în FAT32 și copiați conținutul syslinux-3.71.zip la rădăcina unității C: și redenumiți folderul syslinux-3.71 în syslinux)
syslinux.exe -ma K: unde K: aceasta este litera unității flash (am doar această scrisoare, dar a ta poate fi diferită)
Această comandă copiază un fișier idlinux.sys pe unitatea flash și face ca unitatea flash să fie bootabilă. Dacă totul este bine, atunci veți vedea o linie ca:
c:\syslinux\win32>
Apoi, deschideți arhiva numărul 2. Acolo vedem INITRD.IMG și arhiva BOOTER.zip. Despachetăm arhiva în același folder și avem 5 fișiere (INITRD.IMG, syslinux.cfg, boot, mboot.c32, syslinux.sys) necesare pentru încărcare normală. Copiați-le în rădăcina unității flash. Voila, unitatea flash este gata. Puteți verifica funcționarea acestuia pentru orice eventualitate.
Selectarea unui disc după pornirea de pe o unitate flash.
Acest lucru se face prin introducerea numărului discului (81, 82, 83 etc.) 80 este unitatea flash în sine. Ieșiți în meniul de introducere a numerelor folosind tasta ESC.
Bine, unitatea flash este gata. Avem 6 fișiere pe el care sunt responsabile pentru descărcare completă. Dar un fișier diferă de celelalte prin faptul că este foarte interesant pentru noi. Și anume, conține drivere pentru instalarea ulterioară a axei. Numele ei INITRD.IMG. Înăuntru zace fișiere importante. Direct în această imagine sunt kex-urile pentru hardware-ul meu.
Pentru alte hardware, acestea trebuie colectate. Există un program iDMG MAC OS X cu care poți crea .DMG imagini și apoi sunt redenumite în .img. Adică, puteți să vă combinați cupcakes și să vă faceți singuriINITRD.IMG sau navigați pe web în căutarea imaginii dorite.
GUID hartă de partițiieste selectat în butonul de opțiuni din utilitarul de disc la împărțirea măturii în partiții.
- Se poate apela 1 secțiune pentru axa principală Mac de 60 GB
- 2 sectiune pentru date si anume din ea se va instala ulterior axa originalaDate 210 GB
- Secțiunea 3 pentru hackintosh temporar Hack 30 GB
Formatăm toate partițiile în HFS+ jurnalizate folosind butonul de ștergere
Dispunerea secțiunilor de ghid este interesantă. Citim wiki și nu suntem surprinși că spațiul de lucru al unei mături este mai mic decât dimensiunea sa nominală. După toate transformările.
Așa că am rezolvat mătura. Toate acestea sunt configurate în timpul instalării hack-ului. Apoi punem hack-ul în secțiunea 3. Ne luăm imaginea cu axa originală și o extindem la rădăcina secțiunii 2. Funcția utilitar Restaurare pe disc. Tot ce se face acolo se face cu drag drop. În câmpul „ce” tragem imaginea noastră, iar în câmpul „unde” tragem secțiunea de Date (în partea stângă a discului utilitar) și facem clic pe butonul de restaurare. Așteptăm. Mi-a luat vreo 13 minute. In acest mod simplu am facut un loc de unde vom monta axa.
Introduceți unitatea flash și Dumnezeu să vă binecuvânteze
După extinderea imaginii, repornim computerul și pornim de pe unitatea flash. Introduceți numărul discului. Și apoi selectați secțiunea noastră Date pentru descărcare și inter. De asemenea, puteți introduce cheia -v pentru a vedea progresul descărcării. Dacă totul este bine, atunci am văzut un meniu cu o limbă la alegere. Acest lucru este foarte bun.
Posibile dificultăți pe care le am în această etapă cel puţin au fost.
Din cauza cardului meu 8800Gt nu am văzut acest meniu. În schimb, am văzut un tapet „spațial” și un mouse care se învârtea. Concluzia este că a trebuit să-mi scot cardul și să introduc 7600Gt. Se pare că axa nu cunoaște 8800GT în versiunea 10.5.0. Și nu vrea să fie prieten cu ea sub nicio formă. Cu siguranță, axa va fi prietenă cu cardul meu în 10.5.4 și 10.5.5, dar nu am încercat-o în alte versiuni.
Deci aici este. După ce am schimbat cardul la 7600Gt, am început mai departe. Alegeți o limbă. Orice ne dorim, toți sunt în distribuție. Alegerea lemnului de foc pentru imprimanta si unde se instaleaza axul. În cazul nostru este al nostru sectiunea numarul 1 Mac. După 5-10 minute veți vedea un mesaj care spune că totul este în funcțiune. Instalarea de pe o mătură este mult mai rapidă decât de pe un disc. Nu fi surprins. Deci, programul de instalare ne solicită să repornim, ceea ce facem, dar pornim din nou de pe unitatea flash. Acum unitatea flash înlocuiește bootloader-ul. Acest lucru se datorează faptului că, în Mac-urile reale, bootloader-ul este încorporat în placa de bază sau într-un ROM (Read Only Memory, ca un BIOS) undeva pe placa de bază sau în altă parte. Practic asta este. Am primit axa originală. Care rulează pe computerul tău. Acest lucru vă oferă posibilitatea de a-l actualiza de la dezactivat. site-ul.
Instalarea bootloader-ului intern
sunt 2 moduri de a ajunge aici
1 dacă nu puteți porni de pe o unitate flash, atunci o puteți lăsa așa. Singurul lucru pe care îl puteți face este să reduceți timpul necesar pentru a citi fișierul INITRD.IMG reconstruindu-l folosind programul iDMG MAC OS X.
2 puteți instala un bootloader intern Chameleon DFE pentru hard disk.Îl puteți obține aici http://depositfiles.com/files/8388004. Arhiva conține un bootloader care trebuie instalat pe partiție. Mac și există și un folder acoloINITRD. Există un folder în el SUPLIMENTAR, și afară Extensii. Când începeți să instalați bootloader-ul, veți vedea 4 pictograme pe un fundal negru: readme, instalarea bootloader-ului în sine, pictograma de înregistrare și folderul albastru. Acesta este ceea ce ne interesează. ÎNAINTE DE INSTALARE ÎNCĂRCĂTORUL, TREBUIE SĂ COPIAȚI CONȚINUTUL DOSARULUI EXTRA (ADĂ DOSARULExtensii
) ÎN DOSARUL ALBASTRU FOLOSIND METODA DRAGEN-DROPP. Abia apoi instalăm bootloader-ul în partiția noastră. Apoi testul. Adică scoatem unitatea flash și repornim. Dacă totul este bine, axa va porni. Într-un folder INITRD arhiva conține drivere pentru mama și sistem.
În general, totul. Avem o axă de lucru. Acum puteți descărca actualizări. Instalați drivere. Mânca program grozav pentru a configura sistemul și a instala lemn de foc - Instrumente OSX86.
Hackintosh-ul pe care l-am instalat nu trebuie să fie eliminat. Poate veni la îndemână.
Mi s-a părut util. Ne amintim problema cu cardul.
Vă spun cum am rezolvat problema. Am descărcat actualizarea și am instalat-o. a oprit computerul și a introdus cardul. pornit în modul sigur(-x) a instalat cardul folosind Instrumente OSX86 folosind metoda de adăugare a șirurilor. Voila totul funcționează.
macOS este un sistem de operare avansat și în același timp fiabil, pe care mulți utilizatori de computere l-au ales în locul Windows 10. Din păcate, instalați Platforma Apple la un computer de la alt producător nu este atât de ușor. Cel mai simplu și mai convenabil mod este să porniți o mașină virtuală.
Cerințe pentru instalarea macOS pe un computer Windows
Pentru a instala Mac OS X (10.5 și o versiune ulterioară) pe un PC cu Windows, veți avea nevoie mașină virtuală. Puteți utiliza VMWare, care vă permite să rulați sistemul de operare sistem macOSîntr-un mediu Windows. În ceea ce privește cerințele hardware, acestea sunt după cum urmează:
- 8 GB RAM.
- Procesor Intel Core i3, i5 sau i7.
- 128 GB spațiu pe hard disk.
Aplicații necesare pentru a instala Mac pe PC sau laptop cu Windows
De asemenea, trebuie să descărcați imaginea macOS. Parola este „xnohat”.
Cum se instalează Mac OS X pe Windows
Pasul 1: Instalați cea mai recentă versiune de VMWare Workstation.
Pasul 2. Despachetați Unlocker 2.0.8 și rulați fișierul „win-install.cmd” ca administrator.
Pasul 3. După lansare, trebuie să așteptați până când patch-ul este instalat și deblochează capacitatea de a instala macOS în VMWare. Deschideți VMWare și creați o nouă mașină virtuală (metodă automată). În fereastra care apare, selectați „Apple Mac OS X”. În lista Versiuni, selectați Mac OS X 10.7 sau orice versiune mai nouă.

Pasul 4: După ce faceți clic pe butonul „Următorul”, mașina virtuală va fi creată. Pentru ca macOS să funcționeze corect, trebuie să configurați hardware. Pentru a face acest lucru, selectați „Editați setările mașinii virtuale”.

Pasul 5: Faceți clic pe butonul „Adăugați”, apoi faceți clic pe „Următorul” de două ori și selectați „Utilizați un disc virtual existent” și faceți clic din nou pe „Următorul”. Acum selectați imaginea sistemului de operare pe care ați descărcat-o mai devreme și faceți clic pe „Terminare”.
Pasul 6: După finalizarea tuturor setărilor, faceți clic pe butonul albastru de lansare și urmați instrucțiunile de pe ecran pentru a instala OS X.

Presupun că majoritatea oamenilor care doresc să treacă la un Mac sunt împiedicați de miturile despre Hackintosh - un computer care rulează Mac OS. Înainte de a trece direct la descriere instalarea Mac OS X pe PC, voi încerca să risipesc câteva dintre mituri:
1. Mac OS X va fi instalat doar pe procesoare și chipset-uri compatibile cu acesta de la Intel, iar plăcile video numai de la NVidia. Majoritatea perifericelor nu vor funcționa.
Acest lucru a fost odată adevărat, dar progresul nu stă pe loc, din ce în ce mai multe patch-uri și drivere noi sunt lansate, iar cantitatea de hardware compatibil cu Mac OS X crește în fiecare zi. Acum Mac OS poate fi instalat cu ușurință pe un computer cu un procesor care acceptă cel puțin SSE2, dar preferabil SSE3, de exemplu, AMD sau Intel. Multe plăci video moderne acceptă accelerarea hardware, și anume Quartz Extreme, Quartz 2d, Core Image, GL. Cred că acum înțelegeți că nimic supranatural nu este necesar de la computer.
2. Instalare Mac OS X este complicat.
De fapt, nu este mai dificil decât instalarea Windows XP, cred că este și mai ușor dacă alegeți kexturile și corecțiile potrivite.
3. Mac OS X nu va putea „trăi” pe același disc fizic cu Windows.
Pot fi! Există 2 opțiuni:
— Bootloader Windows + chain0 (de exemplu, așa este pe computerul meu)
- Acronis OS Selector
Deci să trecem la treabă.
Pasul 1. Pregătire.
În primul rând, trebuie să verificați computerul pentru conformitatea cu cerințele Mac OS X.
Minimul absolut este un procesor care acceptă SSE2. Acest lucru poate fi determinat de programul CPU-Z ((1,97 Mb)).
Minim RAM(RAM) 256 MB, desigur, cu cât mai mult, cu atât mai bine.
Nu tocmai o placă video veche pentru AGP sau PCI-E, începând de la GF4.
Dacă computerul dvs. îndeplinește cerințele Mac OS X, mergem mai departe.
Mulți oameni sfătuiesc să descărcați și să inscripționați CD-ul de pornire al lui Hiren. Dacă pe același disc fizic pe care urmează să instalați Mac OS există partiții în format NTFS, atunci este mai bine să le convertiți în FAT32 (), deoarece la crearea unei noi partiții poate apărea o eroare și FS va deveni ilizibil, dar mai este altul, mai mult cale usoara— transferați datele pe un alt disc fizic sau pe o unitate flash.
Pentru ușurința instalării, vă sfătuiesc să tipăriți acest text, astfel încât să puteți vedea ce trebuie să faceți în orice moment.
După ce am terminat cu pregătirea, trecem la a doua etapă.
Pasul 2. Descărcați imaginea discului de instalare.
În primul rând, trebuie să decideți care Versiunea Mac OS X avem nevoie: cel mai recent în acest moment- acesta este 10,5. Deoarece sarcina noastră este să facem cunoștință cu sistemul, recomand să instalați versiunile 10.4.6 sau 10.4.7, deoarece se instalează de obicei fără prea multe dificultăți. Și apoi puteți actualiza folosind combo-update. Dar puteți încerca și OS X 10.5. Apoi, accesați torrents.ru și scrieți ceva de genul acesta în formularul de căutare:
Mac OS X 10.4.6
Dacă fișierul descărcat este în format ISO, apoi îl puteți arde cu ușurință pe disc, iar dacă este în format DMG, va trebui să descărcați și aplicația DMG2ISO ((12,29 Kb)) și să convertiți fișierul descărcat într-o imagine ISO.
Pasul 3. Inscripționați imaginea pe disc.
Veți avea nevoie de un disc DVD-R sau DVD+R. Puteți scrie prin Nero sau Alcohol 120%. Cred că te poți descurca singur cu procesul de înregistrare. După inscripționarea unui disc cu Windows, mai multe documente de aproximativ 150 KB vor fi „vizibile” pe disc sau poate că nimic nu va fi deloc „vizibil”, așa ar trebui să fie.
Pasul 4. Instalare.
Introduceți discul proaspăt ars în unitate și reporniți computerul. Când pe monitor apare mesajul despre pornirea instalării de pe disc, apăsați F8 sau așteptați câteva secunde și introduceți parametrul „-v” (fără ghilimele). Dacă apăsați orice altă tastă sau continuați instalarea fără această acțiune, atunci modul grafic se va activa în loc de modul text - acest lucru este frumos, dar puteți afla numai despre erori în modul text.
Există două greșeli cele mai frecvente:
« Fișierul de configurare a sistemului „/com.apple.Boot.plist” nu a fost găsit"- există o problemă cu distribuția Mac OS X (va trebui să descărcați alta)
« Încă se așteaptă dispozitivul root„- cel mai probabil există o problemă cu hardware-ul, poate un fel de incompatibilitate.
Dacă pornirea inițială a mers fără probleme, atunci un afișaj albastru (nu BSOD) cu un cursor de așteptare se va deschide în fața ta. În continuare, vi se va cere să selectați o limbă. Alegeți limba rusă (sau engleză, dacă nu). Faceți clic pe săgeată, după care va apărea un meniu în partea de sus, în acesta selectați Utilities -> Disk Utility și formatați partiția în care urmează să instalăm Mac OS X în formatul jurnal Mac OS Extended.
Uneori se întâmplă ca Utilitar de disc nu poate formata această partiție în HFS sau o poate monta, atunci acest lucru poate fi remediat cu Acronis. Pentru a face acest lucru, selectați Acronis Disk Modul manual Director Suite pentru schimbarea partițiilor și crearea unei partiții în format FAT32. Următorul în al lui meniul contextual selectați elementul pentru a schimba tipul de partiție și setați valoarea la 0xAFh (Shag OS Swap). Acronis, desigur, se va plânge că toate datele de pe această partiție se pot pierde și deveni imposibil de citit, dar oricum nu avem nimic acolo. :-) Aplicați modificările și reporniți.
După ce discul a fost formatat cu succes, faceți clic pe Continuare, citiți și acceptați contract de licență, selectați partiția pe care ați pregătit-o pentru instalare. Apoi, faceți clic pe Continuare. Apoi, faceți clic pe Setări (Personalizați) și selectați componentele pe care trebuie să le instalați. O atenție deosebită la patch-uri și kexturi: trebuie să instalați numai acele patch-uri care sunt necesare în mod special pentru sistemul dvs. și nimic inutil. Nu instalați patch-uri pentru SSE2 și SSE3 în același timp! Instalați numai pe cel care se potrivește procesorului dvs. Faceți clic pe Continuare. Apoi instalarea va fi pregătită și discul va fi verificat. Instalarea se va finaliza prin repornirea computerului.
Pasul 5: finalizați instalarea.

După repornirea computerului, există două opțiuni:
1. Pornire reușită a sistemului (mai ales dacă utilizați Acronis OS Selector)
2. eroare b0. Pornim de pe CD-ul de boot al lui Hiren și de la folosind Acronis Disk Director activează partiția cu Mac OS X. Reporniți.
Sistemul pornește în siguranță și vi se va solicita să introduceți această sau acea informație, introduceți-o. Excepția este ID-ul Mac - trebuie lăsat necompletat (acest lucru poate provoca înghețarea)
P.S. Aspectul poate fi schimbat folosind tastele Comandă + Spațiu (ALT + Spațiu).
Dacă totul este făcut corect, desktopul se încarcă. Ura! Fabrică!
P.P.S. Administrarea acestui site nu vă obligă și nu vă oferă în niciun caz să instalați build-uri de hack de Mac OS X, suntem împotriva hacking-ului de software! Când instalați un Mac OS X piratat, sunteți responsabil în fața legilor din țara dvs.