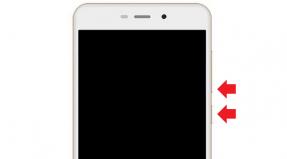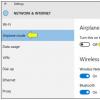Cum să sincronizați contactele iPhone (modul corect). Cum să transferați contacte de pe Google Gmail pe iCloud Importați contacte de pe icloud pe Google
SINCRONIZARE IPHONE SI GOOGLE!
SINCRONIZAȚI GRUPURI!
#1 PENTRU 7+ ANI!
Cu această aplicație, vă puteți sincroniza rapid și ușor contactele Gmail și iPhone, oferindu-vă acces la contactele dvs. de oriunde. Această aplicație este fiabilă, ușor de utilizat, rapidă și are o adevărată „sincronizare în două sensuri” care îmbină modificările aduse persoanelor de contact Gmail și iPhone. Aceasta este aplicația numărul 1 pentru sincronizarea contactelor Google și iPhone, atât în ceea ce privește descărcările, cât și recenziile.
În plus, această aplicație sincronizează grupurile de contacte cu Google. De exemplu, este posibil să fi organizat persoanele de contact din Gmail în grupuri precum „prieteni”, „familie” și „colegi de muncă”. Odată sincronizate, grupurile dvs. iPhone se vor potrivi cu grupurile dvs. Gmail.
Cu o varietate de opțiuni de personalizare, această aplicație poate fi utilizată în mai multe moduri. Desigur, aplicația poate fi folosită pentru a face ca contactele dvs. iPhone și Google să se potrivească între ele, ceea ce are și efecte secundare atunci când creați o copie de rezervă. Puteți sincroniza în orice direcție, inclusiv sincronizare unidirecțională și sincronizare bidirecțională. În plus, puteți sincroniza oricare dintre conturile dvs. de contact cu Google, inclusiv contactele dvs. corporative Exchange, iCloud, Yahoo, Outlook.com sau orice cont CardDAV.
CONTACTAȚI:
Selectați contul de contact iPhone pe care doriți să îl sincronizați cu Google, indiferent dacă este o agendă de adrese iPhone obișnuită, iCloud, Exchange, Outlook, Yahoo, Facebook sau orice cont CardDAV
TIPURI DE SINCRONIZARE
Alegeți dintre următoarele tipuri de sincronizare: Sincronizare bidirecțională, Contacte Gmail -> iPhone, Contacte iPhone -> Gmail și Sincronizare manuală
Alegeți sincronizarea bidirecțională pentru a îmbina modificările pe care le faceți în Gmail și iPhone.
Selectați sincronizare unidirecțională pentru a transfera modificările într-o singură direcție
Selectați sincronizare manuală pentru a sincroniza numai contactele selectate
SINCRONIZAREA TUTUROR DOMENIILE:
Sincronizează toate câmpurile, inclusiv nume, nume fonetice, porecle, adrese de e-mail, numere de telefon, adrese poștale, nume de companii, titluri de post, departamente, zile de naștere, aniversari, evenimente, note, adrese de pagini web, relații, conturi de mesagerie instant și profiluri sociale
Sincronizați fotografiile de contact
Sincronizează comenzile rapide personalizate și câmpurile personalizate
SINCRONIZARE INIȚIALĂ.
În timpul sincronizării inițiale, conținutul persoanelor de contact Gmail și iPhone corespunzătoare va fi îmbinat
CONFIRMAȚI MODIFICĂRILE ÎNAINTE DE SINCRONIZARE:
Examinați fiecare modificare înainte de a începe sincronizarea.
este ușor să anulați modificările propuse;
SINCRONIZARE AUTOMATĂ:
Sincronizați automat contactele în fundal
ABONAȚI-VĂ:
Contacts Sync oferă un abonament Premium, care deblochează toate funcțiile grozave din aplicație, inclusiv capacitatea de a sincroniza un număr nelimitat de contacte și de a sincroniza automat în fundal.
Perioada de abonament Premium este de 1 an
Plata va fi debitată în contul iTunes la confirmarea achiziției
Abonamentul se reînnoiește automat, cu excepția cazului în care reînnoirea automată este dezactivată cu cel puțin 24 de ore înainte de sfârșitul perioadei curente
Reînnoirile vor fi facturate cu 24 de ore înainte de sfârșitul perioadei curente
Abonamentele pot fi gestionate de utilizator, iar reînnoirea automată poate fi dezactivată accesând Setările contului utilizatorului după cumpărare.
Orice porțiune neutilizată a unei perioade de probă gratuită, dacă este oferită, va fi pierdută atunci când utilizatorul achiziționează un abonament la publicația respectivă, acolo unde este cazul
Condiții de utilizare: https://playaapps.zendesk.com/hc/articles/360004197333
Politica de confidențialitate: https://playaapps.zendesk.com/hc/articles/226767688
Avem mai multe soluții pentru a face backup și a transfera contactele iPhone, iar Google Gmail este una dintre soluțiile de încredere. Importarea contactelor iPhone în Gmail vă permite să salvați datele din contactele dvs. în siguranță și fără riscuri. Să vedem cum să transferăm contacte folosind trei metode ușor de utilizat.
Transferați contactele iPhone în Gmail utilizând Setări
Consultați următoarele ghiduri pentru a transfera singur contactele prin opțiuni fără intervenția vreunei aplicații externe.
Pentru iOS 10.2 și versiuni anterioare: Accesați Setări > Mail, Contacte, Calendare > atingeți Adăugare cont > selectați Google din lista pop-up > copiați contactele în > când acest proces este finalizat, contactele iPhone vor fi transferate automat în Gmail.
Pentru iOS 10.3 și versiuni ulterioare: Accesați Setări > Contacte > Conturi > Adăugați cont > Selectați Google > Introduceți contul Gmail > Slide Contacts.
Transferați contactele iPhone în Gmail utilizând iTunes
Importarea contactelor se poate face folosind iTunes. Multe funcții iPhone depind de iTunes, inclusiv transferul contactelor iPhone și transferul muzicii iPhone folosind iTunes.
- Conectați-vă iPhone-ul la computer folosind un cablu USB acceptat de Apple, apoi lansați iTunes cu cea mai recentă versiune.
- Faceți clic pe fila „Informații”, selectați „Sincronizați contactele cu contactele Google”. Apoi introduceți numele de utilizator și parola Gmail.
- Odată ce aveți acces la contul dvs. Gmail, procesul de transfer și sincronizare va începe automat, puteți accesa Gmail și selecta Contacte pentru a verifica contactele importate.
Transferați contactele iPhone pe Gmail utilizând iCloud
iCloud este o altă soluție comună pentru importarea contactelor în Gmail, iar cu tehnologia iCloud Keychain, contactele importate sunt 100% sigure. Urmați acești pași:
- Accesați www.icloud.com într-un browser web și introduceți contul Apple cu numele de utilizator și parola corecte.
- Atingeți Contacte și selectați toate elementele de contact sincronizate în iCloud.3. Faceți clic dreapta pentru a alege să exportați contactele pe computer. În cele din urmă, mutați contactele exportate în Gmail.
Cum să transferați contactele iPhone pe computer pentru backup
Pentru a face backup la contactele iPhone, transferul acestora pe computer este o mișcare inteligentă și toate nevoile dvs., EaseUS MobiMover Free, excelent și gratuit, software-ul de transfer de date poate îndeplini această cerință. Cu MobiMover, puteți transfera rapid contactele iPhone pe computer cu un singur clic după ce ați marcat contactele pentru transfer.
Să ne dăm seama cum să transferăm contacte de pe un telefon Android pe un iPhone. Ați întâlnit ceva similar când ați decis să treceți la iOS.
Acest articol este potrivit pentru toate modelele iPhone Xs/Xr/X/8/7/6/5 și Plus care rulează iOS 12. Versiunile mai vechi pot avea elemente de meniu diferite sau lipsă și suport hardware enumerate în articol.
Internetul este plin de sfaturi despre cum să transferați contacte folosind aplicații terțe. Au fost scrise clar de oameni care nu au ținut niciodată un iPhone în mâini. Totul se face folosind capabilitățile încorporate ale iOS.
Pune întrebarea ta unui specialist
Nu știți cum să rezolvați o problemă cu gadgetul dvs. și aveți nevoie de sfaturi de specialitate?
Sincronizați iPhone și Google
Traseul pe iPhone este următorul:
- Setări
- Conturi și parole
- Adăugați un cont
- Introduceți adresa dvs. de e-mail și parola la gmail.com
- Alegerea ce să sincronizezi
- Gata
Crește
După aceasta, veți vedea toate contactele în meniul de apeluri.

Crește
Cum să sincronizați contactele Android cu Gmail.com
Dacă vă păstrați toate contactele pe o cartelă SIM în modul de modă veche, atunci este timpul să le transferați în cloud și dacă vă schimbați/pierdeți telefonul, nu va fi nevoie să le restaurați: totul este întotdeauna online și doar trebuie să vă sincronizați contul Google pe telefon.
Pe Android, acest lucru se face astfel:
- Contacte
- Meniu (3 puncte verticale în dreapta sus)
- Setări
- Contacte
- Importa/exporta contacte
- Import de pe cartela SIM

Crește
Apoi trebuie să verificați dacă sincronizarea telefonului cu Google este activată:
- Setări
- Utilizatori și arhivare
- Conturi
- Bifă „Contacte”

Dacă utilizați Google mail (dispozitive Android și Gmail) și dispozitive Apple, cel mai probabil aveți parțial aceleași contacte în Gmail și pe dispozitivele Apple (Iphone, iPad), mai jos puteți citi instrucțiuni despre cum să le combinați.
Contactele vor fi transferate prin Microsoft Outlook în Microsoft Windows 7. Pentru a sincroniza pe iPhone, sincronizarea contactelor cu iСloud trebuie să fie activată (Setări - iCloud - Contacte).
Să începem să îmbinăm contactele.
1) Descărcați și instalați programele, GO Contact Sync (un program pentru sincronizarea contactelor gmail și Outlook) și iCloud Control Panel (un program pentru sincronizarea contactelor Apple și Outlook).
2) Lansați programul iCloud Control Panel (Start - Toate programele - Icloud - Icloud).

3) În secțiunea „Cont”, introduceți ID-ul și parola Apple, apoi bifați caseta de lângă „Poștă, contacte, calendare și sarcini”.
4) În Outlook, în secțiunea de contacte, va apărea secțiunea iCloud și în ea „Contacte în iCloud”, mergeți la aceste contacte și selectați-le și copiați-le pe toate (Ctrl + A apoi Ctrl + C), apoi accesați „Contactele mele”. - Contacte” și Lipiți contactele copiate (CTRL+V). Am migrat contactele la contactele principale ale Outlook. Acum trebuie să sincronizați aceste contacte cu Gmail.

5) Lansați programul GO Contact Sync.

6) În câmpul Utilizator/Parolă, introduceți datele dvs. de conectare și parola Gmail.
7) Opțiuni de sincronizare: nu trebuie să schimbați nimic aici, totul este setat corect în mod implicit.
Ștergere sincronizare. Dacă ștergeți un contact din Outlook sau Gmail,
Va șterge contactul de peste tot.
Ștergere promptă. Solicitați ștergerea unui contact.
Sincronizare Contacte. Sincronizarea contactelor.
Sincronizare note. Sincronizați notele.
Sincronizare întâlniri. Sincronizarea sarcinilor.
8) Selectați parametrii de sincronizare. Aici puteți selecta o acțiune la sincronizarea contactelor dacă există contacte cu același nume în Outlook și Gmail. Dacă aveți o mulțime de contacte în telefon și Gmail, este mai bine să alegeți Merge Promt (în orice situație controversată, programul vă va solicita să selectați contactul dorit).
Merge Promt. Solicitare de acțiune, utilizatorul alege care contact este corect.
Merge Outlook Wins. Contactul din Outlook este salvat.
Îmbinați Google Wins. Contactul din Gmail este salvat.
Outlook Numai pentru Google. Contactele sunt copiate într-un singur sens din Outlook în Gmail.
Numai Google către Outlook. Contactele sunt copiate într-un singur sens din Gmail în Outlook.
9) Apăsați butonul Sincronizare, va începe sincronizarea contactelor. Procesul de sincronizare va fi afișat în fereastra din dreapta, iar rezultatul va fi reflectat acolo.

10) În această etapă, contactele de pe iOS au fost copiate în Gmail și acum versiunea corectă a contactelor este în e-mail. Pentru a le transfera pe telefon aveți nevoie doar de câțiva pași.
11) Acum trebuie să ștergeți toate contactele (ctrl+a și ștergeți) din Icloud - Contacte în icloud (înainte de aceasta, trebuie să vă asigurați că aveți versiunea curentă a contactelor în Gmail și Contactele mele - Contacte e-mail).
12) După aceasta, trebuie să copiați toate contactele din Contactele mele - Contacte în Icloud - Contacte în icloud. Acum, telefonul va avea și o versiune completă de contacte.
Articole utile:
Cum să vizualizați conținutul unui disc cu sistemul de fișiere Apple HFS în Windows.
Rămâneți fără spațiu pe disc? Cum să afli unde s-a dus.
Cum să preveniți pierderea datelor de pe computer.
Configurarea computerului pentru utilizare în siguranță de către copilul dumneavoastră
A doua metodă este potrivită pentru proprietarii unui cont Google pentru afaceri, educație sau agenții guvernamentale. Utilizatorii cu conturi obișnuite vor trebui să folosească prima metodă. Folosind noul protocol CardDAV, sincronizarea contactelor iPhone cu Google a devenit foarte simplă. În acest articol vă vom spune în detaliu cum să faceți acest lucru.
Metoda numărul 1. Importați contacte de pe Google pe iPhone folosind CardDAV
1. Deschideți setările.
Faceți clic pe pictograma „Setări”, care se află de obicei pe primul ecran.
2. Faceți clic pe „Poștă, Adrese, Calendare”. 
În panoul de control Setări, derulați în jos pentru a găsi „Poștă, contacte, calendare” și faceți clic pentru a deschide panoul de control.
3. Atingeți „Poștă, Contacte, Calendare”, apoi „Adăugați”.

Veți vedea o listă de tipuri de conturi care pot fi adăugate. Derulați până în partea de jos a listei și faceți clic pe „Altele”.

4. Faceți clic pe Adăugare cont CardDAV.

În panoul de control Alte, faceți clic pe Adăugare cont CardDAV pentru a deschide panoul. Completați câmpurile care apar cu următoarele informații:
- Server: „google.com”;
- Nume de utilizator: adresa dvs. de e-mail completă din contul dvs. Google sau serviciile Google;
- Parolă: parola dvs. pentru serviciile Gmail sau Google. Rețineți că, dacă ați activat verificarea în doi pași, va trebui să creați și să introduceți o parolă specifică aplicației;
- Descriere: introduceți o descriere pentru noul cont. De exemplu, „Persoane de contact Gmail”/

5. Faceți clic pe Redirecționare.

Butonul este situat în colțul din dreapta sus al panoului de control CardDAV. În acest fel veți confirma informațiile. Data viitoare când vă deschideți contactele, sincronizarea va începe automat.
Avertismente:
Sincronizarea cu CardDAV este disponibilă numai pentru SSL iOS 5 sau o versiune ulterioară.
Metoda numărul 2. Contacte de pe Gmail pe iPhone folosind GoogleSync cu iOS 6
Nota: Această metodă de sincronizare este potrivită numai pentru conturile Google Business, Education și Government.
1. Deschide Setări.
Atingeți pictograma Setări, care se găsește de obicei pe ecranul de pornire.
2. Adăugați un cont.
În panoul de control Setări, derulați în jos și găsiți „E-mail, contacte, calendare”, deschideți panoul de control, apoi faceți clic pe „Adăugați cont”.
3. Selectați Microsoft Exchange.
Din lista de conturi care pot fi adăugate, selectați „MicrosoftExchange” situat în colțul de sus al ecranului.
4. Introduceți informațiile contului dvs.
- E-mail: adresa dvs. de e-mail completă din contul dvs. Google;
- Parolă: parola dvs. Gmail;
- Descriere: veniți cu un nume „Persoane de contact Gmail”;
- Faceți clic pe Următorul. Butonul este situat în colțul din dreapta sus al panoului de control Exchange.
5. În a doua fereastră, introduceți următoarele informații:
- Server: „m.google.com”;
- Domeniu: lăsați gol;
- Nume de utilizator: adresa dvs. de Gmail;
- Parola: parola contului dvs. Gmail;
- Faceți clic pe „Salvați” în colțul din dreapta sus al ecranului.
Activați „Mail” în partea de sus a următorului ecran, asigurați-vă că este selectat „pornit”.
Sfat:
Dacă întâmpinați probleme cu sincronizarea, conectați-vă la Gmail. Poate fi necesar să confirmați intrarea dintr-o locație neobișnuită.