Cum să mutați o partiție de boot de pe un disc pe altul. Cum să transferați un sistem de operare pe un alt hard disk Cum să copiați o imagine de pe Internet
Timp de citire: 10 min
În acest articol ne vom uita la programe care vă vor ajuta să copiați rapid un hard disk pe un alt hard disk. Astfel de cunoștințe vor fi utile oricărui proprietar de computer sau laptop.
Actualizarea unui computer sau laptop presupune adesea înlocuirea hard disk-ului cu o capacitate mai mare și mai rapidă. Utilizatorii se confruntă cu problema transferului de informații de pe suportul instalat pe unul nou, deoarece pentru a reinstala sistemul, driverele și aplicațiile necesare, trebuie să petreacă mult timp.
În această situație, este mult mai ușor să efectuați clonarea completă sau parțială a unui HDD sau SSD folosind unul dintre programele specializate. Configurarea și lucrul cu acestea nu necesită cunoștințe speciale, iar timpul petrecut în procesul de clonare este cu un ordin de mărime mai mic decât pentru instalarea și configurarea sistemului de operare.
Copierea unui hard disk în Acronis True Image
Una dintre funcțiile acestui program util este clonarea discului, care, apropo, poate fi configurată foarte fin în funcție de sarcinile unui anumit utilizator. Pentru a evita posibile erori în timpul operațiunii, nu trebuie să utilizați Acronis True Image dintr-un sistem de operare care rulează - este recomandat să lansați aplicația folosind un disc de pornire. Prin urmare, veți avea nevoie de o distribuție Acronis BootCD/DVD, care va trebui să fie dezambalată pe un DVD sau chiar pe o unitate flash, de exemplu, folosind aplicațiile UltraISO, UNetbootin etc.
După crearea unui suport de pornire, puteți trece direct la clonare:
- Porniți de pe unitatea creată folosind Acronis BootCD/DVD.
- În fereastra principală Acronis, deschideți secțiunea Instrumente și utilitare.

- În partea dreaptă a listei de utilități, accesați „Clonarea discului” și selectați modul de proces automat. Faceți clic pe Următorul.
- Faceți clic stânga pe discul sursă cu informațiile copiate, faceți clic pe „Următorul”.

- În fereastra următoare, selectați discul țintă pe care intenționați să clonați vechiul HDD. Unitatea țintă poate fi fie un HDD, fie un SSD modern de mare viteză.

Dacă copierea se face pe o unitate SSD, atunci situația obișnuită va fi atunci când capacitatea acestuia va fi mai mică decât HDD-ul conectat. În acest caz, Acronis True Image va afișa un mesaj despre necesitatea de a exclude unele fișiere și foldere din procesul de clonare.

De obicei, doar sistemul este transferat pe un SSD, așa că pentru o copiere precisă puteți selecta doar partiția principală a discului (de obicei „C”), excluzând partițiile sau fișierele individuale cu informații inutile din proces. Dacă capacitatea discului vă permite să clonați complet vechea unitate, puteți face clic pe „Următorul”, după care va începe procesul de copiere a discului la nivel scăzut sector cu sector.
Rețineți că aplicația este plătită, dar este bogată în funcții, funcționează foarte rapid și, după cum sa arătat, are capacitatea de a selecta datele de pe hard disk pentru transfer.
Folosind Paragon Hard Disk Manager

Această aplicație multifuncțională este doar puțin inferioară ca popularitate față de programul descris mai sus. De asemenea, este convenabil să îl utilizați pentru clonarea informațiilor pe dispozitivele de stocare:


La fel ca Acronis True Image, este mai bine să rulați aplicația în cauză pentru copierea fiabilă a datelor sector cu sector nu de pe Windows, ci de pe o unitate de pornire. Îl puteți crea în programul însuși, folosind un expert special pentru crearea suportului de salvare:

Rețineți că Paragon Hard Disk Manager este și o aplicație plătită, dar funcționalitatea sa nu este mai mică decât cea a Acronis True Image. Ambele funcționează cu orice discuri și sisteme de fișiere și acceptă Windows 8.1 și 10.
Clonarea discului folosind EASEUS Disk Copy
Această mică aplicație, spre deosebire de cele discutate anterior, este complet gratuită, dar vă permite totuși să clonați în mod fiabil hard disk-uri și partiții individuale sector cu sector și să migrați sistemul de operare pe diferite unități, inclusiv SSD-uri cu stare solidă. Programul este lansat de pe un DVD sau o unitate flash bootabilă, pentru care trebuie să descărcați un kit de distribuție gratuit pentru instalare pe site-ul oficial al utilitarului. După rularea fișierului de instalare executabil, expertul va oferi o alegere:
- instalați EASEUS Disk Copy pe o unitate flash USB,
- la o unitate optică,
- Exportați imaginea ISO a utilitarului pe discul computerului dvs.

O opțiune simplă și rapidă este să creați o unitate flash USB bootabilă, adică prima din listă.

În fereastra următoare, specificați discul de copiat și unitatea pe care vor fi transferate informațiile sector cu sector. Un anumit dezavantaj al aplicației este lipsa localizării în limba rusă.
După clonarea unui disc de pornire cu Windows 10, uneori este posibil ca sistemul să nu pornească. În acest caz:

Dacă după pornire apare eroarea Fișier: \Boot\BCD, reparați încărcătorul de pornire Windows.
Clonarea discurilor cu utilitarul Macrium Reflect
Aceasta este o altă utilitate mică care este distribuită gratuit. Funcționalitatea sa include clonarea HDD-urilor și SSD-urilor, crearea imaginilor lor complete, precum și imagini ale partițiilor individuale care pot fi utilizate în sistemul de operare ca medii virtuale. Instalatorul poate fi obținut de la site-ul aplicației, atunci când o lansați trebuie să specificați directorul de instalare și să selectați licența „Free”.

Când lansați Macrium Reflect pentru prima dată, vă va solicita să creați un disc de pornire, cu care ar trebui să fiți de acord, deoarece clonarea poate fi însoțită de erori atunci când lucrați într-un mediu Windows. După pornirea programului:
- În fereastra principală, selectați discul de clonat.
- Sub unitatea selectată, faceți clic pe linkul „Clonați acest disc” și în fereastra următoare, specificați unitatea pe care doriți să transferați informațiile.

Folosind Farstone RestoreIT Pro Utility

Această aplicație plătită este folosită pentru a crea copii de siguranță ale oricărei informații de pe discuri, salvând starea curentă a sistemului și, în cazul unor defecțiuni neașteptate, restabilind-o literalmente prin apăsarea unui singur buton.
Modul în care funcționează este că suprascrie sectorul de pornire al discului, adăugându-se la el și, de asemenea, creează un disc logic suplimentar pentru înregistrarea tuturor informațiilor de rezervă. De fapt, Farstone RestoreIT Pro creează puncte de restaurare a sistemului și poate fi folosit pentru a rula înapoi nu numai întregul disc, ci și partițiile individuale.
Puteți activa și dezactiva aplicația în meniul contextual, acesta din urmă se deschide făcând clic pe pictograma tavă. Această caracteristică vă permite să economisiți resursele sistemului atunci când sunteți sigur că starea acestuia nu se schimbă în acest moment. Farstone RestoreIT Pro poate crea CD-uri/DVD-uri bootabile sau chiar dischete, cu ajutorul cărora nu puteți restaura doar un disc dacă nu poate porni normal, ci și înregistrarea de pornire master MBR cu un tabel de partiții.
Cum să copiați rapid un hard disk pe un alt hard disk (HDD/SSD)
4,3 (85,45%) 11 voturi.După achiziționarea unui nou HDD sau SSD, prima întrebare care apare este ce să faci cu sistemul de operare utilizat în prezent. Nu mulți utilizatori au nevoie să instaleze un sistem de operare curat, ci, dimpotrivă, doresc să cloneze un sistem existent de pe un disc vechi pe unul nou.
Pentru ca utilizatorul care decide să actualizeze hard disk-ul să nu fie nevoit să reinstaleze sistemul de operare, este posibil să îl transfere. În acest caz, profilul de utilizator actual este salvat, iar în viitor puteți utiliza Windows în același mod ca înainte de a efectua procedura.
De obicei, cei care doresc să împartă sistemul de operare în sine și fișierele utilizatorului în două unități fizice sunt interesați de transfer. După mutare, sistemul de operare va apărea pe noul hard disk și va rămâne pe cel vechi. În viitor, acesta poate fi eliminat de pe vechiul hard disk prin formatare sau lăsat ca un al doilea sistem.
În primul rând, utilizatorul trebuie să conecteze noua unitate la unitatea de sistem și să se asigure că computerul a detectat-o (acest lucru se face prin BIOS sau Explorer).
Metoda 1: AOMEI Partition Assistant Standard Edition
Spre deosebire de cele două programe anterioare, în Macrium Reflect nu puteți prealoca o partiție liberă pe unitatea unde va fi transferat sistemul de operare. Aceasta înseamnă că fișierele utilizator de pe discul 2 vor fi șterse. Prin urmare, cel mai bine este să utilizați un HDD curat.
- Faceți clic pe link „Clonează acest disc...”în fereastra principală a programului.
- Se va deschide asistentul de transfer. În partea de sus, selectați HDD-ul de pe care doriți să clonați. În mod implicit, toate unitățile pot fi selectate, așa că debifați unitățile pe care nu doriți să le utilizați.
- Faceți clic pe linkul din partea de jos a ferestrei „Selectați un disc pe care să îl clonați...”și selectați hard disk-ul pe care doriți să îl clonați.
- Odată ce selectați discul 2, puteți utiliza o legătură cu parametrii de clonare.
- Aici puteți configura spațiul care va fi ocupat de sistem. În mod implicit, va fi creată o partiție fără spațiu liber. Vă recomandăm să adăugați cel puțin 20-30 GB (sau mai mult) la partiția de sistem pentru actualizările ulterioare corecte și pentru nevoile Windows. Acest lucru se poate face folosind comenzile sau introducând numere.
- Dacă doriți, puteți selecta singur litera de unitate.
- Nu este necesar să modificați parametrii rămași.
- În fereastra următoare puteți configura programul de clonare, dar nu avem nevoie de acest lucru, așa că faceți clic "Următorul".
- Va fi afișată o listă de acțiuni care vor fi efectuate pe unitate, faceți clic "Termina".
- În fereastra care vă cere să faceți puncte de restaurare, să acceptați sau să respingeți oferta.
- Clonarea sistemului de operare va începe și veți fi notificat când este finalizată „Clonare finalizată”, indicând că transferul a avut succes.
- Acum puteți porni de pe noua unitate, după ce a făcut-o mai întâi cea principală pentru pornirea în BIOS. Cum să faci asta, vezi Metoda 1.









Am vorbit despre trei moduri de a transfera un sistem de operare de pe o unitate pe alta. După cum puteți vedea, acesta este un proces foarte simplu și de obicei nu veți întâlni erori. După clonarea Windows, puteți verifica funcționalitatea discului pornind computerul de pe acesta. Dacă nu sunt observate probleme, puteți elimina vechiul HDD din unitatea de sistem sau îl puteți lăsa ca rezervă.
Inițial, nu a fost posibil să selectez textul, dar când am bifat caseta de selectare Simplificare pagină, totul a funcționat imediat.
Dezactivați JavaScript
2. Dezactivați JavaScript extensii speciale de browser (NOScript de exemplu) sau manual. Îți vei da seama cu extensii, dar îți voi spune mai multe despre metoda manuală. Și cred că acest lucru este mult mai bun decât instalarea unui plugin suplimentar.
Accesați setările de control Google Chrome, accesați Setări și, în partea de jos a paginii, faceți clic pe linkul Afișare setări avansate. Aici, găsiți secțiunea Informații personale și sub această legendă, faceți clic pe Setări de conținut.
Aici, găsiți secțiunea JavaScript, selectați Blocare JavaScript pe toate site-urile și faceți clic pe Terminare. Reîmprospătați pagina de care aveți nevoie și copiați textul fără nicio interferență. După aceea, reveniți la aceste setări și întoarceți totul la locul său, astfel încât restul site-urilor să funcționeze corect.
Dacă doriți să dezactivați definitiv JavaScript pentru un anumit site, accesați Configurați excepțiile. Introdu adresa site-ului în câmpul din stânga, iar din meniul drop-down din dreapta, selectează Blocare.
Acum puteți copia informațiile necesare în orice moment, fără probleme. Dar rețineți că după aceasta, aspectul site-ului se poate schimba și unele funcții nu vor mai funcționa.
Pentru câteva paragrafe
3. Apăsați butonul F12 pe pagina dorită, apoi selectați săgeata din colțul din stânga sus sau apăsați în schimb ctrl + shift + c. Vă arăt Google Chrome ca exemplu, dar în alte browsere totul funcționează cam la fel.
După aceea, faceți clic pe paragraful dorit din textul cu săgeata, apoi deschideți fragmentul evidențiat în partea de jos a browserului (de obicei sub forma<р>…). Acesta va conține informațiile necesare - de aici îl puteți copia și lipi cu ușurință în locul potrivit.
Potrivit pentru acele cazuri în care trebuie să copiați câteva paragrafe și nu doriți să petreceți mult timp manipulărilor inutile.
Copiați codul
4. Apăsați comanda rapidă de la tastatură ctrl + U pe pagina dorită. Se va deschide codul HTML al paginii, unde niciun plugin nu interferează cu copierea informațiilor. Dar nu trebuie să copiați totul, doar găsiți secțiunea dorită de text. Pentru a face acest lucru, apăsați ctrl + F pentru a deschide fereastra de căutare. Introduceți câteva cuvinte din paragraful de care aveți nevoie. Apăsați enter sau butonul „găsiți” pentru a sări la secțiunea dorită a codului. Copiați informațiile de care aveți nevoie folosind tastele ctrl + C sau faceți clic dreapta pe zona selectată și selectați „Copiere”.
Deschideți un editor de text obișnuit (notepad) și inserați textul copiat în el (apăsați ctrl + v). După cum puteți vedea, pe lângă textul necesar, am copiat și codul HTML, de care nu avem nevoie și este în cale. Îl puteți elimina manual, dar din nou nu are rost - există o modalitate mai ușoară.
Acum, pe desktop, deschideți un fișier nou folosind orice browser și textul necesar va fi acolo, fără coduri html inutile și cu formatare (bold, italic, liste etc.).
Deschideți în Word
5. Deschide site-ul în Word- o metodă foarte neobișnuită și va dura puțin timp pentru ca computerul să proceseze cererea. Dar veți primi o copie completă a paginii site-ului într-un document Word. Pentru a face acest lucru, în Word, faceți clic pe File – Open – și introduceți linkul către pagina dorită în câmpul File name.
După aceea, faceți clic pe Deschidere și așteptați. Viteza de încărcare depinde de greutatea site-ului și de performanța PC-ului. Este mai bine să salvați toate documentele deschise înainte de a face acest lucru, astfel încât în caz de eșec să nu pierdeți date.
Textul de pe site nu este copiat - ce să faci?
Există momente când un articol este afișat nu ca text, ci ca imagine. Atunci metodele de mai sus nu vor ajuta la copiarea informațiilor. În acest caz, trebuie să copiați imaginea, dacă este posibil - faceți clic dreapta pe ea și selectați Salvare imagine ca...
Când proprietarul site-ului blochează mouse-ul, faceți o captură de ecran a site-ului. Pentru a face acest lucru, apăsați PrintScreen de pe tastatură și inserați-l în editorul grafic folosind tastele ctrl + v. Chiar și Paint obișnuit va face. Tăiați orice exces, astfel încât să rămână doar textul de care aveți nevoie.
Acum găsiți orice serviciu online de recunoaștere a textului pe Internet și rulați imaginea prin el. În câteva minute veți primi o versiune text a acestui articol.
Alegeți oricare dintre metodele luate în considerare despre cum să copiați text de pe un site care este protejat la copiere. Personal, folosesc metoda JavaScript pentru site-urile permanente, iar metoda printare pentru cele noi. Fără tehnici obositoare și nu va trebui să vă gândiți mult la ce să faceți dacă textul nu este copiat de pe site.
Când înlocuiți un hard disk cu unul nou, de exemplu, unul mai încăpător sau de mare viteză, de regulă, este necesar să transferați informații de pe vechea unitate pe aceasta.
Dacă o faci manual - reinstalând sistemul, programele și copierea fișierelor utilizator, poți petrece întreaga zi.
Este mult mai convenabil să încredințați acest lucru automatizării - programe speciale pentru clonarea hard disk-urilor. Cu ajutorul lor, toate fișierele, setările și sistemul în sine se vor „muta într-o nouă locație” în forma în care se aflau pe vechiul mediu.
Clonarea hard diskului este o procedură pentru transferul de date sector cu sector la nivel scăzut de pe un mediu pe altul. În acest caz, discul clonat va fi o copie exactă a discului original.
Clonarea hard diskului
Multe programe plătite și gratuite au fost lansate pentru a crea discuri clonate. Printre acestea se numără și universale, care funcționează cu orice HDD și SSD, și cele foarte specializate, concepute pentru unități de un anumit brand, de exemplu, doar Samsung sau doar Western Digital.
Să ne uităm la cinci programe populare și mai ușor de utilizat pentru clonarea hard disk-urilor pe SSD-uri sau HDD-uri de la orice producător.
EASEUS Disk Copy
Farstone RestoreIT Pro este în primul rând un instrument pentru restaurarea datelor de sistem și utilizator după blocări, atacuri de viruși, modificări și ștergere accidentală.
Acest program nu creează clone de disc ca atare, dar poate crea copii de rezervă ale oricărei informații de pe ele.
Frecvența backup-urilor în RestoreIT Pro poate fi configurată cel puțin o dată pe oră. Și restaurarea la o copie salvată se face prin apăsarea unui buton.
Caracteristici RestoreIT Pro:
- capacitatea de a restabili sistemul chiar și după deteriorarea bootloader-ului;
- 2 moduri de backup - complet și cumulativ (salvarea doar a datelor modificate);
- monitorizarea întregului disc sau doar partițiile selectate;
- stocarea întregului istoric al modificărilor fișierelor, nu doar ultima versiune salvată.
Dezavantajele programului sunt licența plătită (24,95 USD) și lipsa funcției de clonare a discului.
Salutări tuturor cititorilor și vizitatorilor site-ului blogului. În articolul de astăzi, vom analiza cum să copiați o partiție de hard disk împreună cu sistemul de operare și programele instalate și cum să restaurați Windows dintr-o copie de rezervă creată anterior. Tot ce se spune mai jos se aplică nu numai sistemului de operare Windows. Dar și la alte sisteme de operare.
Aproape orice utilizator de computer a avut de-a face cu o situație în care, după cum se spune, sistemul de operare s-a prăbușit și trebuie reinstalat. Dacă totul ar depinde doar de instalarea sistemului de operare, atunci nu ar fi probleme, dar adevărul este că trebuie să instalați programele preferate și necesare, driverele, să configurați setările ecranului și așa mai departe.
Situația se poate complica dacă aveți o unitate flash USB bootabilă cu mai multe sisteme de operare și pur și simplu nu vă amintiți ce versiune a sistemului de operare ați instalat. Cu toate acestea, există lumină la capătul tunelului și se numește CloneZilla. Acest program vă va permite să creați o copie a sistemului de operare cu toate driverele și programele instalate.
Prefață importantă
Faceți backup pentru Windows și partițiile de disc
Pentru a testa programul, am decis să iau un traseu ceva mai dificil. Pentru a nu alerga cu o cameră și a filma procesul de copiere a partiției din sistemul de operare, am decis să folosesc serviciile. În primul rând, l-am instalat, am adăugat câteva hard disk-uri și am instalat sistemul de operare Windows XP pe unul dintre ele. Partiția OS a ocupat aproximativ 20 GB, partițiile suplimentare erau de 30 și 50 GB. Toate partițiile au conținut sistemul de fișiere NTFS. Cum să copiați Windows.
Următorul pas a fost descărcarea CloneZilla. Este important să înțelegeți că CloneZilla nu este un fel de program, ci un grup de fișiere care se află într-o imagine ISO (puteți descărca și un ZIP). Am descărcat imaginea ISO CloneZilla nu de pe site-ul oficial clonezilla.org/downloads.php, ci din alte surse.
După ce ați primit imaginea ISO CloneZilla, trebuie să o montați pe o unitate flash sau pe un card de memorie de pe care va porni sistemul de operare. În articolul despre am descris mai multe programe de care avem nevoie. Deși sunt obișnuit să folosesc programul WinSetupFromUSB, am decis să folosesc XBoot, deoarece aici puteți adăuga imediat toate imaginile ISO necesare. În general, unitatea mea flash multiboot oferă următorul conținut:
- Windows 7
- Windows XP
- LiveCD
- CloneZilla
Am pornit sistemul de operare de pe o unitate flash și am verificat funcționalitatea CloneZilla. Cu toate acestea, este mai convenabil să utilizați o mașină virtuală. Tocmai am pornit mașina virtuală și am montat imaginea ISO CloneZilla în unitatea virtuală și am început testarea.
Pentru o mai mare claritate, voi descrie o serie de puncte:
CloneZilla vă permite să copiați conținutul unei partiții întregi de hard disk sau a unei întregi unități într-unul sau mai multe fișiere. Copiați Windows pe un alt hard disk.
Exemplu: Există un computer sau laptop, pe unitatea C există un sistem de operare instalat și programele, jocurile și conturile de utilizator necesare. Dorim să folosim o unitate nouă, mai mare, astfel încât să nu mai pierdem timpul cu instalarea sistemului de operare și a programelor, și configurarea plictisitoare, copiem partiția hard diskului, rezultatul este salvat într-un singur fișier, o imagine, care poate fi apoi folosit pentru a restabili întreaga structură a unității C.
CloneZilla vă permite să restaurați conținutul unei partiții de rezervă pe orice altă unitate.
Exemplu: am conectat un hard disk nou la un computer sau laptop, am creat partițiile necesare și le-am formatat. Acum conectăm o unitate externă la care am copiat copia de rezervă creată anterior a partiției hard disk-ului care conține sistemul de operare Windows și programele instalate. Lansăm utilitarul CloneZilla, indicăm discul pe care se află copia de rezervă a partiției Windows și indicăm partiția în care ar trebui copiat conținutul copiei. Drept urmare, am putut copia Windows de pe un hard disk pe altul.
Faceți copii de rezervă Windows și restabiliți-l pe o altă platformă.
Trebuie să înțelegeți că copierea Windows și a programelor instalate de pe o partiție de disc pe alta, care sunt conectate la aceeași platformă, nu ar trebui să cauzeze probleme - ați folosit ASUS K40 așa cum o faceți, tocmai ați schimbat hard disk-ul. Este cu totul altceva dacă aveți o copie de rezervă a partiției hard disk-ului Windows și doriți să o transferați pe computerul vecinului dvs. Deoarece tu și vecinul tău folosești periferice diferite (tip de placă video, placă de bază etc.), nu există nicio garanție că sistemul de operare copiat de pe computerul tău va funcționa în siguranță și pe computerul lui.
Dacă schimbi doar hard disk-ul, atunci de ce să folosești programul CloneZIlla, nu poți să copiați direct toate fișierele din partiție?
Teoretic, da. Cu toate acestea, fișierele de sistem nu pot fi întotdeauna copiate, deoarece sunt utilizate de sistemul de operare însuși. Chiar dacă ați copiat Windows și conținutul întregii partiții, nu veți putea menține locația corectă a sectoarelor de pornire - ați creat o copie a fișierelor, dar nu o copie a locației dorite a acestora. În plus, copierea partițiilor de disc într-un singur fișier este mult mai convenabilă, deoarece un fișier este mai ușor și mai rapid de copiat.
Cum să copiați partițiile Windows și hard disk cu CloneZilla
CloneZilla este un program pentru crearea unei imagini a sistemului de operare (Windows, Linux) și a datelor (copii ale partițiilor hard diskului, copii ale tuturor utilizatorilor, clonarea conținutului unităților și așa mai departe).
Trebuie să înțelegeți că CloneZilla are o gamă destul de largă de capabilități:
- Diverse metode de compresie atunci când copiați partițiile hard disk.
- Modul automat și personalizabil de copiere a discului cu Windows și fișiere.
- Abilitatea de a transfera conținutul unei imagini de sistem pe o unitate locală sau de rețea.
Să vedem cum să copiem Windows. Cele de mai sus se aplică nu numai partiției discului cu sistemul de operare, ci și oricărei alte partiții sau întregului hard disk.
După ce am creat o unitate flash USB bootabilă cu imaginea CloneZilla și am pornit sistemul de pe aceasta, meniul CloneZilla va apărea pe ecran. Aveți mai multe opțiuni din care să alegeți.
Puteți selecta primul articol CloneZilla Live (Setări implicite), sau utilizați opțiunea de backup RAM - Clonezilla live (Pe RAM, mediul de boot poate fi eliminat mai târziu).

După ceva timp și diverse inscripții care apar pe ecranul negru, va apărea fereastra Alegeți limba. În fereastra Alegeți limba, selectați limba dorită, puteți selecta limba rusă pentru a înțelege ce se cere de la noi. Treceți la pasul următor apăsând ENTER.

Configurarea meniului de date console - facem doar copii de siguranță, așa că lăsăm valorile implicite - nu atinge tastatura(nu atingeți aspectul), apăsați ENTER.

Alege Start_Clonezilla si mergi mai departe...

În această etapă indicăm modul de funcționare al programului alegem între crearea unei imagini și clonarea directă. Dorim să facem o imagine a partiției hard diskului, așa că selectăm prima opțiune dispozitiv-imagineși apăsați ENTER.
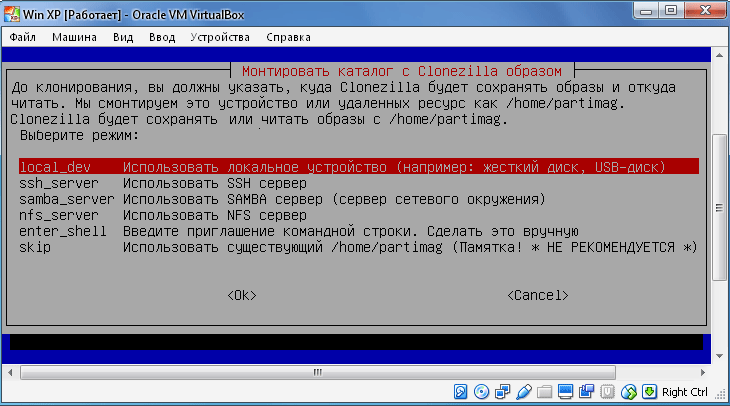
La un moment dat Directorul de imagini Mount Clonezilla(Directorul de montare cu imaginea Clonezilla) trebuie să alegeți unde va fi salvată backup-ul sistemului. Există mai multe opțiuni din care să alegeți, primul punct implică faptul că copia va fi stocată pe o unitate locală, restul sunt folosite la stocarea unui instantaneu pe discuri la distanță. În acest exemplu, selectez primul articol - local_devși confirmați selecția cu tasta ENTER.
Clonezilla va pregăti un punct de montare și ne va cere încă o dată să confirmăm ( Apăsați Enter pentru a continua), așa că vom trece la pasul următor apăsând tasta ENTER.

În acest pas, indicăm partiția specifică pe care va fi salvată imaginea sistemului. Selectați partiția hard diskului pentru a salva backup-ul Windows și apăsați ENTER. Am ales o unitate care ocupă 55 GB prima unitate de 21 GB are Windows și programe instalate.

Indicăm folderul specific de pe partiția selectată în care va fi stocată imaginea noastră și apăsăm ENTER. Am selectat directorul rădăcină; în el va fi creat un folder care va conține imaginea sistemului și fișiere suplimentare.
Intenționăm să instalăm partiții, mergem mai departe (ENTER).
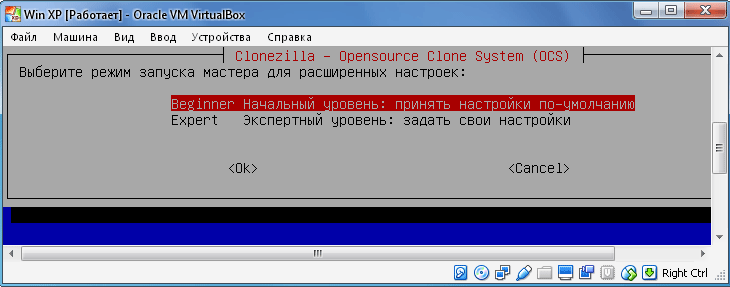
În continuare, ar trebui să selectați nivelul inițial ( Începător) sau la nivel de expert ( Expert). Dacă alegeți modul Expert, va trebui să selectați opțiuni suplimentare. Numărul și parametrii selecției afectează progresul copierii partiției și succesul operațiunii. Este mai bine să alegeți mai întâi nivelul de intrare, astfel încât totul să meargă bine. Continuați (ENTER).

Specificați modul de creare a imaginii:
- disc de salvare– salvați discul local ca imagine.
- salva piese– salvați partițiile locale ca imagine.
Selectăm saveparts deoarece dorim să copiem doar partiția hard disk-ului cu Windows și programele instalate.

În pasul următor, determinăm numele fișierului imagine. Data este inserată automat în titlu; titlul în sine poate fi schimbat. Numele copiei de rezervă Windows este BACKUP_WIN_XP-10-08-2016.

Acum este timpul să specificăm partiția de disc pe care dorim să o salvăm în fișierul imagine (copie de rezervă a partiției hard disk). În cazul meu, acesta este un disc de 21 GB.

Deoarece am ales la început nivelul manual, după ce am acceptat să efectuez operația de copiere, va începe procesul de creare a unei imagini a partiției.
Important!!! Dacă ați ales nivelul de expert la început, va trebui să faceți setări suplimentare:


Prioritate - selectați partclone/partimage/dd

Opțiuni de copiere.

Metoda de compresie. Am ales prima varianta - gzip comprimare. Dacă doriți o dimensiune mai mică a imaginii, alegeți compresia bzip2 sau lzip.

Este necesar să se determine dimensiunea maximă a unui fișier imagine care conține o copie de rezervă a Windows și a partiției de disc în ansamblu. Specificarea dimensiunii are sens dacă dorim să înregistrăm imaginea pe mai multe dispozitive de capacitate mai mică. Dacă trebuie să obțineți o imagine continuă a sistemului, atunci indicăm pur și simplu un număr mare de zerouri, ceea ce garantează integritatea fișierului instantaneu.

Totul este pus la punct! În acest moment, CloneZilla va cere mai multă confirmare că backup-ul a fost finalizat. Introduceți „y” și confirmați cu ENTER.
Procesul de backup din Windows va începe. Poate dura de la câteva minute la câteva ore, în funcție de parametrii selectați și de performanța computerului/laptop-ului dumneavoastră.
Recuperarea Windows dintr-o copie de rezervă a partiției de disc cu CloneZilla

Fișiere suplimentare și fișier de rezervă pentru partiția de disc Windows
Ok, procesul de creare a unei copii a partiției Windows OS a avut succes. În esență, am creat un instantaneu nu numai al sistemului de operare, ci și al tuturor programelor și fișierelor instalate care se aflau pe partiția copiată.
Acum să încercăm să luăm un hard disk gol și să copiem conținutul imaginii partiției copiate a hard disk-ului cu Windows pe el. În aceste scopuri, am creat o altă mașină virtuală, conectată la ea un disc virtual, pe care vom copia totul și un disc care conține o copie a partiției create anterior.
Lansăm mașina virtuală și montăm imaginea ISO CloneZilla în unitatea de disc.
Pentru o situație reală, încărcați sistemul de operare de pe o unitate flash USB bootabilă și intrați în meniul CloneZilla.
Algoritmul acțiunilor este aproape același ca atunci când se creează o copie a sistemului de operare:
- Primul element de meniu sau Alte moduri de CloneZilla live / CloneZilla live (Pe RAM. Suportul de pornire poate fi eliminat ulterior).
- Alegeți o limbă.
- Nu atinge tastatura
- Porniți CloneZilla.
- Dispozitiv-imagine.
- Local_dev.
Selectați partiția pe care se află copia de rezervă a Windows creată anterior și conținutul partiției de disc.
Selectați nivelul inițial (Începător).

Deoarece dorim să restabilim conținutul imaginii, trebuie să selectăm oricare restabilirea discului sau reface piesele. Dacă am creat anterior o imagine a unei partiții (saveparts) și nu a întregului disc, atunci selectați restoreparts. Dacă am creat o copie a întregului disc (savediusk), atunci selectați elementul restoredisk. Am creat o imagine a partiției, așa că acum selectez elementul restoreparts.

Dacă totul este corect, atunci vom vedea o fereastră cu folderul în care este stocată imaginea creată anterior, selectați acest folder și apăsați Enter.
Următorul pas este să selectați partiția în care doriți să restaurați conținutul copiei de rezervă Windows. Selectați o secțiune și amintiți-vă că conținutul acesteia va fi complet șters.
Apăsați Enter pentru a continua și a vă confirma intențiile.

Gata, procesul de restaurare a început.
Notă importantă!!! Dimensiunea partiției în care doriți să restaurați conținutul copiei de rezervă a partiției Windows nu poate fi mai mică decât partiția din care ați făcut copia. Dacă ați făcut un instantaneu al unei partiții de 20 GB, iar instantaneul ocupă doar, de exemplu, 2 GB, aceasta nu înseamnă că puteți restaura la o partiție de 10 GB.



















