Fotomontaj
Cum să transferați date de pe Android pe iPhone.
Algoritm detaliat al acțiunilor
Depășind în mod regulat așteptările analiștilor, milioane de consumatori își cumpără primul iPhone și fac upgrade de la modelul Android anterior. Dacă te gândești să faci același lucru, nu ești singur. Acest ghid vă va ajuta să faceți această tranziție cât mai ușoară posibil.
- Nu trebuie să renunți la fotografii și mesaje când treci de la Android la iPhone. Le puteți lua cu ușurință cu dvs. folosind aplicația Apple Move to iOS. Poate fi descărcat gratuit din Magazinul Google Play.
- Această aplicație va transfera următoarele date:
- Contacte
- Istoricul mesajelor
- Fotografii și videoclipuri de pe cameră
- Marcaje web
Calendare
Toate aplicațiile gratuite care sunt instalate pe dispozitivul dvs. Android și ale căror analogi se află în App Store pe iOS vor fi, de asemenea, descărcate automat. Aplicațiile plătite vor fi adăugate la lista de dorințe din acest magazin, dacă sunt disponibile.
- Pentru a utiliza aplicația Mutare în iOS, iPhone-ul trebuie să ruleze iOS 9 sau o versiune ulterioară, iar dispozitivul Android trebuie să ruleze Android 4.0 sau o versiune ulterioară. Pentru a verifica, deschideți setările și găsiți secțiunea „Despre telefon” în partea de jos. Numărul versiunii Android va fi afișat acolo.
- În ceea ce privește modelele acceptate, datele vor fi transferate pe următoarele dispozitive:
- iPhone 5 și versiuni ulterioare
- iPad 4 și versiuni ulterioare
iPad mini 2 și versiuni ulterioare
iPod touch 6
- Pregătirea pentru tranziție Înainte de a utiliza aplicația Mutare în iOS, trebuie să parcurgeți următorii patru pași: > Dacă v-ați configurat deja iPhone-ul, va trebui să îl ștergeți și să îl configurați din nou pentru a utiliza aplicația Mutare în iOS sau să vă transferați manual datele, așa cum este descris mai jos. Pentru a șterge dispozitivul, faceți clic > Setări General
- Resetați
- și selectați „Ștergeți tot conținutul și setările”. Acest lucru va șterge datele de pe iPhone.
- Verificați cantitatea de memorie disponibilă. Câte date vei transfera pe iPhone? Asigurați-vă că există suficient spațiu.
Asigurați-vă că Wi-Fi este pornit pe Android și conectați ambele dispozitive la o priză.
Actualizați browserul Chrome. Dacă doriți să transferați marcaje de pe Android pe iPhone, este mai bine să utilizați cea mai recentă versiune a browserului.

- Lansați aplicația Mutare în iOS pe Android și faceți clic pe Continuare. Vi se va cere să fiți de acord cu anumiți termeni și condiții.
- Apare ecranul Găsește-ți codul. Faceți clic pe Următorul și ridicați-vă iPhone-ul.
- Pe iPhone, atingeți Continuați pe ecranul Comutare de la Android. Așteptați să apară un cod de 10 sau 6 cifre. Acest cod trebuie introdus pe Android.
- Apare ecranul Transfer de date. Aici puteți selecta datele de transferat.
Lăsați ambele dispozitive conectate până când bara de încărcare se termină pe iOS. Dacă Android spune că procesul s-a încheiat, nu-i acordați atenție. Transferul de date este finalizat numai atunci când iPhone-ul spune că toate datele au fost primite și bara de descărcare este plină. Când migrați o cantitate mare de date, acest proces poate dura mult timp.
Când bara de încărcare este completă pe iPhone, puteți atinge „Terminat” pe Android. După ce ați terminat, puteți face clic pe Următorul pe iPhone și urmați instrucțiunile.
Avertizare: Dacă utilizați o altă aplicație sau pe Android primiți un apel în timpul procesului, transferul de date nu va fi finalizat. Este important ca aplicația Mutare în iOS să fie principala aplicație care rulează pe dispozitivul dvs. Pentru a vă asigura acest lucru, dezactivați conexiunea celulară pe Android și dezactivați aplicațiile și setările care vă pot afecta rețeaua Wi-Fi.
Transferați fișiere manual
Dacă doriți, fișierele pot fi transferate manual, deși acest lucru va dura mai mult. Dacă utilizați deja iPhone-ul și nu doriți să îl configurați din nou, opțiunea manuală este mai potrivită. Poate fi necesar și dacă aplicația Mutare în iOS nu poate recunoaște și transfera unele date.
În funcție de datele transferate, este posibil să aveți nevoie de:
- Dispozitiv Android vechi
- iPhone nou
- computer PC sau Mac
- iTunes
- microUSB > cablu USB pentru Android
- USB > Cablu Lightning pentru iPhone
- Aplicația Android File Transfer pe Mac
- Login-uri și parole pentru aplicațiile și serviciile la care doriți să mențineți accesul
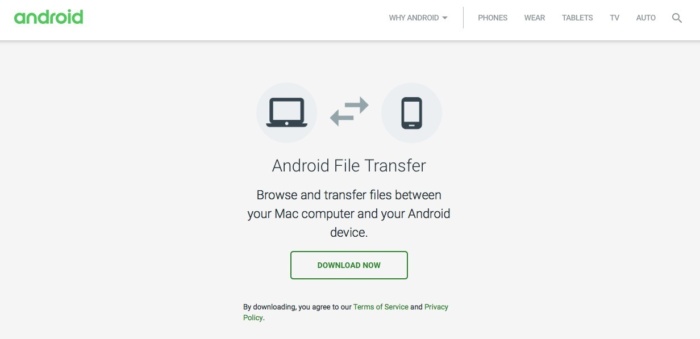
Când vă conectați dispozitivul Android la computer, trebuie să glisați în jos pentru a deschide panoul de notificări pe Android și să vă asigurați că este utilizată conexiunea Media Transfer Mode (MTP). Această opțiune ar trebui să fie instalată automat. Pe computerul dvs., dispozitivul ar trebui să fie în secțiunea „Acest PC”.
Transferați e-mailuri, contacte și calendare
Nu este nevoie să transferați date de la servicii precum Gmail, Exchange și Yahoo, deoarece toate informațiile sunt stocate în cloud și vor fi disponibile pe iOS atunci când vă conectați la contul lor. Pentru a vă configura contul, deschideți Înainte de a utiliza aplicația Mutare în iOS, trebuie să parcurgeți următorii patru pași: > Mail > Contabilitate înregistrări > Adăuga contabilitate înregistra, selectați serviciul dvs. de e-mail și urmați instrucțiunile de configurare. Odată ce contul dvs. este configurat, puteți alege ce date vor fi sincronizate cu iPhone-ul dvs. Dacă furnizorul dvs. de e-mail nu este listat, urmați aceste instrucțiuni pentru a vă configura manual contul.
Transferați fotografii și videoclipuri
Fotografiile și videoclipurile sunt de obicei cel mai valoros conținut de pe smartphone-urile utilizatorilor. Din păcate, transferul lor manual este destul de dificil și necesită un computer cu aplicația iTunes.
- Conectați dispozitivul Android la computer și deschideți folderul DCIM > Camera foto pentru a căuta fotografii.
- Dacă utilizați un Mac, instalați aplicația Android File Transfer. După aceasta, puteți deschide folderul DCIM > Camera foto.
- Selectați fotografiile și videoclipurile pe care doriți să le transferați și mutați-le într-un dosar de pe computer.
- Puteți apoi să vă conectați iPhone-ul, să deschideți iTunes și să urmați instrucțiunile pentru a vă sincroniza datele cu dispozitivul iOS.
Transfer audio
Dacă utilizați servicii de streaming de muzică precum Apple Music sau Spotify, pe noul dvs. dispozitiv le puteți deschide pur și simplu în aplicația Muzică preinstalată sau puteți descărca aplicații individuale din magazin. După instalare, trebuie să vă conectați la contul lor.
Dacă preferați să stocați muzica local, veți avea nevoie de un computer și iTunes. Pe Mac aveți nevoie din nou de aplicația Android File Transfer.
- Conectați dispozitivul Android la computer.
- Găsiți fișiere muzicale. Majoritatea dispozitivelor Android le stochează în folderul Muzică. Pe Mac, utilizați Android File Transfer pentru a deschide acest dosar.
- Selectați fișierele și trageți-le într-un folder de pe computer.
- Deconectați dispozitivul Android de la computer și conectați-vă iPhone-ul.
- Trageți fișiere dintr-un folder de pe computer în biblioteca muzicală iTunes.
- Odată ce muzica este adăugată în biblioteca dvs., selectați noul iPhone făcând clic pe pictograma acestuia din colțul din stânga sus al ferestrei iTunes. Faceți clic pe pictograma „Muzică”, care se află lângă pictograma iPhone, selectați „Sincronizare”. Puteți sincroniza unele fișiere sau pe toate, în funcție de dorințele dvs. și de memoria disponibilă.
Transferați documente, cărți și PDF-uri
Pentru a transporta acest conținut, computerul trebuie să acționeze și ca intermediar. Dacă utilizați un Mac, aveți nevoie din nou de aplicația Android File Transfer.
- Conectați-vă dispozitivul Android la computer și găsiți folderul Documente în care sunt stocate toate documentele, cărțile și fișierele PDF.
- Selectați fișierele de care aveți nevoie și trageți-le într-un folder de pe computer.
- Puteți salva aceste fișiere în stocarea în cloud iCloud Drive. Apoi le puteți accesa de pe orice dispozitiv Apple sau computer printr-un browser.
- Dacă doriți să faceți cărți și fișiere PDF disponibile pe iPhone, trageți-le în aplicația iBooks de pe Mac sau iTunes Books.
- Deschideți iTunes și sincronizați cărțile ePub și PDF, la fel cum ați sincronizat muzica pe iPhone. Toate obiectele vor deveni disponibile în aplicația iPhone iBooks.
Dacă utilizați servicii precum Amazon Kindle sau Google Books, de obicei nu trebuie să transferați nimic de la acestea. Deschideți App Store pe iPhone, descărcați aplicația corespunzătoare și conectați-vă la contul dvs.
Migrarea aplicațiilor personalizate
Aplicația Move to iOS va instala automat aplicații gratuite pe iPhone pe care le găsește pe Android, dacă sunt disponibile în App Store.
Aplicațiile plătite vor apărea în lista de dorințe. Îl puteți găsi lansând App Store și făcând clic pe pictograma cu trei bare orizontale din colțul din dreapta sus al ecranului Featured. Utilizatorul trebuie să aleagă dacă dorește sau nu să cumpere aceste aplicații.
Dacă v-ați transferat datele manual, trebuie să vizitați App Store și să căutați manual aplicațiile pe care le-ați folosit pe Android. În cele mai multe cazuri, aplicațiile în sine sau analogii lor sunt disponibile.
Dacă trebuie să răscumpărați o aplicație, uneori merită să contactați dezvoltatorii. Dacă aveți dovada achiziției, unii dezvoltatori vă permit să instalați gratuit aplicația pe iOS.
De unde pot obține aplicații?
Aplicațiile pot fi achiziționate numai din App Store. Apple controlează strâns aplicațiile din magazinul său, având grijă de securitate și protejându-se împotriva virușilor, keylogger-urilor și programelor spion. Pe Android, aplicațiile pot fi achiziționate și descărcate în multe locuri unde protecția nu este atât de serioasă.
Pot continua să folosesc serviciile Google?
Majoritatea serviciilor Google pe Android sunt disponibile ca aplicații. Tot ceea ce este salvat în serviciul Google pe iOS va fi disponibil în aplicația Google sau pe Internet prin browserul Safari de pe iPhone.
Deschideți App Store pe iPhone și găsiți serviciul Google de care aveți nevoie. Acesta ar putea fi Google Maps, Google Translator, YouTube, Chrome, Google Drive etc. O listă completă a serviciilor care sunt disponibile ca aplicații pe iOS poate fi vizualizată.
De asemenea, merită să verificați serviciile alternative Apple odată ce ați ales un iPhone, deoarece acestea sunt integrate perfect în sistemul de operare. De exemplu, puteți da o comandă vocală asistentului digital Siri în orice moment, în timp ce pentru a lucra cu Google Now trebuie mai întâi să lansați aplicația.
Dacă decideți să treceți la iPhone pentru a nu mai folosi serviciile Google, nu este nevoie să le instalați. Dacă doriți, puteți schimba motorul implicit în browserul Safari din Google în DuckDuckGo, Yahoo sau Bing în secțiunea Înainte de a utiliza aplicația Mutare în iOS, trebuie să parcurgeți următorii patru pași: > Safari > Motor de căutare.
Periferice
Docurile, majoritatea huselor pentru smartphone și alte câteva articole probabil nu vor funcționa cu noul dvs. dispozitiv, dar orice altceva ar trebui să funcționeze cu iPhone.
- Căștile fără fir Bluetooth, difuzoarele și alte accesorii fără fir pot fi conectate la iOS sub Înainte de a utiliza aplicația Mutare în iOS, trebuie să parcurgeți următorii patru pași: > Bluetooth.
- Perifericele care folosesc o mufă pentru căști pot funcționa bine pe iPhone-urile mai vechi, dar modelele moderne funcționează doar cu un adaptor Lightning la 3,5 mm.
Cunoașterea iOS
Va dura ceva timp să te obișnuiești cu noul sistem de operare, dar este destul de simplu. Odată ce ați transferat datele și ați instalat aplicațiile și serviciile necesare, lucrul cu acestea va deveni și mai ușor. Încercarea și eroarea este cea mai bună metodă de învățare, dar vom oferi și câteva sfaturi pentru utilizarea iOS.
butonul Acasă
Nu veți găsi un buton înapoi sau un comutator de sarcini pe noul iPhone, în schimb, veți vedea un buton de pornire mare în partea de jos. Acesta este instrumentul principal de navigare împreună cu degetul. Dacă vă pierdeți pe ecrane, apăsând butonul Acasă va apărea meniul principal. Glisând în sus din partea de jos a ecranului de pornire și în multe aplicații se deschide Control Center, care are widget-uri în stil Android pentru acces rapid la acțiuni. Există modificări semnificative ale acestei caracteristici în iOS 11.
Anunțul noii generații de iPhone urmează să aibă loc pe 12 septembrie. Există posibilitatea ca aceștia să nu aibă un buton Acasă. Dacă acesta este cazul, experiența dvs. cu dispozitivul dvs. se va schimba.
Setări iOS
Când transferați conținut de pe Android pe iPhone, va trebui să petreceți ceva timp în setări. Aceasta este o parte importantă a iOS 11, aici puteți schimba capacitățile aplicațiilor, sistemul, interfața cu utilizatorul și serviciile. Există trei setări utile pe care poate doriți să le modificați pe noul dispozitiv.
LED flash
Pentru a evita pierderea notificărilor și a apelurilor, deschideți Înainte de a utiliza aplicația Mutare în iOS, trebuie să parcurgeți următorii patru pași: > Dacă v-ați configurat deja iPhone-ul, va trebui să îl ștergeți și să îl configurați din nou pentru a utiliza aplicația Mutare în iOS sau să vă transferați manual datele, așa cum este descris mai jos. Pentru a șterge dispozitivul, faceți clic > Accesibilitateși porniți comutatorul LED Flash pentru alerte.
Tastatură silențioasă
Dacă nu doriți să auziți clicuri când apăsați tastele, puteți opri sunetul din secțiune Înainte de a utiliza aplicația Mutare în iOS, trebuie să parcurgeți următorii patru pași: > Sunete > Clicuri tastaturi.
Economie de energie
Pentru a prelungi durata de viață a iPhone-ului, puteți seta modul de economisire a energiei în secțiune Înainte de a utiliza aplicația Mutare în iOS, trebuie să parcurgeți următorii patru pași: > Baterie > Modul de economisire a energiei.
Fă-te comod
Pentru a simți că acest dispozitiv îți aparține cu adevărat, schimba-i aspectul. De exemplu, setați tapet. Pentru a face acest lucru, deschideți Înainte de a utiliza aplicația Mutare în iOS, trebuie să parcurgeți următorii patru pași: > Tapet > Selectați imaginea de fundal. Aici puteți alege dintre opțiunile implicite: imagini de fundal dinamice, statice și live și puteți selecta, de asemenea, o imagine din biblioteca dvs. de fotografii. Dacă doriți să vă setați propria imagine, dimensiunea trebuie să fie de cel puțin 1334 x 750 pixeli, deoarece aceasta este rezoluția ecranului.
De asemenea, puteți selecta un ton de apel. Deschide Înainte de a utiliza aplicația Mutare în iOS, trebuie să parcurgeți următorii patru pași: > Sunete. Derulați în jos pe pagină și găsiți secțiunea Tonuri de apel. Aici puteți seta opțiunile de vibrație și puteți alege dintr-o varietate de tonuri de apel. Faceți clic pe Store și accesați mii de tonuri de apel pe iTunes. De asemenea, vă puteți crea propriile tonuri de apel.
Siguranţă
Siguranța este de mare importanță. Dacă ați lucrat pe Android, probabil că ați citit o mulțime de povești neplăcute despre hacking și furtul de date. Apple lansează în mod regulat actualizări de securitate pentru dispozitivele actuale, iar aproximativ 85% dintre proprietarii actuali de iPhone rulează cea mai recentă versiune de iOS. Lipsa fragmentării este unul dintre marile avantaje ale acestei platforme.
Puteți verifica actualizările în secțiune Înainte de a utiliza aplicația Mutare în iOS, trebuie să parcurgeți următorii patru pași: > Dacă v-ați configurat deja iPhone-ul, va trebui să îl ștergeți și să îl configurați din nou pentru a utiliza aplicația Mutare în iOS sau să vă transferați manual datele, așa cum este descris mai jos. Pentru a șterge dispozitivul, faceți clic > Software actualizări. Vă recomandăm să instalați întotdeauna actualizări pentru a obține cele mai recente îmbunătățiri de securitate și pentru a remedia vulnerabilitățile.
Când configurați dispozitivul pentru prima dată, setați o parolă cu numere și litere pentru a face sistemul inaccesibil altora.
Recent in Google Play a apărut prima aplicație Apple, cu numele Treceți la iOS. Cu el proprietarul dispozitivelor pornit Sistemul de operare Android poate trece cu ușurință la orice telefon sau tabletă Apple. Vă propunem să luați în considerare cel mai simplu algoritm care vă permite să efectuați această procedură.
Datorită Treceți la iOS o persoană poate transfera istoricul mesajelor, contactele, fotografiile, videoclipurile, marcajele browserului, e-mailurile, evenimentele din calendar pe un dispozitiv Apple.
De asemenea, notabilă este caracteristica care vă permite să căutați aplicații similare din App Store, care sunt instalate sub Android. Toate programele din memoria gadgetului vor fi scanate, după care vi se va solicita să descărcați aplicații similare cu plată vor fi plasate în „; lista de dorințe».

Cu toate acestea, utilizatorii de dispozitive Android vor trebui totuși să clarifice unele nuanțe, deoarece procedura nu este potrivită pentru toate dispozitivele.
Care sunt cerințele?
1.
Versiune Android 4 si mai sus.
2.
Conectați dispozitivele iOS și Android la același Wi-Fi.
3.
Când transferați marcaje din browser, mai întâi actualizați-l la cea mai recentă versiune.
De asemenea, rețineți că ambele dispozitive trebuie să aibă suficientă memorie liberă.
Transferați rapid date pe iPhone/iPad de pe Android
Să trecem direct la procedură.
1 .
Pe un dispozitiv iOS, accesați „ Programe și date", selectați " Transferați date de pe Android" Dacă ați folosit deja un dispozitiv Apple, este mai bine să resetați mai întâi setările în Setări->General->Resetare, acolo trebuie să selectați elementul despre ștergerea conținutului și a setărilor.

2.
Apoi Treceți la iOS instalat pe un dispozitiv Android.
3.
Apoi trebuie să rulați programul în „ Transferați pe iOS» atingeți butonul « Continua" Doar fiți de acord cu restul punctelor și faceți clic pe „ Următorul».

4.
Pe dispozitivul dvs. Apple, va fi necesară confirmarea, așa că atingeți „ Continua».
5.
Va apărea apoi un cod din zece cifre și poate exista și un mesaj despre viteza scăzută a conexiunii, ignorați-l.
6.
Codul în sine trebuie introdus pe dispozitiv cu Sistemul de operare Android.

7.
Marcați datele care trebuie transferate. Procesul în sine poate dura mult timp.
8.
La sfârșitul procedurii, vi se va cere din nou să apăsați butonul „ Gata" pe Android, apoi " Continua» pe iOS.
Pentru a descărca aplicații similare, vizitați App Store.
Intenționați să migrați de la Android la iPhone, dar nu știți cum să transferați date? Nu vă faceți griji, în acest articol am adunat cele mai simple modalități de a transfera rapid informații importante.
Metoda 1: Prin programul mobil Mutați la iOS (Mergeți la iOS)
Această metodă vă permite să transferați: înregistrări telefonice, mesaje, fotografii și videoclipuri, marcaje dintr-un browser de internet, conturi și date din calendar. De asemenea, unele aplicații gratuite dacă sunt disponibile programe în App Store.
- Descărcați gratuit programul Move to iOS pe dispozitivul dvs. Android.
- Lansați aplicația și urmați instrucțiunile programului. Faceți clic pe butonul „Următorul”, apoi selectați „Căutare cod” în colțul din dreapta sus. În acest moment, pe noul iPhone, trebuie să finalizați activarea inițială. Dacă activarea a fost efectuată anterior, va trebui să efectuați o resetare a datelor sau să transferați datele într-un alt mod.
- Conectați-vă iPhone-ul la o rețea Wi-Fi.
- Pe ecranul de activare, accesați secțiunea „Programe și date”, unde selectați „Transfer date de pe Android”.
- În noua fereastră, faceți clic pe Continuare până când apare codul digital.
- Introdu codul pe telefon de unde vor fi transferate datele. Așteptați până când apare notificarea „Transfer de date”.
- Pe dispozitivul Android, marcați datele pe care doriți să le transferați.
- După ce apar informații despre transferul de date, ar trebui să lăsați dispozitivul deoparte. Durata transferului de date este afectată de cantitatea de informații transferate. Dacă este necesar, conectați dispozitivul la un încărcător de perete.
- Când ați terminat, confirmați transferul de date. Verificați dacă toate datele au fost transferate pe noul dispozitiv.
Metoda 2: Prin programul desktop iTunes
iTunes vă permite să transferați fotografii, videoclipuri și muzică.
- Conectați-vă dispozitivul Android la computer, găsiți și copiați datele necesare pe computer: fotografii, videoclipuri, muzică.
- Deconectați dispozitivul Android și conectați-vă iPhone-ul.
- Deschideți iTunes, faceți clic pe pictograma telefonului.
- În bara laterală, selectați categoria de date pe care doriți să o sincronizați.
- Bifați caseta de lângă „Sincronizare”. Apoi, selectați folderul în care sunt stocate datele necesare, setările de sincronizare și apoi aplicați.


Metoda 3: Prin stocarea în cloud - Dropbox, Google Drive, Yandex Drive etc.
Vă permite să transferați fișiere din metodele de mai sus, precum și documente, inclusiv PDF și arhive.
- Pe dispozitivul Android, deschideți clientul de stocare în cloud, unde adăugați fișierele pe care doriți să le sincronizați. Pentru a face acest lucru, faceți clic pe butonul „adăugați”.
- Specificați folderul în care sunt stocate fișierele. Și apoi, așteptați finalizarea sincronizării.
- Descărcați un client de stocare în cloud pe iPhone. Conectați-vă la aplicație pentru a accesa fișierele.
Metoda 4: Printr-un program de recuperare desktop
Programele de recuperare de date sunt, de asemenea, potrivite pentru transferul de date. Această metodă este convenabilă în cazul în care dispozitivul mobil este deteriorat sau parțial nu funcționează.
Wondershare Dr.Fone sau EASEUS Mobisaver sunt potrivite pentru extragerea de informații de pe un dispozitiv Android. Utilități similare funcționează pe un principiu similar. Trebuie să conectați dispozitivul la computer printr-un cablu de sincronizare și să așteptați ca telefonul să fie detectat. Apoi, selectați tipul de fișiere care trebuie extrase. Așteptați până când extragerea este completă, apoi salvați informațiile pe computer. Fișierele rezultate vor trebui doar transferate pe iPhone folosind metodele descrise mai sus - iTunes sau stocare în cloud.
Metoda 5: Utilizarea programului MobileTrans
O modalitate ușoară de a transfera contacte, mesaje, calendar, istoric de apeluri, fotografii. Mai multă muzică, videoclipuri, aplicații și date de program între platforme. Pentru a transfera date, urmați acești pași:
- Instalați și lansați programul MobileTrans.
- Conectați iPhone și Android la PC.
- Selectați opțiunea Transfer de la telefon la telefon.
- În fereastra următoare, selectați dispozitivul de transfer de date - iPhone și dispozitivul de primire - Android.
- Selectați tipul de fișiere care vă interesează, apoi faceți clic pe butonul „Începe transferul”.
- Așteptați finalizarea transferului de date.



Metoda 6: Prin aplicații Android pentru transfer de date
Aplicațiile SHAREit, Xender, Zapya, Send Anywhere și AirDroid pot, de asemenea, transfera fișiere. Condiția principală este utilizarea aceluiași program de service pe dispozitivele de expediere și de primire.
Principiul de funcționare:
Instalați programul pe iPhone.
Întrebarea cum să transferați date de pe iPhone pe Android îngrijorează mulți utilizatori care decid să treacă de la un sistem de operare la altul. Achiziționarea unui nou gadget implică întotdeauna nevoia de a transfera date vechi de utilizator, contacte, fotografii, muzică. Este convenabil dacă dispozitivul anterior avea același shell software. Dar dacă treci la alt sistem de operare, sarcina devine mai complicată.
iOS este un sistem de operare convenabil și de încredere. Acceptă sincronizarea contactelor, precum și calendarul și e-mailul cu un profil Google dacă îl specificați ca cutie poștală. În acest caz, nu trebuie să vă faceți griji pentru nimic, trebuie doar să vă conectați la contul dvs. de pe telefonul Android. Imediat după aceasta, datele vor fi disponibile pentru vizualizare pe noul gadget.
Dacă nu te-ai gândit în avans că vei transfera date de pe iPhone pe Android, atunci cel mai probabil ai conectat toate datele la serviciul iCloud. Acest lucru face procedura puțin mai complicată.
Contacte
Pentru a transfera date din agenda dvs. de contacte, va trebui să vă conectați contul iCloud și să activați sincronizarea. Puteți face acest lucru accesând meniul de setări iCloud, unde trebuie să lansați Contacte. Tot ce trebuie să facem este să extragem datele din cloud, pentru care mergem la pagina www.icloud.com de pe computer. Pe acesta, introduceți datele din contul dvs., faceți clic pe „Contacte” și marcați contactele necesare.
Apoi, apăsați tasta roată și apoi faceți clic pe elementul „Export vCard”. Un fișier în format VCF va fi salvat pe computer, unde veți găsi toate contactele selectate la pasul anterior. Accesați pagina www.google.com/contacts, selectați „Importați contacte” în meniul din stânga și deschideți fișierul descărcat anterior. Dacă utilizați o versiune beta a Contactelor actualizate, în care importul nu funcționează încă corect, ar trebui să selectați „Mai multe” în meniul din stânga. În lista completă, selectați import, după care vi se va solicita să reveniți la versiunea anterioară a acestui serviciu. Tot ce rămâne este să activați sincronizarea agendei de contacte în setările noului dispozitiv Android.
Calendaristic
Acum să mutăm datele calendarului de pe iPhone pe Android. Transferul evenimentelor dintr-un calendar de utilizator se face după cum urmează. Să mergem la setările iCloud, unde trebuie să permiteți sincronizarea calendarului. Pe resursa www.icloud.com, accesați secțiunea corespunzătoare și în lista de calendare disponibile căutați pictograma Partajare situată în dreapta numelui acestuia. În meniul care apare, selectați opțiunea Calendar public, apoi copiați linkul (webcal://….). Deschideți o pagină nouă în browser și inserați-o în bara de adrese. Înlocuiți Webcal cu http, Enter. Acest lucru va determina computerul să salveze un fișier cu un nume de sute de caractere. Este un document text standard căruia i se poate da orice nume. Pentru a-l conecta la Google Calendar, deschideți linkul către pagina www.google.com/calendar în browser, accesați secțiunea „Alte calendare”, unde în meniul drop-down faceți clic pe Import calendar. Acum deschideți fișierul descărcat de pe computer, după care toate evenimentele vor fi transferate în calendarul dvs. din contul dvs. Google.

„Mutarea” unei căsuțe poștale este cel mai ușor lucru de făcut dacă nu utilizați Gmail, ci iCloud sau un alt serviciu. Accesați Google Play și descărcați orice client de e-mail de acolo. De exemplu, Mailbox sau myMail vor face.
Marcaje
Întrebarea despre cum să transferați date de pe iPhone pe Android a trecut fără probleme la marcaje. Ne vom uita la opțiunea clasică, deoarece majoritatea utilizatorilor de iOS folosesc browser-ul Safari și „trec” la Chrome sau Firefox pe sistemul de operare Android. Transferul de date din Safari se realizează și folosind serviciul iCloud (mai întâi activăm sincronizarea în setările dispozitivului). Dar trebuie să faceți acest lucru nu folosind site-ul web, ci prin aplicația iCloud pentru computer.

În el trebuie să selectați elementul „Marcaje”, să setați browserul în setări, să apăsați butonul Aplicare și să selectați Îmbinare. După manipulările descrise mai sus, vi se va cere să descărcați un utilitar special de marcaje iCloud pentru unul dintre browsere pentru a transfera complet marcajele din Safari în Chrome sau Firefox. Dacă v-ați conectat anterior la contul dvs. Google, nu va trebui să faceți nimic altceva. Când utilizați browserul Firefox, sarcina va fi ceva mai dificilă, mai ales dacă sincronizarea a fost dezactivată anterior. În primul rând, va trebui să activați sincronizarea, pentru care ne conectăm la contul dvs. Firefox sau îl înregistrăm. Facem același lucru pe un telefon Android și introducem codul primit în browser.
Dacă nu doriți să instalați iCloud pe computer, puteți utiliza iTunes. Dar există o particularitate - trebuie să activați sincronizarea cu iCloud în setările smartphone-ului. În acest scop, conectați iPhone-ul la computer, porniți iTunes și deschideți pagina dispozitivului din acesta. Selectați fila „Informații”, unde găsim elementul „Altele”. Apoi, selectați „Sincronizați marcajele din browserul Safari” și faceți clic pe „Aplicați”. După acești pași, marcajele de pe iPhone-ul dvs. sunt combinate cu marcajele unuia dintre browserele dvs. de pe desktop - trebuie doar să-l porniți, să exportați marcajele într-un fișier HTML și să-l importați folosind metoda standard în versiunile desktop ale Chrome sau Firefox. De la acestea, acestea sunt transferate pe telefonul Android în modul descris mai sus.
Fotografii și fișiere video
Pentru a muta fotografii și materiale video, este convenabil să utilizați serviciul Google+ Photos. Pentru a face acest lucru, instalați aplicația oficială Google+ pe iPhone, în care trebuie să vă conectați la profilul dvs. și să activați încărcarea automată a fotografiilor și videoclipurilor. Apoi, selectați „Descărcați toate fotografiile și videoclipurile”. Așteptăm finalizarea procesului de descărcare, după care vă puteți vedea materialele în programul Fotografii de pe noul dispozitiv Android. Dacă nu doriți să utilizați serviciul Google+, puteți efectua această procedură fără conexiune la internet. Pentru a face acest lucru, conectați iPhone-ul la computer folosind un cablu Lightning. Accesați Explorer, unde faceți clic dreapta pe pictograma smartphone-ului dvs. din lista de dispozitive disponibile. Selectați elementul „Importați imagini și videoclipuri”. În fața dvs. va apărea o fereastră de import, unde puteți seta setările pentru această procedură (selectați un folder, ștergeți fișierele după finalizarea copierii etc.). Acum conectăm telefonul Android la PC și, folosind Explorer, copiam folderul în memoria internă sau cardul SD.
Transferați muzică de pe iPhone pe Android
Transferul muzicii va fi cel mai dificil dacă biblioteca dvs. de muzică este stocată în iTunes și nu este dispersată în foldere cu piese MP3. În acest din urmă caz, sarcina va fi mai simplă - trebuie doar să copiați datele de pe computer pe telefon folosind orice manager de fișiere.
Google însuși recomandă utilizarea playerului de muzică Google Play, care vă poate încărca fișierele muzicale iTunes în „norul” său. Din acesta, muzica poate fi redată nu numai pe un smartphone Android, ci și în browserul unui computer. Pentru a face acest lucru, trebuie doar să descărcați utilitarul Google Music Manager pe computer, unde trebuie să indicați că biblioteca dvs. muzicală se află în biblioteca iTunes.

Dacă nu vă place să vă transmiteți muzica prin internet și nu doriți să descărcați fiecare album separat (sau folosiți un player audio terță parte), atunci va trebui să apelați la ajutorul unor terți. melci. Dar, din păcate, majoritatea sunt doar shareware. Playerul audio DoubleTwist, care are un client desktop cu o interfață similară iTunes, vă va ajuta să faceți față procedurii.
Acum știți cum să transferați toate datele de pe iPhone pe Android, ceea ce va fi util atunci când cumpărați un nou gadget.
După achiziționarea unui nou smartphone sau tabletă, se pune întotdeauna întrebarea despre transferul datelor de pe vechiul dispozitiv pe cel nou achiziționat. Mai mult, recent, pe lângă „mutarea” tradițională a contactelor, s-a adăugat și necesitatea sincronizării altor informații personale ale utilizatorului.
Nu vor apărea probleme serioase dacă noul dispozitiv rulează pe același sistem de operare cu cel vechi. Dificultățile încep atunci când decizi să „treci în tabăra inamicului”, adică ai fost pe platforma Android, dar ai vrut să încerci iOS. Aceste două sisteme de operare sunt incompatibile între ele și procedurile obișnuite de sincronizare nu vor ajuta aici.
Deci, să încercăm să ne dăm seama cum să vă transferăm datele de pe Android la iOS și să facem acest lucru cât mai ușor posibil atât pentru gadget-uri, cât și pentru utilizatorul însuși.
Nu trebuie să renunți la fotografii și mesaje când treci de la Android la iPhone. Le puteți lua cu ușurință cu dvs. folosind aplicația Apple Move to iOS. Poate fi descărcat gratuit din Magazinul Google Play.
Dacă agenda dvs. telefonică de pe vechiul dispozitiv a fost conectată la contul dvs. Google, atunci „mutarea” este mult simplificată. Înainte de a transfera date pe iOS, trebuie să vă asigurați că opțiunea de sincronizare Google este activată pe dispozitivul dvs. Android și că smartphone-ul sau tableta în sine s-au conectat recent la Internet.

Pe iPhone, trebuie să adăugați contul de e-mail Google (Gmail) și să activați sincronizarea: Setări -> Mail, adrese. După finalizarea procedurii, întreaga listă de contacte ar trebui să apară pe noul dispozitiv iOS.
Dacă contactele dvs. au fost înregistrate local, adică direct în telefon, atunci transferul de la Android la iOS devine puțin mai complicat. Pe telefonul dvs. vechi, trebuie să exportați agenda telefonică pe un card SD extern sau stocare internă în format VCF (selectat în setări). Apoi trebuie să importați fișierul rezultat în contul dvs. Google: Gmail -> Setări -> Conturi și import -> Import e-mail și contacte -> fișier .VCF. Pașii suplimentari de transfer pe iOS repetați procedura de mai sus cu un iPhone.
Calendaristic
La fel ca și în cazul contactelor, calendarul dvs. de evenimente este conectat automat la contul dvs. Google, adică activăm sincronizarea deja familiară pe iPhone, doar cu marcajul corespunzător ("Calendar") și transferul pe iOS este finalizat .

Dacă nu doriți să contactați Google, puteți efectua o procedură similară folosind aplicații terțe. Una dintre acestea este Copierea datelor mele. Acesta este un program inteligent pentru a transfera nu numai un calendar, ci și contacte pe iOS. Trebuie să instalați utilitarul pe ambele dispozitive și să rulați vrăjitorul „de mișcare” pe vechiul gadget, apoi urmați instrucțiunile simple pentru a sincroniza cu noul iPhone. Programul funcționează pe același principiu ca Gmail: exportați din Android într-un fișier, transferați în iOS și gata.
Ca și în primele două cazuri, este mult mai ușor să folosești un cont Google existent. Dar dacă decideți să faceți din iCloud mesajul principal, atunci va trebui să vă aprofundați în setările Gmail. Pentru a transfera corespondența pe iOS, vom avea nevoie de o cutie poștală cu același nume - [email protected].
Pașii principali trebuie să fie efectuati în mailer-ul Gmail. Faceți clic pe „Setări”, apoi accesați secțiunea „Redirecționare și POP/IMAP” și deschideți o fereastră nouă cu butonul „Adăugați adresa de redirecționare”. Expertul de redirecționare vă va solicita să introduceți adresa @icloud, după care va trebui să urmați linkul din e-mailul primit pentru a obține permisiunea de redirecționare. Acum toate scrisorile vor fi trimise către noua e-mail din contul tău iCloud.
Marcaje
Aproape toate dispozitivele Android au browserul Chrome de la Google instalat implicit. Dacă sunteți complet mulțumit de el și nu doriți să treceți la marca „Safari”, atunci nu vor fi probleme cu sincronizarea. Tot ce trebuie să faceți este să instalați Chrome pe iPhone, apoi să vă conectați la contul dvs. și toate marcajele dvs. vor fi la locul lor. În continuare, vom lua în considerare o opțiune mai complexă cu „Safari”.

Trebuie să exportați marcajele din browserul Chrome. Pentru a face acest lucru, accesați „Manager de marcaje” (Meniu -> Marcaje) și faceți clic pe secțiunea „Gestionați”. Apoi selectați „Exportați în HTML” din meniul derulant: desemnați numele și locația fișierului de exportat.
Fișierul rezultat trebuie importat în Internet Explorer sau Edge încorporat dacă lucrați pe sistemul de operare Windows 10: „Opțiuni” -> „Importați marcaje din fișier”. Apoi, trebuie să vă conectați iPhone-ul la computer și să lansați iTunes. Apoi, în proprietățile dispozitivului, selectați „Sincronizați marcajele browserului cu Internet Explorer”. La finalizarea procedurii, toate datele noi vor apărea în versiunea mobilă a Safari.
Foto și video
Totul este foarte simplu aici. Conectăm vechiul tău gadget Android la computer printr-o interfață USB și copiem fotografia necesară (de obicei directorul DCIM) și fișierele video (Video, Download etc.) în orice folder de pe hard disk.
Apoi trebuie să vă conectați iPhone-ul în același mod și să lansați iTunes. În meniu trebuie să găsiți secțiunea „Fotografii” și să selectați sincronizare, apoi să specificați folderul în care au fost copiate anterior imaginile. Pentru video, procedura este similară.

Dacă vă este prea lene să contactați iTunes, atunci puteți transfera din nou întregul proces de sincronizare pe umerii programului Copy My Data menționat mai sus. În acest caz, trebuie doar să urmați instrucțiunile specialistului „în mișcare” și gata.
Aplicații
În ceea ce privește programele individuale, totul aici nu este la fel de roz ca în cazul altor date. Dacă vorbim despre unele jocuri online sau alte aplicații în care toate informațiile personale sunt legate de server, atunci nu ar trebui să existe probleme.
Jucăriile populare sunt, de regulă, scrise atât pentru platforma Android, cât și pentru iOS. Prin urmare, progresul și alte informații din cont nu vor merge nicăieri. Tot ce aveți nevoie este să instalați versiunea Apple a produsului pe iPhone și să vă conectați la contul dvs.
Dar cu alte programe, din păcate, nu se poate face nimic. Toate informațiile într-o formă sau alta prezentate pe aplicațiile locale pentru Android nu vor putea ajunge la iOS, așa că va trebui pur și simplu să le abandonați.



















