Cum să ștergeți istoricul App Store. Cum să eliminați o aplicație din achizițiile din App Store
Atât când descărcați gratuit, cât și când cumpărați continut platitîn magazin App Store Utilizatorii de dispozitive Apple se confruntă cu eroarea „Există o problemă la plata pentru o achiziție anterioară”. Acesta poate fi, de asemenea, însoțit de o recomandare de actualizare a metodei de plată. Ce să faceți în această situație și cum să o eliminați, vom înțelege în continuare.
Situația este destul de simplă, apare atunci când un utilizator încearcă să achiziționeze o aplicație plătită sau un abonament într-un magazin, dar plata nu a fost efectuată niciodată. Ca urmare a acestui fapt, utilizatorul a primit „produsul”, deoarece App Store vă permite să plătiți pentru achiziția dvs. la următoarea comandă. Dar data viitoare când încercați să descărcați chiar și software gratuit din magazinul Apple, sistemul vă anunță despre o eroare deoarece aveți facturi neplătite. Astfel, pot exista două motive pentru care nu a fost efectuată plata unei achiziții anterioare:
- Nu există suficiente fonduri în soldul cardului dvs. bancar. Acest lucru se întâmplă oricui are mai multe cărți și nu este conștient de suma exactă care este în sold. Posesorul cardului putea pur și simplu să uite că cu o zi înainte a cumpărat cadouri pentru cei dragi pentru ultima vacanță și fondurile de pe card erau mult mai puțin decât se aștepta.
- Plata a eșuat din cauza expirării duratei de viață a cardului. Acest lucru poate fi verificat cu ușurință la partea din spate carduri. Fiecare card este echipat cu aceste date, acestea fiind situate sub numărul cardului.
Determinăm achiziția cu care a apărut o problemă cu plata
Pentru a remedia problema „Există o problemă cu plata pentru o achiziție anterioară”, trebuie să determinați în ce ați achiziționat ultima dată, trebuie să vedeți istoricul achizițiilor. Pentru aceasta puteți folosi aplicația iTunes instalat pe computerul dvs.
- Deschideți programul și faceți clic pe elementul „Cont” din meniu.
- Faceți clic pe Conectare și introduceți acreditările Apple ID.
- Apoi, faceți clic pe elementul de meniu „Cont” și selectați „Vizualizare”.
- Deschideți elementul „Istoricul achizițiilor” și faceți clic pe „Vedeți tot”.
- În fereastra următoare, puteți vizualiza programele pe care le-ați descărcat din App Store pentru tot timpul în care ați folosit dispozitivul Apple.
Cum să vizualizați istoricul de descărcare a aplicației pe iPhone
Puteți vizualiza istoricul prin iPhone sau iPad, pentru aceasta:

Actualizați informațiile de plată pe dispozitivul dvs. Apple
Remediem problema „Există o problemă cu plata pentru o achiziție anterioară” cu prin card bancar. Dacă cardul dvs. a expirat, mergeți la bancă și schimbați-l cu unul nou, unele bănci vă vor solicita să scrieți o cerere pentru a actualiza cardul. Procedura de primire card nou de obicei nu durează mai mult de două săptămâni. Fondurile care au fost harta veche va rămâne în contul dvs. Încărcați cardul pentru alte achiziții. Și plătiți datoria dvs. la magazinul Apple. Acum trebuie să vă actualizați informațiile de identitate. Înainte de a face acest lucru, asigurați-vă că:
- Că datele dumneavoastră personale se potrivesc cu datele băncii pe care o utilizați pentru plată.
- Contul din care se face plata nu este blocat și este solvabil.
- Pentru a schimba metoda de plată pentru achizițiile din App Store și iTunes, trebuie să plătiți toate achizițiile restante, după care puteți schimba cardul.
Deschide-l pe al tău dispozitiv iPhone sau iPad:

Cum să preveniți achizițiile pe iTunes
Dacă nu doriți să ajungeți într-o situație similară în viitor, preveniți cumpărături aleatorii sau prelungiri neintenționate abonamente plătite folosind o restricție specială. Pentru a face acest lucru:

Pentru a refuza complet să faceți alte achiziții la Servicii Apple– ștergeți toate datele de plată de pe dispozitiv și problema de plată achiziții anterioare va fi rezolvată odată pentru totdeauna.
Acumulează o cantitate imensă de date despre acțiunile efectuate de utilizator. Unele dintre informațiile stocate pe dispozitiv sunt utile; ele vă permit să găsiți rapid un site util pe care utilizatorul l-a vizitat anterior sau să vă conectați instantaneu la serviciu - fără a vă băga mințile peste parola. Cu toate acestea, o mică parte a datelor utile, de regulă, se îneacă într-o mare de „junk” - informații inutile și lipsite de sens.
Din cauza cantității mari de informații stocate, performanța iPhone-ului are de suferit, drept urmare proprietarul său este forțat să simtă disconfort. Pentru a evita inconvenientele, utilizatorul trebuie să-și curețe periodic gadget-ul Apple.
Deși pe iPhone pot fi instalate browsere terțe, majoritatea fanilor tehnologiei Apple continuă să folosească Safari. Dacă vă gândiți să vă curățați Smartphone Apple, merită să începem cu istoria browser preinstalat. Îndepărtarea Povești de safari ar trebui făcută prin Setări" - face asta:
Pasul 1. IN " Setări„găsește secțiunea” Safari" și procedați în ea.
Pasul 2. Derulați în jos în pagină și căutați articolul " Ștergeți istoricul" Faceți clic pe el.

Pasul 3. Confirmați că doriți să ștergeți istoricul - faceți clic pe butonul corespunzător.

Paragraful " Ștergeți istoricul” se va întuneca - asta înseamnă că ai făcut față sarcinii cu o bubuitură.

Vă rugăm să rețineți că în exemplul nostru (pe iOS 7.1.2) există două butoane - „ Ștergeți istoricul" Și " Ștergeți cookie-urile și datele" Dacă faceți clic doar pe primul, cookie-urile vor rămâne în memorie iPhone. Pe gadgeturile cu iOS din alte versiuni poate exista un singur buton - „ Ștergeți istoricul și datele site-ului" În acest caz, nu veți putea salva cookie-uri ștergând istoricul browserului.
Nu este nevoie să ștergeți cookie-urile de pe iPhone. Această acțiune nu va elibera mult spațiu, dar veți pierde capacitatea de a vă conecta rapid la servicii și vă veți confrunta cu nevoia de a vă aminti toate parolele.
De asemenea, puteți șterge istoricul căutărilor pe iPhone prin intermediul browserului însuși. Acest lucru se face după cum urmează:
Pasul 1. Găsiți butonul din panoul de jos " Marcaje"(cu imagine carte deschisă) și faceți clic pe el.


Pasul 3. Faceți clic pe butonul " Clar", situată în colțul din dreapta jos.

Pasul 4Clar„- acest lucru va confirma că doriți să vă luați rămas bun de la istoricul navigării paginilor de internet.

Dacă nu doriți ca adresele site-urilor pe care le vizitați să rămână în memoria dispozitivului dvs. mobil, utilizați „ Acces privat" Cereri după activare " Acces privat„De asemenea, nu va fi mântuit. Activați „ Acces privat „necesar în meniu” Marcaje" - doar faceți clic pe butonul cu același nume din colțul din stânga jos, apoi faceți clic pe " Gata».

Despre faptul că " Acces privat„ este pornit, puteți judeca după culoarea de fundal a browserului. Fundalul devine negru.

Cum să ștergi istoricul în alte browsere de pe iPhone?
Următoarele sunt disponibile în AppStore: browsere populare, cum ar fi Opera Mini, Yandex Browser, Mozilla Firefox, Google Chrome Browser UC. Vom analiza pe scurt cum să ștergem istoria în unele dintre ele.
Puteți șterge istoricul din browserul Yandex astfel:
Pasul 1. Mergi la " Setări» aplicații - faceți clic pe butonul cu trei puncte.

În meniul care apare, selectați opțiunea „ Setări».

Pasul 2. Derulați în jos ecranul Setări până la „ Confidențialitate" În acest bloc veți găsi secțiunea „ Ștergeți datele" Continuați în ea.

Pasul 3. Bifați casetele cu tipurile de date pe care doriți să le ștergeți din browserul Yandex.

Apoi faceți clic pe " Clar" și confirmați-vă intenția făcând clic pe " Da" în fereastra care apare.

Ștergerea istoricului în Opera Mini este o procedură și mai simplă:
Pasul 1. Lansați aplicația și când pe ecran apare panoul expres, glisați de la stânga la dreapta. Aceasta vă va duce la „ Poveste».

Pasul 2. Faceți clic pe pictograma coș de gunoi din colțul din dreapta jos.

Pasul 3. Confirmați că doriți să ștergeți istoricul de navigare - în fereastra care apare, selectați opțiunea " Da».

În ceea ce privește flexibilitatea setărilor, Opera mobilă este departe de Yandex.Browser. Opera nu vă permite să ștergeți un singur tip de date (de exemplu, cache). Este posibil să ștergeți numai toate datele simultan - istoric, o listă de parole și cookie-uri.
Pentru a șterge istoria Google mobil Chrome, trebuie să lansați browserul, mergeți la meniu făcând clic pe pictograma cu trei puncte și urmați calea „ Setări» (« Setări») — « Avansat» (« Avansat») — « Informații personale» (« Confidențialitate"). Ultima subsecțiune va conține blocul „ Ștergeți datele de navigare» (« Ștergeți datele de navigare"). Făcând clic pe elementele din acest bloc, puteți șterge diferite tipuri de date.

Cum să ștergeți istoricul achizițiilor din AppStore?
Utilizatorii de iPhone, de regulă, cumpără aplicații din AppStore în cantități uriașe - și nu toți le folosesc. Drept urmare, în doar câteva luni lista de descărcări din magazinul Apple devine atât de impresionantă încât puteți găsi aplicația potrivită se dovedește a fi problematică. Acesta este momentul în care apare nevoia de a „curăța” istoricul achizițiilor din AppStore. Puteți face acest lucru pe un iPhone astfel:
Pasul 1. Accesați aplicația „AppStore” de pe gadgetul dvs. și selectați „ Actualizări».


Pasul 3. Pe ecran va apărea o listă cu toate aplicațiile care au fost descărcate pe dispozitivul dvs. mobil.

Glisați de la dreapta la stânga pe linia cu numele aplicației pe care doriți să o eliminați din istoric și apăsați „ Ascunde» (« Ascunde»).

Doar proprietarii își vor putea șterge istoricul descărcărilor din AppStore în modul descris. dispozitive mobile Cu versiunea iOS peste 8,0. Pe gadgeturile cu iOS 7 și versiuni anterioare, nu va exista nicio reacție la glisare.
Cum să ștergi istoricul apelurilor iPhone?
Datorită istoriei Apeluri iPhone utilizatorul poate contacta rapid acele persoane cu care comunică cel mai des - fără a pierde timpul căutând numerele lor în agenda telefonica. De asemenea, puteți „curăța” istoricul apelurilor, lăsând în listă doar cele mai necesare persoane de contact. Iată cum se face:
Pasul 1. Accesați aplicația Telefon și selectați „ Recent».

Pe ecran va apărea o listă de apeluri.
Pasul 2. Faceți clic pe butonul Schimba", situată în dreapta colțul de sus.

Veți vedea că lângă fiecare apel apare un cerc roșu cu un minus.


iPhone vă permite, de asemenea, să ștergeți istoricul apelurilor. complet. Pentru a face acest lucru, faceți clic pe butonul „ Şterge" și în meniul care apare, selectați opțiunea " Ștergeți toate cele recente».

Datele despre apelurile efectuate de utilizatorii dispozitivelor Apple cu iOS 8.1 și versiuni ulterioare sunt trimise către Apple, chiar dacă funcția backup dezactivat în iCloud. Acest lucru este prevăzut de politica organizației. Apple susține că stochează informații doar pentru ultima lună și exclusiv în beneficiul utilizatorilor - astfel încât aceștia să aibă posibilitatea de a restaura date importante în caz de pierdere. Cu toate acestea, experții companiei autohtone Elcomsoft au reușit să recupereze informații despre apelurile efectuate în ultimele 4 luni. Aceste statistici au alimentat dezbaterea dacă Apple îi spionează pe ruși.
Cum să ștergeți istoricul mesajelor/iMessage?
SMS obișnuit și iMessages sunt eliminate în mod egal. Puteți șterge atât mesajele SMS individuale, cât și întreaga corespondență. Este mai ușor să scapi de corespondență: accesați aplicația „Mesaje”, glisați de la dreapta la stânga pe corespondența care nu mai este necesară și faceți clic pe butonul roșu etichetat „ Şterge».

Dacă trebuie să ștergeți anumite mesaje, ar trebui să procedați diferit:
Pasul 1. În aplicația Mesaje, găsiți corespondența necesarăși deschide-l.
Pasul 2. Atingeți lung SMS până când apare următorul meniu:

Pasul 3. Selectați opțiunea " Mai mult" Mesajul va fi marcat cu o bifă.

Pasul 4. Bifați casetele de lângă alte mesaje SMS pe care doriți să le ștergeți.

Pasul 5. Faceți clic pe pictograma coș de gunoi din colțul din stânga jos.

Pasul 6. iPhone-ul va recalcula numărul de mesaje care trebuie șterse și vă va cere să confirmați operațiunea.
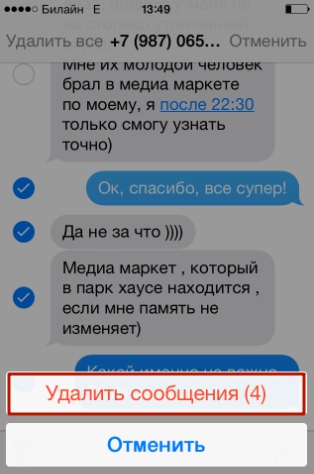
Faceți clic pe " Ștergeți mesajele (…)».
După aceasta, doar informațiile importante vor rămâne în corespondența dvs.
Stergerea istoricului de corectare automata
Funcţie înlocuire automată cuvinte atunci când scrieți un mesaj sau o notă, în teorie ar trebui să existe util utilizatorului; sarcina sa este de a corecta greșelile de scriere aleatorii, care, dat fiind faptul că butoanele de la tastatură de pe iPhone sunt mici, nu pot fi evitate. Cu toate acestea, în practică, se dovedește că corectarea automată transformă adesea o narațiune logică în nonsens. Există mai multe motive pentru aceasta. Principalul lucru este versatilitatea limbii ruse, în care apar o mulțime de cuvinte noi în fiecare zi. Al doilea lucru ca important este capacitatea iPhone-ului de a-și aminti cuvinte noi, inclusiv cele scrise incorect.
Dacă vocabularul iPhone-ului tău constă în întregime din fraze fără sens și cuvinte scrise greșit, mai buna povesteștergeți corectarea automată. Această procedură se efectuează după cum urmează:
Pasul 1. Mergi la " Setări"și urmează calea" De bază» — « Resetați».

Pasul 2. În subsecțiunea „ Resetați» găsiți articolul « Resetați dicționarul tastaturii" și faceți clic pe el.

Pasul 3. În meniul care apare, selectați opțiunea „ Resetați dicționarul».

Aceasta va restabili dicționarul la setările din fabrică.
De asemenea, puteți șterge individual cuvinte din istoricul de corecție automată a iPhone-ului dvs., deși acest lucru este destul de incomod. Trebuie să scrieți un cuvânt greșit și, atunci când iPhone-ul vă oferă opțiunea, refuzați corectarea făcând clic pe „cruce” (×). După ce utilizatorul repetă această procedură 5 rânduri la rând, gadgetul va „uita” cuvântul corectat și nu-l va mai oferi.
Cum să curățați complet un iPhone?
Cum să ștergeți toate tipurile de istoric de date de pe iPhone simultan? Pentru a face acest lucru, ar trebui să apelați la cea mai radicală metodă - resetare completă Dispozitiv „Apple”. Resetarea unui iPhone se face în același mod ca și ștergerea istoricului de corectare automată. Trebuie să mergeți la subsecțiunea " Resetați", apoi faceți clic pe elementul " Ștergeți conținutul și setările».

Va trebui să introduceți parola de restricții și să confirmați dorința de a șterge iPhone-ul făcând clic pe butonul corespunzător.

Gadgetul Apple va reporni, după care utilizatorul va trebui să-l configureze ca nou. Pe site-ul nostru există un articol despre configurarea inițială a iPhone-urilor - puteți apela la instrucțiunile conținute în acesta.
Concluzie
Ștergerea istoricului browserului Safari și a altor date este necesară nu numai pentru a permite smartphone-ului să „respire mai liber”. Va fi mai convenabil pentru utilizator să caute informatiile necesare, dacă nu a mai rămas nimic nefolositor pe gadget. Din fericire, ștergerea datelor de pe un iPhone nu este la fel de dificilă precum încărcarea acestora pe el - ștergerea diferitelor tipuri de informații se realizează în 2-3 pași.
Acum câteva zile, mi s-a pus o întrebare dificilă - cum eliminați programe din achizițiile din App Store? De ce a fost nevoie de asta? De exemplu, pe toată durata existenței contului meu în App Store (din 2008), am descărcat și achiziționat mai mult de câteva sute de aplicații, iar când încep să defilez prin fila „Achiziții” de pe iPhone, degetele îmi obosesc caut ceva de care am nevoie. Puteți folosi, desigur, căutarea, dar aceasta nu este metoda noastră! Așadar, dacă ești chinuit de problema eliminării programelor din achiziții, citește mai departe - îți voi arăta cum să o rezolvi! 🙂
Actualizare! După lansarea noului versiuni iTunes, această metodă s-a schimbat puțin și a apărut un moment foarte complicat, pe care îl voi descrie mai jos. Nu vă supărați că unele dintre capturile de ecran vor fi de la versiunea veche articole, iar unele au fost deja actualizate :)
Pentru început, avem nevoie de orice computer cu instalat iTunes— nu poți reuși un astfel de truc cu un iPhone 🙁 În continuare, trebuie să mergem la iTunes Store și conectați-vă dacă nu ați făcut-o deja. După aceste manipulări simple, faceți clic pe Achizitii făcând clic pe numele tău în colțul din dreapta sus al iTunes:

Și într-o fereastră nouă vom avea ocazia să alegem exact ce vrem să vedem - filme, muzică, programe sau cărți. Dacă cumpărați sau descărcați toate cele de mai sus, puteți parcurge sistematic toate punctele, dar ne vom concentra pe programe.

Dacă faceți clic pe Aplicații în colțul din dreapta sus, atunci, așa cum se poate vedea din captură de ecran, va apărea o listă de programe pe care fie le puteți descărca pe computer, fie le puteți șterge (citiți mai jos cum să faceți acest lucru). În mod implicit, toate programele sunt sortate după dată, deși puteți schimba acest indicator la Titlu. În cazul meu, am lăsat totul neschimbat și am derulat lista până în jos, unde sunt stocate primele mele achiziții *am simțit un val de nostalgie* :)

Eliminați achizițiile din App Store
După ce am început să-mi controlez din nou sentimentele, era timpul să șterg ceva inutil și aici mă așteptau „ambiscade” foarte neplăcute - 1) programele pot fi șterse doar unul câte unul (nu este posibil să selectezi mai multe obiecte), dar acesta nu este cel mai groaznic lucru - 2) după ștergere, lista zboară în partea de sus și trebuie să o derulați din nou până la capăt pentru a o șterge software inutilși după un moment, începe din nou să derulezi înapoi :)
Actualizare! Pe langa primele 2 setari am mai dat peste una - a disparut butonul de stergere (cruceta)!!! Adică când muți cursorul în colțul din stânga sus al pictogramei programului, crucea nu apare :) M-am gândit multă vreme cum să elimin programul enervant, când deodată, întâmplător, am descoperit că Cursorul mouse-ului se schimbă atunci când treceți cu mouse-ul peste un colț al programului, iar dacă dați clic pe mouse, atunci programul va fi șters! Comparaţie:

Există o cruce în muzică!

Nu există cruce, deși am plutit peste Harta WiFi
Ura, ne-am dat seama cum să eliminăm programe chiar și fără un indicator de eliminare. Acum să încercăm să ne simplificăm viața pentru a nu șterge programele unul câte unul: există o bară de căutare în stânga în care puteți introduce numele programului sau dezvoltatorului și puteți curăța totul în acest fel. Acest lucru nu rezolvă în mod fundamental problema, dar o poate simplifica puțin... De cel puţin, in cazul meu, totul Programe gratuite a intrat în cuptor (cel mai mult programe interesanteÎl cumpăr după ce folosesc versiunile gratuite).
Sper că recenzia mea vă va ajuta dacă doriți să puneți lucrurile în ordine cu achizițiile dvs.! Sper că nu va trebui să refac articolul după următoarea actualizare iTunes 🙂
Dacă ați achiziționat o aplicație din App Store din greșeală sau funcționalitatea acesteia nu corespunde descrierii, puteți contacta serviciul Suport Apple solicitând rambursarea acestei achiziții.
Important! Va trebui să descrieți motivul rambursării în propriile cuvinte în engleză. Dacă deții engleză folosiți insuficient traducători online sau ajutorul celor dragi.
Trebuie să existe un motiv întemeiat
Rambursările sunt disponibile în 90 de zile de la cumpărare. Pentru a anula cu succes o tranzacție, trebuie să explicați unui specialist Apple de ce doriți o rambursare.
Motive posibile pentru returnare:
Aplicația achiziționată nu se lansează, se blochează sau se blochează. Dacă furnizați acest motiv, un reprezentant de asistență vă poate sfătui să contactați dezvoltatorul și să-i cereți să rezolve problemele. Dacă dezvoltatorul nu poate rezolva problema, veți primi banii înapoi.
Descrierea aplicației de pe pagina App Store este incorectă sau înșelătoare.
Un exemplu de astfel de „aplicație capcană” ar fi Joc Minecraft: Pocket Edition 2. În ianuarie 2016, a apărut în App Store și în doar câteva zile a ajuns în vârf. Jocul a avut capturi de ecran atractive și un preț de 7 USD.
Mulți utilizatori, crezând capturile de ecran și descrierea frumoase, l-au cumpărat, dar s-a dovedit că aplicație reală nu are nimic de-a face cu pozele din App Store. Jocul a fost acum eliminat din App Store.
Aplicația a fost achiziționată din greșeală de către dumneavoastră sau copilul dumneavoastră.
Dacă motivul dvs. este eligibil, utilizați ghidul de mai jos pentru a vă recupera banii.
Procedura de returnare a banilor în App Store
Pasul 1: Lansați iTunes pentru Mac sau Windows.
Pasul 2: Conectare magazin iTunes Depozitați și în „ Legături rapide la muzică" selectați "Cont". Introdu ID-ul Apple și parola în fereastra care apare.
Pasul 3: Selectați din nou „Cont”, ceea ce vă va duce la pagina cu informații despre cont.

Pasul 4: Derulați la secțiunea „Istoricul achizițiilor”. Lângă linia „Cele mai recente achiziții”, dați clic pe „Vedeți”. Toate".
Pasul 5: Iată o listă cu toate achizițiile dvs. Găsi aplicație necesarăși faceți clic pe săgeata din stânga numelui.

Pasul 6: Faceți clic pe butonul „Raportați o problemă”, apoi faceți clic pe același buton, dar lângă aplicația pentru care doriți să returnați banii.
Pasul 7: Veți fi redirecționat către o secțiune specială de pe site-ul Apple. În fereastra care se deschide, introduceți ID-ul Apple și parola.
Pasul 8: Acum trebuie să explici Motivul Apple, pentru care doriți să returnați banii. Pentru început, selectați o problemă dintre cele propuse. Opțiunile arată astfel:
Nu am fost de acord cu această achiziție.
Achizitia a fost facuta din greseala.
Am vrut să cumpăr alt conținut.
Conținutul nu a fost încărcat sau nu poate fi găsit.
Conținutul nu se instalează sau se încarcă prea lent.
Conținutul se deschide, dar nu funcționează corect.
Problema nu este listată.

După care este necesar să descrieți problema mai detaliat în limba engleză.
Pasul 9: După ce ați descris problema, faceți clic pe „Trimite”. În câteva ore, ar trebui să primiți un e-mail care confirmă că cererea dvs. a fost acceptată. După aceea, așteptați un răspuns detaliat din partea asistenței. Acest lucru durează de obicei până la două zile.
Pot exista mai multe opțiuni pentru desfășurarea evenimentelor: vă vor returna imediat banii, vă vor cere să clarificați unele puncte sau vă vor refuza. De regulă, personalul de asistență vă va ajuta să vă recuperați banii.
Utilizatorii iTunes Store probabil știu asta pe lângă demon aplicatii platite, Acolo număr mare plătit. Dacă vrei să citești o carte, există o gamă largă de cărți interesante pentru care va trebui să plătești. Dar ce ar trebui să faci dacă nu ți-a plăcut produsul primit (carte, aplicație, film) sau nu se potrivește cu descrierea? Nu vă faceți griji, puteți anula achiziția și vă puteți recupera banii.
Mai ales atunci când îl utilizați, utilizatorii pot dori să păstreze unele achiziții de aplicații pentru ei înșiși sau pur și simplu să ascundă achizițiile vechi inutile din istoricul lor. Căutați titlul aplicației sau pur și simplu răsfoiți lista care apare pentru a găsi intrarea dorită.
Recuperarea istoricului magazinului de aplicații
Plasați cursorul peste aplicația pe care doriți să o ascundeți din istoricul dvs. Nu vă faceți griji, nu va fi șters de pe dispozitiv. Aplicația va fi ascunsă fără alte confirmări. Modificările de mai sus nu sunt ireversibile, putem oricând restaura părți ascunse ale istoriei.
Pentru a returna fonduri în contul dvs. prin programul iTunes, trebuie să accesați acesta și să faceți clic pe „cont” din panoul de control. În meniul contextual care apare, faceți clic pe „Vizualizare”. Vi se va cere să confirmați parola contului Apple ID. ÎN zona de lucru Găsiți „istoric achiziții” și faceți clic vizavi pe „vezi tot”.
În fața dvs. se va deschide o zonă în care trebuie să faceți clic pe „raportați o problemă”. În lista în care sunt indicate produsele achiziționate, faceți clic din nou pe „raportați o problemă”, vizavi de comanda dorită. Veți fi transferat automat pe site-ul web Apple, unde trebuie să furnizați informațiile de conectare. În fereastra care se deschide, indicați problema și explicați ce doriți (o rambursare), apoi faceți clic pe „trimite”.
De acolo putem restabili orice aplicație ascunsă. Iată cum să îți recuperezi banii. Va trebui să raportați problema, să solicitați o rambursare, iar un reprezentant al serviciului pentru clienți vă va examina solicitarea. Există mai multe moduri de a face acest lucru. Derulați în jos pentru a vedea istoricul achizițiilor, apoi atingeți Afișați tot și găsiți aplicația pe care o căutați. Ar trebui să vedeți un link „Raportați o problemă” lângă articol. Dacă achiziția aplicației dvs. a fost făcută în ultimele două ore, puteți primi o rambursare automată fără a fi nevoie să așteptați.
Un punct important: cererea trebuie completată în limba engleză. Dacă îl scrieți într-o altă limbă, nu va fi luat în considerare. Odată trimisă, așteptați ca solicitarea dvs. să fie examinată. Răspunsul va fi trimis către dvs Adresa de e-mail, specificat la Înregistrare Apple ID. Dacă decizia este în favoarea dumneavoastră, prețul de achiziție va fi returnat în contul dumneavoastră.
Puteți chiar să solicitați o rambursare în termen de 48 de ore de la cumpărare. În unele cazuri, aceștia rambursează și achizițiile de filme și muzică efectuate în termen de 7 zile. Mai jos vom analiza fiecare secțiune de pe fiecare dispozitiv și ce puteți găsi sub fiecare opțiune, deoarece există câteva diferențe. Selectați membrul familiei la care doriți să aveți acces la Achiziții de familie. Găsiți conținutul pe care doriți să îl descărcați și atingeți pictograma nor pentru a-l descărca pe dispozitiv. Faceți clic pe „Achiziții” în partea de sus și selectați membrul familiei pe care doriți să-l vedeți pentru cumpărare.
- Faceți clic pe „Achiziționat”.
- Selectați un tip de conținut.
- Faceți clic pe pictograma nor de lângă aplicația pe care doriți să o descărcați.
Rambursări prin intermediul site-ului Apple
Metoda numărul doi: utilizarea unui browser. Accesați pagina „raportați o problemă”. Introduceți detaliile dvs. de conectare. În partea de sus a ferestrei, indicați ce tip de achiziție efectuați. În lista care se deschide, găsiți pe cel de care aveți nevoie și vizavi de ea, faceți clic pe „raport”. Se va deschide un formular care trebuie completat în limba engleză. Spuneți motivul și explicați ce doriți (rambursare). Daca decizia este in favoarea ta, produsul achizitionat nu va mai fi disponibil si banii iti vor fi returnati in cont.
De aici, nu există nicio modalitate de a tipări oricare dintre aceste intrări. De asemenea, puteți căuta în aplicațiile achiziționate folosind caseta Căutare articole achiziționate din stânga, mai degrabă decât caseta Căutare bibliotecă situată în colțul din dreapta sus. În mod implicit, puteți vizualiza doar o listă mare de pictograme. Sunt frumoase și toate, dar poate deveni copleșitor. Din păcate, nu există nicio vizualizare a listei și nu există nicio tipărire.
Istoricul achizițiilor din App Store
Luați în considerare această procedură; poate funcționa pentru dvs. dacă trebuie să imprimați o listă de aplicații. Asta este cu adevărat mod util aruncați o privire la lista de aplicații și datele asociate acestora. Va apărea un meniu pop-up care vă permite să selectați și să selectați categoriile dorite în tabel.
Cum să restabiliți o achiziție?
Dacă dintr-un motiv oarecare ați „pierdut” achizițiile achiziționate anterior, nu vă faceți griji, acestea pot fi restaurate. Pentru a evita taxarea din nou, trebuie să solicitați ID-ul Apple. Pentru a face acest lucru, trebuie să utilizați iTunes. Conectați gadgetul, deschideți programul și conectați-vă. În fila de meniu „magazin” din meniul contextual Selectați „Autorizați acest computer”.
Pe măsură ce vă uitați la opțiunile de personalizare a imprimării, veți observa că terminologia se bazează în mare parte pe fișiere muzicale. Cu toate acestea, ele funcționează cu date specifice aplicației. În caseta de dialog Print, selectați Print: Song List și selectați Theme: Custom din meniul drop-down. Puteți imprima format peisaj pentru a obține mai mult informatii detaliate linie cu linie pentru imprimare corectă.
Putem vedea totul aplicații frumoaseîn toată gloria lor iconică. Această listă va deveni aglomerată în timp, mai ales dacă descărcați și ștergeți multe aplicații gratuite. În orice caz, vă ajută să vă ștergeți lista de aplicații achiziționate. Faceți clic pe „Achiziționat” în partea de sus a listei pentru a vedea toate aplicațiile achiziționate. Atingeți Achizițiile mele pentru a vedea lista de aplicații achiziționate.
Folosind „ setările iTunes» Extindeți atașamentul „magazin”. Bifați casetele din secțiunea „descărcări automate” și salvați. Va începe descărcare automată. Dacă descărcarea nu funcționează dintr-un motiv oarecare, deschideți „magazinul” și faceți clic pe „verificați achizițiile disponibile”. Apoi faceți o copie de rezervă și începeți să sincronizați gadgetul cu programul.
Veți vedea o listă cu toate aplicațiile pe care le-ați achiziționat sau descărcat vreodată. Derulați lista sau utilizați caseta de căutare pentru a căuta aplicatii individuale. Când vedeți aplicația pe care doriți să o ascundeți, atingeți-o, glisați spre stânga și atingeți butonul Ascundere care apare.
Aplicația va fi ascunsă din această listă. Ascunderea unei astfel de aplicații nu va șterge înregistrarea achizițiilor dacă ați achiziționat aplicația. Pur și simplu nu va apărea în lista de aplicații achiziționate. Unii oameni raportează că acest lucru nu funcționează în mod fiabil, iar achizițiile de aplicații pe care încercați să le ascundeți vor apărea mai târziu.
Dacă ați transferat achizițiile către stocare în cloud, atunci restaurarea lor va fi și mai ușoară. Acest lucru se poate face prin sincronizarea gadgeturilor. Pentru a face acest lucru, faceți clic pe „dispozitive” în meniu și selectați dispozitivul corespunzător.
Puteți proteja produsele achiziționate de ștergerea accidentală. Acest lucru se face în secțiunea „cumpărături”. Această funcție a aparut in ultimele versiuni program, dacă nu îl aveți, verificați dacă există actualizări și instalați-le. În lista cu pictograme pentru aplicații (jocuri), faceți clic pe cruce din colțul din dreapta deasupra pictogramei. Programul vă va întreba „Sunteți sigur că doriți să ascundeți produsul?” Puteți găsi produse ascunse în fila contului corespunzătoare.
Selectați Aplicații în colțul din dreapta sus al ecranului pentru a vedea o listă de aplicații achiziționate și descărcate. De asemenea, puteți afișa aplicațiile pe care le-ați ascuns anterior. Atingeți Toate pentru a vedea toate aplicațiile, chiar și cele care nu sunt instalate.
Nu va mai apărea în lista tuturor aplicațiilor dvs. Acolo veți vedea o listă de aplicații achiziționate. Aceasta vă va duce la istoricul achizițiilor. Va apărea o listă cu toate aplicațiile achiziționate și descărcate. Lista dvs. de aplicații achiziționate va fi actualizată și veți vedea că aplicația pe care tocmai ați ascuns-o nu mai există.
Important de știut! Pentru a returna cu succes suma cheltuită, nu trebuie să întârziați să contactați autoritatea competentă. Trebuie să completați formularul de revendicare în limba engleză, altfel nu va fi luat în considerare. Dacă doriți să recuperați banii pe care i-ați cheltuit pe joc, atunci ar fi trebuit să vă familiarizați doar cu ei (adică, practic, nu ați jucat). Puteți anula achiziția o singură dată. Dacă achiziționați din nou un produs, nu veți fi rambursat.
Veți observa acum că aplicația pe care ați ascuns-o a dispărut! După aceea, totul este al tău aplicații ascunse nu va mai fi afișat. Dacă din orice motiv doriți să enumerați orice aplicație pe care ați ascuns-o în istoricul achizițiilor, urmați acești pași.
Până acum, lansarea privată a fost posibilă doar pe cinci dispozitive. Singura condiție: totul trebuie făcut printr-un cont de utilizator. În setările din secțiunea „Magazin” puteți deja activa sincronizare automată aplicații și cărți care nu au fost achiziționate pe dispozitivul dvs. actual.
Fiecare utilizator știe că orice conținut de pe un dispozitiv Apple poate fi descărcat printr-o aplicație specială App Store care este preinstalată pe dispozitiv. este parte integrantă a oricărui dispozitiv Apple, așa că chiar dacă doriți cu adevărat, aplicația nu poate fi ștearsă. Dar ce să faci dacă într-adevăr este nevoie să-l scoți din vedere? Doar pentru că nu îl poți șterge nu înseamnă că nu poate fi eliminat. dezactivați!
Acestea includ melodiile achiziționate, aplicațiile, cărțile, precum și fotografiile și videoclipurile, parolele, setările dispozitivului și datele salvate din aplicații. Acest lucru eliberează utilizatorul de a-i face copii de rezervă pe propriul computer. Ca și perspectiva de a trăi în nori, are un dezavantaj major: odată ce conexiunea de date este pierdută, nu mai aveți acces la programările, adresele și e-mail. În general, volumul dezamăgirii rusești. Mai ales după conținutul inițial, așteptările au fost mari.
1: Termen limită pentru depunerea unei cereri de retur pentru achiziția unui magazin de aplicații
Dacă descoperiți că o aplicație sau un conținut pe care l-ați descărcat nu funcționează corect pe dispozitivul dvs. sau că nu este ceea ce credeați că este, puteți solicita o rambursare. Din moment ce se face achiziția produsului, aveți la dispoziție 14 zile pentru a solicita rambursarea sumei, odată cu expirarea acestui termen, se va avea în vedere doar o rambursare dacă produsul are vreo eroare la deschidere sau nu poate fi utilizat normal.
Cum să dezactivezi App Store
Pentru a dezactiva magazinul, trebuie doar interzice accesul la acesta. Mai întâi trebuie să mergi la Setăriși selectați funcția standard Restricții. P.S. Îl vei vedea în categorie De bază.

Iată cum să resetați App Store, se pare
Căutați în secțiunea Istoricul achizițiilor și faceți clic pe link. Uită-te la tot ce găsești în dreapta ta. La sfârșitul acestei liste veți găsi un buton Raportați o problemă. Faceți clic pe el și lângă conținutul din interior perioada specificata timp, va apărea linkul Chat cu problema.
Găsiți aplicația sau conținutul media pentru care doriți să solicitați o rambursare și faceți clic pe linkul acesteia. Comunicați cu problema. Găsiți conținutul pe care doriți să îl returnați și faceți clic pe butonul „Punct” și vor apărea câmpuri noi în această opțiune. În acestea trebuie să indicați motivul pentru care solicitați o rambursare și să adăugați scurtă descriere probleme.
Va trebui să introduceți o parolă din patru cifre. Asigurați-vă că vă amintiți parola dacă doriți vreodată să puteți descărca din nou aplicații pe dispozitiv!
În fața dvs. vor apărea diverse elemente care vă permit să limitați cutare sau cutare acțiune. Există destul de multe dintre ele, dar trebuie să acordați atenție următoarelor puncte: Instalare programe, Dezinstalare programe, Achiziții în aplicație. Puteți interzice o acțiune, mai multe acțiuni sau toate - depinde de dvs.
Treceți mouse-ul peste imagine pentru a vedea diferențele. După aceea, faceți clic pe „Trimiteți” și procesul de rambursare a sumei achiziției dvs. începe cu același card de credit cu care a fost făcută. Această rambursare va fi emisă în termen de cinci până la șapte zile de la solicitarea rambursării.
Când ați terminat, faceți clic pe „Accept” pentru a finaliza procesul și veți vedea achiziția marcată ca „În așteptare”. Apoi procedura este aceeași ca cea menționată în secțiunea anterioară, ceea ce vă permite să indicați dacă există o problemă cu conținutul achiziționat.

Dacă nu sunteți de acord cu acești termeni, nu îl veți putea descărca. Dar, de asemenea, dacă avem o familie activă, acest lucru ne va permite să vedem ce au descărcat alți membri ai familiei. Pentru că nu este suficient doar să știi unde se mișcă pentru a putea reacționa la timp. Dacă doriți să consultați și alte subiecte interesante ca acesta, nu ezitați să ne vizitați sau să ne urmăriți. Așteptați ca browserul să se conecteze la internet.
Dacă selectați Dezinstalați programe, atunci de pe desktop masa va dispărea Pictograma App Store. Aceasta a fost prima modalitate de a „dezinstala” App Store.
A doua metodă este mai radicală, dar o vom lua în considerare și noi. Pe meniu Restricții, puțin mai jos este o linie Programe. Intrăm în ea și selectăm Interzicerea programelor. Acum nu va exista niciun program pe dispozitivul dvs.
Dar cum îți vei primi banii înapoi dacă rezolvi această problemă? Există două moduri de a le găsi. Derulați în jos până când vedeți secțiunea Istoricul achizițiilor și faceți clic pe Vizualizați tot pentru a vă accesa istoricul. Nu puteți căuta în istoric și afișează doar 10 articole odată, dar puteți face clic pe butoanele Anterior și Următorul până când găsiți o achiziție.
În loc să remediați problema cerând o rambursare, este mai bine să o preveniți. Schimbați imediat setarea Solicitați parolă. Faceți clic pe Solicitați parola și verificați imediat opțiunea. Acest lucru elimină fereastra de timp problematică care permite achiziții ulterioare fără a utiliza o parolă până la 15 minute de la ultima achiziție. Acest lucru poate fi incomod pentru dvs., dar va evita problemele pe viitor.
Cum să ieși din App Store
Dacă doriți să limitați sau să interziceți descărcarea de aplicații, puteți pur și simplu să părăsiți magazinul (totul este la fel ca offline: dacă nu doriți cartofi, părăsiți magazinul de legume). Pentru a descărca orice aplicație ai nevoie de ea, dar dacă ieși din ea, nu poți descărca nimic.
Acest lucru se poate face cât mai ușor. Accesați elementul de setări iTines Storeși App Store, dați clic pe contși alegeți Deconectați-vă.
Ascunderea articolelor învechite și greu accesibile
Doar apăsați pe „comutator” din fața opțiunii „Cumpărături” din aplicație. Dacă vă lăsați adesea smartphone-ul sau tableta în mâinile unui copil, ar trebui să revizuiți celelalte opțiuni de pe acest ecran. Cu atât de multe disponibile și elementele instalate unele pot să nu fie disponibile la fel de des și să nu fie vizibile în contul dvs. personal. Această poveste poate fi prea lungă și prea largă pentru obiceiurile tale de consum și curatenie buna vă poate facilita vizualizarea celor mai importante aplicații.

Acesta este modul în care puteți ieși din App Store
Pentru a vă deconecta din cont, trebuie să intrați. În acest caz, pictograma App Store va rămâne, dar va deveni inutilă.
Cum să restabiliți App Store
Dacă ați șters anterior magazinul de cumpărături și acum trebuie să returnați App Store, atunci este cât se poate de simplu. Îți va lua doar câteva minute. Dacă ați șters App Store, atunci acest lucru nu vă va părea necunoscut, deoarece trebuie să faceți aceiași pași.
Vă rugăm să rețineți că făcând clic pe această opțiune nu va elimina programul de pe dispozitivele dvs., ci doar îl va ascunde din istoricul contului dvs. Această funcționalitate vă permite să vă gestionați mai bine pagina de cumpărături, păstrând cele mai accesibile articole pe care doriți să le găsiți cu ușurință acolo.
ÎN secțiune ascunsă puteți livra aplicații puțin utilizate care nu necesită direct și acces permanent. Pentru a verifica elemente ascunse, trebuie să accesați pagina contului dvs. Este foarte obișnuit să descărcați o aplicație sau un supliment sau să vă abonați la o revistă și apoi să regretați fie pentru că aplicația este mult mai mică decât se aștepta, fie are o eroare, fie filmul pe care îl filmați nu poate fi vizionat.
Să mergem la Setări, selectați elementul De bază si gasim Restricții. Apoi, trebuie să introduceți parola pe care ați introdus-o deja la dezinstalarea aplicației. Acest punct îi oprește pe mulți. Nu degeaba am atras atenția că TREBUIE să vă amintiți parola. Dacă ați uitat această parolă, atunci vă va ajuta doar să faceți intermitent dispozitivul, indiferent cât de trist ar suna.
Dacă vă amintiți parola și ați introdus-o cu succes, atunci trebuie să mutați elementul în poziția activă Instalarea programelor(vezi poza de mai sus).
Cum să eliminați o aplicație din App Store
Dacă avem nevoie de o aplicație astăzi, asta nu înseamnă că mâine nu vom dori să scăpăm de ea. Ștergeți aplicația pe Dispozitivul Apple Este foarte simplu și o poți face în trei moduri.
Prima metodă este cea mai simplă și mai convenabilă. Pur și simplu atingeți pictograma aplicației, țineți degetul până când dispozitivul vibrează, apoi faceți clic pe crucea din lateral. După aceasta, dispozitivul vă va întreba dacă doriți cu adevărat să ștergeți aplicația, faceți clic Şterge.
A doua modalitate este să-l ștergeți prin setări. Să mergem la Setări, apoi selectați De bazăși faceți clic pe Statistici. Pe ecran veți vedea o listă cu toate aplicațiile de pe dispozitiv pe care trebuie să o selectați pe cea pe care doriți să o ștergeți. Faceți clic pe pictograma aplicației și selectați Eliminați un program si confirma.

Este atât de ușor să eliminați o aplicație din App Store
A treia metodă este ștergerea prin iTunes. Pentru utilizatorii Apple care își sincronizează adesea telefonul cu computerul, această metodă va fi foarte utilă. Mai întâi, conectați dispozitivul la computer și accesați aplicația. În fila iPhone trebuie să selectați un articol Programe. Selectați aplicația și faceți clic pe cruce, după care trebuie să confirmați ștergerea apăsând tasta Şterge.
Iată cum puteți elimina descărcările din App Store
Dacă este vorba de programe achiziționate, atunci trebuie să accesați iTunes. După aceasta, conectați-vă la computer cu folosind Apple ID. Apoi mergem la Magazinși apăsați Autorizați acest computer. Apoi trebuie să mergeți la secțiune iTunes Store, și anume Achizitii. În această fereastră veți vedea toate aplicațiile pe care le-ați achiziționat. Aici le puteți șterge, trebuie doar să faceți clic pe cruce din colț. Formal, ștergeți aplicațiile, dar de fapt sunt doar ascunse.
Restaurarea aplicațiilor App Store
Ai cumpărat un joc, ai decis să-l ștergi pentru că te-ai săturat de el, dar după un timp ai vrut să-l joci din nou? Crezi că va trebui să cheltuiești din nou bani? Dar nu, nu trebuie să cumpărați din nou aplicația, deoarece App Store vă permite să restaurați aplicația. Cum să faci asta?
Pentru a recupera aplicațiile plătite șterse, veți avea nevoie de dispozitiv, computer, cablu USBŞi programul iTunes. Cel mai important lucru în această problemă este să cunoașteți login-ul și parola contului dvs.
Mai întâi, trebuie să selectați fereastra din panoul iTunes Store Magazinși conectați-vă la contul dvs. folosind ID-ul Apple. Apoi trebuie să mergeți la secțiune Achizitiiși găsiți aplicația de care aveți nevoie.

Restabilirea achizițiilor din App Store
Este posibil ca pictograma aplicației să fie ascunsă din listă. Nu vă faceți griji, pentru că pentru a restaura trebuie să mergeți la Legături rapideși faceți clic pe Controla, atunci trebuie să returnați aplicația în listă.
Istoricul achizițiilor din App Store
Puteți ascunde istoricul achizițiilor fără probleme, iar acest lucru se face foarte simplu. Dacă sunteți interesat de cum să ștergeți istoricul achizițiilor din App Store, citiți cu atenție!
Dacă utilizați funcția Împărtășirea în familie , apoi puteți ascunde cu ușurință programe din App Store. Mai întâi trebuie să deschideți aplicația, accesați Actualizări, apoi în Achizitii, apoi în Achizițiile mele. Găsiți aplicația pe care doriți să o ascundeți, apoi trebuie să glisați spre stânga și să faceți clic pe Ascunde. Acum, aplicațiile pe care le-ați ascuns nu vor fi vizibile pentru alți utilizatori care sunt în partajare în familie.

Acesta este modul în care puteți ascunde aplicațiile din App Store
Dacă trebuie să ascundeți lista, atunci probabil că trebuie să știți cum să restaurați aplicația în lista de cumpărături. Este la fel de ușor ca să-ți ascunzi lista de cumpărături.
Mai întâi trebuie să accesați iTunes. După aceasta alegem Magazin si apoi Log in. Dacă nu sunteți încă conectat la contul dvs., va trebui să introduceți ID-ul Apple. În continuare trebuie să selectați MagazinŞi Vizualizați contul meu. În acest moment, vi se poate cere o parolă. Pe pagina Informații despre cont trebuie să apăsați o tastă Vedeți achizițiile ascunse. Pe pagina Achiziții ascunse selecta programul necesarși apăsați butonul Spectacol.
Ei bine, acesta este tot sfatul nostru. Acum știi? cum să gestionați aplicațiile în App Store. Doar pentru dragostea lui Dumnezeu, nu vă uitați parolele.



















