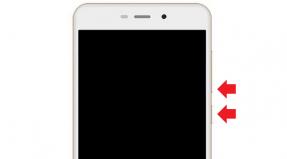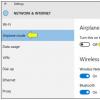Cum se instalează sistemul pe cutia virtuală. Instalare Virtualbox Windows XP
Lansarea unei noi versiuni a sistemului de operare este stresantă pentru majoritatea utilizatorilor. Prin urmare, una dintre sarcinile principale ale dezvoltatorilor este să facă tranziția cât mai lină posibil. Acest lucru nu funcționează întotdeauna, dar creatorii Windows 7 s-au dovedit a fi oameni înțelegători și, prin urmare, au introdus în sistem un pachet de virtualizare care era nou în acel moment, permițându-vă să rulați XP în „șapte”.
Informații generale
O mașină virtuală emulează hardware-ul, creând un mediu izolat în cadrul sistemului în care poate fi instalat orice sistem de operare. Acest lucru vă permite să rezolvați multe probleme legate de compatibilitatea software-ului și, de asemenea, vă permite să „încercați” un alt sistem fără a-l șterge pe cel actual. Veți putea să lucrați cu unități fizice, să instalați jocuri și programe pentru Windows XP fără a renunța la „. șapte”, salvați fișierele și efectuați alte sarcini. Să vedem cum să instalăm o mașină virtuală pe Windows 7 pentru a profita de toate caracteristicile sale utile.
Se verifică PC-ul virtual
Dacă ați instalat versiunile Windows 7 Ultimate, Enterprise sau Professional, atunci aveți caracteristica Virtual PC în mod implicit. Trebuie doar să vă asigurați că procesorul acceptă virtualizarea hardware. Acest lucru se poate face folosind utilitarul Microsoft Hardware-Assisted Virtualization Detection Tool.
Descărcați utilitarul și rulați-l. În funcție de rezultatele testului procesorului, pe ecran pot apărea următoarele mesaje.

Activarea/dezactivarea virtualizării se face în setările BIOS, așa că înainte de a instala Virtual PC manual, asigurați-vă că opțiunea este activată.
Opțiunea poate fi numită Intel_Virtualization Technology, AMD-V, Virtualization Extensions, etc. Găsiți această caracteristică în BIOS și modificați valoarea de la „Disabled” la „Enabled”.  Dacă după aceasta nu puteți porni mașina virtuală, Windows vă oferă să instalați un patch special. În această etapă, este important să alegeți dimensiunea corectă a biților de sistem – x32 sau x64.
Dacă după aceasta nu puteți porni mașina virtuală, Windows vă oferă să instalați un patch special. În această etapă, este important să alegeți dimensiunea corectă a biților de sistem – x32 sau x64.
Instalare manuală
Instalarea unei mașini virtuale pe Windows 7 include doi pași:
- Instalarea Windows Virtual PC;
- Instalarea unui disc virtual Windows XP Mode.
Mai întâi, să ne ocupăm de Virtual PC:

Apoi puteți continua cu instalarea discului virtual Windows XP Mode:

Prima lansare
După instalarea modului XP, cei „șapte” trebuie să îl configureze în continuare pentru a crea un disc virtual. Prin urmare, după ce faceți clic pe butonul „Finalizare”, pe ecran va apărea următoarea fereastră, în care va exista un alt acord de licență, ai cărui termeni trebuie să le acceptați.  Specificați folderul în care va fi localizat discul virtual și creați primul utilizator.
Specificați folderul în care va fi localizat discul virtual și creați primul utilizator.  Activați caracteristicile de securitate ale sistemului pe care îl creați. Acest lucru nu este necesar. Faceți clic pe „Începe instalarea”.
Activați caracteristicile de securitate ale sistemului pe care îl creați. Acest lucru nu este necesar. Faceți clic pe „Începe instalarea”.  Procesul de instalare va începe; trebuie doar să aștepți să se termine.
Procesul de instalare va începe; trebuie doar să aștepți să se termine.
O nouă mașină virtuală
Sistemul este pregătit, discul virtual este instalat. Tot ce rămâne este să creați un nou mediu și să rulați Windows XP în el.

Sandbox-ul nou creat va apărea în fereastra principală XP Mode. Faceți clic dreapta pe el și selectați „Deschidere”. Selectați opțiunea „Unitate DVD” și specificați calea către unitatea fizică (dacă aveți un disc cu distribuția Windows XP) sau o imagine ISO pre-descărcată. Se va lansa asistentul de instalare a sistemului.

Tot ce trebuie să faceți este să instalați Windows XP ca de obicei pentru a începe să utilizați acest sistem într-un mediu izolat creat folosind caracteristica de virtualizare hardware.
După finalizarea instalării, puteți utiliza toate caracteristicile sistemului de operare Microsoft: instalați gadgeturi pentru Windows XP, instalați jocuri care nu rulează pe „șapte”, rulați programe învechite etc. – pentru a face acest lucru, trebuie doar să rulați modul XP prin emulator. 
Mașini virtuale alternative
Pe lângă caracteristica de virtualizare hardware încorporată, Windows 7 acceptă programe terțe care vă ajută să creați un mediu izolat și să instalați orice sistem de operare în acesta.
În primul rând, este necesar să rețineți sisteme de virtualizare precum VMWare Workstation și Oracle VM VirtualBox. Să ne uităm la exemplul Virtualbox pentru a vedea cum funcționează astfel de programe.
Oracle VM Virtualbox
Descărcați și instalați Virtualbox. Este instalat în același mod ca orice alt program, așa că nu ar trebui să aveți probleme.
- Lansați Oracle VM VirtualBox și faceți clic pe Creare. Se deschide Expertul pentru crearea unui mediu Sandbox.

- Specificați numele noii mașini, tipul de sistem și bitness, apoi faceți clic pe „Next”.

- Setați cantitatea de RAM care va fi alocată automat când pornește mașina virtuală pentru funcționarea sa.

- Creați un nou hard disk și faceți clic pe Următorul.

- Specificați tipul discului. Dacă nu știți care este mai bun, lăsați bifat primul articol din listă.

- Selectați formatul de stocare – este recomandat să selectați „Imagine dinamică”.

- Specificați numele și dimensiunea noului hard disk virtual, apoi finalizați expertul făcând clic pe butonul Creare.

Mediul izolat este gata. Pentru a începe să lucrați cu el, marcați-l cu butonul stâng al mouse-ului și faceți clic pe butonul „Run” din meniul de sus.  Pe ecran va apărea o nouă fereastră prin care veți instala mai întâi și apoi veți interacționa cu Windows 7 sau alt sistem de operare instalat. Specificați calea către discul fizic sau imaginea ISO cu distribuția Windows și faceți clic pe „Continuare”.
Pe ecran va apărea o nouă fereastră prin care veți instala mai întâi și apoi veți interacționa cu Windows 7 sau alt sistem de operare instalat. Specificați calea către discul fizic sau imaginea ISO cu distribuția Windows și faceți clic pe „Continuare”.  Nu vom lua în considerare procesul de instalare a Windows 7 în detaliu aici, deoarece nu este diferit de o instalare obișnuită pe un hard disk fizic. Trebuie doar să așteptați până când instalarea sistemului este finalizată.
Nu vom lua în considerare procesul de instalare a Windows 7 în detaliu aici, deoarece nu este diferit de o instalare obișnuită pe un hard disk fizic. Trebuie doar să așteptați până când instalarea sistemului este finalizată.
Mașina virtuală este lansată prin programul Oracle VM VirtualBox. Va trebui să deschideți acest utilitar și să selectați imaginea sistemului virtual dorită din meniul principal din stânga.
În ceea ce privește alte utilitare, în VMWare Workstation procesul de creare a unei mașini virtuale repetă aproape complet procedura descrisă mai sus.  Unele alte programe pot necesita configurații suplimentare, așa că pentru începători pot părea oarecum complicate.
Unele alte programe pot necesita configurații suplimentare, așa că pentru începători pot părea oarecum complicate.
Concluzie
Crearea unei mașini virtuale și instalarea unui sistem pe ea este destul de simplă, dar trebuie să fiți atenți - din aprilie 2014, Windows XP nu este acceptat de Microsoft, prin urmare, chiar și prin emularea modului acestui sistem de operare, vă faceți sistemul vulnerabil.
În plus, modul XP nu este acceptat pe mașinile cu Windows 8 instalat și nu există nicio modalitate de a remedia acest lucru. Caracteristica Virtual PC a fost creată inițial pentru o tranziție lină între sisteme, astfel încât săritul versiunilor nu va funcționa.
Dar puteți încerca să instalați un alt sistem decât Microsoft Windows - de exemplu, Linux.  Este destul de dificil să treci la el imediat, în plus, trebuie să renunți la majoritatea programelor Windows cu care te-ai obișnuit. În modul de emulare, vă veți obișnui treptat cu particularitățile interacțiunii cu noul sistem și vă veți decide dacă trebuie să treceți complet la acesta.
Este destul de dificil să treci la el imediat, în plus, trebuie să renunți la majoritatea programelor Windows cu care te-ai obișnuit. În modul de emulare, vă veți obișnui treptat cu particularitățile interacțiunii cu noul sistem și vă veți decide dacă trebuie să treceți complet la acesta.
În Windows 7, crearea unei mașini virtuale este foarte simplă dacă aveți un ghid detaliat care descrie secvența pașilor. Mai jos sunt instrucțiuni pas cu pas despre cum să creați și să instalați o altă versiune de Windows virtual pe un computer cu Windows 7.
Scurtă definiție a unei mașini virtuale
Specialiștii de la Microsoft, pentru a facilita procesul de adaptare a utilizatorilor la trecerea la o nouă modificare a Windows și pentru a elimina dificultățile cu unele aplicații nefuncționale din a șaptea versiune a sistemului de operare, au dezvoltat o actualizare specială „KB958599” pentru „ Șapte” versiuni de Enterprise Professional și Ultimate și este disponibil pentru descărcare, de exemplu, Windows XP în mediul Windows 7.
Acest pachet se numește „Virtual PC” - un program care emulează hardware-ul PC-ului, care instalează un mediu separat în Windows 7, în care este instalată o versiune diferită a sistemului de operare. Trebuie remarcat faptul că, pe lângă sistemul de operare de la Microsoft, puteți instala un sistem de la un alt dezvoltator, de exemplu, Linux.
Analiza posibilității de a crea o mașină virtuală
Dacă computerul rulează următoarele ediții ale sistemului de operare: Professional, Enterprise sau Ultimate, atunci când actualizați automat sistemul de operare pe computer, „Virtual PC” este deja descărcat.
Trebuie doar să analizați posibilitatea utilizării acestuia.
În acest scop, Microsoft a dezvoltat o aplicație numită Instrumentul de detectare a virtualizării asistate de hardware. Trebuie să instalați acest program din resursa oficială a dezvoltatorului și după deschidere va afișa un mesaj despre posibilitatea ca mașina virtuală să ruleze pe un anumit hardware.
 De exemplu, când este afișată alerta prezentată în figura de mai jos:
De exemplu, când este afișată alerta prezentată în figura de mai jos:
Puteți lansa imediat „Virtual PC” și nu sunt necesare ajustări preliminare ale parametrilor.

În cazul unui răspuns negativ:
Putem concluziona că virtualizarea hardware nu este acceptată și utilizatorul va trebui să facă ajustări la sistem. Trebuie să-l activați în BIOS.
 Funcția are nume diferite, de exemplu, „Tehnologia Intel_Virtualization”, „Extensii de virtualizare” și altele.
Funcția are nume diferite, de exemplu, „Tehnologia Intel_Virtualization”, „Extensii de virtualizare” și altele.
Dacă este afișat „Dezactivat”, înseamnă că este oprit și trebuie să setați „Activat”, dimpotrivă, pentru a-l activa.
Procedura pentru crearea manuală a unui Virtual PC
- Pentru a face acest lucru, trebuie să parcurgeți doi pași principali:
- Instalați Windows Virtual PC;
Instalați un disc virtual Windows XP Mode.

 Prima etapă constă din următoarele acțiuni succesive:
Prima etapă constă din următoarele acțiuni succesive:


A doua etapă constă din următorii pași:
Cum se instalează o nouă mașină virtuală în Windows 7?


Secvența de acțiuni constă din următorii pași:
Utilizarea sistemelor de vizualizare de la dezvoltatori terți
Pentru a crea o nouă mașină virtuală prin „VirtualBox” de la Oracle, trebuie să efectuați următorii pași:

Algoritmul de lucru în programul VMWare Workstation este similar cu scenariul de acțiune descris mai sus și are o interfață intuitivă.
Astăzi, mai mult ca niciodată, acestea sunt solicitate în rândul unor grupuri complet diferite de utilizatori de sisteme informatice. De fapt, sistemul de operare Windows nu își pierde din popularitate, pe care mulți utilizatori doresc să îl folosească pe terminalele lor în paralel cu sistemul de operare principal. Să vedem cum să instalezi Windows 7 pe o mașină virtuală în cel mai simplu mod. Să luăm ca bază pachetul software WM VirtualBox, care nu este doar unul dintre cele mai puternice, ci și unul dintre cele mai ușor de înțeles principii generale de funcționare.
Ce este o mașină virtuală?
Dacă cineva nu știe, software-ul sub forma unei mașini virtuale nu este altceva decât un emulator al unui sistem informatic cu hardware, un sistem de operare și programe de utilizator instalate în el.
De fapt, o mașină virtuală cu Windows 7 instalat este ca o copie a unui computer existent într-adevăr (fizic) cu G7 la bord, dar numai la nivel de software și nu diferă prin capabilități de un terminal real. Într-un astfel de sistem virtual, puteți instala programe și aplicații, puteți testa echipamente, puteți emula funcționarea serverelor web etc.
De regulă, toate procesele asociate cu instalarea software-ului în sine și apoi a sistemului de operare nu provoacă dificultăți, totuși, ținând cont de cerințele celor „șapte”, merită totuși să oferiți câteva recomandări despre cum să finalizați toți pașii. a acestui proces.
Mașină virtuală pentru Windows 7: WM VirtualBox
Deci, să începem. După cum este deja clar, mai întâi vom avea nevoie de un sistem de operare existent. Continuăm de la utilizarea pachetului WM VirtualBox.
Vă rugăm să rețineți că în acest caz se va lua în considerare întrebarea nu cum să instalați o mașină virtuală pe Windows 7, ci cum să instalați „șapte” pe mașină. Într-adevăr, de ce ar trebui să-i emulăm funcționarea dacă este deja instalat ca sistem principal?
În primul rând, trebuie să descarcăm cea mai recentă versiune a programului. Puteți face acest lucru fie pe site-ul oficial, fie îl găsiți pe Internet. În orice caz, aplicația este gratuită, așa că nu vor fi probleme cu versiunile „cracate”.

Rulați fișierul de instalare și urmați instrucțiunile. Aici totul este ca de obicei: suntem de acord cu utilizarea licențiată și facem clic constant pe butonul „Următorul” până ajungem la confirmarea instalării. Există o nuanță aici. Faptul este că, după ce faceți clic pe butonul Instalare, conexiunea va fi deconectată pentru un timp și accesul la Internet se va pierde. Nu trebuie să intrați în panică, este normal.
În continuare, vor apărea ferestre cu oferte pentru unele dispozitive. Suntem de acord peste tot. Ultima fereastră va afișa o casetă cu o casetă de selectare lângă linie pentru a crea imediat o mașină virtuală. Dacă trebuie să continuați cu aceste acțiuni, lăsați totul neschimbat. Dacă mașina virtuală va fi creată mai târziu, debifați caseta și faceți clic pe butonul pentru a finaliza procesul de instalare (Finalizare).
Cum se instalează Windows 7 pe o mașină virtuală: preselectarea parametrilor
Toate. Programul principal este instalat. Următoarea etapă va fi crearea unei noi mașini, pe care „șapte” vor fi ulterior instalate.

Pentru a face acest lucru, în programul care rulează, utilizați butonul corespunzător, după care în fereastra de pornire „Vrăjitori”, faceți clic pe butonul Continuare. Acum trebuie să selectați câțiva parametri de bază. Indicăm tipul de sistem de operare Microsoft Windows și selectăm versiunea Windows 7.

Acum, unul dintre cele mai cruciale momente este alegerea cantității de memorie RAM. Vă rugăm să rețineți că acesta va fi alocat din volumul total instalat pe computer, astfel încât atunci când sistemul de operare copil rulează, acesta va fi redus în cel principal. Nu este recomandat să setați dimensiunea la mai puțin de 512 MB (de preferință 1 GB și peste) și mai mult de jumătate din dimensiunea totală disponibilă, altfel sistemul principal nu numai că va încetini, dar poate chiar refuza să funcționeze.

Următorul pas este crearea într-un „Wizard” similar, se recomandă să selectați un disc extins dinamic (alocat dinamic) și să îi dați un nume. Locația și dimensiunea de salvare vor fi indicate implicit, dar acești parametri pot fi modificați, de exemplu, pentru a utiliza nu partiția de sistem cu sistemul de operare instalat, ci o altă partiție logică. Programul sugerează utilizarea unei dimensiuni de 20 GB. Acest parametru poate fi lăsat neschimbat, dar dacă decideți să-l schimbați, nu este recomandat să utilizați o dimensiune mai mică de 15 GB (acest lucru se datorează cerințelor celor „șapte” în sine).
Crearea unui disc de pornire (sau a unei imagini de sistem)
Dacă vă gândiți la întrebarea cum să instalați Windows 7 pe o mașină virtuală, ar trebui să vă amintiți că acesta trebuie instalat de pe un disc. Există două opțiuni: fie se va folosi discul de instalare original (sau o copie a acestuia), fie instalarea se va face dintr-o imagine.

În principiu, dacă creați un disc care se extinde dinamic într-un stadiu incipient, este mai bine să alegeți o imagine de sistem bootabilă. Îl puteți crea de pe DVD-ul original destul de simplu în programe precum UltraISO, Daemon Tools, Nero etc. și îl puteți salva direct pe hard disk. Nu are rost să ne oprim asupra acestui lucru în detaliu.
Pre-configurarea mașinii virtuale
Acum, înainte de a trece direct la instalarea sistemului de operare copil (în cazul nostru, Windows 7), mașina virtuală trebuie configurată.

Pentru a face acest lucru, utilizați butonul de proprietăți. În meniu, setați mai întâi dimensiunea memoriei video pentru afișaj (cel puțin 26 MB) și activați accelerarea 2D și 3D.

Apoi, în secțiunea media, în funcție de modul în care este scris sistemul de operare instalat, selectați pictograma DVD pentru suportul optic cu originalul (apoi introduceți discul în unitate) sau pictograma folderului pentru a indica locația imaginii .iso (după care va apărea linia cu referire la imagine). Setările pentru audio, rețea, porturile COM și folderele partajate pot fi setate fără modificări.
Acum apare din nou fereastra principală a aplicației, unde ar trebui să faceți clic pe butonul „Start”. Dacă apare un mesaj informativ, sunteți de acord, apoi faceți clic pe ecranul mașinii virtuale și selectați comanda „capturare” în fereastra pop-up.
Instalarea celor „șapte”
Abia acum instalăm Windows 7 pe mașina virtuală VirtualBox. În principiu, procesul de instalare a celor „șapte” nu este absolut diferit de modul în care această procedură a fost efectuată pe un computer real. Trebuie doar să urmați instrucțiunile instalatorului. În funcție de configurația creată, procesul poate dura până la 20-30 de minute. La sfârșitul procesului, obținem un „șapte”, care nu diferă de un terminal obișnuit.
Lucrul cu suplimente
Separat, trebuie remarcat faptul că întrebarea cum să instalați Windows 7 pe o mașină virtuală nu poate fi făcută fără a înțelege unele dintre nuanțele cărora mulți utilizatori adesea nu le acordă atenție. Problema este că mașina virtuală activată blochează utilizarea tastaturii și a mouse-ului pe sistemul principal. În plus, nu va fi posibil să îl utilizați pentru găzduirea și sistemul de operare copil în același timp. Adică, va fi imposibil să copiați datele în aplicația principală care rulează pe sistemul principal și să le lipiți într-un program de pe o mașină virtuală.

Pentru a preveni acest lucru, trebuie doar să mergeți la secțiunea de instalare a suplimentelor, după care în fereastra de executare automată trebuie să faceți clic pe linia VBoxWIndowsAdditions.exe și să instalați programul.
Concluzie
Așa că ne-am dat seama cum să instalăm și să lucrăm cu mașina virtuală WM VirtualBox. După cum puteți vedea, nu este nimic deosebit de complicat aici. În plus, în majoritatea cazurilor, utilizatorul obișnuit nu va trebui să selecteze manual parametrii, deoarece „Wizard” monitorizează inițial configurația sistemului principal și oferă setări optime.
Ei bine, cât de oportună și justificată utilizarea unui sistem de operare copil sub forma unui „șapte” depinde numai de sarcinile specifice pe care utilizatorul le atribuie acestuia. Apropo, dacă ați observat, în acest caz nici nu trebuie să activați suportul pentru tehnologie virtuală în setările BIOS. Ele sunt utilizate în principal numai atunci când se utilizează hypervisorul Hyper-V „nativ” (pentru funcționarea acestuia sau pentru selectarea sistemului de operare de pornire). Dar în cazul nostru acest lucru nu este necesar.
Bună ziua.
De ce ați avea nevoie de o mașină virtuală (un program pentru rularea sistemelor de operare virtuale)? Ei bine, de exemplu, dacă doriți să încercați un program, astfel încât, dacă se întâmplă ceva, să nu vă deteriorați sistemul de operare principal; sau intenționați să instalați un alt sistem de operare pe care nu îl aveți pe hard disk.
În acest articol, aș dori să mă opresc asupra punctelor cheie atunci când instalez Windows 7 pe o mașină virtuală VM Virtual Box.
1. Ce va fi necesar pentru instalare?
1) Un program care vă va permite să creați o mașină virtuală pe computer. În exemplul meu, voi arăta lucrul în VM Virtual Box (mai multe despre asta). Pe scurt, programul: gratuit, rusesc, poate funcționa atât în sistemul de operare pe 32, cât și pe 64 de biți, multe setări etc.
2) O imagine cu sistemul de operare Windows 7 Aici alegeți singur: descărcați, găsiți discul necesar în coșurile dvs. (când cumpărați un computer nou, sistemul de operare este adesea inclus pe un disc).
3) 20-30 de minute de timp liber...
2. Configurarea unei mașini virtuale (VM Virtual Box)
După lansarea programului Virtual Box, puteți face imediat clic pe butonul „creați”, setările programului în sine sunt de puțin interes.
Dacă aveți deja un hard disk virtual, îl puteți selecta, dacă nu, creați unul nou.
Este de preferat un hard disk dinamic. Deoarece Spațiul său ocupat pe un hard disk real va crește direct proporțional cu plinătatea sa (adică dacă copiați un fișier de 100 MB pe el, va ocupa 100 MB; dacă copiați un alt fișier de 100 MB, va ocupa 200 MB) .
În acest pas, programul vă cere să specificați dimensiunea finală a hard disk-ului. Aici indicați cât aveți nevoie. Nu este recomandat să specificați mai puțin de 15 GB pentru sistemul de operare Windows 7.
Aceasta finalizează configurarea mașinii virtuale. Acum îl puteți lansa și începe procesul de instalare...
3. Instalarea Windows 7. Ce trebuie să faceți dacă apare o eroare?
Totul este ca de obicei, dacă nu un lucru...
Instalarea unui sistem de operare pe o mașină virtuală nu este, în principiu, foarte diferită de instalarea lui pe un computer real. Mai întâi, selectați mașina dorită pentru instalare, în cazul nostru se numește „Win7”. Îl lansați.
Dacă nu am specificat încă dispozitivul de pornire în program, atunci acesta ne va cere să indicăm de la ce să pornim. Vă recomand să specificați imediat imaginea ISO bootabilă pe care am pregătit-o în prima secțiune a acestui articol. Instalarea dintr-o imagine va fi mult mai rapidă decât de pe un disc sau o unitate flash reală.
De obicei, după pornirea mașinii virtuale, trec câteva secunde și în fața ta apare fereastra de instalare a sistemului de operare. Apoi, procedați ca și cum instalați sistemul de operare pe un computer real obișnuit, pentru mai multe detalii despre aceasta, de exemplu,.
Dacă în timpul instalării A apărut o eroare cu un ecran albastru (albastru), există două puncte importante care ar putea provoca-o.
1) Accesați setările RAM ale mașinii virtuale și mutați glisorul de la 512 MB la 1-2 GB. Este posibil ca sistemul de operare să nu aibă suficientă memorie RAM în timpul instalării.
2) Când instalați sistemul de operare pe o mașină virtuală, din anumite motive, diferitele ansambluri se comportă instabil. Încercați să luați imaginea originală a sistemului de operare, de obicei se instalează fără întrebări sau probleme...
4. Cum se deschide un disc VHD al unei mașini virtuale?
Puțin mai sus în articol, am promis că voi arăta cum se face asta... Apropo, capacitatea de a deschide hard disk-uri virtuale a apărut în Windows 7 (și Windows 8 are această opțiune).
Pentru a începe, accesați panoul de control al sistemului de operare și accesați secțiunea administrare(puteți folosi căutarea).
În coloana din dreapta există opțiunea de a conecta un hard disk virtual. Trebuie doar să o indicăm locaţie. În mod implicit, discurile VHD din Virtual Box se află la următoarea adresă: C:\Utilizatori\alex\VirtualBox VMs\(unde alex este numele contului tău).
Mai asemănătoare despre toate acestea - .

Atât, instalări reușite! 😛
Acest articol va vorbi despre cum să instalați WINDIWS 7 pe Oracle VM VirtualBox. Mai întâi trebuie să descărcați programul Oracle VM VirtualBox în sine. Pentru a face acest lucru, trebuie să urmați linkul https://www.virtualbox.org/wiki/Downloads și să descărcați versiunea necesară a programului de acolo.
Descărcat, instalat și lansat programul VirtualBox. După pornirea programului, va apărea o fereastră în care facem clic pe butonul „Creare” (evidențiat cu roșu în captură de ecran).

Următoarea fereastră este vrăjitorul pentru crearea unei noi mașini virtuale. Vă va ajuta să creați o nouă mașină virtuală. Faceți clic pe butonul „Înainte”.


Apoi începem să atribuim caracteristici tehnice mașinii noastre. Și astfel prima fereastră este memoria mașinii noastre virtuale. Introduceți valoarea de care avem nevoie și faceți clic pe butonul „Înainte”.


„Asistent pentru crearea unui nou disc virtual”. Lăsați totul ca implicit și „Înainte”

Fereastra „Atribute suplimentare”. Aici ar trebui să puneți un punct vizavi de inscripția „Disc virtual dinamic”. Astfel, viitorul nostru sistem de operare WINDOWS 7 va ocupa spațiul necesar pe discul nostru fizic, adică. va ocupa spațiu pe măsură ce mașina virtuală se încarcă. "Redirecţiona"

În fereastra următoare, ni se cere să specificăm calea în care sistemul nostru de operare va fi localizat pe discul fizic și, de asemenea, să indicăm dimensiunea maximă permisă a discului nostru virtual. "Redirecţiona"

În următoarele două ferestre, faceți clic pe butoanele „Creare” și, respectiv, „Creare”.


Și așa este creată mașina noastră virtuală. Să lucrăm la proprietățile sale. Pentru a face acest lucru, faceți clic dreapta pe el și selectați fila „Proprietăți”.

Și deci să începem. Lăsați fila „General” neschimbată și accesați imediat fila „Sistem”.
Placă de bază – bifați caseta de lângă „Activați IO APIC” și debifați caseta de lângă „Dispozitive de poziționare absolută” (marcate cu roșu în captură de ecran).

Fila „Procesor” - lăsați totul ca implicit.

Accesați fila „Afișare”. Aici completăm datele ca în captura de ecran.

Dacă imaginea cu WINDOWS 7 nu este pe un CD, ci pe un hard disk, atunci ar trebui să efectuați următoarea procedură. Faceți clic dreapta pe comandă rapidă și selectați „Adăugați o unitate optică”, așa cum se arată în captura de ecran.